Панель «Избранное» - быстрая навигация в 1С: Бухгалтерии предприятия ред. 3.0
- Опубликовано 10.10.2024 09:43
- Просмотров: 2723
Наверняка многие пользователи замечали, что в программе слева от наименования объектов, будь то справочник, раздел или журнал, есть графический знак «Звезда». Если нажать на него, знак приобретает желтый цвет. Для чего это придумано разработчиками? Что нужно делать дальше после нажатия на эту звездочку? Все ответы найдете в этом коротком лайфхаке!
Вот она та самая звезда.

Отмеченные таким образом элементы попадают в специальный раздел «Избранное». Для того чтобы его открыть, достаточно нажать на знак «Звезда» в правом верхнем углу рабочего окна.
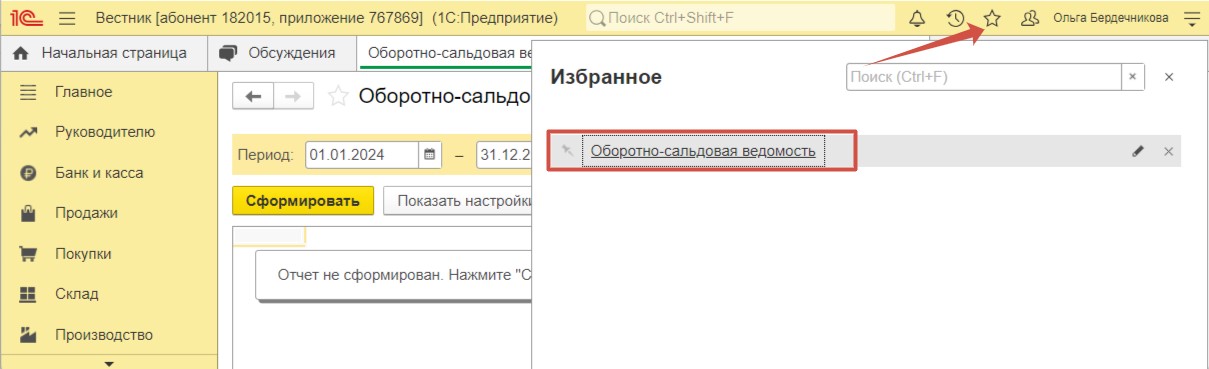
Такой механизм позволяет разместить в особом разделе «Избранное» часто используемые необходимые пункты и получить быстрый доступ к различным командам или элементам программы, тем самым, избавляя пользователя от их долговременного поиска. Это попросту экономит время.
Обратите внимание: состав панели «Избранное» настраивается для конкретного пользователя. То есть у каждого пользователя, входящего в программу под своим логином и паролем, могут быть индивидуальные настройки.
Как добавить элемент в раздел «Избранное»?
Добавить объект в панель «Избранное» можно несколькими способами. Первый способ рассмотрен выше: при нем мы выделили отчет «Оборотно-сальдовая ведомость» не заходя в сам раздел, нажав на знак «Звезда».
Второй способ – необходимо перейти в требуемый раздел. Для добавления в «Избранное» можно нажать на знак «Звезда» рядом с заголовком или использовать сочетание клавиш клавиатуры «Ctrl+D».

При этом, используя команду «Добавить в Избранное», находясь внутри какого-либо раздела, можно сохранить отчет (журнал, справочник) под конкретным наименованием. Для этого в окне выбора вида ссылки предусмотрено поле «Введите имя ссылки».
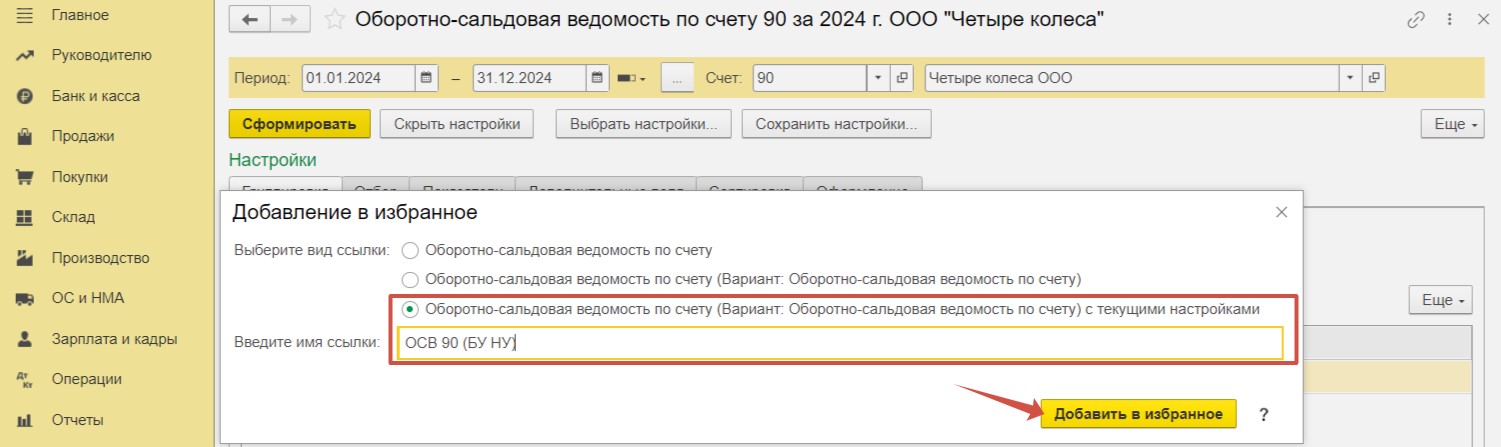
Отчет с указанным наименованием теперь доступен в разделе «Избранное» (вверху справа).
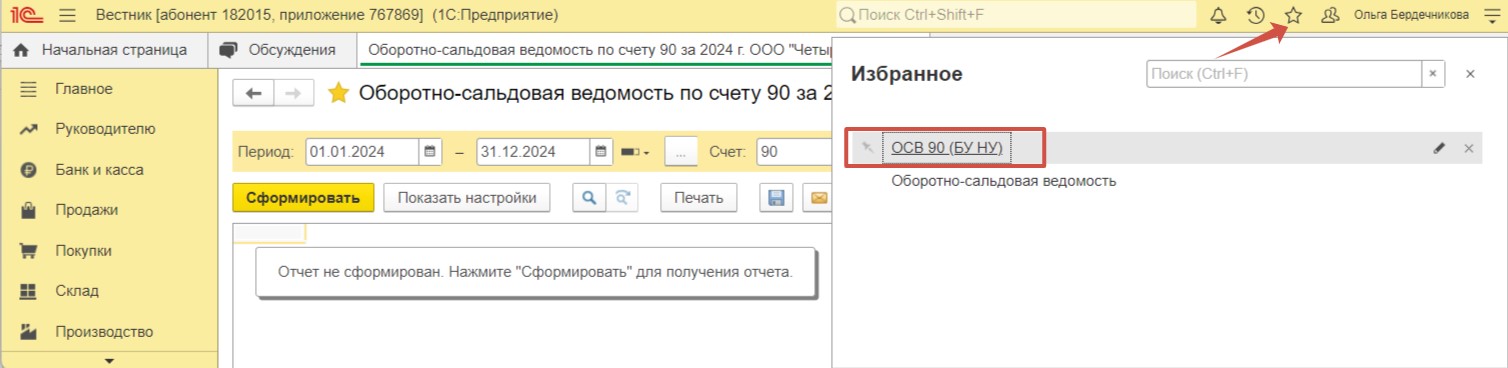
Есть еще один способ добавить элемент в «Избранное». Для этого следует, находясь в нужном разделе, вызвать меню «Сервис» и выбрать команду «Получить» ссылку».
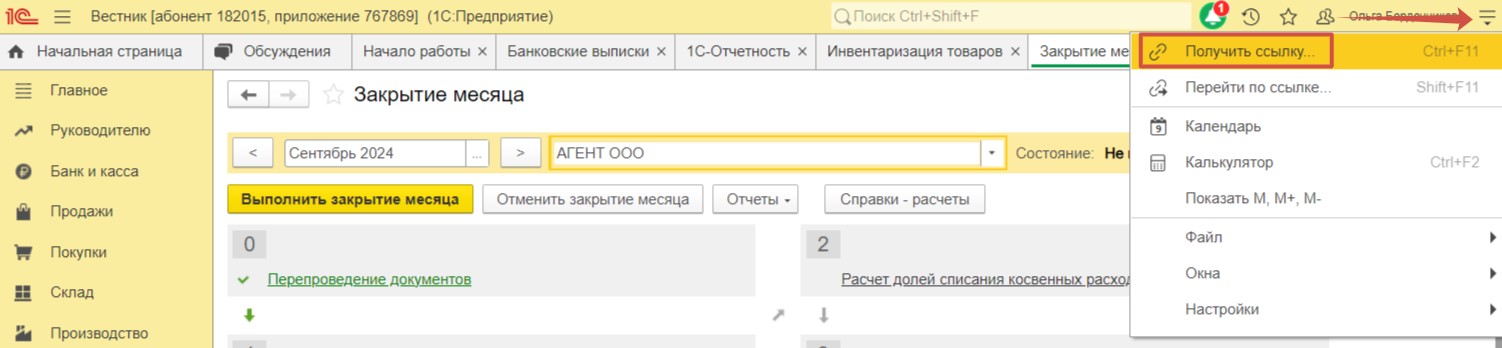
И в открывшемся окне нажать на ссылку «Добавить в избранное».
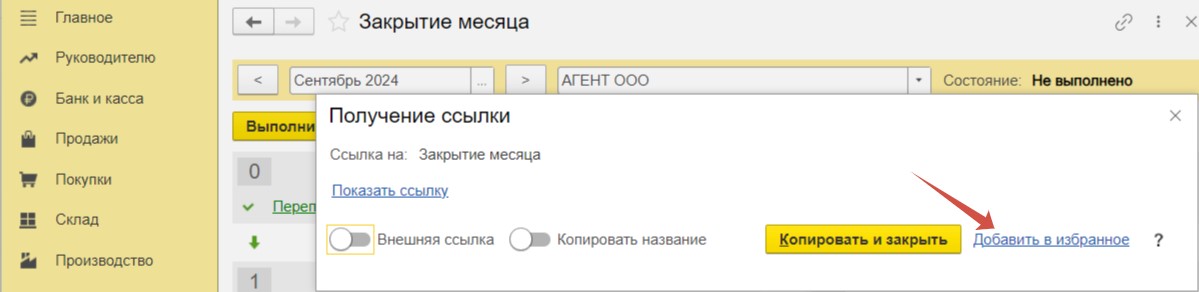
Действуя таким способом, можно добавить в «Избранное» даже конкретный документ, например, документ из раздела «Регламентные операции», «Продажи», «Покупки», «Банк и касса» и т.д.
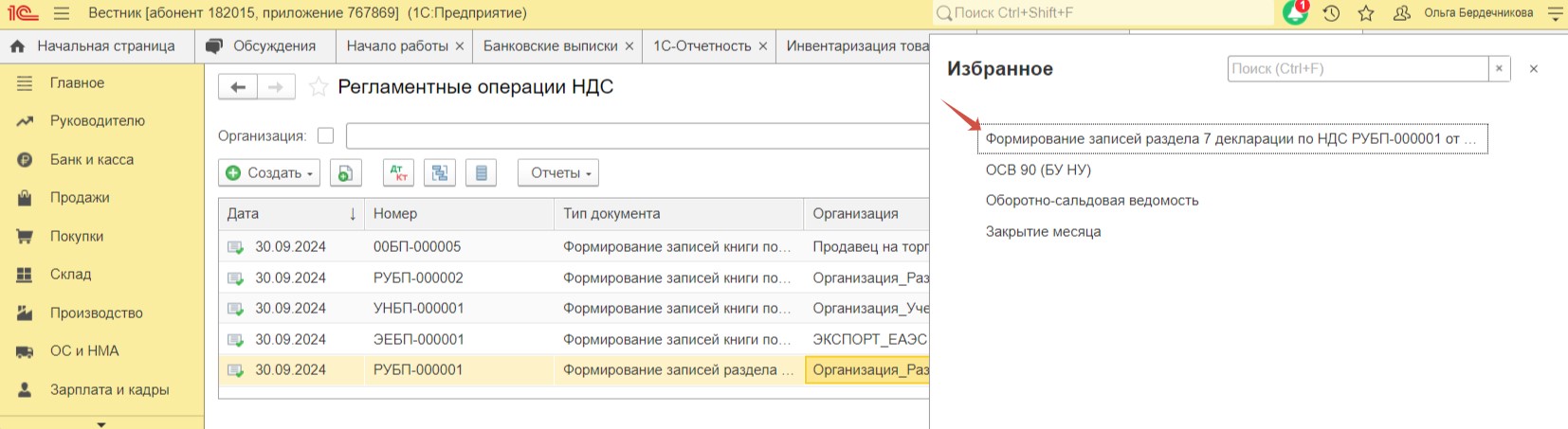
Как удалить элемент из раздела «Избранное»?
Для того чтобы оперативно удалить элемент из данного раздела, достаточно снова нажать на знак «Звезда» желтого цвета рядом с требуемым объектом.
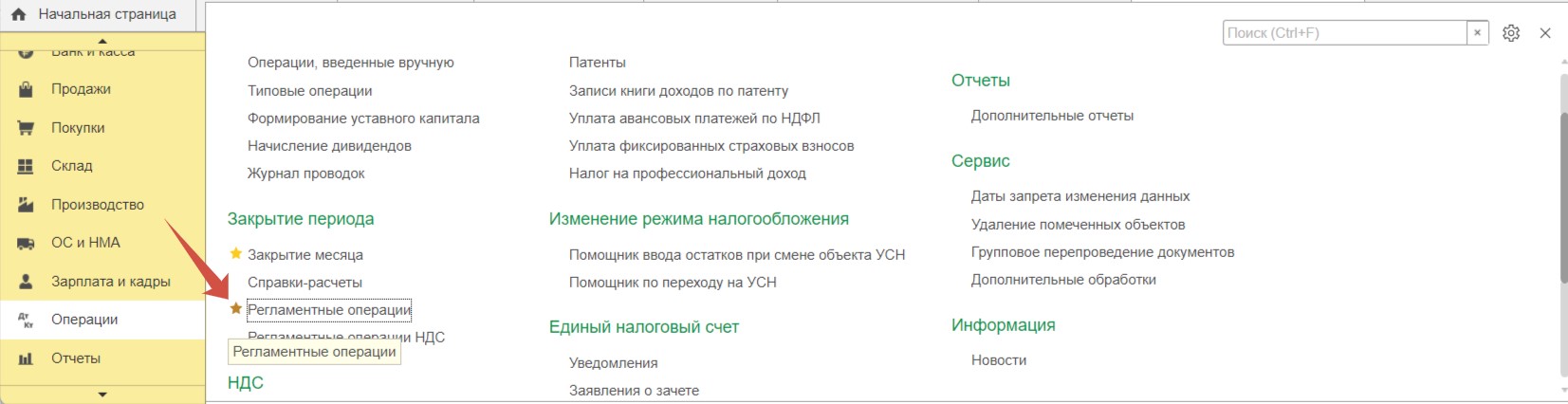
После этого объект не будет отмечен звездой. Это означает, что он удален из раздела «Избранное».
А можно и в конкретном документе нажать на знак «Звезда», тогда она потеряет цвет и станет пустой.
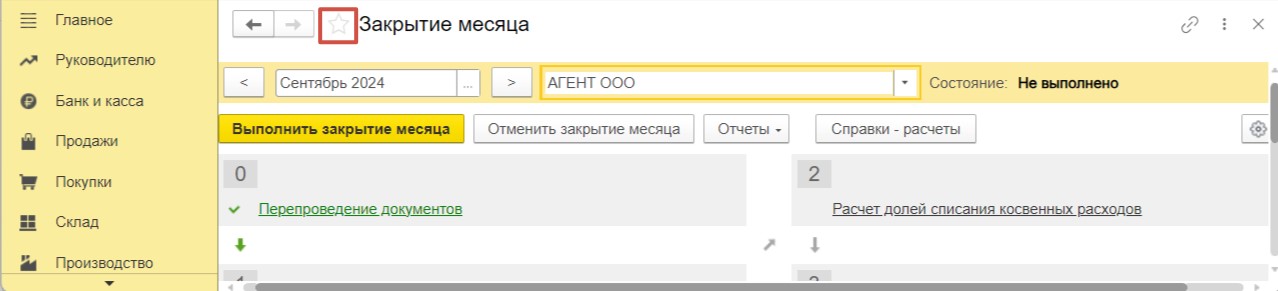
А можно и в журнале документов нажать на знак «Звезда» и выбрать команду «Удалить из избранного».
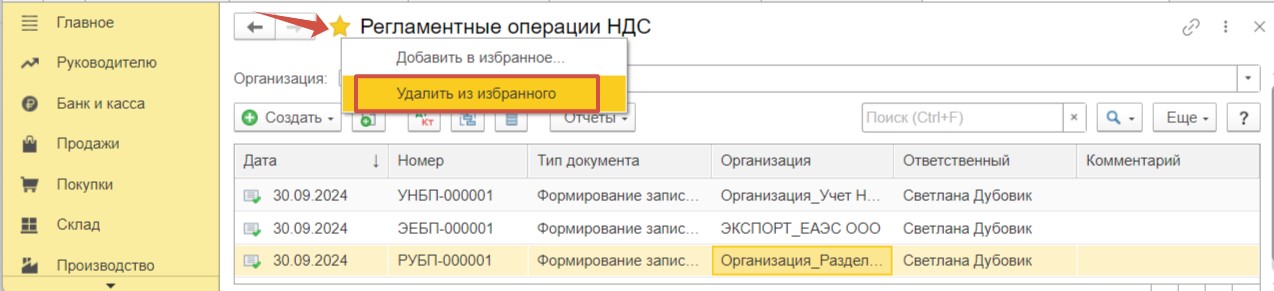
Кроме этого, можно удалить элемент непосредственно в самом разделе «Избранное», нажав на «крестик».
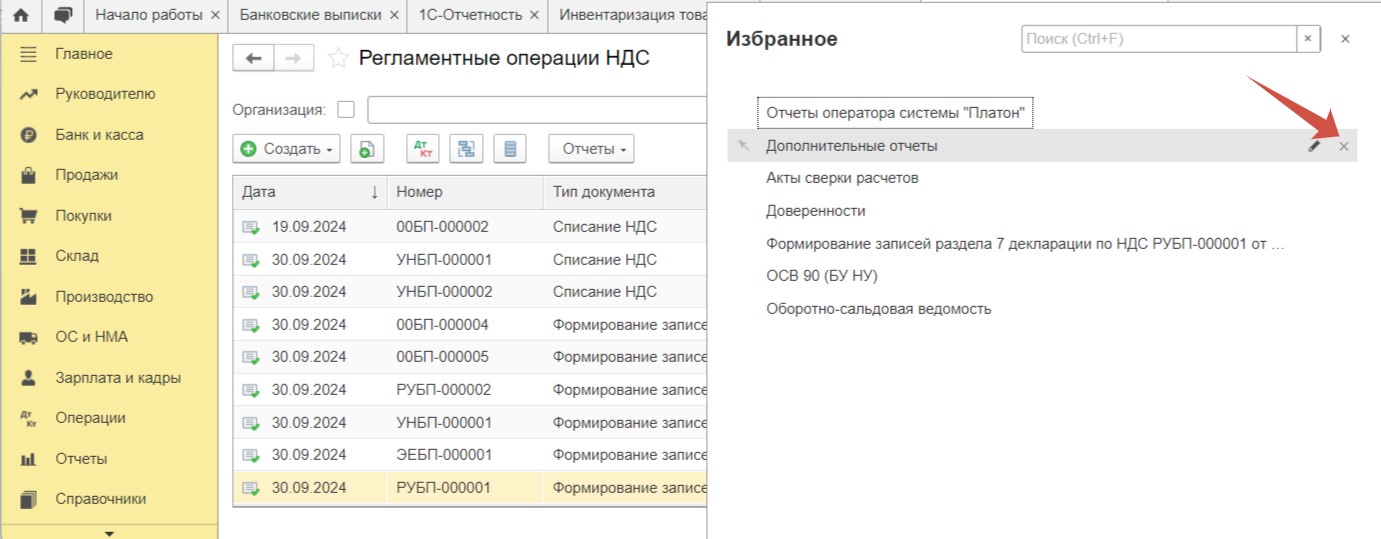
Либо можно нажать правой кнопкой мыши на элемент и использовать команду «Удалить».
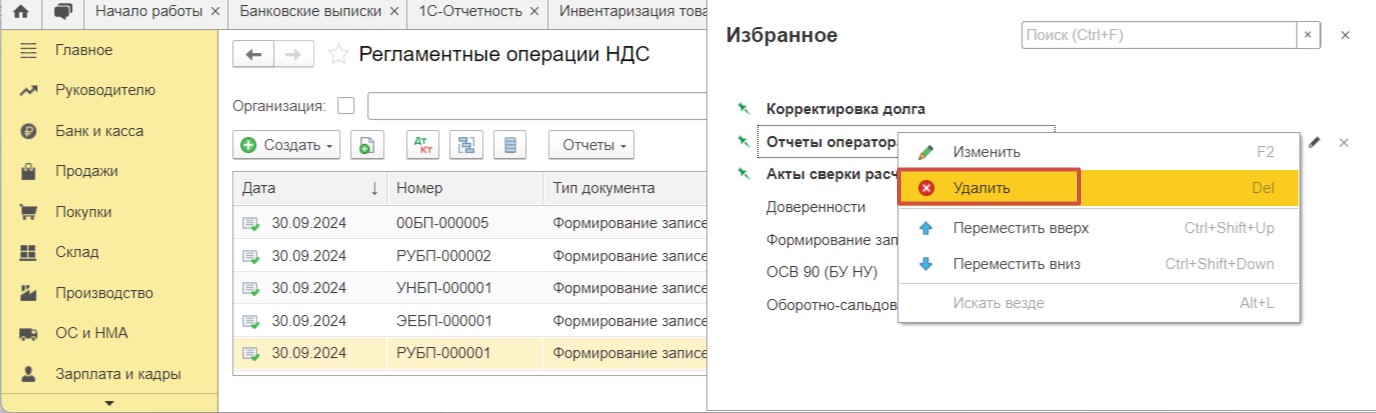
Если вы ошибочно удалили элемент, программа позволит исправить вашу ошибку и восстановить элемент, который был удален последним. Элемент вернется в список при нажатии на ссылку «Отменить удаление». Ссылка будет доступна, пока раздел «Избранное» открыт.
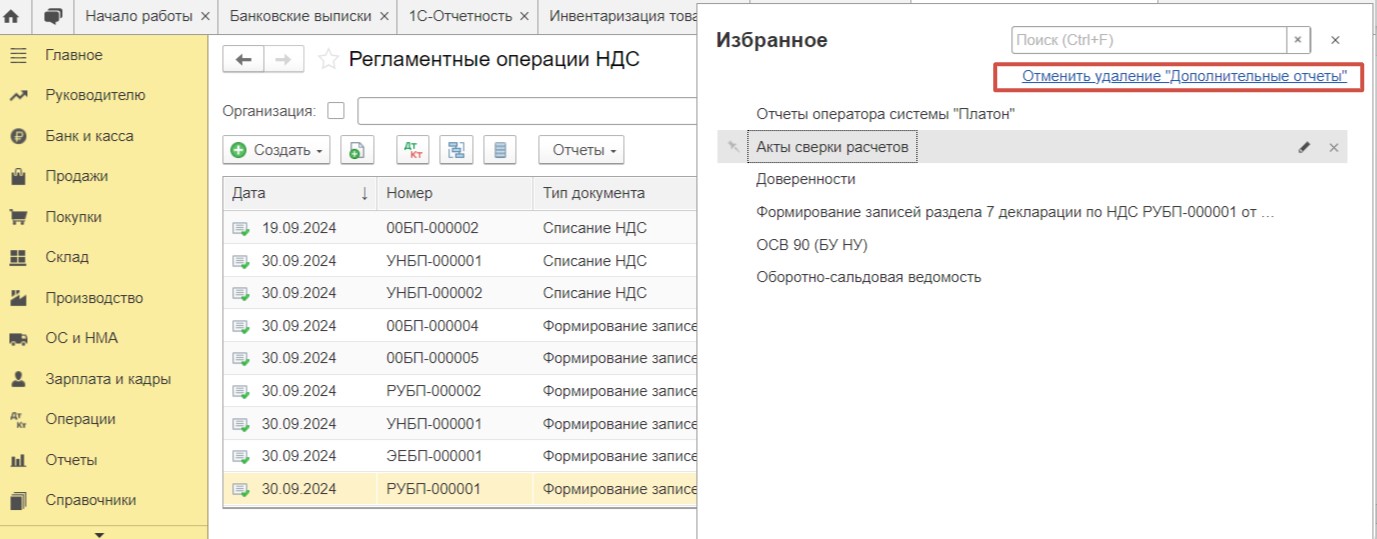
Как настроить раздел «Избранное»?
Для удобства в разделе «Избранное» можно отметить наиболее приоритетные и важные элементы. Для этого следует отметить такие элементы знаком «Кнопка». При этом элементы будут выделены жирным.
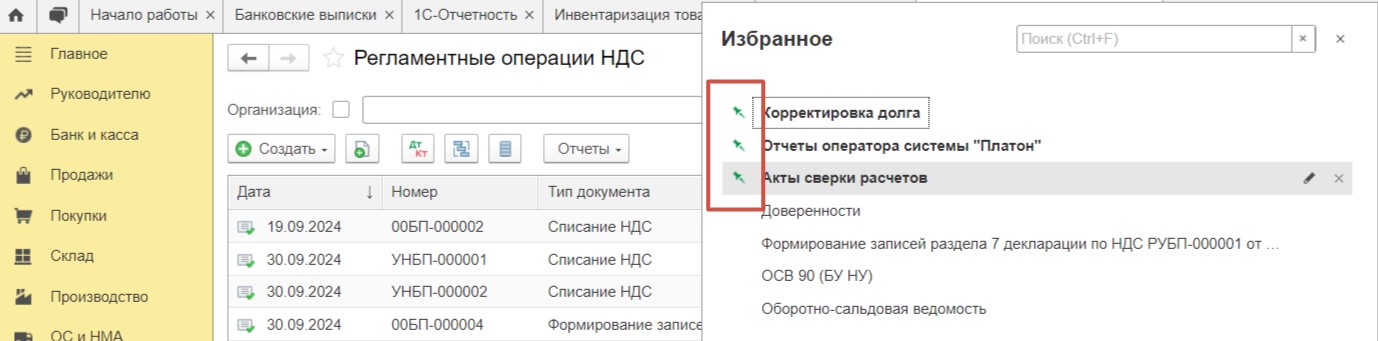
Кроме этого, элементы можно упорядочить в удобной для пользователя последовательности. Для этого нужно нажать правой кнопкой мыши на элемент и переместить его вверх или вниз.
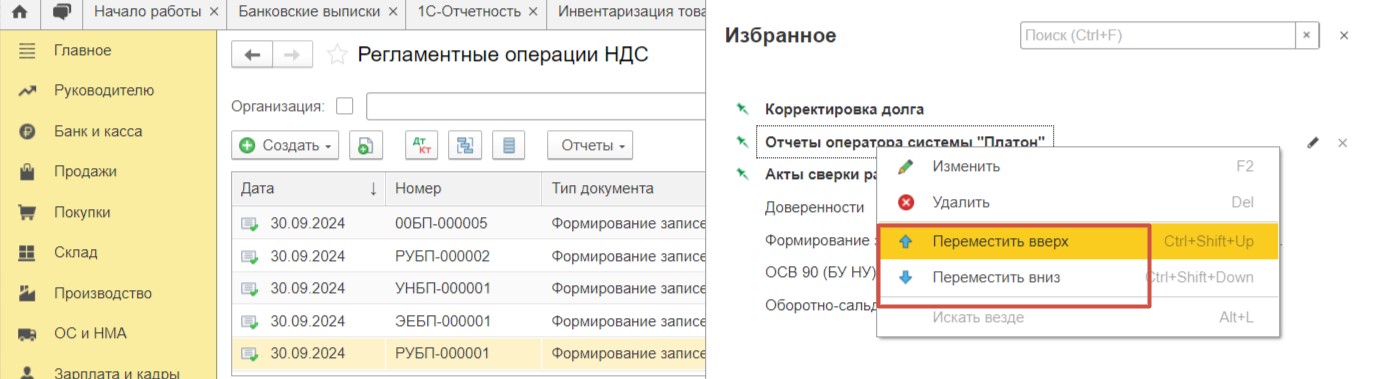
Также, используя инструмент «Карандаш», можно переименовать элемент. Строка станет активна, и вы сможете указать новое наименование.
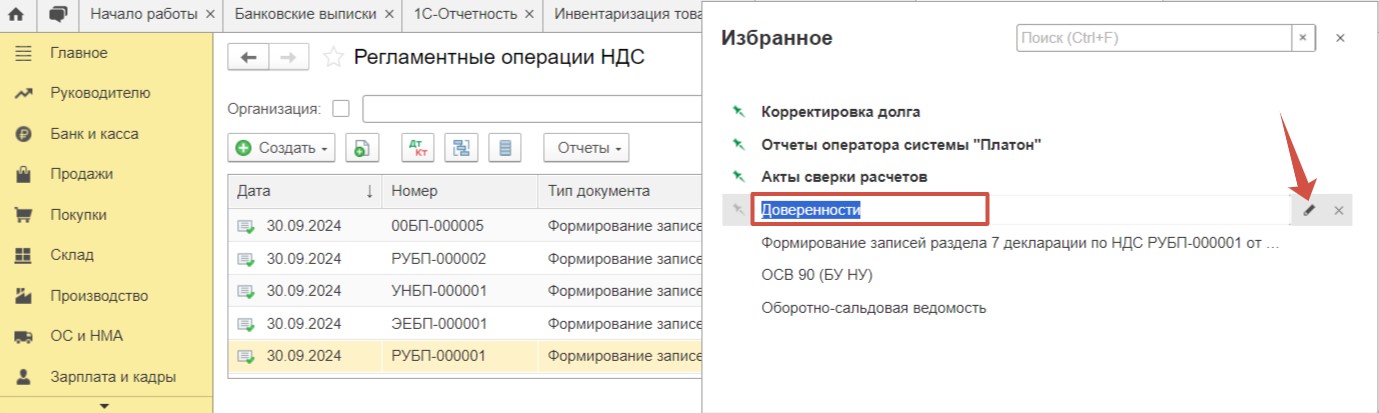
Если ваш список оказался длинным, можно воспользоваться поисковой строкой и не тратить время на поиск нужного элемента.
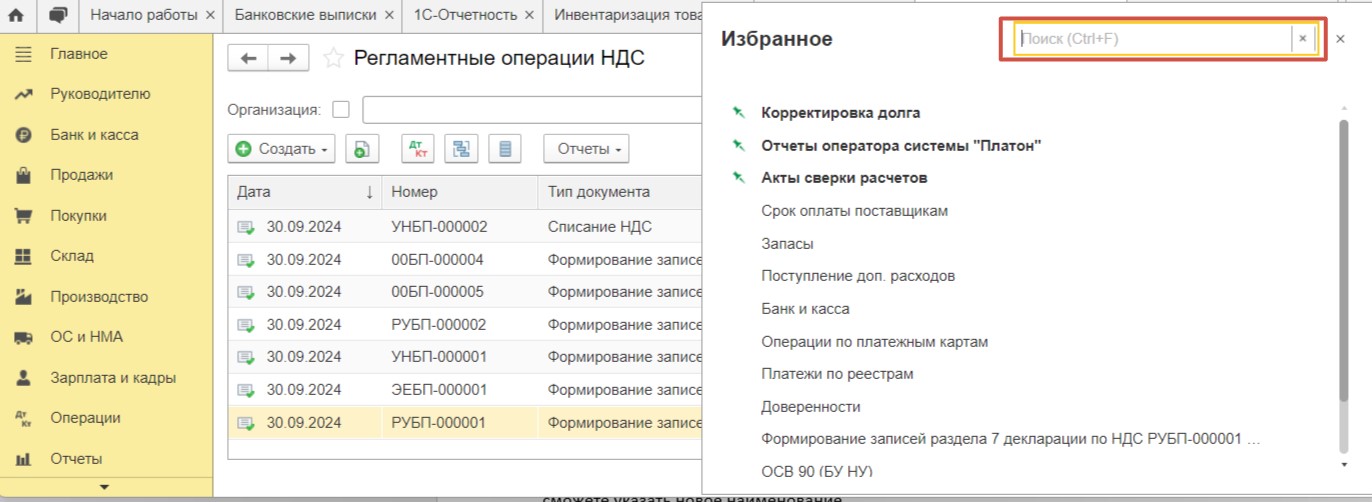
Как видите, работа с разделом «Избранное» не представляет сложности. Многие бухгалтеры пользуются такой возможностью программы и экономят свое драгоценное время, имея важные отчеты и документы под рукой.
Автор статьи: Ольга Бердечникова

Понравилась статья? Подпишитесь на рассылку новых материалов












