Данные в 1С изменились - как узнать, что именно поменялось в документах?
- Опубликовано 12.08.2021 10:30
- Просмотров: 24563
Наша статья «Документ в 1С изменен. Как узнать, кто это сделал?» очень популярна среди пользователей. Благодаря ей вы можете узнать общие данные: кто и когда создал документ, изменил его или удалил. Но вот что именно удалил либо поменял пользователь в конкретном документе, вы не увидите. А хотелось бы, правда? Для решения этого вопроса разработчики внедрили в программу 1С специальный механизм хранения версий объектов, так называемое версионирование, с помощью которого вы как раз можете увидеть всю конкретику измененных документов. В этой статье мы расскажем обо всех плюсах и минусах версионирования, а также покажем на конкретном примере в 1С: Зарплата и управление персоналом ред. 3.1 как именно работает этот механизм.
Начиная с платформы 8.3.11, механизм версионирования встроен в систему и называется «История данных». Он имеется во всех конфигурациях, работающих на основе библиотеки стандартных подсистем (БСП). Например, в 1С: Бухгалтерии предприятия он реализован начиная с версии 3.0.35.
Использование данного механизма актуально как на этапах начала работы с программой, так и при дальнейшем ее использовании, когда имеются пользователи «новички», которые могут что-то «подпортить» в учете.
Версионирование – это механизм хранения истории изменения объектов в 1С, который позволяет:
• просматривать, какие изменения внес пользователь в объект (справочник, документ);
• анализировать версии объектов;
• сравнивать эти версии между собой;
• восстанавливать любую из версий объекта.
Механизм версионирования позволяет пользователю выполнять гибкую настройку хранения данных, выборочно применять к объектам или табличным частям, сохранять данные лишь в определенный пользователем момент, например, при проведении документов.
Плюсов данного функционала, конечно, много.
Но есть и минусы, их тоже нужно учитывать. Важно грамотно подходить к настройке версионирования, т.к. использование данного функционала однозначно приводит к замедлению работы 1С. Это связано с тем, что история данных занимает какое-то место и при неправильной, беспорядочной настройке она может занимать больше места, нежели чем сам объект.
Как включить версионирование в 1С?
Данный механизм может включить как разработчик в конфигураторе, так и сам пользователь в пользовательском режиме.
Для включения версионирования объектов выполните следующие пункты.
Шаг 1. Перейдите в раздел «Администрирование» - «Общие настройки».
Пример раздела в 1С: Зарплата и управление персоналом, ред. 3.1.
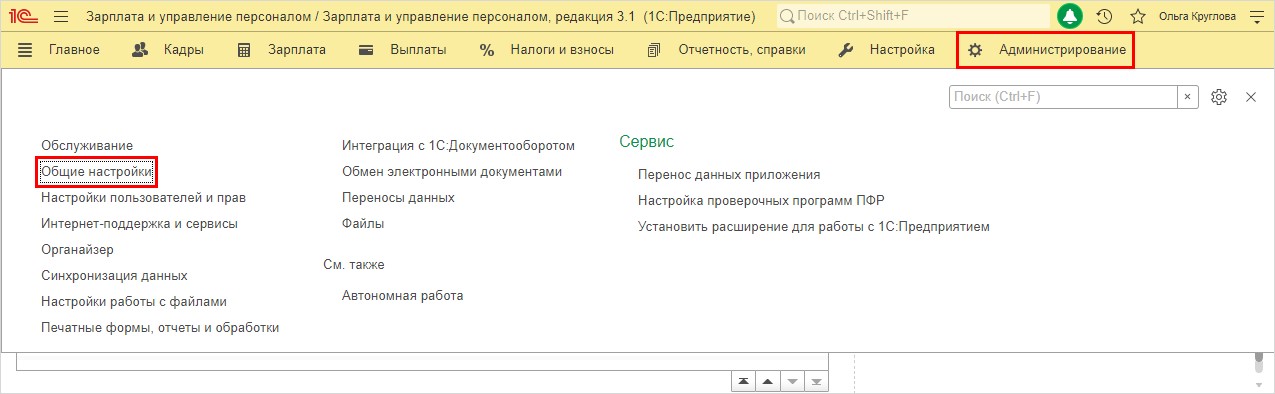
Пример раздела в 1С: Бухгалтерия предприятия ред. 3.0.
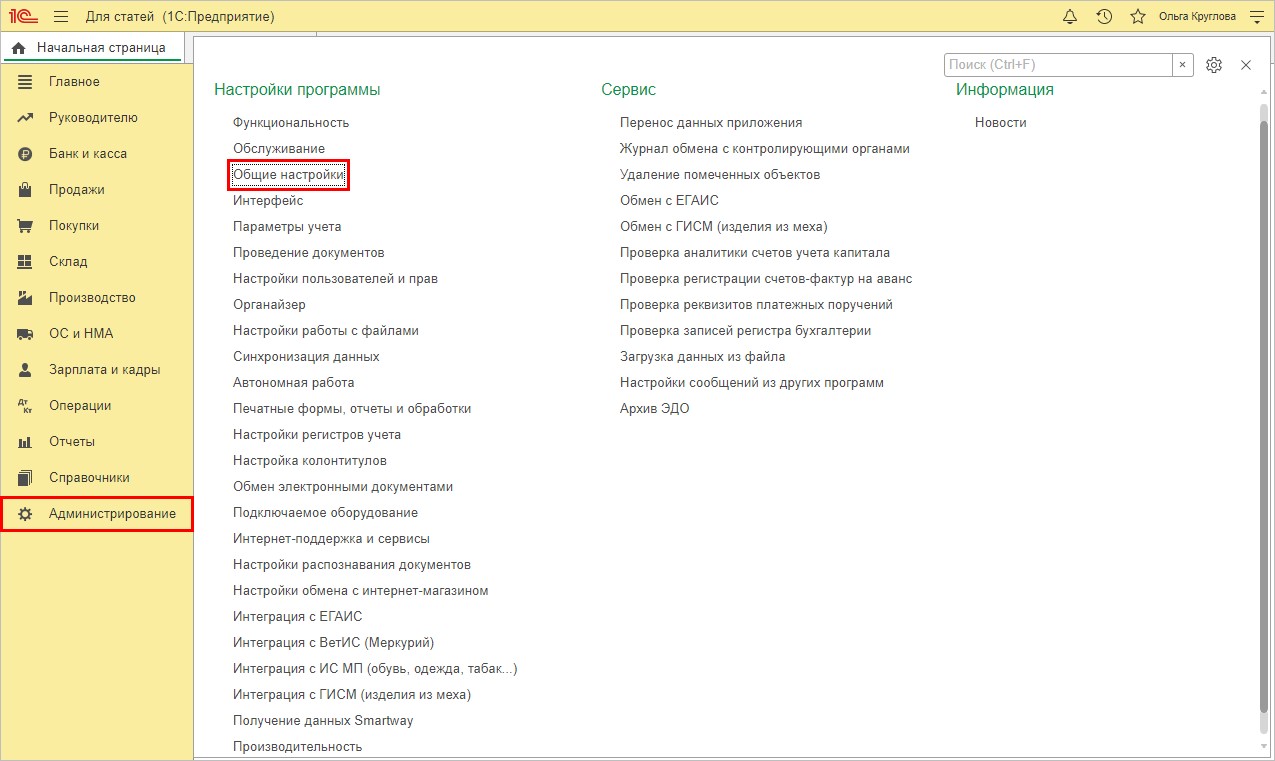
Шаг 2. Разверните подраздел «История изменений» и установите галочку «Хранить историю изменений». Для перехода к настройкам нажмите гиперссылку «Настроить».
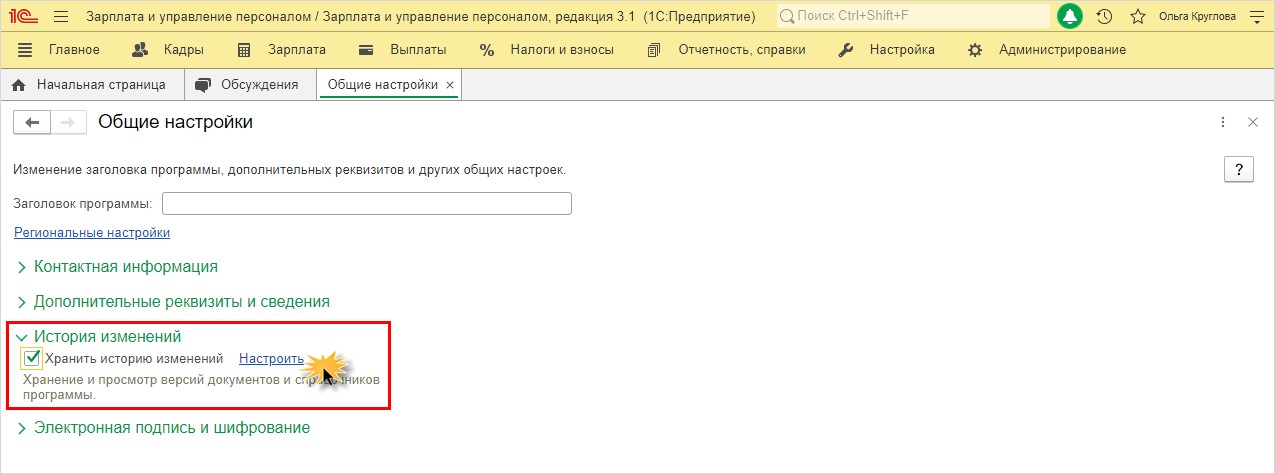
Как видите, в 1С: ЗУП и 1С: Бухгалтерии предприятия эти пункты выглядят совершенно одинаково. Соответственно, и настройка версионирования во всех конфигурациях 1С выполняется аналогично, т.к. это одна подсистема.
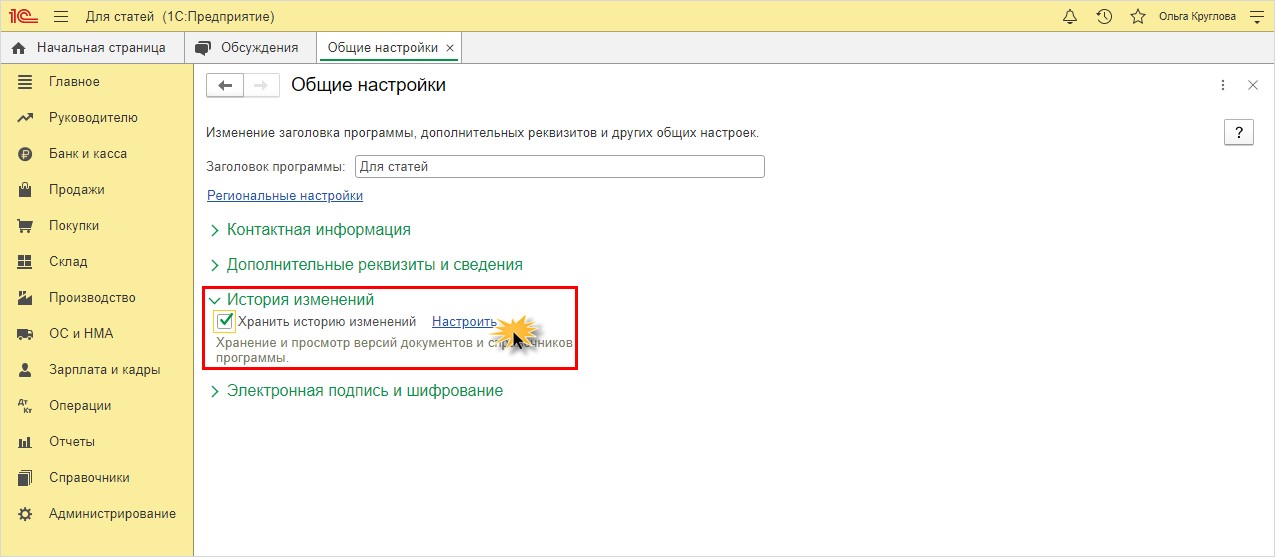
Настройки истории хранения изменений
Рассмотрим основные настройки подсистемы «Версионирование» и механизма «Хранение данных» на примере программы 1С: Зарплата и управление персоналом ред. 3.1.
В составе объектов настройки два пункта: справочники и документы.
Настройку можно выполнить для каждого справочника отдельно, задав срок хранения и указав, когда сохранять версии.
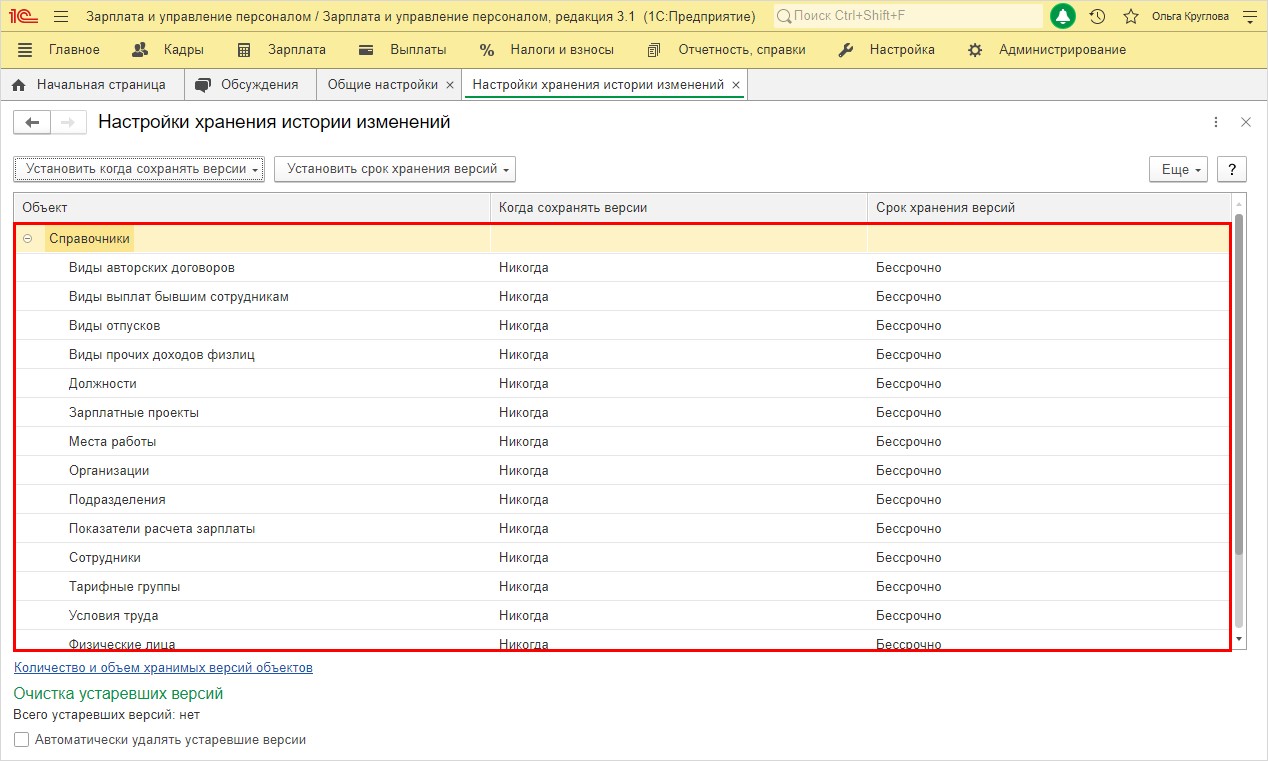
В разделе «Документы» перечислены все имеющиеся в конфигурации документы, для которых также отдельно выполняется настройка хранения данных.
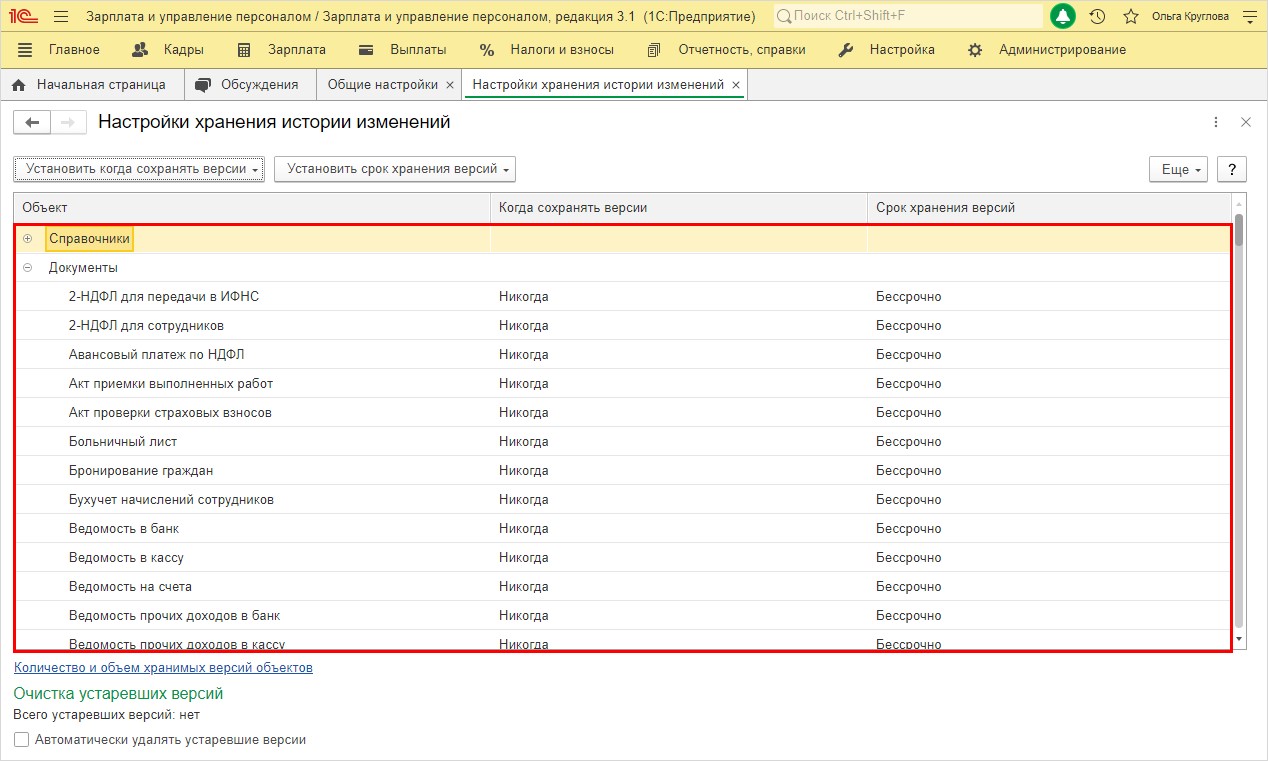
Параметр «Когда сохранять версии»
Для изменения параметра выделите ячейку и нажмите стрелочку. В выпадающем списке выберите нужное значение.
Значение параметра «Когда сохранять версии» может принимать значение:
• «При записи» - версия сохраняется при создании или изменении справочника либо документа.
• «При проведении» - применима для документов, для которых предусмотрено проведение. Запись производится при их проведении.
• «Никогда» - запись истории изменения объекта не ведется.
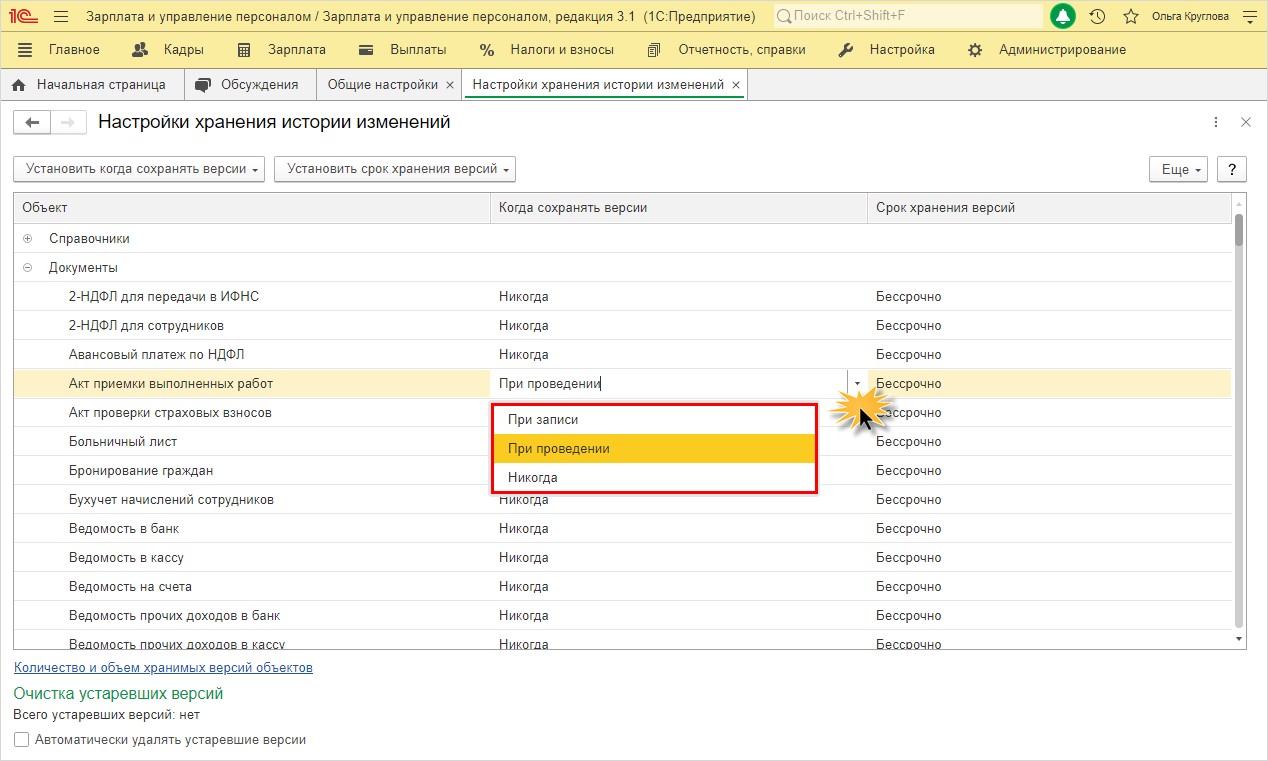
Применить настройки можно и к группе объектов.
Выберите несколько объектов с помощью кнопки Shift (в указанном диапазоне «с какого по какой») или Ctrl (выборочное выделение) и, нажав кнопку «Установить когда сохранять версии», выберите нужное значение для указанных объектов.
В данном пункте, кроме описанных выше вариантов, доступна настройка «По умолчанию». В данном случае устанавливаются рекомендуемые настройки. Для справочников это – «Никогда», для документов – «При проведении».
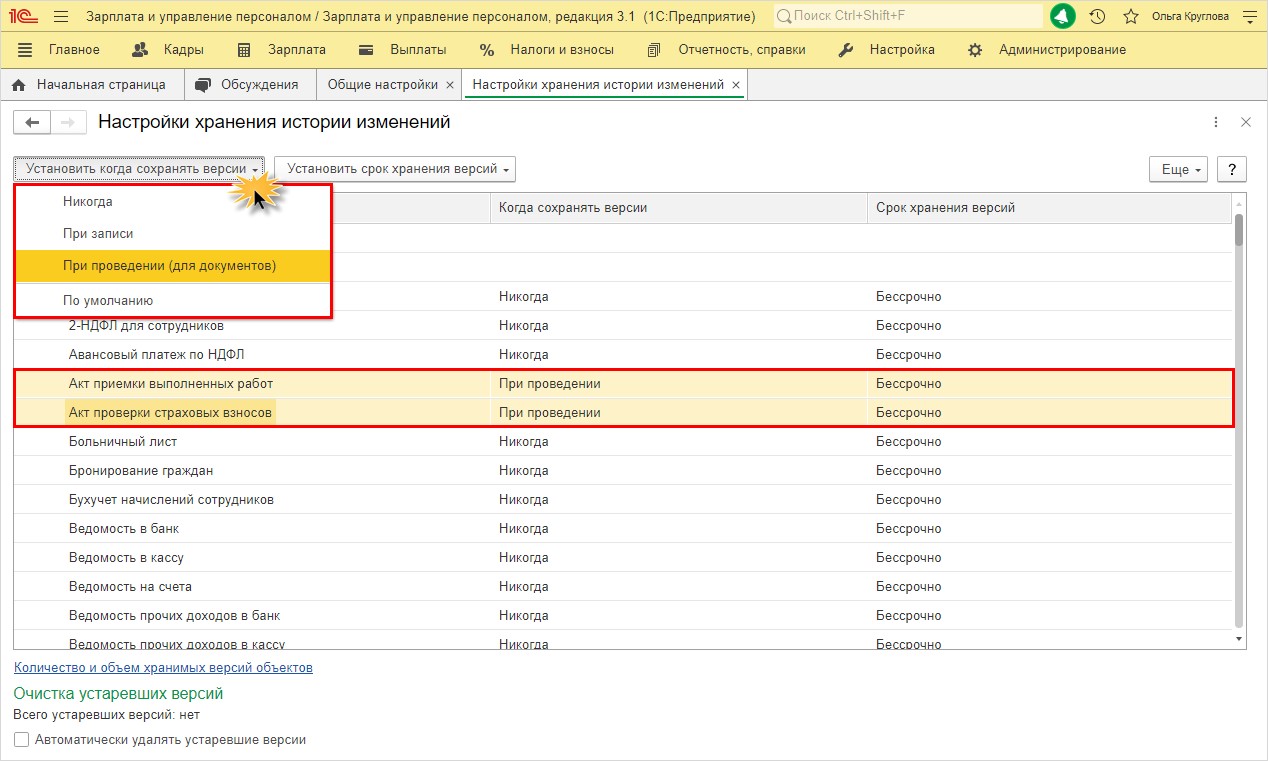
Для справочников варианты значений параметров отличаются от значений параметров для документов.
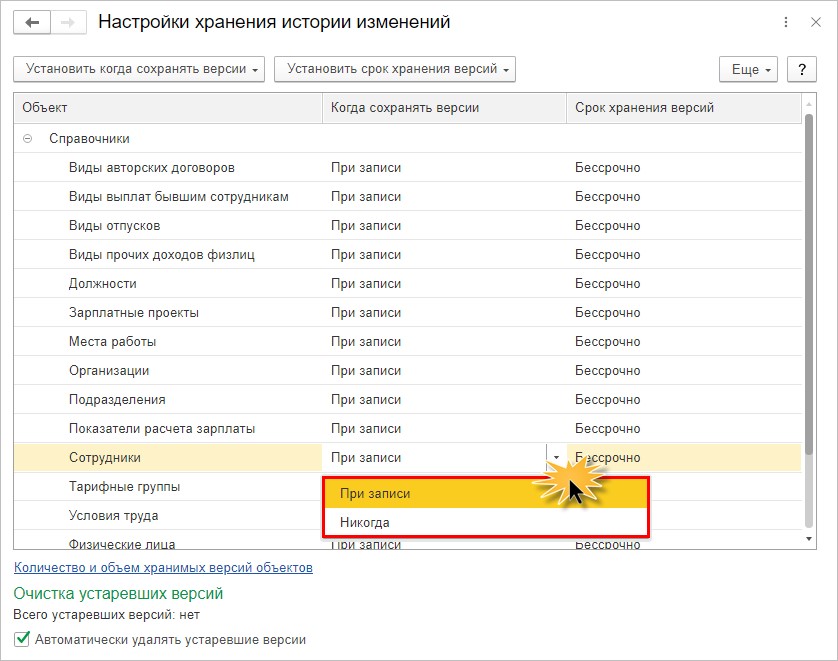
Параметр «Срок хранения версий»
Аналогично задается параметр «Срок хранения версий».
Выделите ячейку и выберите вариант срока хранения заданного элемента.
Он может принимать значение:
• «За последнюю неделю»;
• «За последний месяц»;
• За последние три месяца»;
• «За последний год»;
• «Бессрочно».
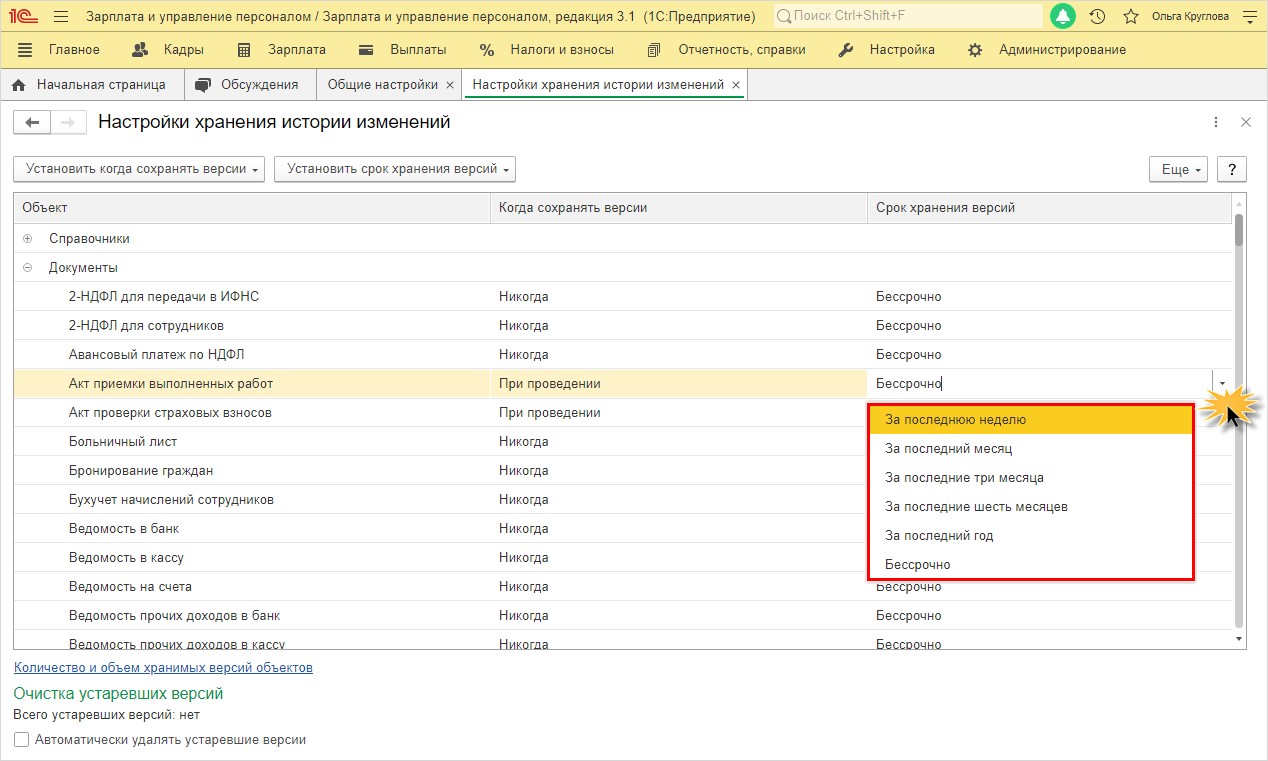
Для выбранной группы объектов изменить данные параметр также можно с помощью кнопки «Установить срок хранения версий».
Выделите объекты, нажмите вышеуказанную кнопку и выберите нужное значение.
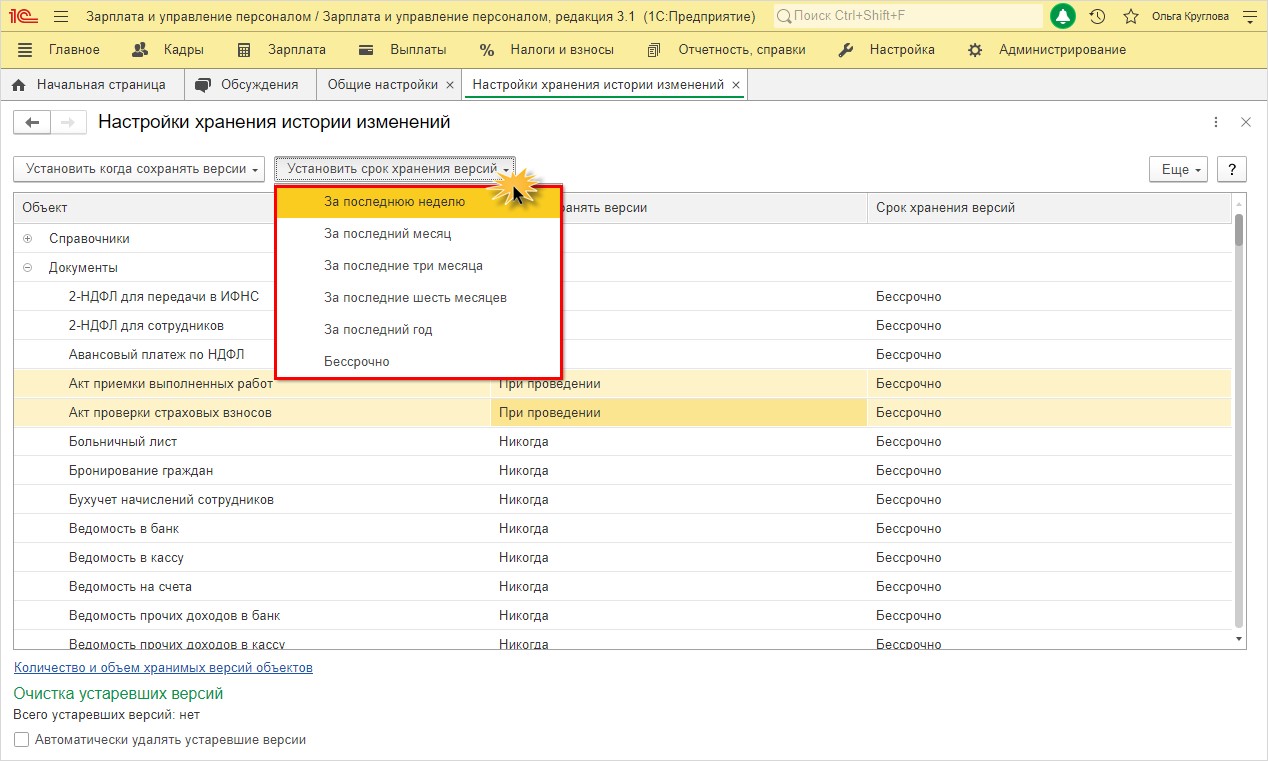
Рассмотрим настройку на примере.
Пример настройки версионирования в 1С: ЗУП ред. 3.1
Установите настройки хранения истории изменений для документа «Начисление зарплаты и взносов». Значение параметра «Когда сохранять версии» - При проведении», «Срок хранения» - «За последнюю неделю» (для примера).
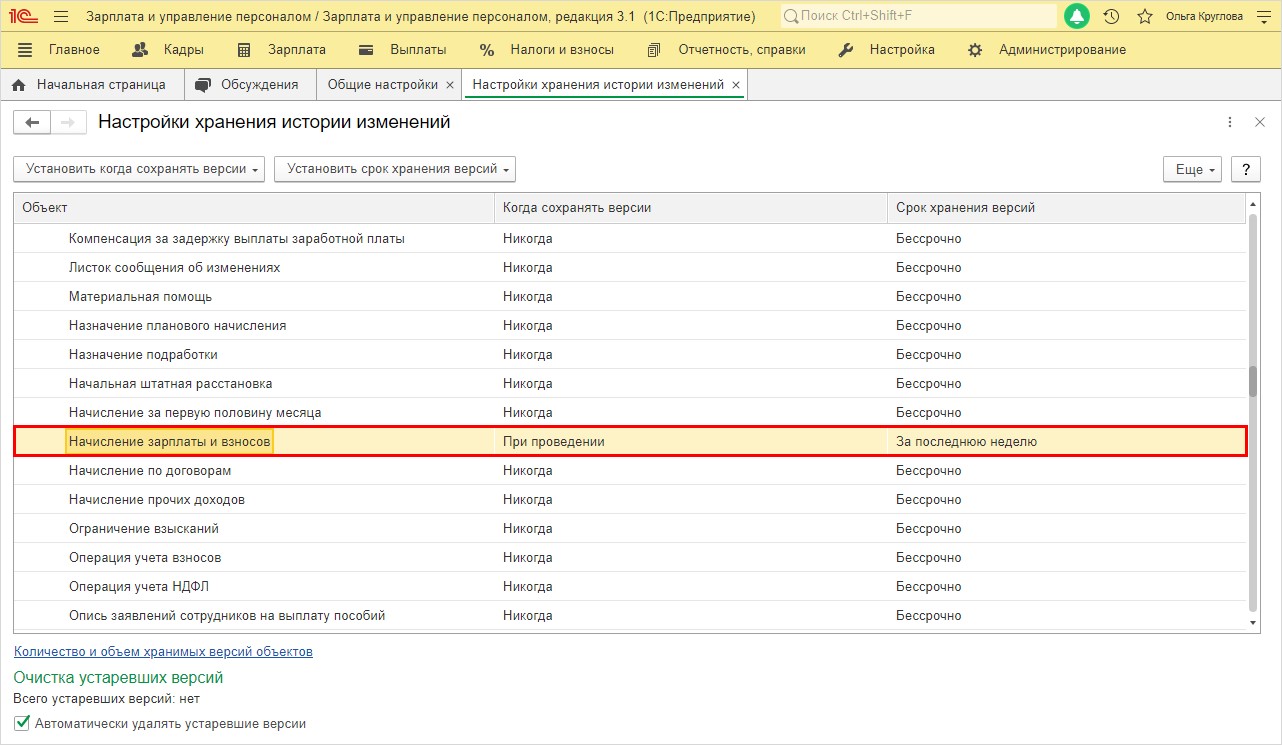
После того, как активировано версионирование, в объектах 1С станут доступны кнопки в виде карандаша с часиками – «Перейти к истории изменений».
В нашем примере она расположена в журнале документов на панели инструментов, а также по нажатию кнопки «Еще».
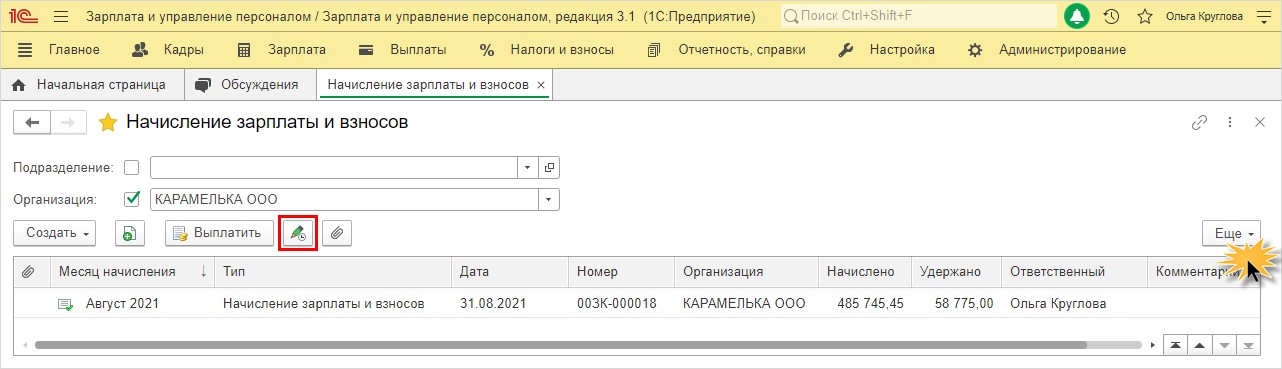
Во втором варианте она выглядит как строка – «История изменений».
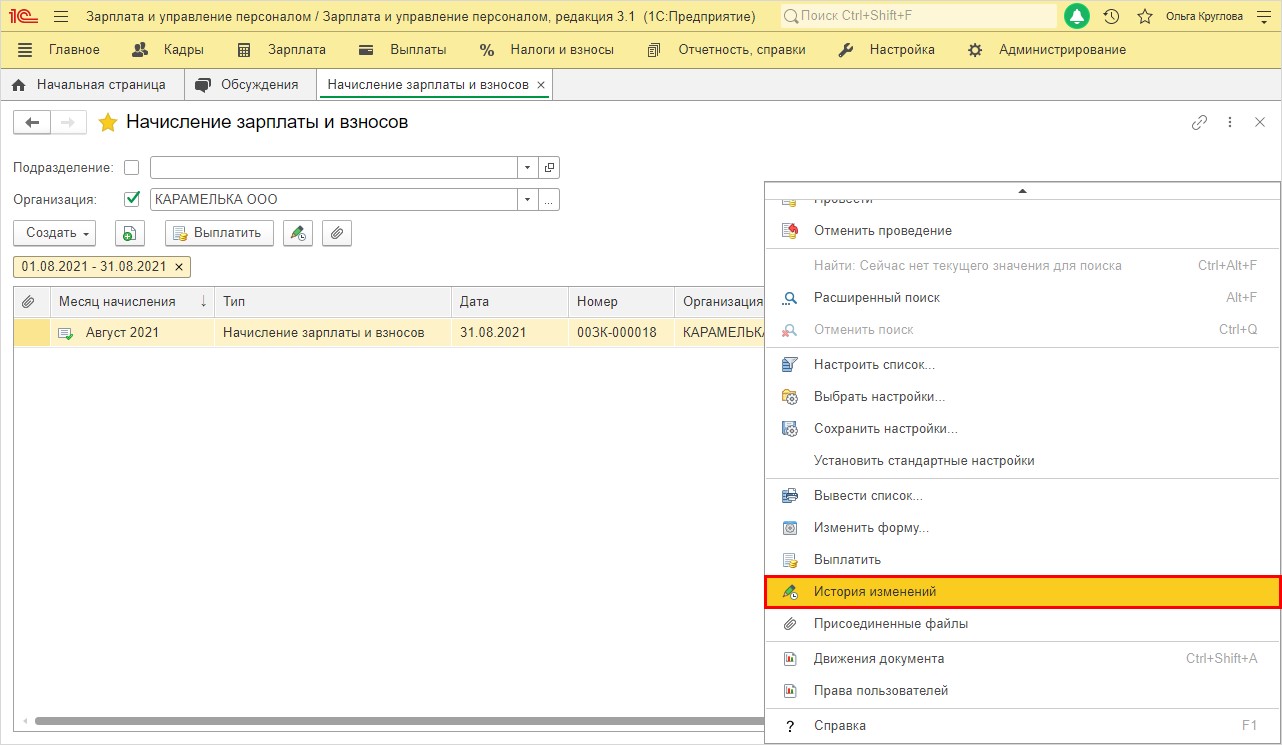
При открытии документа, в нем также присутствует такая кнопка и команда по нажатию кнопки «Еще».
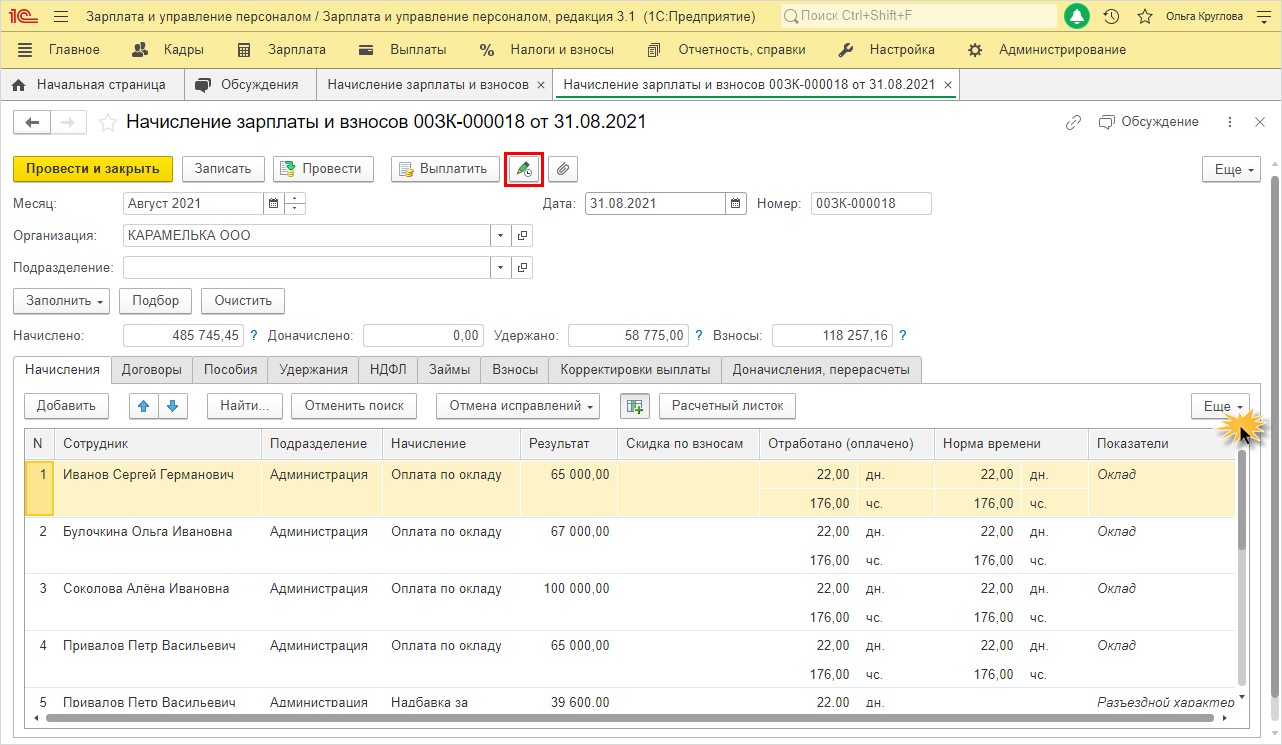
Рассмотрим пример, когда бухгалтер вносила изменения в документ «Начисление зарплаты и взносов».
Конечно, когда изменения производились по одному сотруднику, проще исправить и пересмотреть начисления этого сотрудника. Но предположим, что возникла ситуация, когда «массово напортачили» в программе и данные изменены.
Для иллюстрации примера изменим заработную плату Булочкиной О.И. с 67000 руб. на 75000 руб. и посмотрим, как программа сохранит версии документов и сможем ли мы, используя механизм хранения данных, вернуться к прежней версии.
Нажмите «кнопку-карандашик» - «Перейти к истории изменений».
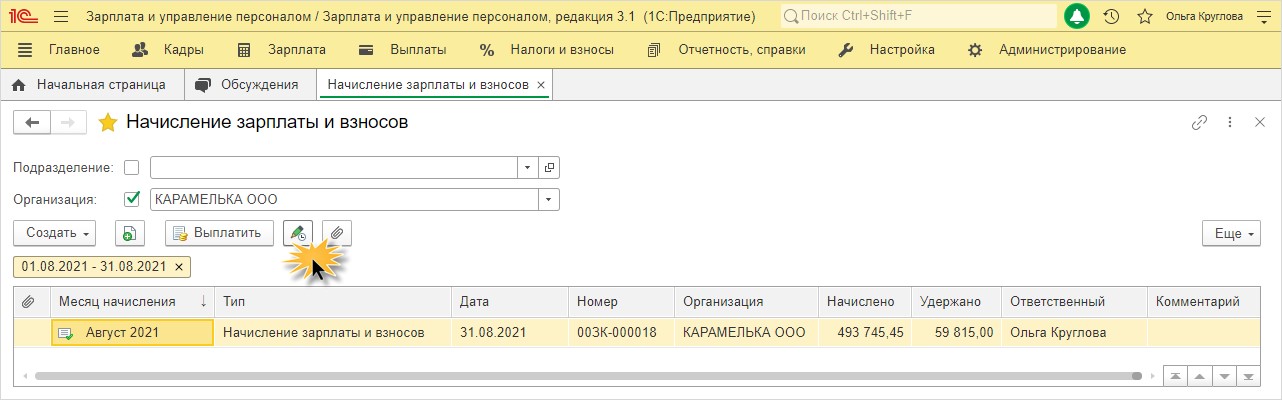
Становится видно информацию о версиях документа «Начисление зарплаты и взносов»: кто изменил данный объект, а также дату и время изменения.
Для просмотра версии выделите строку и нажмите кнопку «Открыть версию».
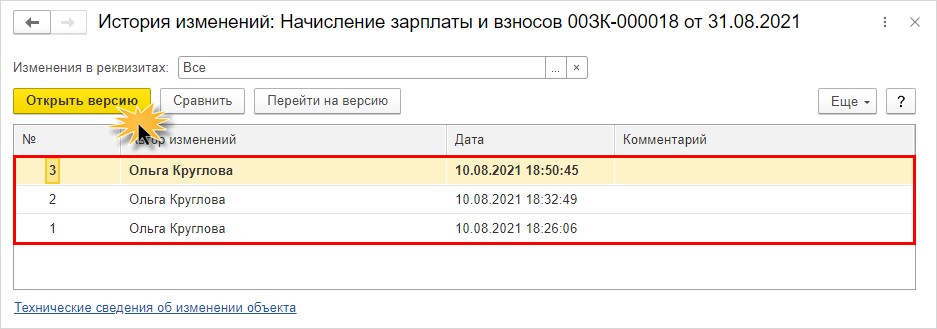
В отчете представлены вся информация, показатели и данные документа выделенной версии. Кнопками «+» и «-» можно свернуть и развернуть блоки для удобства чтения.
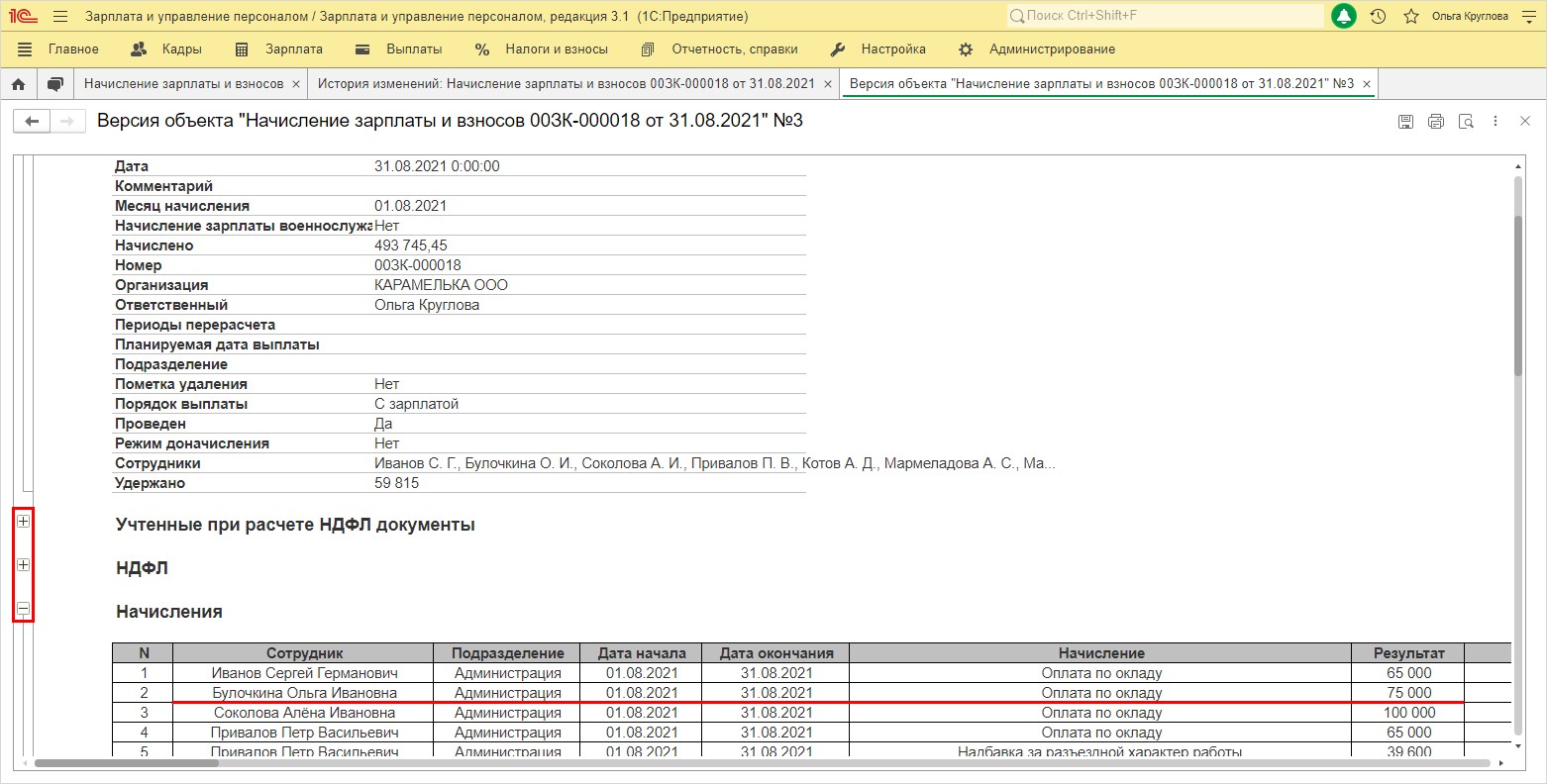
В нашем примере мы знаем, что пользователь изменил зарплату по окладу Булочкиной О.И. на 75000 руб.
Но как же пользователь проанализирует такой объем информации и определит, какие изменения произведены в какой версии?
Для этого есть функция сравнения с помощью одноименной кнопки «Сравнить».
Для сравнения версий выделите нужные строки (с помощью Shift или Ctrl) и нажмите кнопку «Сравнить».
Обратите внимание, при выделении нескольких версий другие команды неактивны, т.к. предназначены для работы с одной строкой-версией.
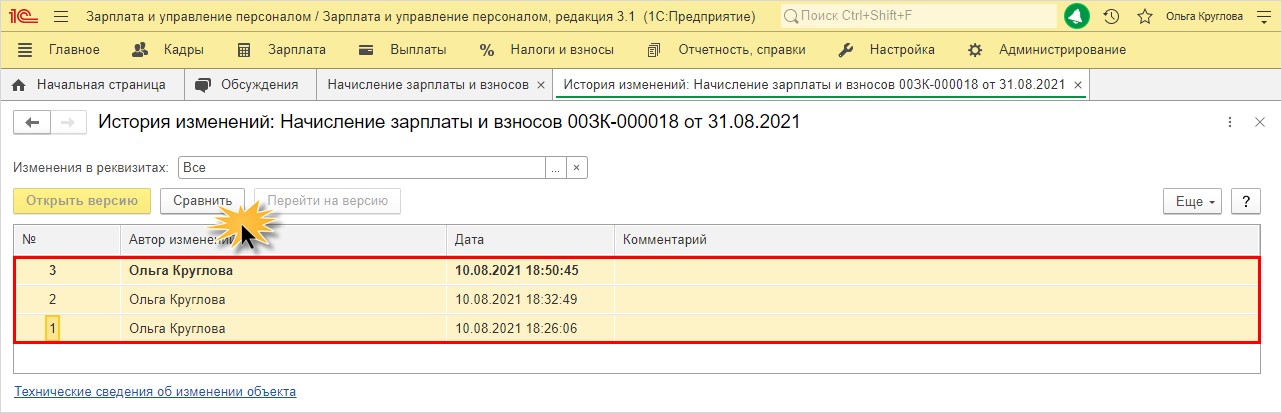
В отчете отобразится таблица по выделенным версиям объекта. Голубым цветом выделены измененные данные, пролистав и проанализировав которые, пользователь может сопоставить произведенные изменения и при необходимости вернуться к той версии, которая его более устроит.
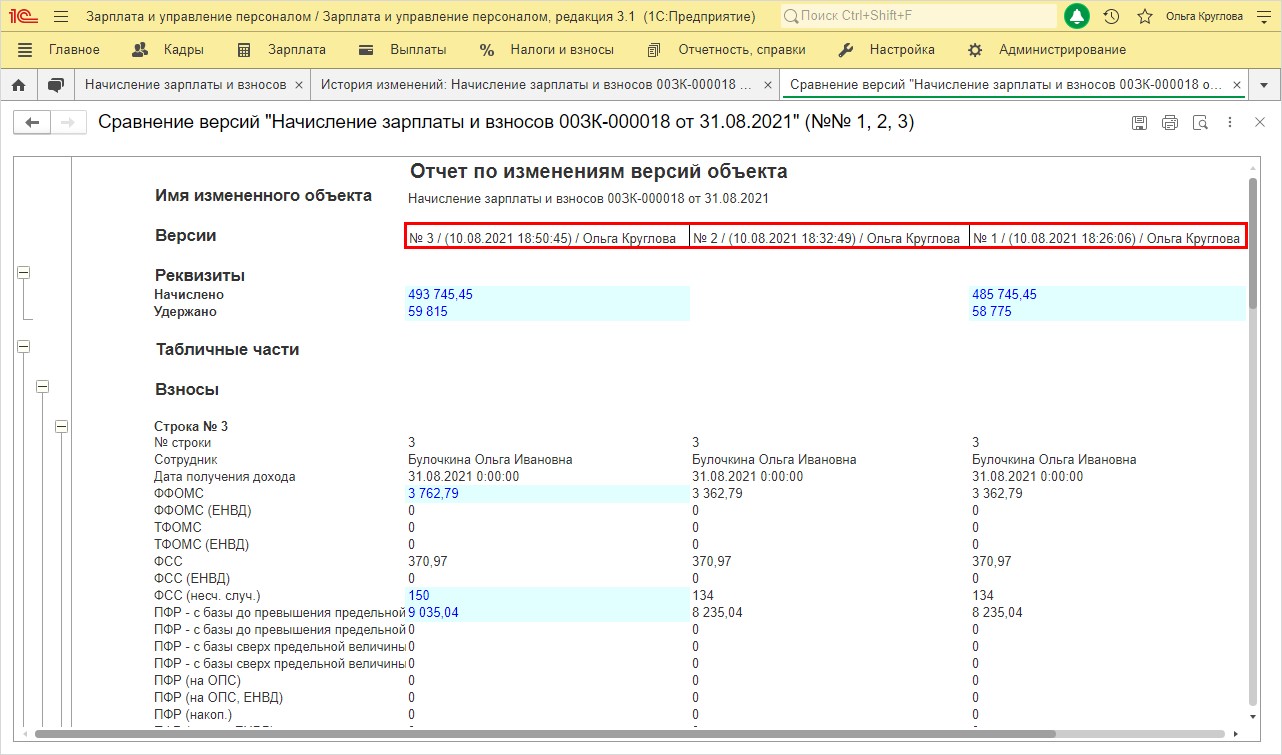
Пролистав таблицу, мы видим, что пользователем Кругловой О. были изменены данные по Булочкиной О.И. Сохраненные версии №1 и №2 идентичные, а в версии №3 прослеживаются изменения.
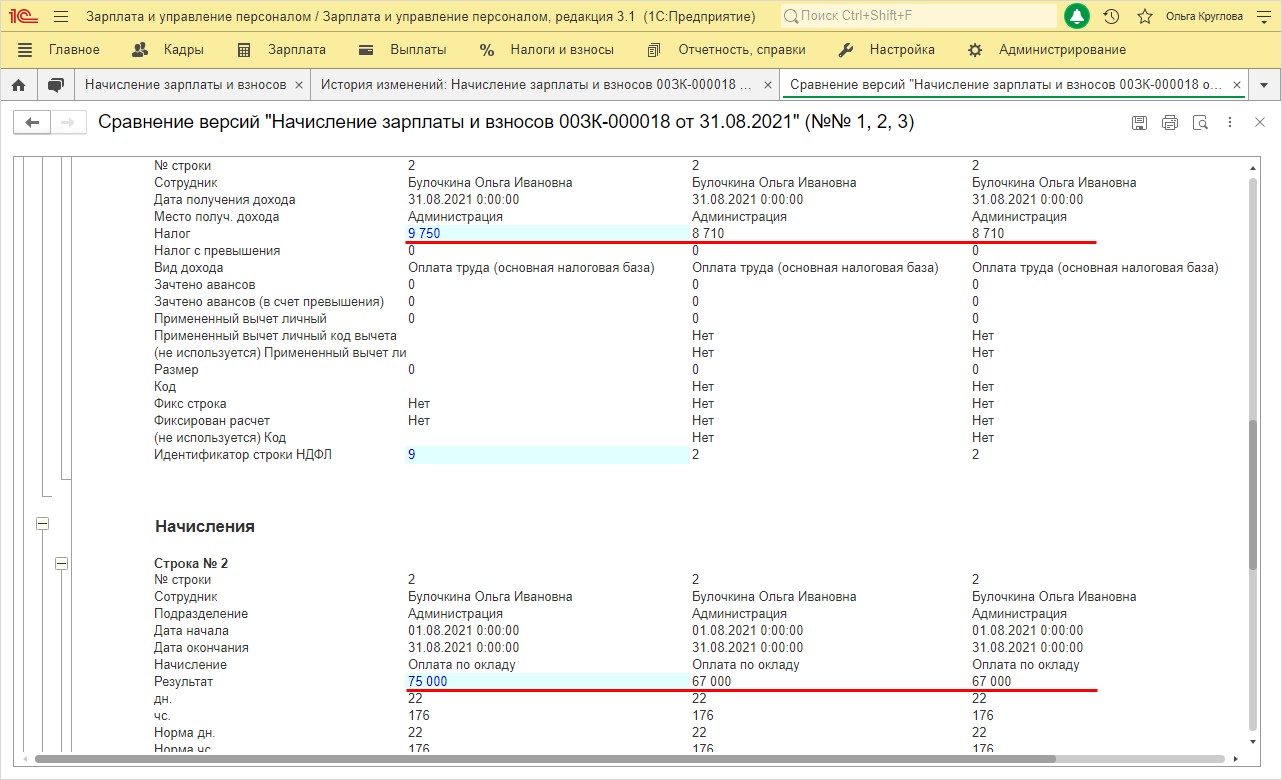
Обратите внимание на значение поля «Изменения в реквизитах». По умолчанию установлено – «Все». Поэтому отчет получился объемным. Нажав кнопку выбора с тремя точками, пользователь может задать выводимые реквизиты, отметив нужные галочками.
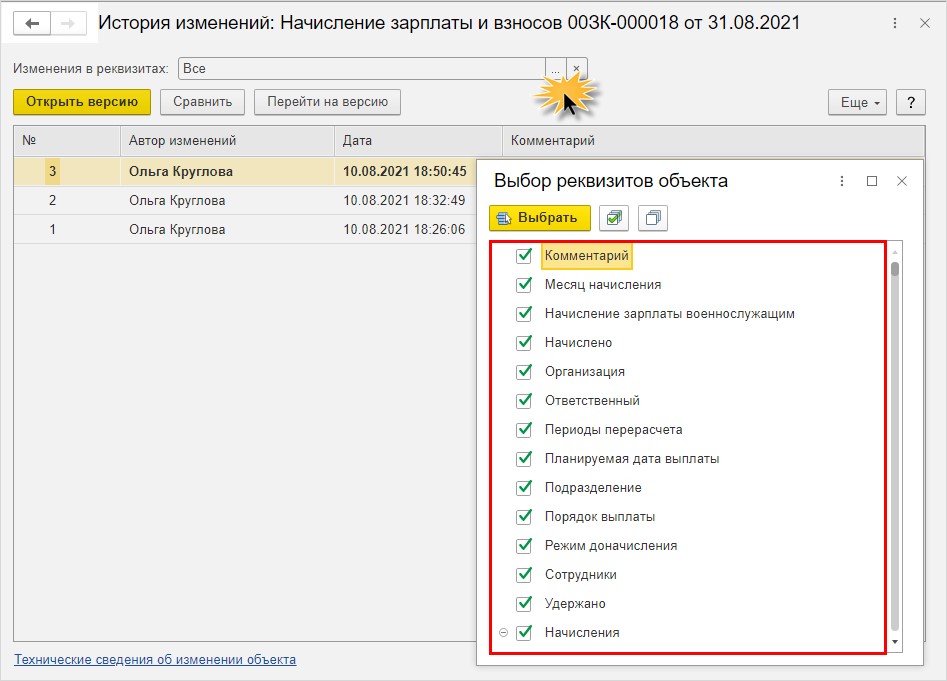
Главный бухгалтер, проанализировав ситуацию, приняла решение восстановить данные документа «Начисления зарплаты и взносов» до внесения изменений зарплаты.
Как это сделать?
Выделите версию объекта, на который хотите перейти и нажмите кнопку «Перейти на версию».
В моделируемом примере нас устроит версия №2 (до внесения изменений). На нее и перейдем.
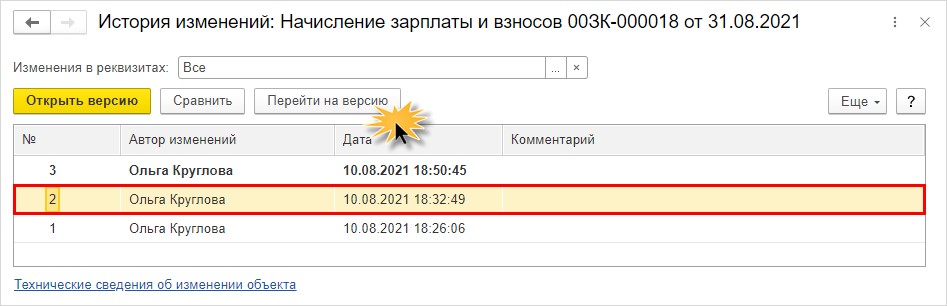
В результате проведенных манипуляций в таблице «История изменений: Начисление зарплаты и взносов от 31.08.2021» появилась четвертая версия документа с пометкой – «Выполнен переход к версии №2 от 10.08.2021 18:32:49» (пример моделировался 10.08.2021).
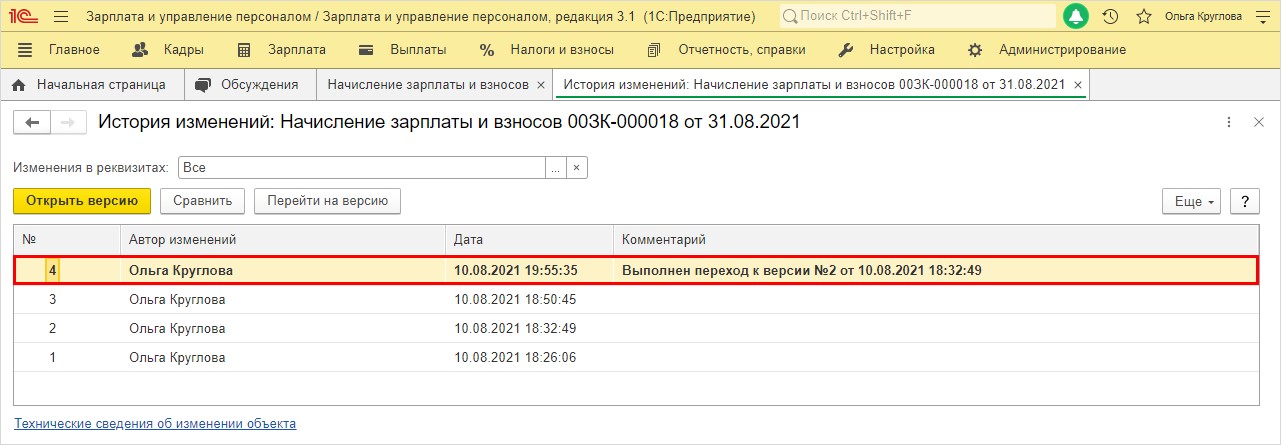
Откройте документ и проверьте, что в нем изменилось.
Документ перешел к варианту до внесения в него изменений. В нашем примере зарплата сотрудника Булочкиной О.И. автоматически изменилась на 67000 руб. (напомним, она была изменена ранее на 75000 руб.). Начисление НДФЛ и страховых взносов также приняло прежние значения. Т.е. документ полностью принял первоначальный вид.
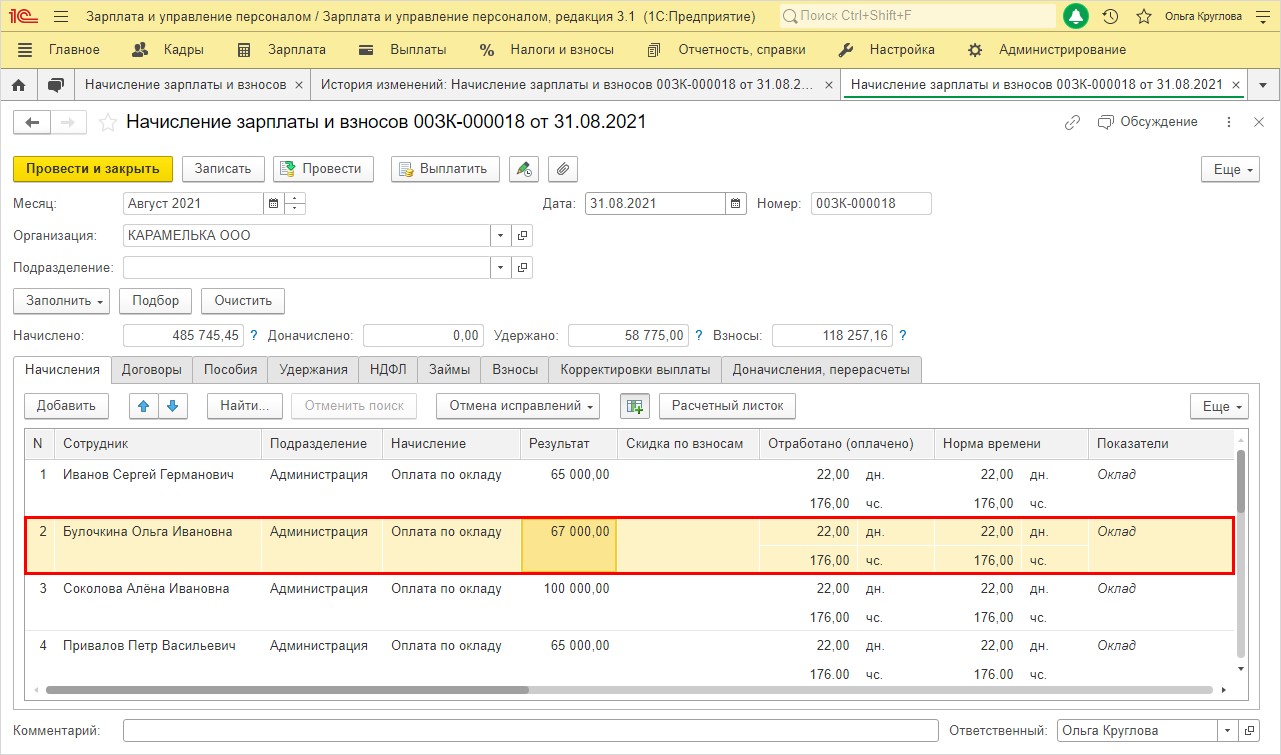
Этот способ очень удобен. Он позволяет не только отслеживать, когда и кем были произведены изменения, но и «откатывать» состояние объекта в предшествующее состояние. Перейдя на версию объекта и не получив результата, пользователь может повторить операцию снова. Переходы от версии к версии не ограничены и их можно выполнять в пределах хранящихся версий.
Напоминаем, единственный минус версионирования – это то, что хранящиеся данные занимают место и при больших объемах накопленной информации программа может начать притормаживать и подвисать, особенно при работе на слабых компьютерах. Поэтому возможно имеет смысл устанавливать версионирование только для конкретных документов в программе, по которым могут быть спорные моменты.
Объем хранимых версий объектов и их удаление в 1С
Вернемся к разделу «Настройка и хранение истории изменений».
Нажмите гиперссылку «Количество и объем хранения версий объектов».
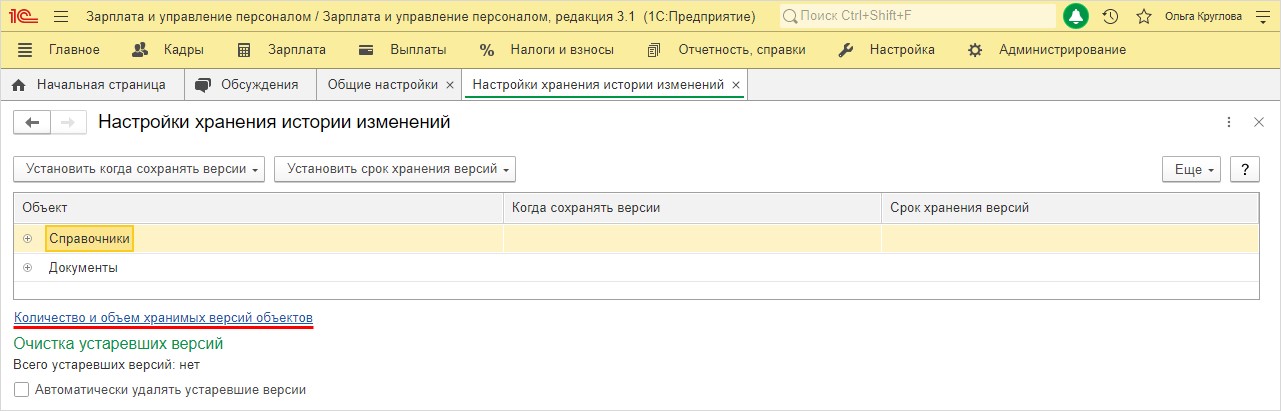
Нажмите «Сформировать».
В отчете представлена информация в графическом и в табличном варианте, где пользователь видит структуру данных версий хранения объектов.
В нашем примере видно, что объект – документ «Начисление зарплаты и взносов» имеет четыре версии и этот объем данных занимает 0,01Мб.
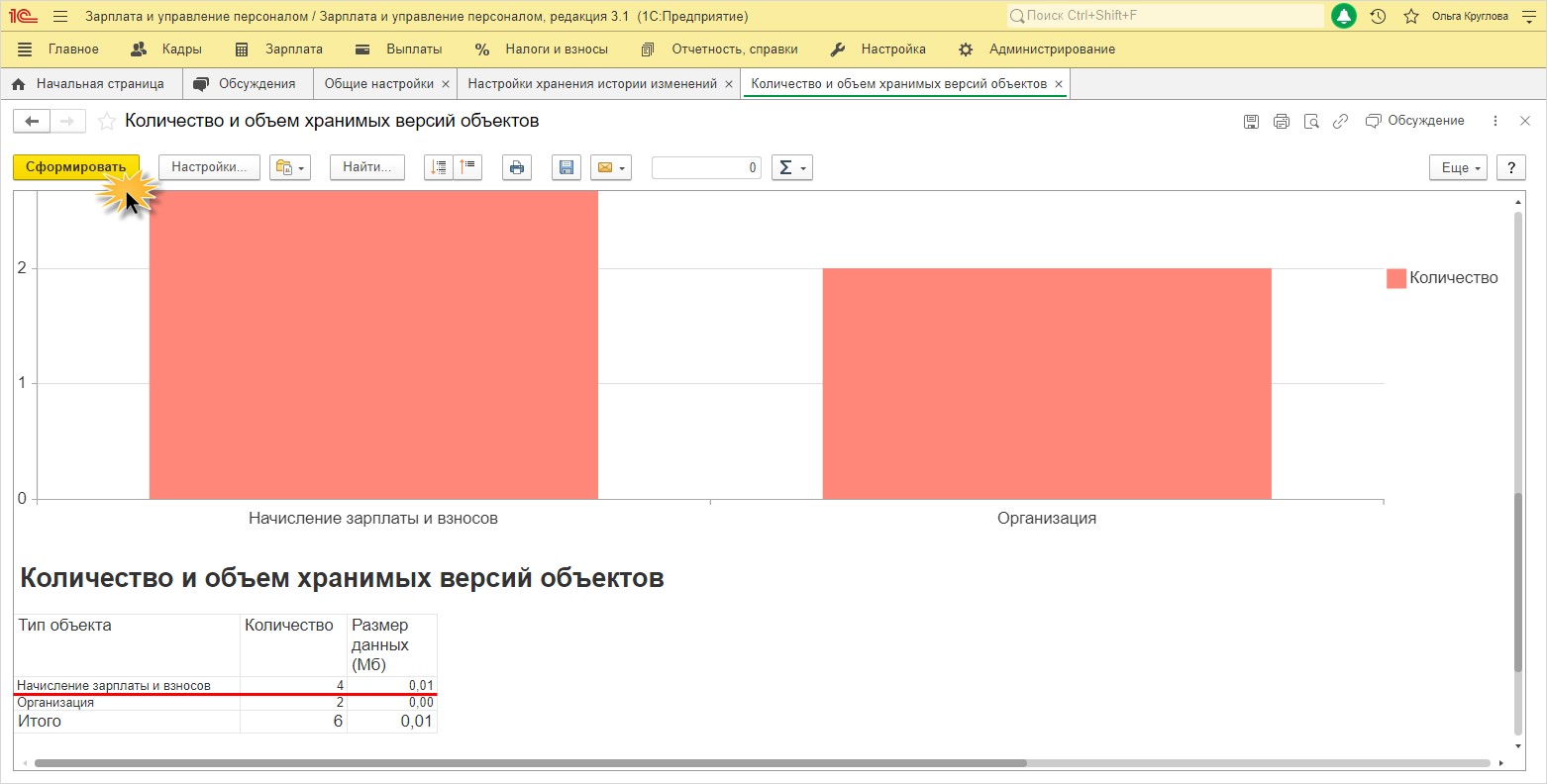
Но это всего лишь один документ. Поэтому, если вы настраиваете версионирование и активно им пользуетесь, смотрите какой объем занимают данные.
Обратите внимание на строку «Очистка устаревших версий». У нас пока таковых не имеется, но при их появлении появится кнопка «Очистить». Здесь также выводится информация об их количестве и объеме. Нажав на эту кнопку старые, неактуальные версии удаляются.
Для автоматизации процесса удаления устаревших версий, установите одноименную галочку «Автоматически удалять устаревшие версии» и вам не придется постоянно отвлекаться на контроль этого процесса.
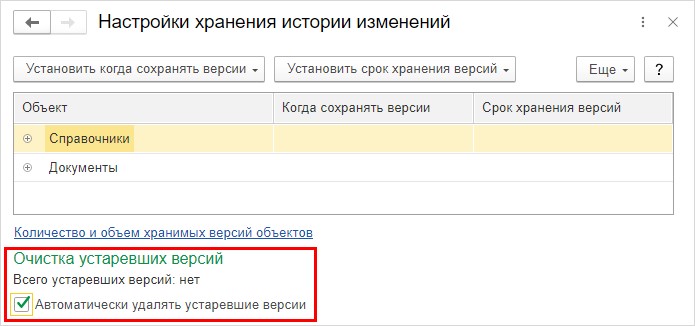
Теперь вы знаете что такое версионирование и как настроить хранение истории изменения справочников и документов в программах 1С.
Как говорится: «Все гениальное – просто!». Экспериментируйте, используйте данный функционал программы и, главное, не бойтесь что-то испортить, ведь всегда можно вернуть версию объекта. Если вы сочтете это ненужным, то в любой момент вы сможете отключить данную настройку.
Автор статьи: Ольга Круглова

Понравилась статья? Подпишитесь на рассылку новых материалов













Комментарии