Полезные настройки для удобства работы в программах 1С: ЗУП и 1С: ЗГУ редакции 3.1
- Опубликовано 12.03.2018 00:42
- Автор: Administrator
- Просмотров: 30035
В этой статье я хочу рассказать о некоторых полезных настройках, которые могут повысить удобство работы пользователей в программах 1С: ЗУП и 1С: ЗГУ редакции 3.1. Сразу отмечу, что многие настройки и возможности новых программных продуктов 1С работают только в интерфейсе «Такси» (рекомендованном), потому стоит использовать именно его. Возможно, пользователям предыдущих версий будет непривычно на первых порах, но это тот случай, когда «аппетит приходит во время еды».
1. Первая настройка носит общий характер и относится не только к «зарплатным» решениями фирмы «1С», но и ко всем остальным конфигурациям. Она будет полезна и при создании новых информационных баз, если вы только начинаете работать в программах 1С, и в том случае, если в процессе работы баз стало слишком много, возникла потребность их сгруппировать.
При открытии окна запуска 1С: Предприятия заходим в настройки и устанавливаем флажок на позиции «Отображать в виде дерева», нажимаем ОК.
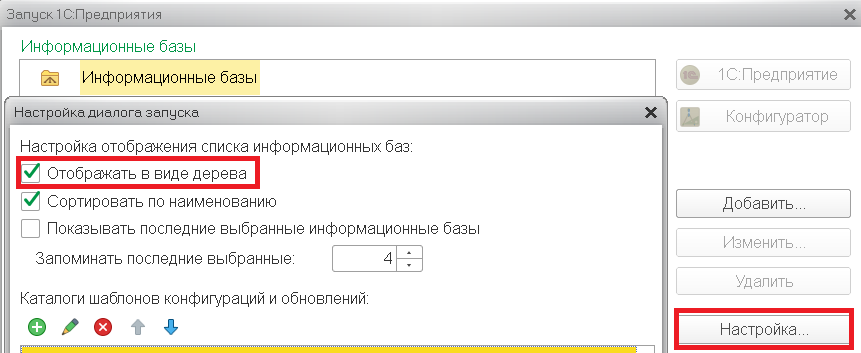
Теперь щелкаем на строку «Информационная база» и через кнопку «Добавить» создаем новую группу, называем, например, «Зарплата» и сохраняем.
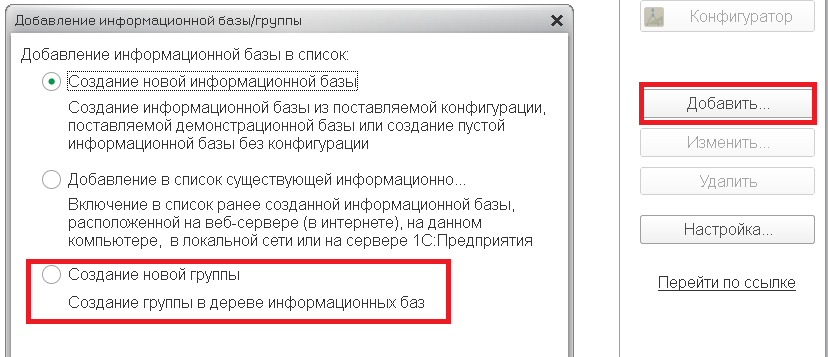
Таким же образом создаем группу «Бухгалтерия», не забыв вернуться и установить курсор на корневой каталог.
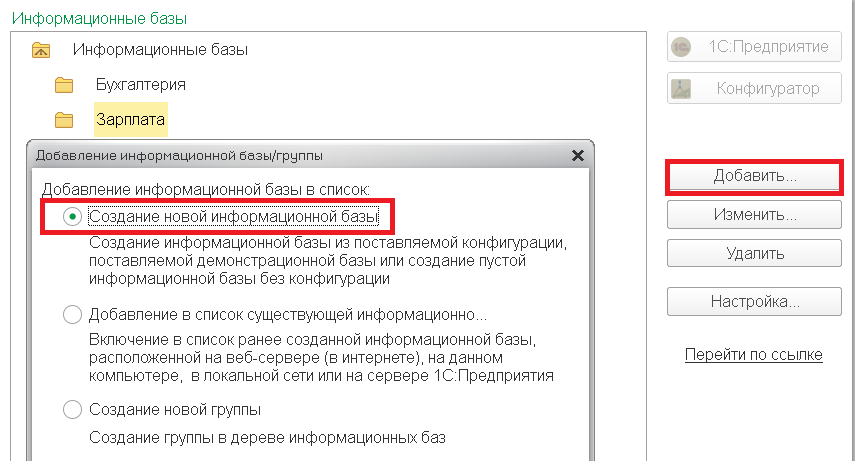
Теперь устанавливаем мышь на позицию «Зарплата», нажимаем Добавить - Создание информационной базы – Далее. Выбираем один из способов создания информационной базы (из шаблона или чистую ИБ), даем название и сохраняем. Или просто перетаскиваем в созданную группу какую-либо из существующих баз.
Каждый раз, возвращаясь курсором на папку, в которой будет находиться наша база, мы формируем дерево каталогов. Такой структурой удобно пользоваться в случае работы бухгалтера с несколькими информационными базами.
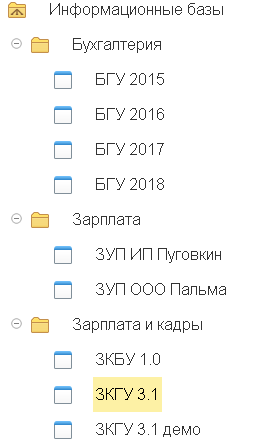
2. Второй полезный инструмент, о котором я расскажу, - это масштабирование окон и форм документов.
После работы в 1С: ЗКБУ 1.0 или ЗУП 2.5 у пользователей сначала наступает возмущение: «Неудобно», «Все огромное, не помещается на экране»…
В последних версиях программ 1С есть возможность уменьшить масштаб.
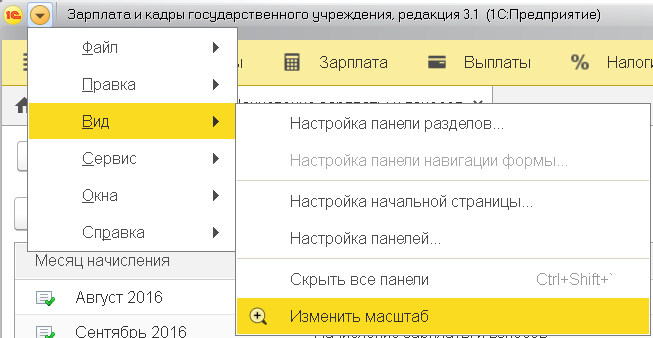
Для этого предназначена кнопка в левом верхнем углу экрана  - Вид - Изменить масштаб или справа вверху значок
- Вид - Изменить масштаб или справа вверху значок  .
.
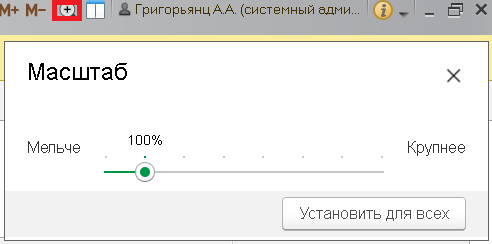
Перетягивая ползунок, можно добиться желаемого размера. Есть возможность установить масштаб либо только для данного окна или формы документа, либо для всех.
3. Следующую настройку могут применять те пользователи, у которых после масштабирования «все-таки не помещается» все то, что хотелось бы видеть. Это расположение панелей на экране монитора. Находится настройка в меню «Вид» – «Настройка панелей».
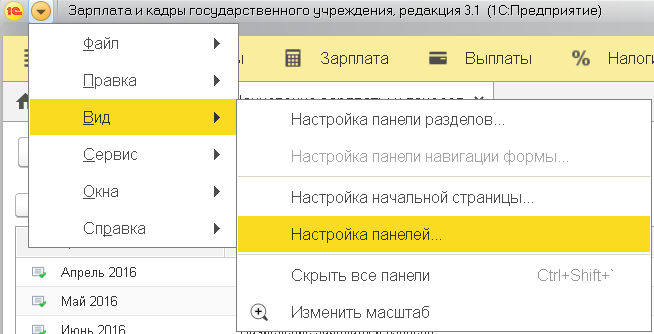
Путем перетаскивания нажатой кнопкой мыши нужной панели в желаемое место экрана, каждый пользователь подстраивает свое рабочее место под себя. Этот выбор осуществляется индивидуально в зависимости от ширины и высоты экрана, от привычки, от визуального комфорта.
На рисунках ниже представлены возможные варианты расположения нужных блоков.
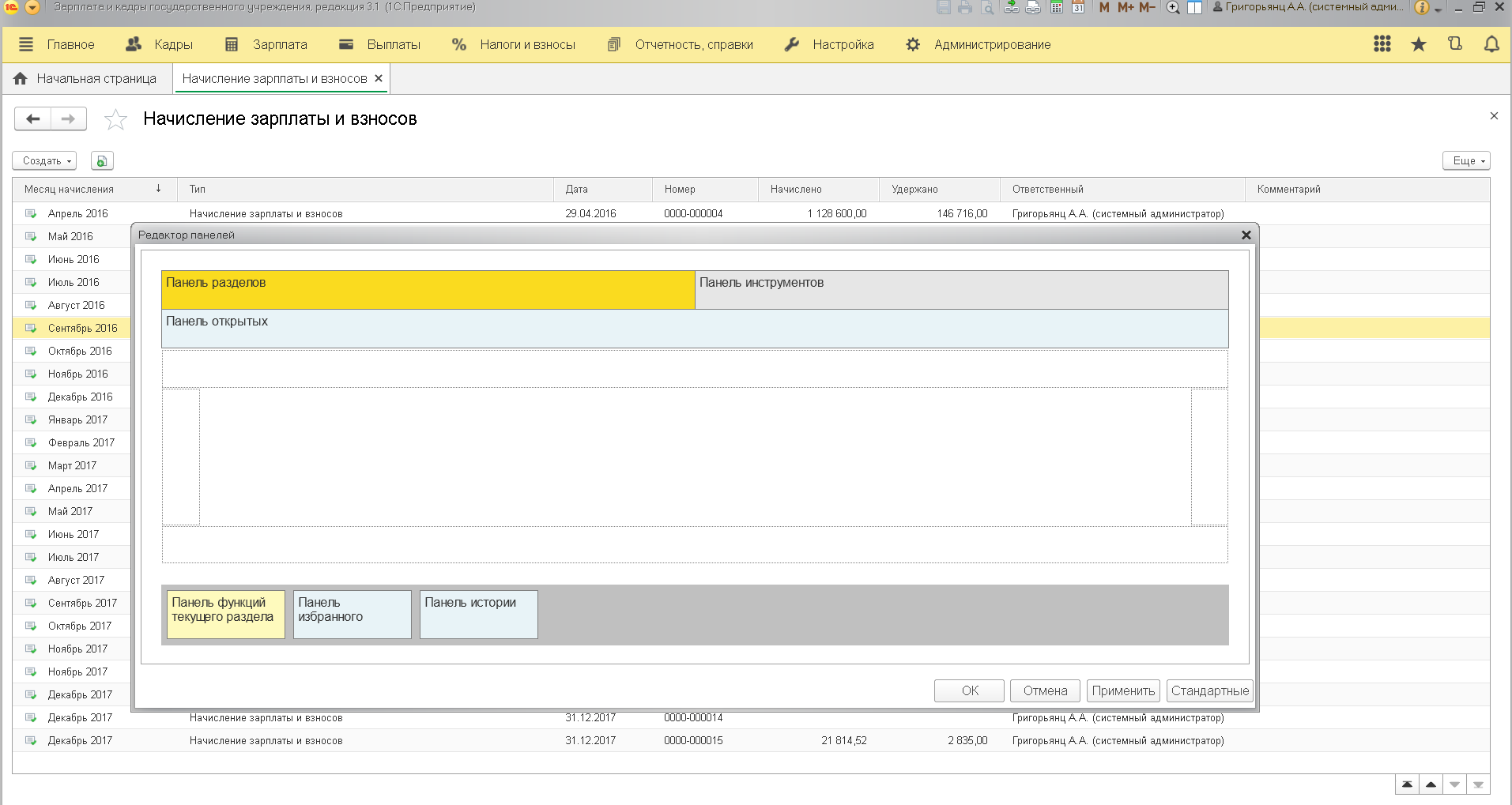
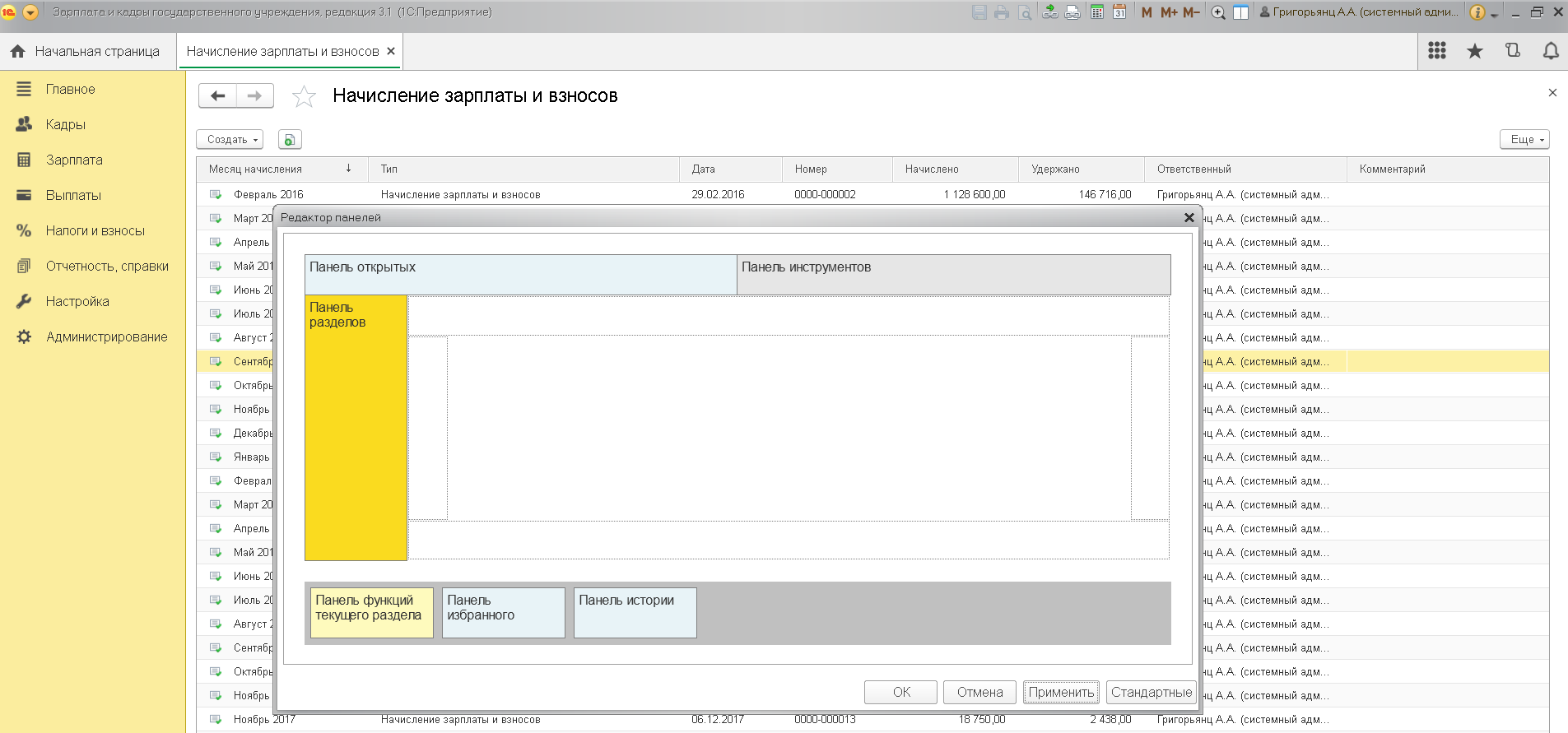
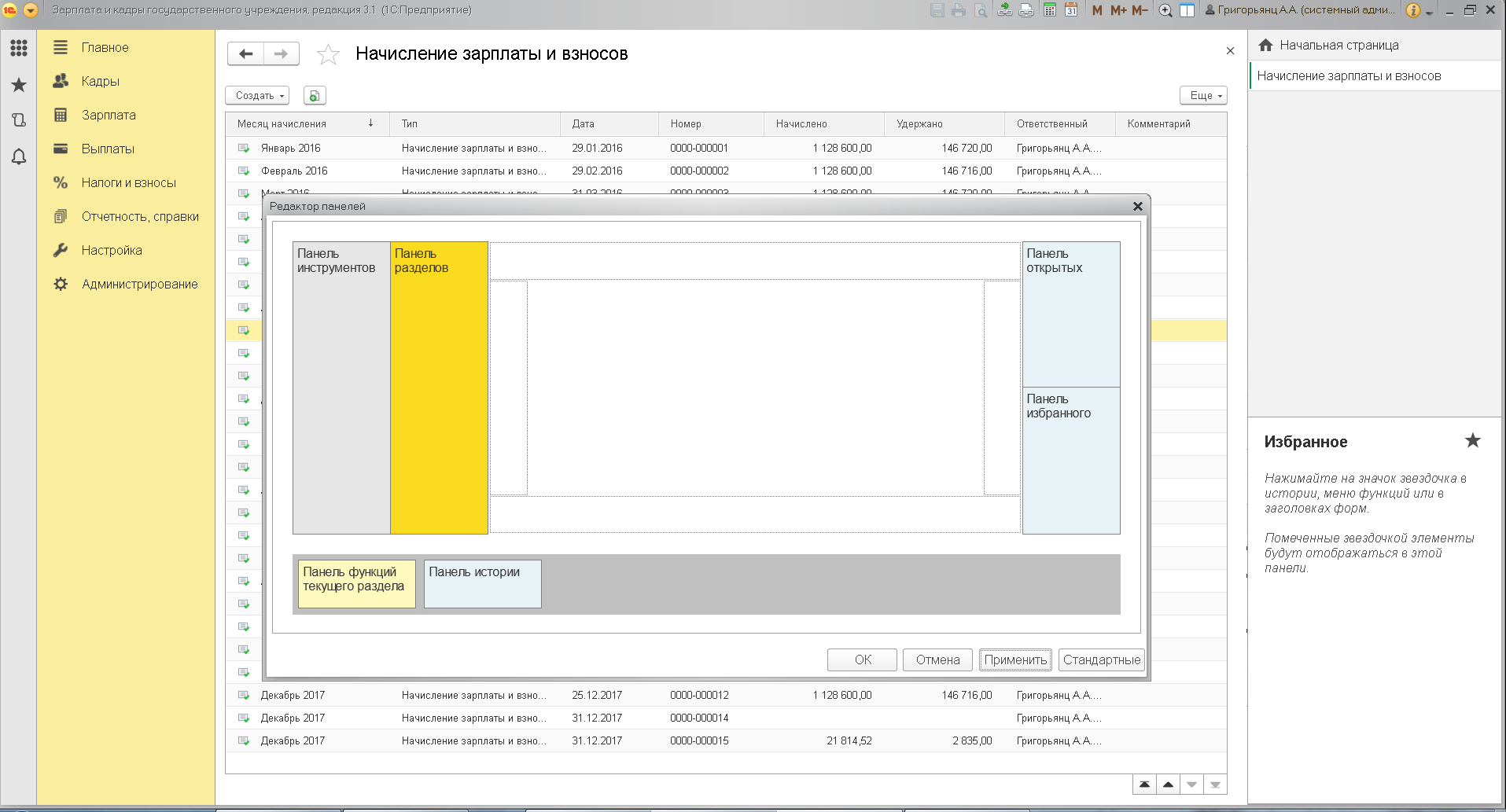
После осуществления настройки необходимо нажать «Применить» и «ОК» для сохранения произведенных операций. Если что-то пошло не так, то используйте кнопку «Стандартные», которая возвращает первоначальные настройки.
4. Иногда бухгалтер ведет учет нескольких фирм в разных базах 1С. При одновременном открытии информационных баз и периодическом переключении между ними нелегко сразу определить, в какой именно базе находишься. В такие моменты может помочь указание наименования организации в заголовке программы.
Для этого заходим в раздел «Администрирование» - «Общие настройки» и в поле «Заголовок программы» записываем название организации в произвольной форме.
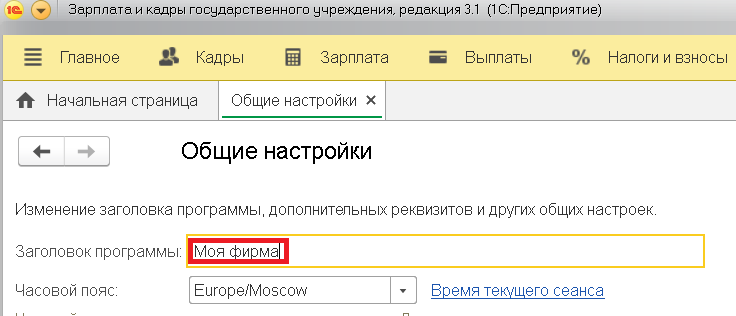
Это значение не отражается ни в каких документах, а только визуально идентифицирует каждую информационную базу.

5. В 1С: ЗГУ и 1С: ЗУП редакции 3.1, помимо стандартно представленной при запуске программы начальной страницы, есть возможность установить другие варианты, в зависимости от основных функций пользователя (кадровик, расчетчик зарплаты и т.д.).
Рассмотрим ситуацию на примере пользователя, ответственного за ежемесячное начисление и выплату зарплаты. Для того, чтобы в одном окне оперативно отслеживать состояние расчетов за указанный период, в верхнем левом углу экрана в главном меню  выбираем подменю «Вид» – «Настройка начальной страницы».
выбираем подменю «Вид» – «Настройка начальной страницы».
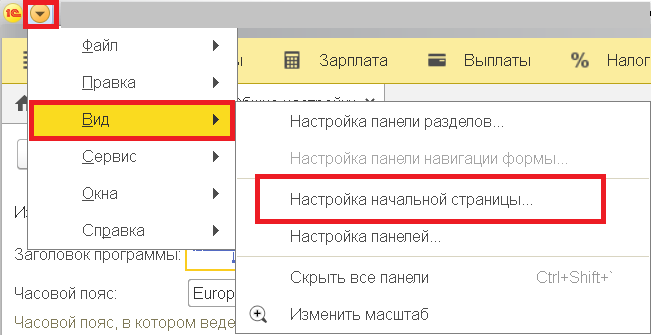
В появившемся окне кнопкой «Удалить» перемещаем из блока «Левая колонка начальной страницы» первоначально установленную Основную форму рабочего стола. Затем выбираем нужный в рассматриваемом случае вариант «Расчеты и выплаты: Форма», отправляем вправо и нажимаем ОК.
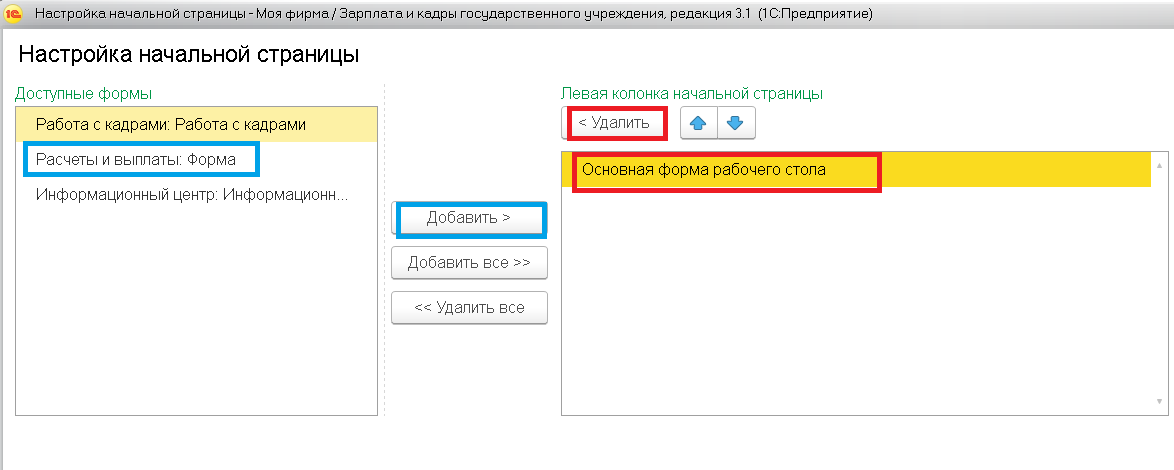
Получаем удобный рабочий стол расчетчика зарплаты с отражением данных за любой выбранный месяц. Из данного окна по предложенным ссылкам можно создавать новые документы начислений аванса, зарплаты, больничных листов и отпусков, а также отражать выплаты через банк и кассу, не заходя в соответствующие разделы.
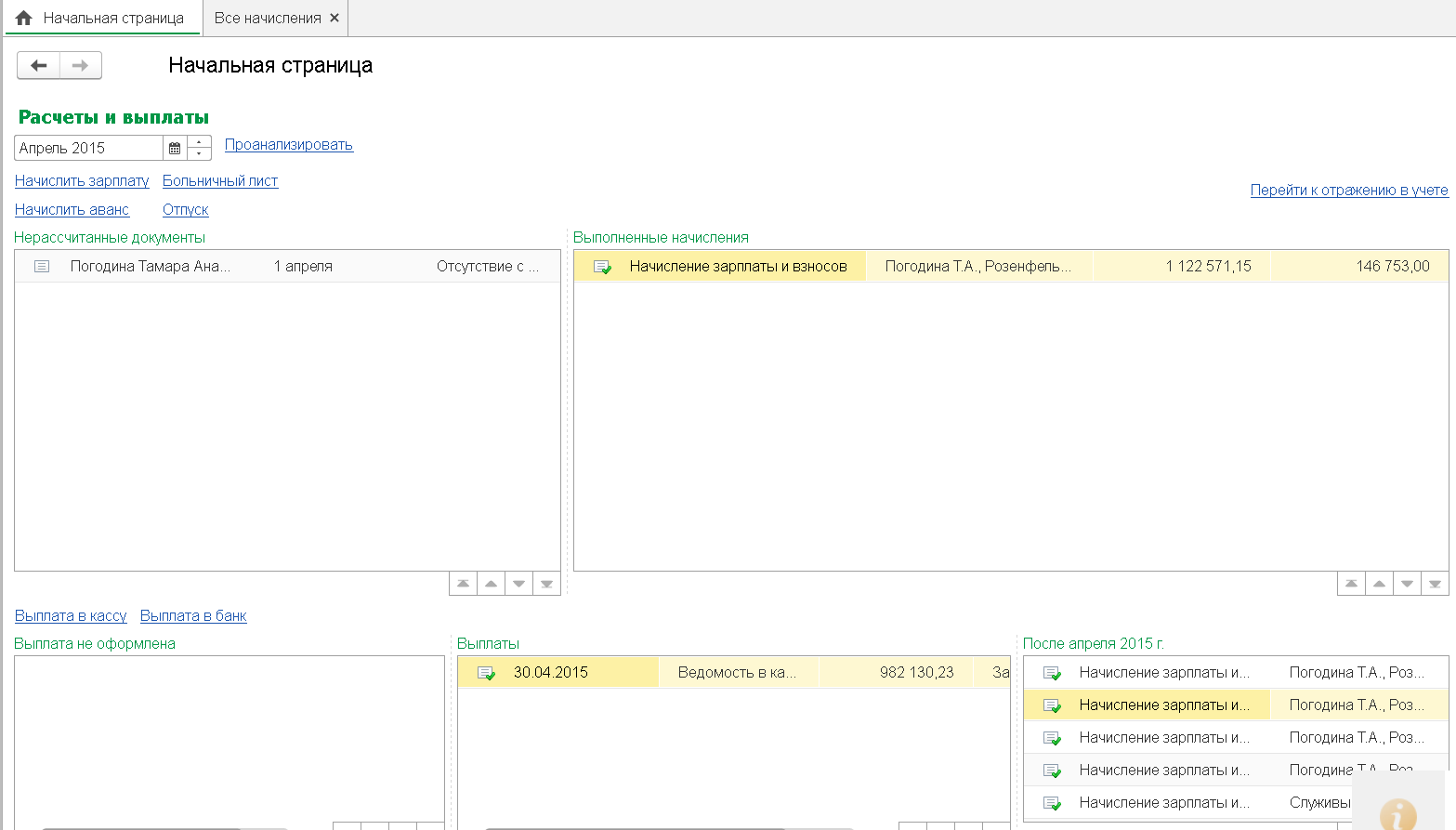
Аналогично можно настроить рабочий стол с актуальной информацией для кадровика.
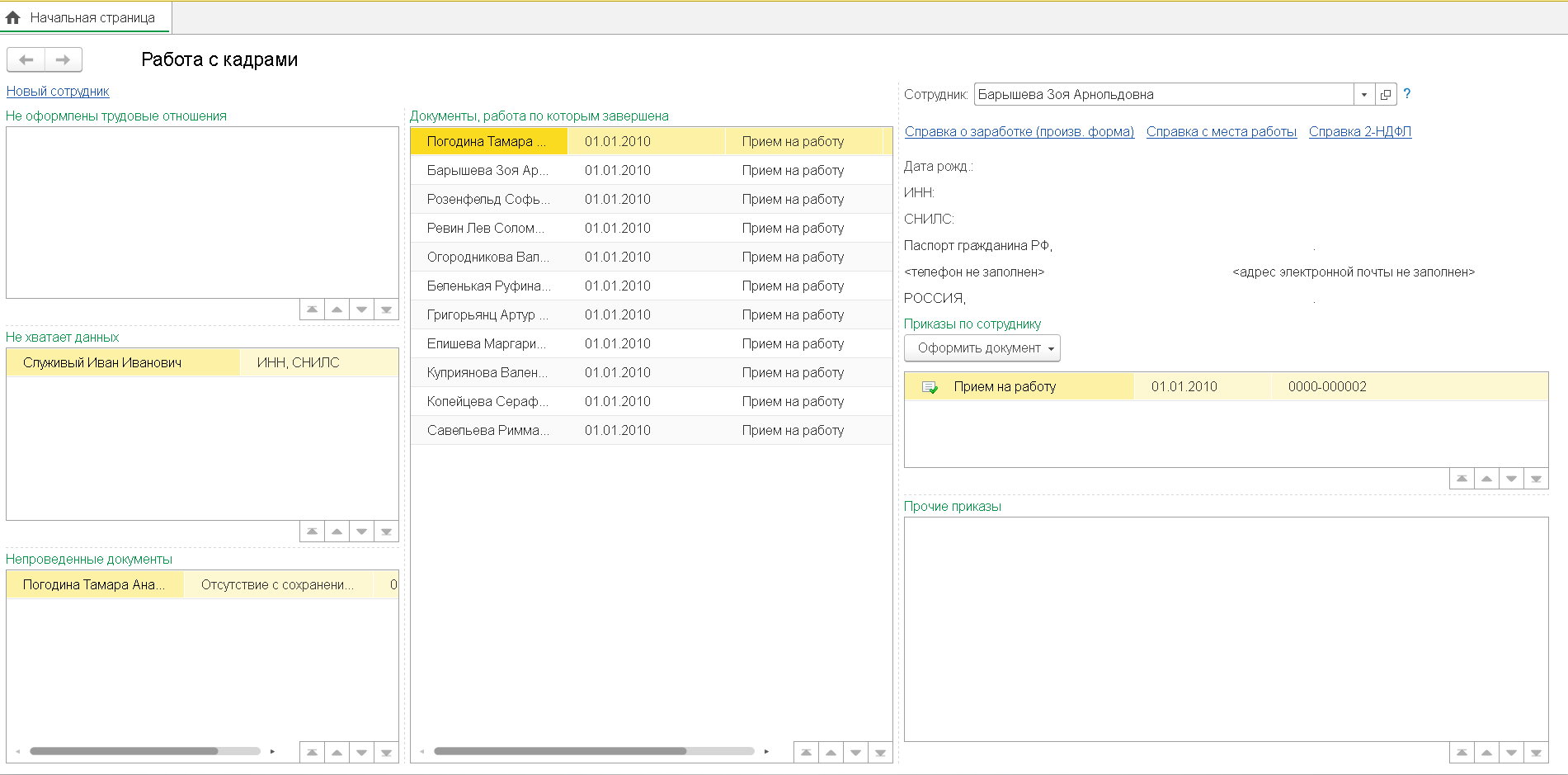
Или обеспечить быстрый доступ к полезным материалам на сайтах поддержки программ 1С.

6. В новой редакции Зарплаты и кадры государственного учреждения 3.1 разработчики изменили наименования и расположение разделов, документов в них и отчетов (в отличие от предыдущей). Чтобы быстрее привыкнуть и находить нужные инструменты, для пользователей есть возможность включать разделы, отдельные документы или отчеты в Избранное.
Для этого необходимо щелкнуть мышкой на звездочку рядом с заголовком открытого раздела или документа, она окрасится желтым цветом.
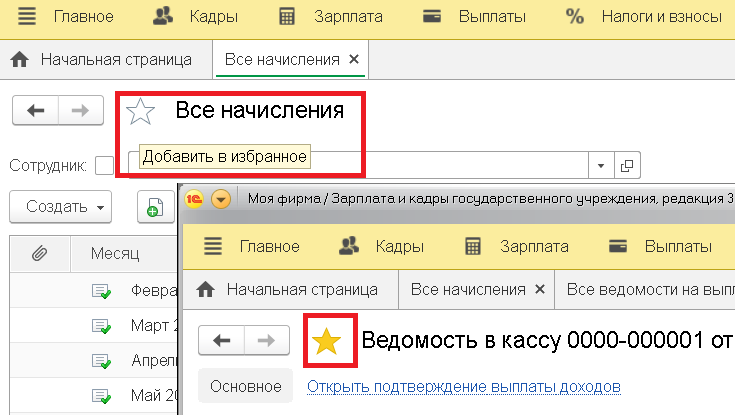
Аналогичным образом можно снимать выделение. Найти помеченные данные получится на панели Избранное по значку справа вверху экрана 
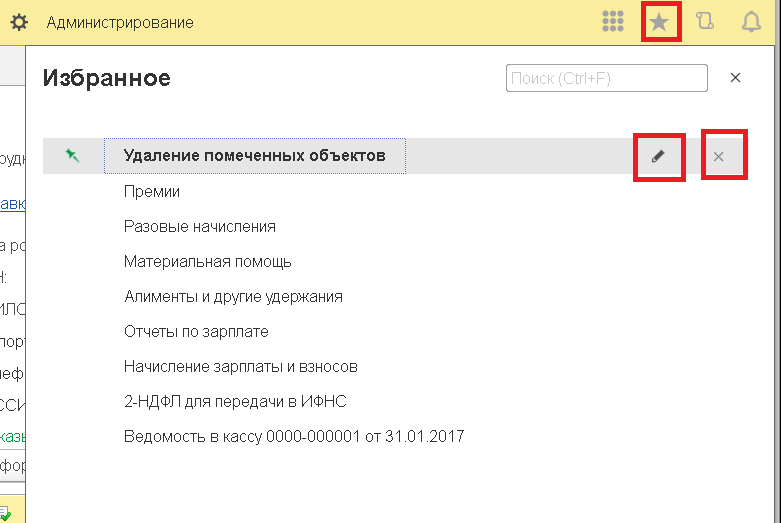
Дополнительно можно отмечать часто используемые разделы непосредственно в списке.
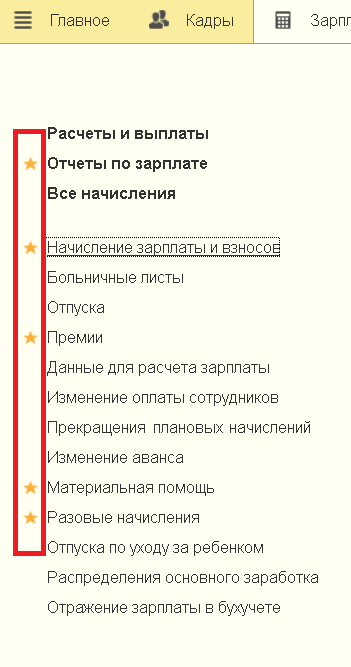
Если не помните местонахождение какого-либо элемента программы, всегда можно воспользоваться функцией Поиска. Возможность для ввода информации открывается из любого раздела программы.
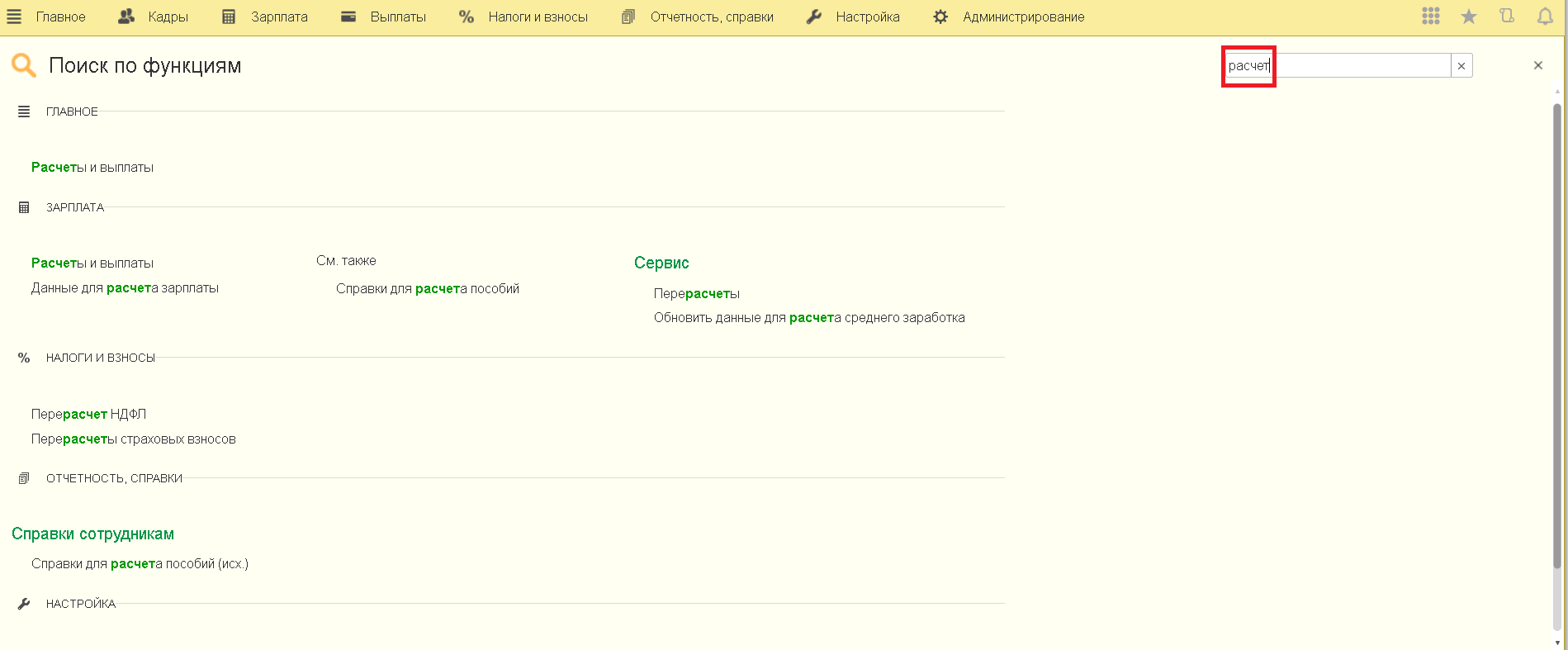
Также попробуйте полистать историю открытых документов, которая находится рядом с панелью Избранное.
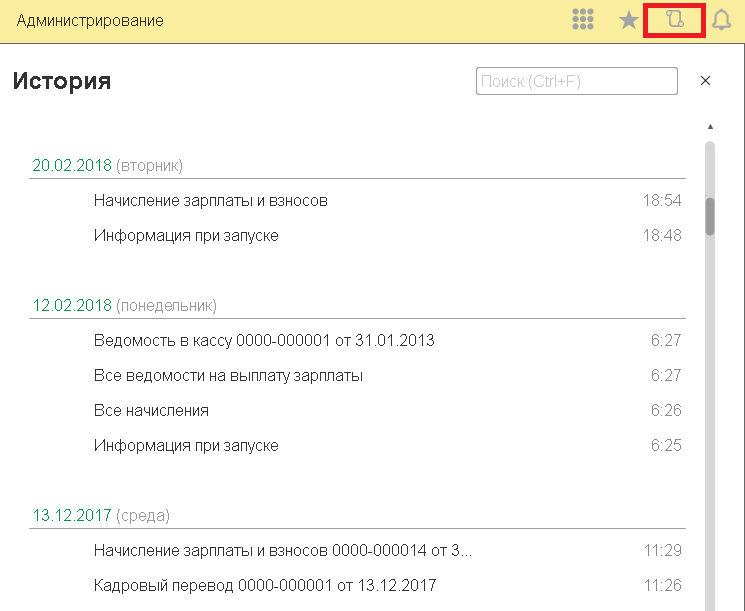
Надеюсь, перечисленные настройки и возможности помогут сделать вашу работу в программах 1С немного комфортнее.
Автор статьи: Мадина Тлисова
Понравилась статья? Подпишитесь на рассылку новых материалов












