Прием сотрудника на дистанционную работу в 1С: ЗУП ред. 3.1 с 2024 г.
- Опубликовано 25.10.2024 09:26
- Просмотров: 5478
Многие работодатели готовы организовать трудоустройство сотрудников с режимом дистанционной (удаленной) работы. Такая форма занятости позволяет выполнять трудовые функции, находясь в удобном для сотрудника месте. При этом связь между работодателем и сотрудником осуществляется через Интернет и иные доступные каналы связи (ч. 1 ст. 312.1 ТК РФ). Кому как не нам знать о тонкостях дистанционной работы, ведь большинство сотрудников нашей команды «Учет без забот» живут и трудятся в разных уголках нашей необъятной Родины. В этой статье мы подробно расскажем как правильно принять дистанционного сотрудника на работу на полный и неполный рабочий день в 1С: ЗУП ред. 3.1 по правилам 2024 г.
Чем отличается дистанционная работа от надомной?
Порой дистанционную (удаленную) работу путают с надомной работой. На деле эти понятия различны. При надомной работе сотрудник выполняет свои обязанности строго на дому. В то время как при дистанционной занятости место работы определяется как вне стационарного рабочего места, вне местонахождения работодателя или вне места, находящегося под контролем работодателя.
Кроме этого, есть различия по характеру выполняемых задач. Как правило, результат труда надомных сотрудников имеет натурально-вещественную форму. То есть это то, что сделано руками. Работники, которые трудятся дистанционно, выполняют чаще всего функции интеллектуального характера. Например, бухгалтер, журналист, дизайнер, программист и т.д. (ст. 310 ТК РФ, ч. 1 ст. 312.1, ч. 2-4, 9 ст. 313 ТК РФ).
В жизни процедура приема сотрудника на дистанционную работу не имеет особых отличий от приема сотрудника, который бы выполнял свои трудовые функции на стационарном рабочем месте. При этом действия в программе отличаются. Давайте рассмотрим два практических примера и порядок действий при приеме сотрудника на дистанционный режим работы по месту основной занятости на полное и неполное рабочее время.
Пример №1 – Прием на работу дистанционного сотрудника на полный рабочий день
18.10.2024 г. между работодателем ООО «ВАСИЛЕК» и Богачевым Д.П. заключен трудовой договор по основному месту работы на условиях дистанционной занятости. Место работы определено в пределах РФ. Сотрудник принят на полную ставку и занимает должность помощника бухгалтера. По условиям договора оклад составляет 70 000 рублей.
Шаг 1 - Настройка программы
Для возможности установить признак дистанционной работы в кадровых документах нам необходимо сохранить в программе определенную настройку. Перейдем в раздел «Настройка» и выберем пункт «Кадровый учет».

Установим флаг «Используется дистанционная работа».
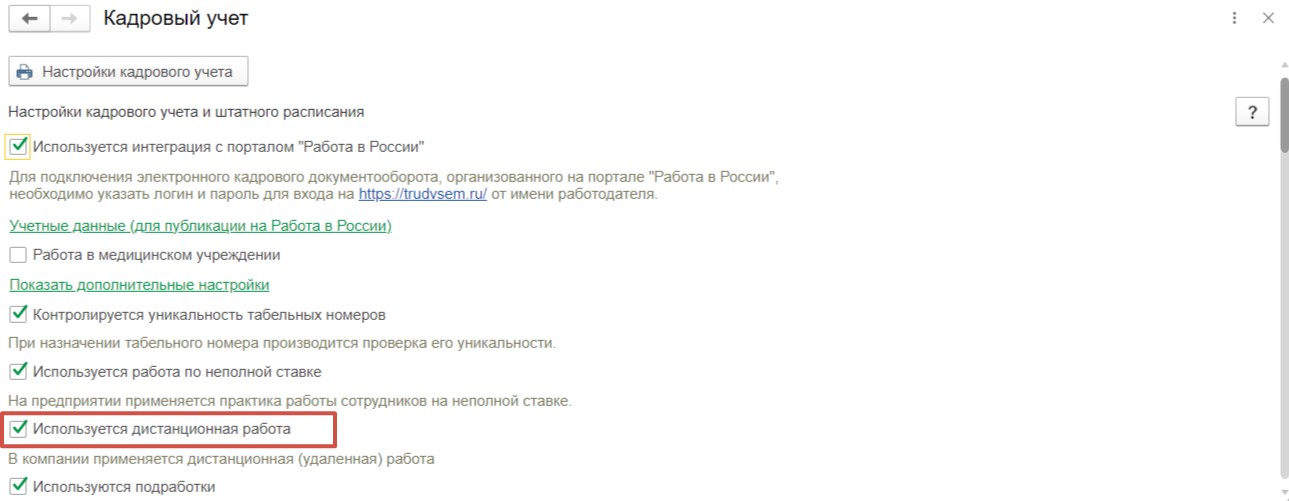
Шаг 2 – Регистрация нового сотрудника
Перейдем в раздел «Кадры» и выберем пункт «Сотрудники».

Нажимаем кнопку «Создать» для перехода к редактированию карточки нового сотрудника.
В поле «Полное имя» вводим фамилию, имя и отчество нового сотрудника.
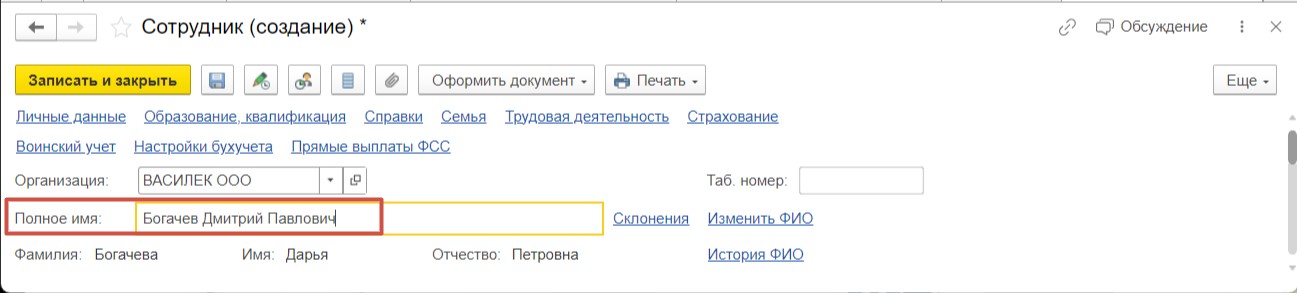
Обратите внимание, если данное физическое лицо было ранее зарегистрировано в справочнике «Физические лица» в разделе «Кадры», программа на данном этапе предложит вам заполнить карточку сотрудника уже имеющимися данными. Если у вас такая ситуация – вам нужно нажать «Да, это тот, кто мне нужен».
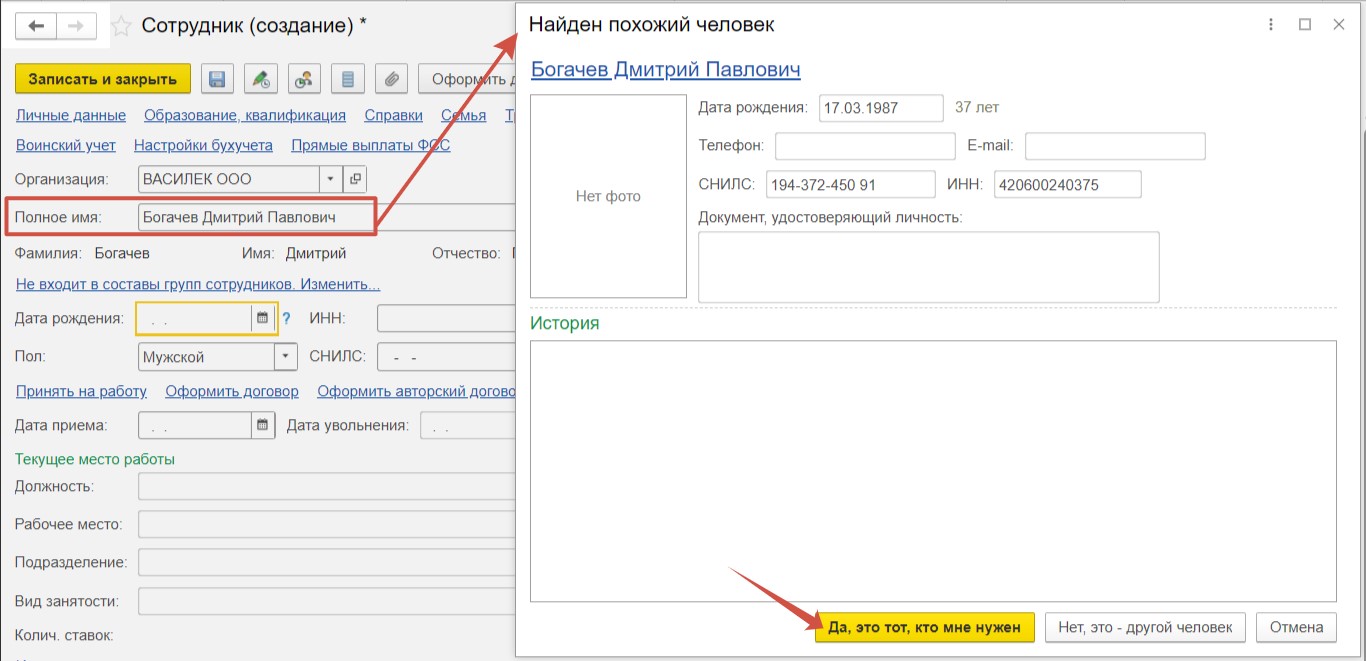
В нашем случае мы заранее не регистрировали физическое лицо, программа не выдала такое окно, поэтому вносим всю необходимую информацию в карточке сотрудника. После этого нажимаем «Записать и закрыть».
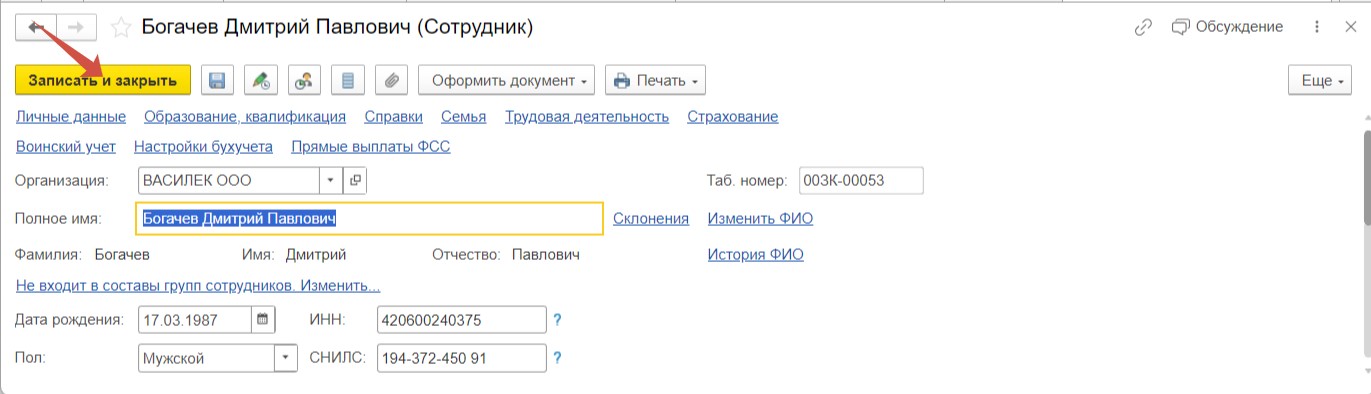
Теперь Богачев Д.П. зарегистрирован в разделе «Кадры» и в справочнике «Сотрудники», и в справочнике «Физические лица».
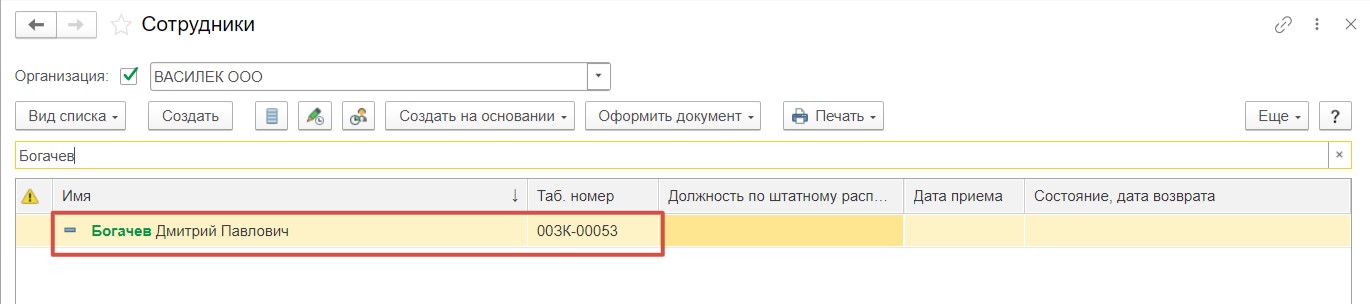
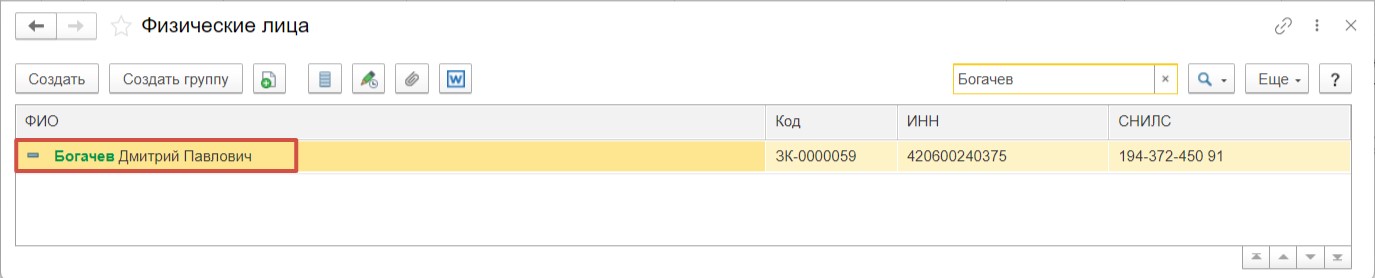
Шаг 3 - Изменение штатного расписания.
Мы рассматриваем пример, при котором в программе ведется штатное расписание.
Поэтому в нашем случае в разделе «Настройка» - «Кадровый учет» - «Настройка штатного расписания» установлен флаг «Ведется штатное расписание».
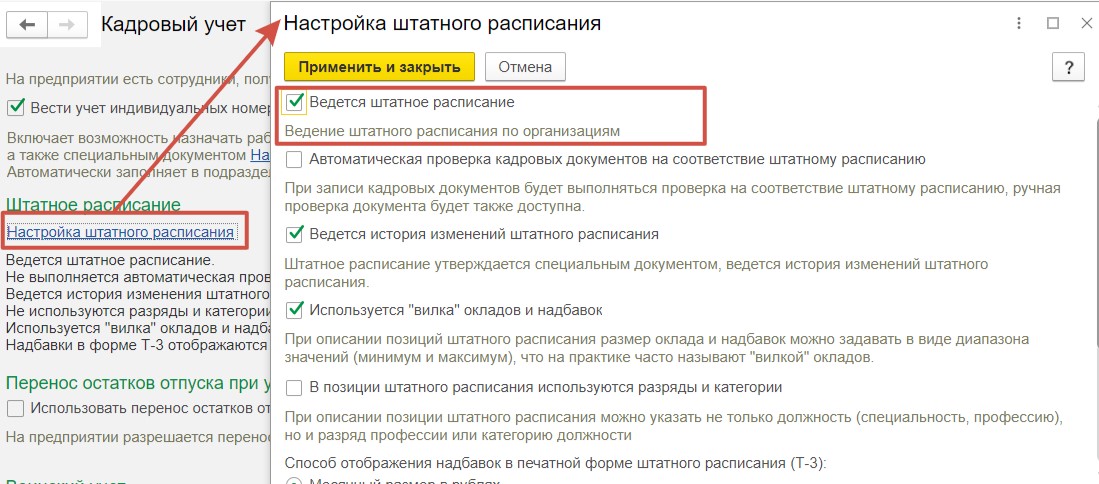
Если вы не ведете штатное расписание в программе, пропустите данный пункт и переходите к следующему – приему нового сотрудника на работу (шаг 4).
Предположим, что должность помощника бухгалтера в организации ранее утверждена не была. Должность вводится в организации с 18 октября. Перейдем в раздел «Кадры» и выберем пункт «Изменения штатного расписания».
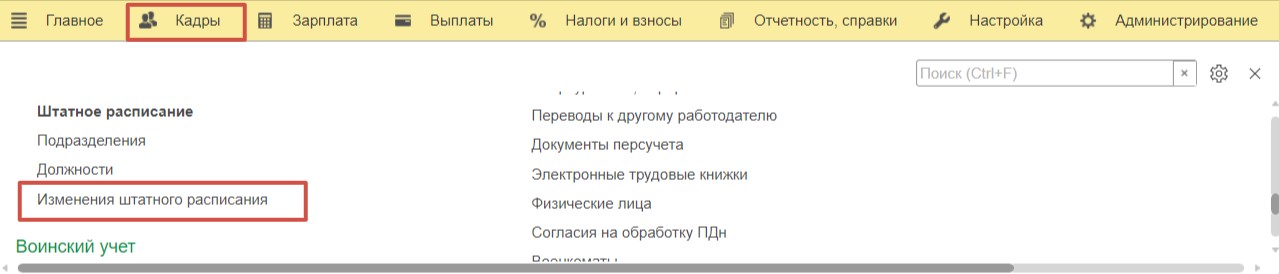
Нажимаем на кнопку «Создать» и выбираем «Изменение штатного расписания».
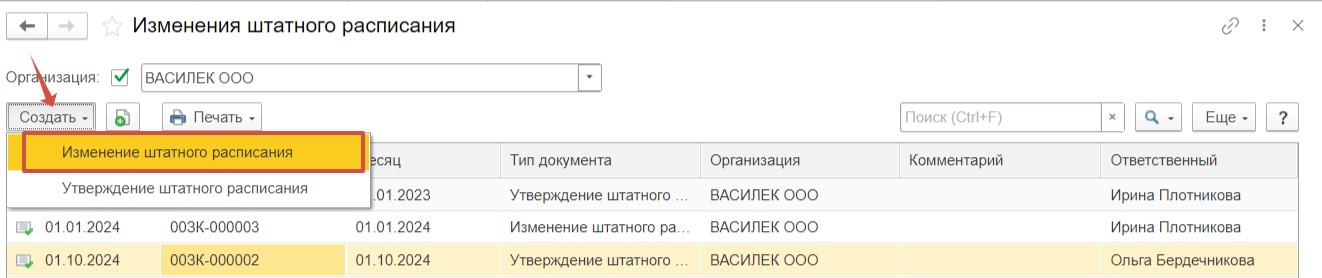
В поле «Дата изменений» выбираем дату. С указанной даты вступят в силу изменения, внесенные в данном документе. Для заполнения табличной части используем команду «Добавить позицию».
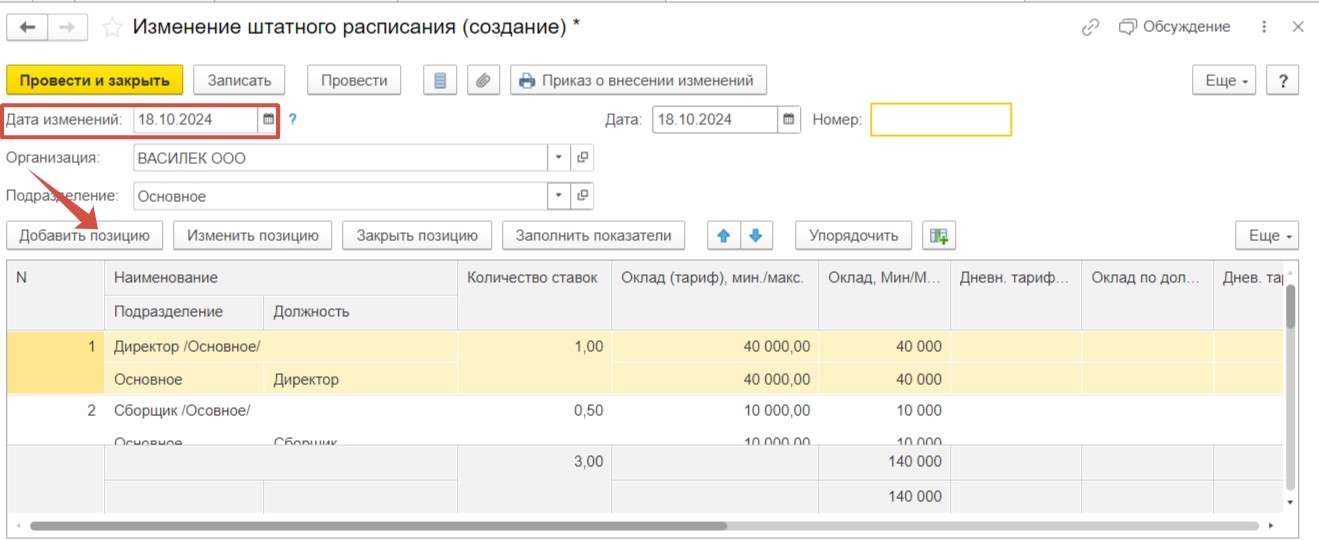
Далее открывается окно для создания позиции штатного расписания. Заполним необходимые поля. Начнем с поля «Должность».
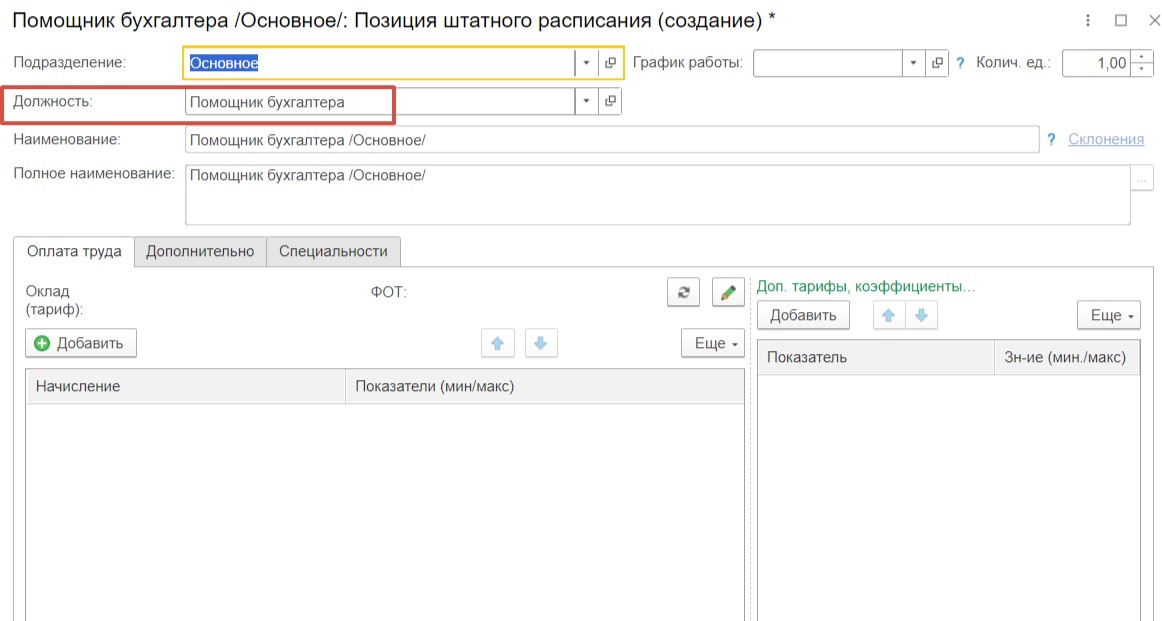
Не забудьте при вводе новой должности указать код трудовой функции.
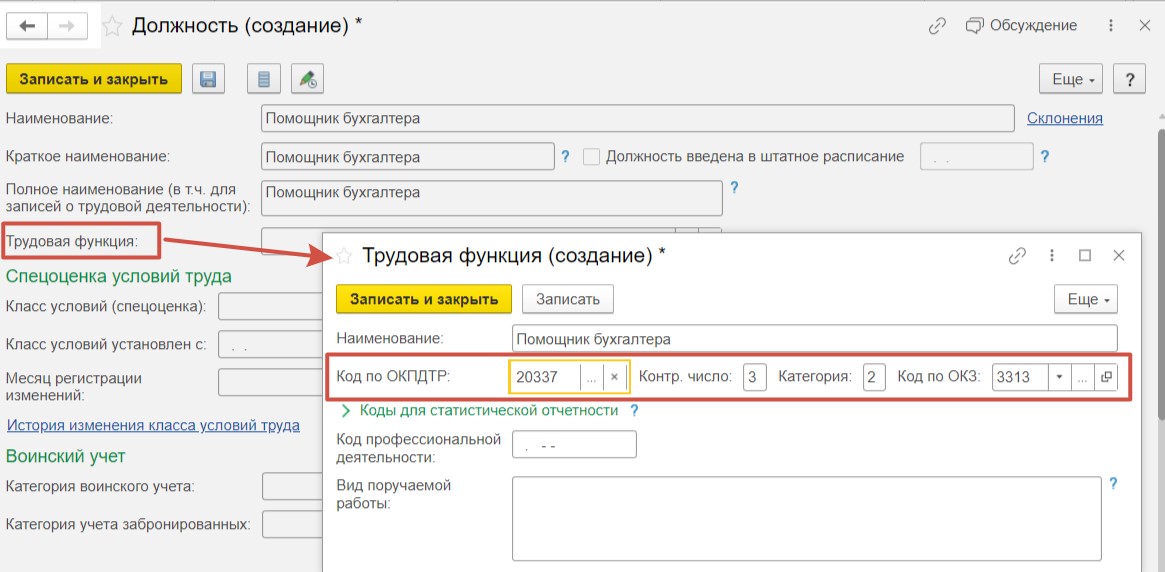
Выберем график работы, количество единиц для штатной позиции и укажем на вкладке «Оплата труда» размер вознаграждения за работу.
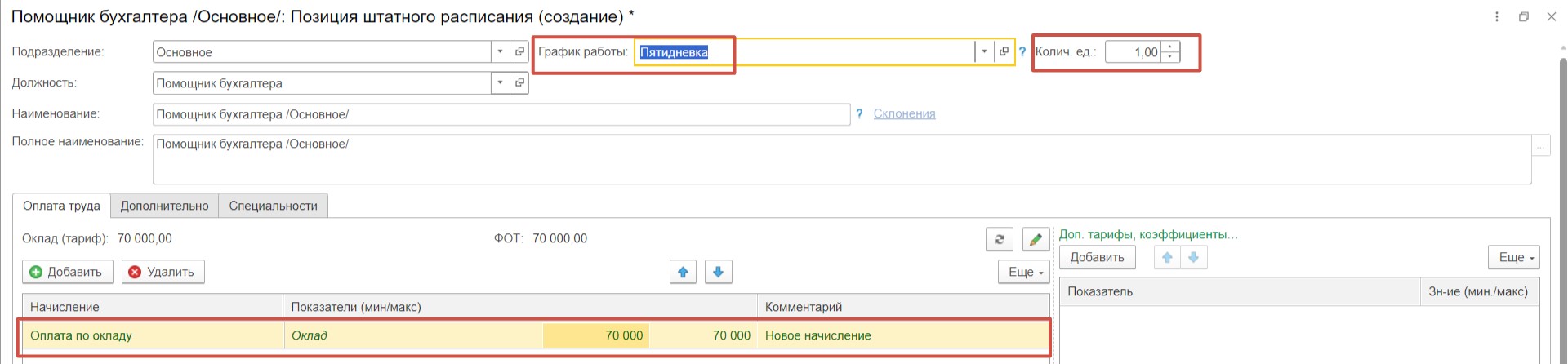
На вкладке «Дополнительно» выберем трудовую функцию. Это пригодится для автоматического заполнения трудовой функции в документе «Прием на работу». Нажимаем «Ок» внизу документа.
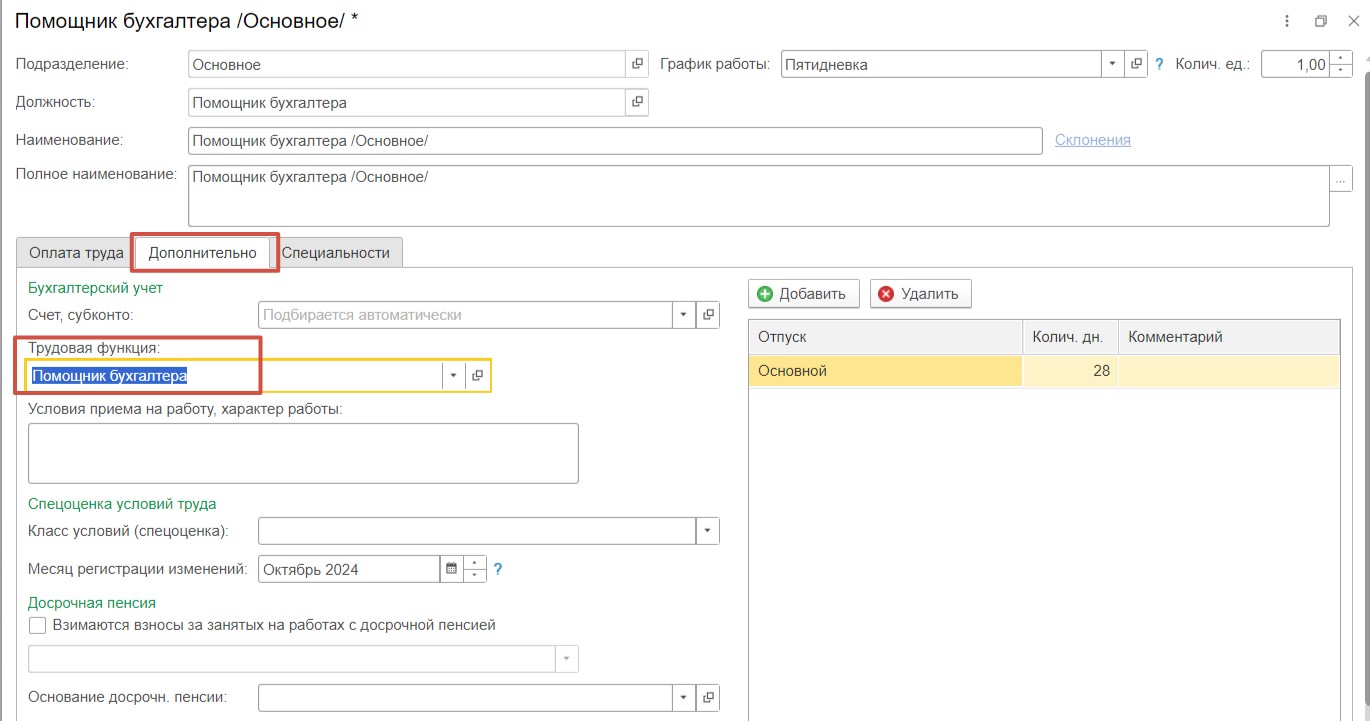
Теперь новая позиция добавлена в штатное расписание. Нажимаем «Провести и закрыть».
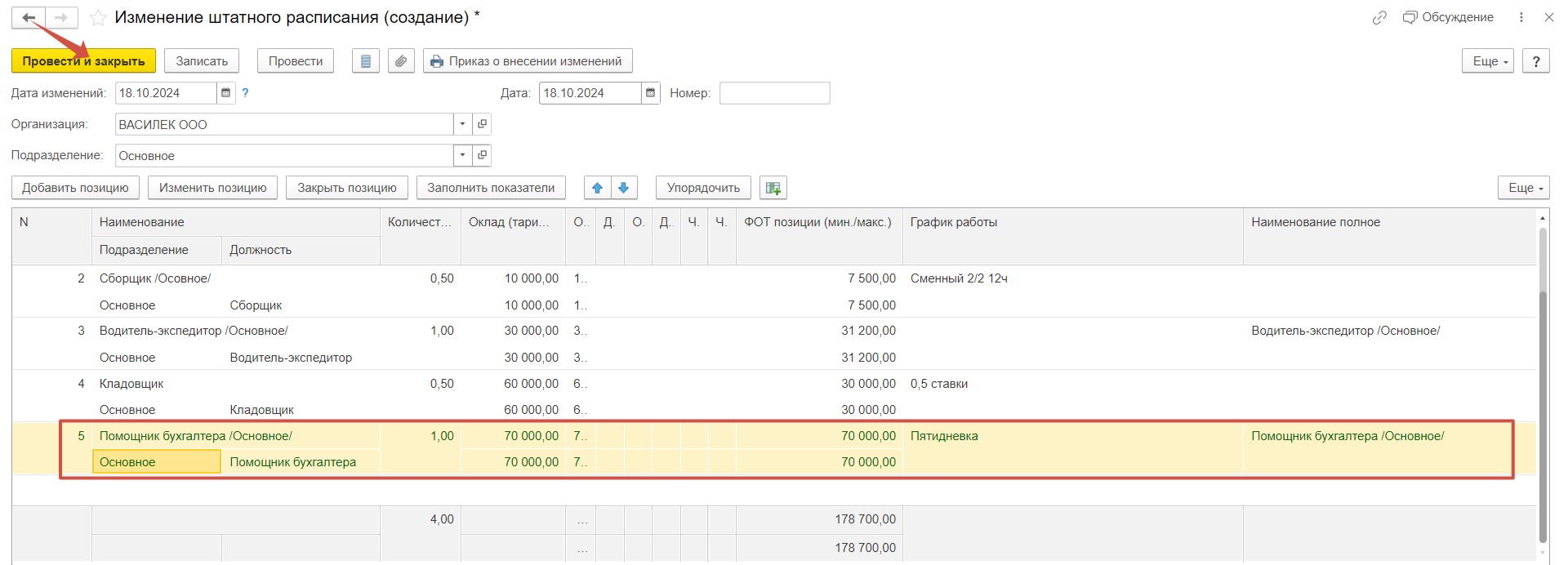
Шаг 4 – Прием на работу
В разделе меню «Кадры» перейдем в пункт «Приемы, переводы, увольнения».
Используем команду «Создать». Из открывшегося меню выбираем документ «Прием на работу».
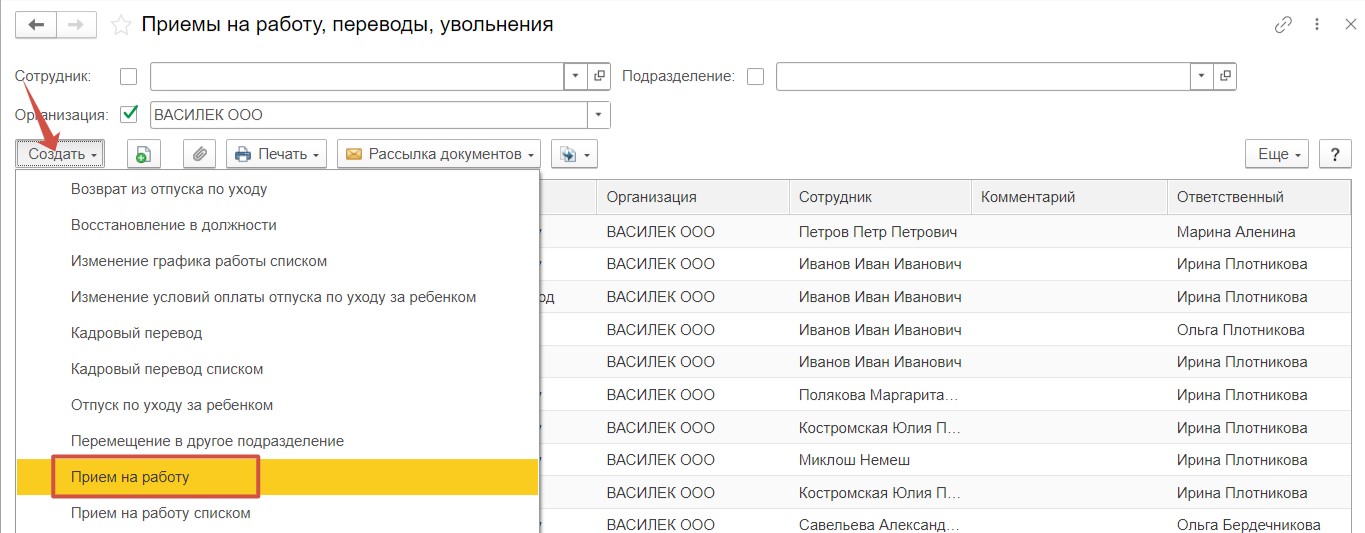
В поле «Сотрудник» выбираем из справочника нужного сотрудника, которого мы зарегистрировали ранее. Переходим по ссылке «Не заполнен стаж, пособия могут быть рассчитаны неверно».
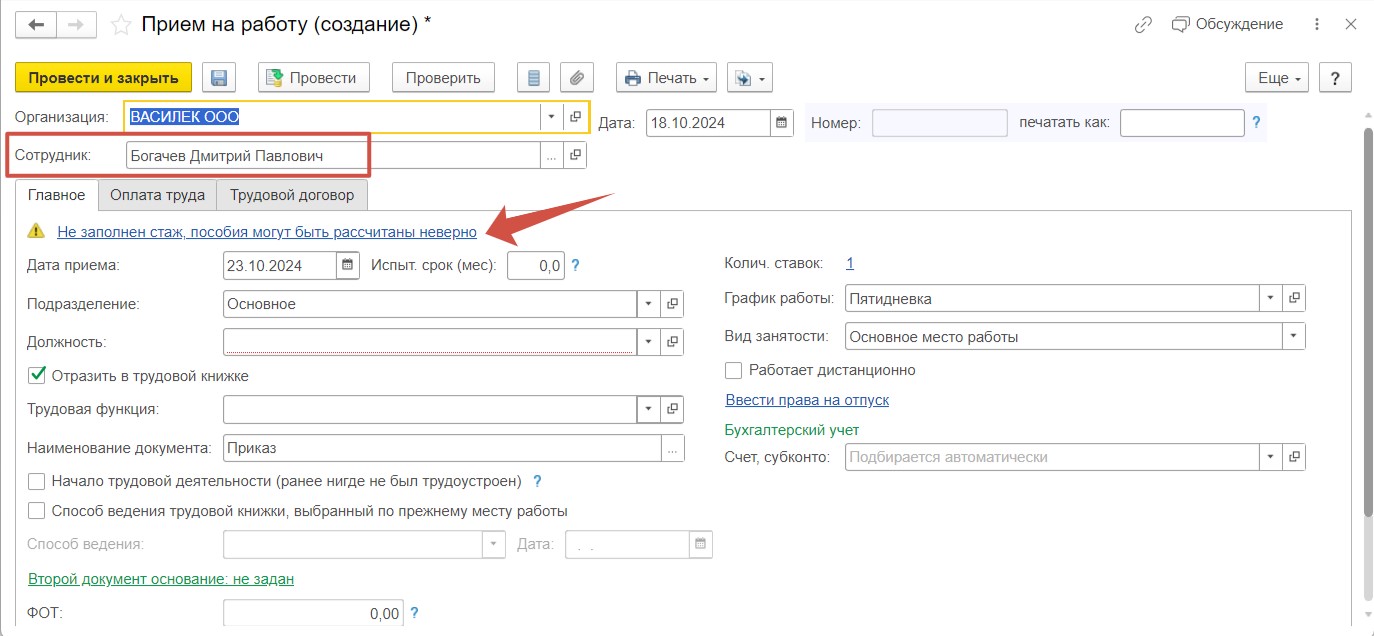
Здесь мы можем заполнить страховой стаж сотрудника. При заполнении используйте подсказку от разработчиков, расположенную вверху формы.
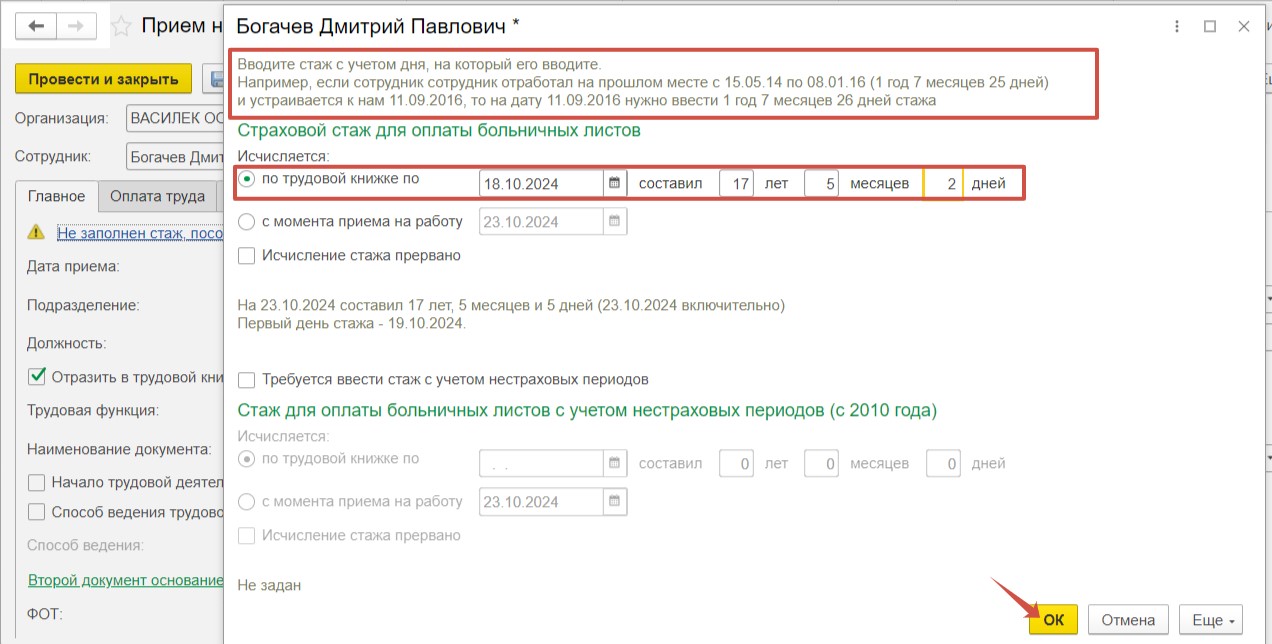
Устанавливаем дату, с которой сотрудник будет занимать должность. При необходимости можно заполнить поле «Испыт. срок (мес.)», если таковой установлен трудовым договором. В поле «Колич. ставок» не будем вносить изменений и оставим значение «1», так как сотрудник устраивается на полную ставку. В поле «Вид занятости» устанавливаем «Основное место работы».
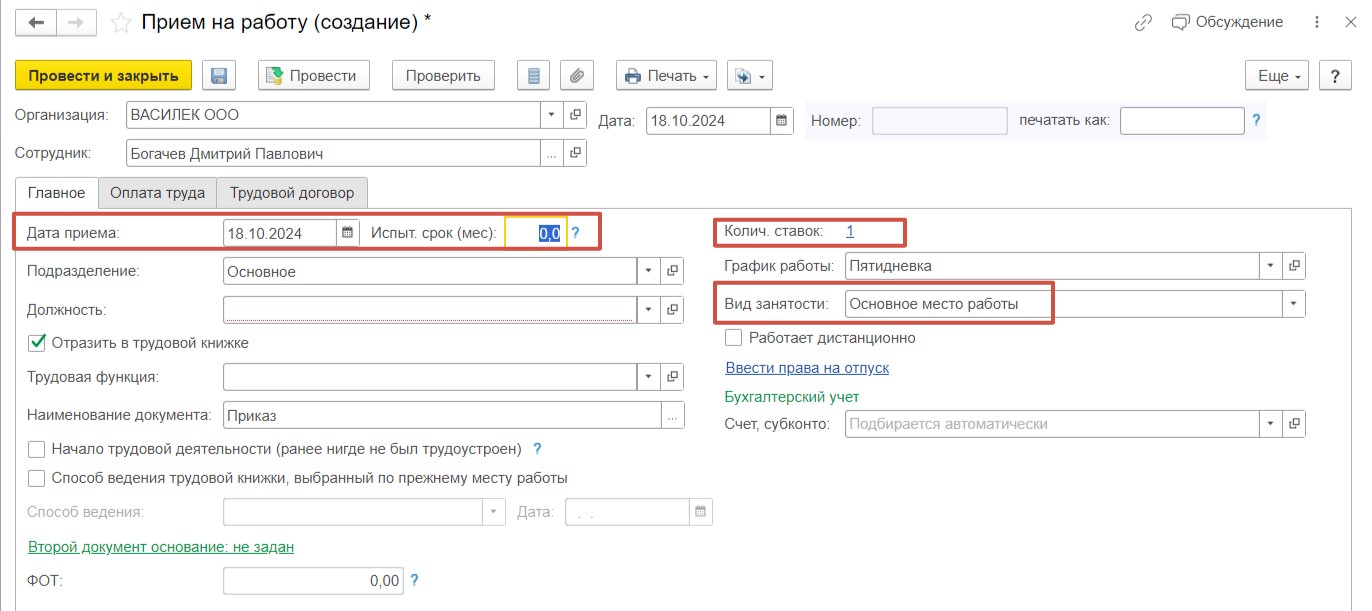
В поле «Должность» выберем ранее зарегистрированную должность в программе. После этого поля «График работы», «ФОТ», «Трудовая функция» заполнены в соответствии с утвержденной позицией штатного расписания (шаг 3). В случае если в вашей программе не ведется штатное расписание, указанные поля следует заполнить вручную.
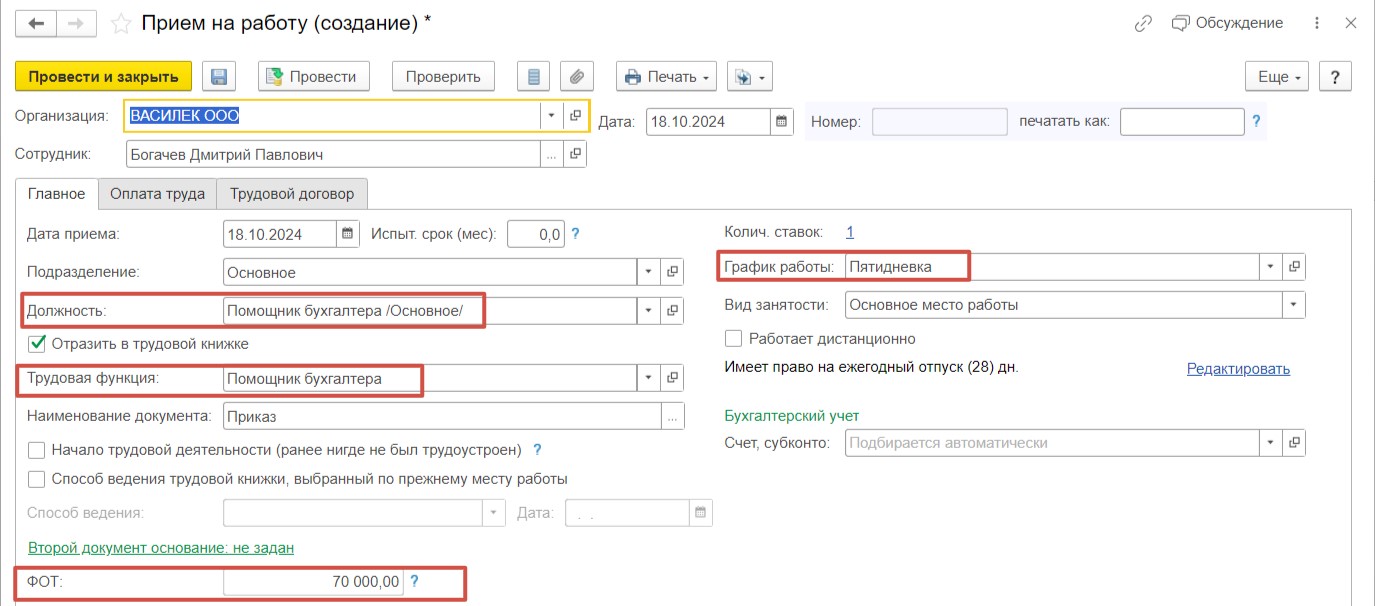
Для корректного отражения сведений о приеме сотрудника на дистанционный режим работы в отчете ЕФС-1 Раздел 1 подраздел 1.1 необходимо установить флаг «Отразить в трудовой книжке» и «Работает дистанционно».
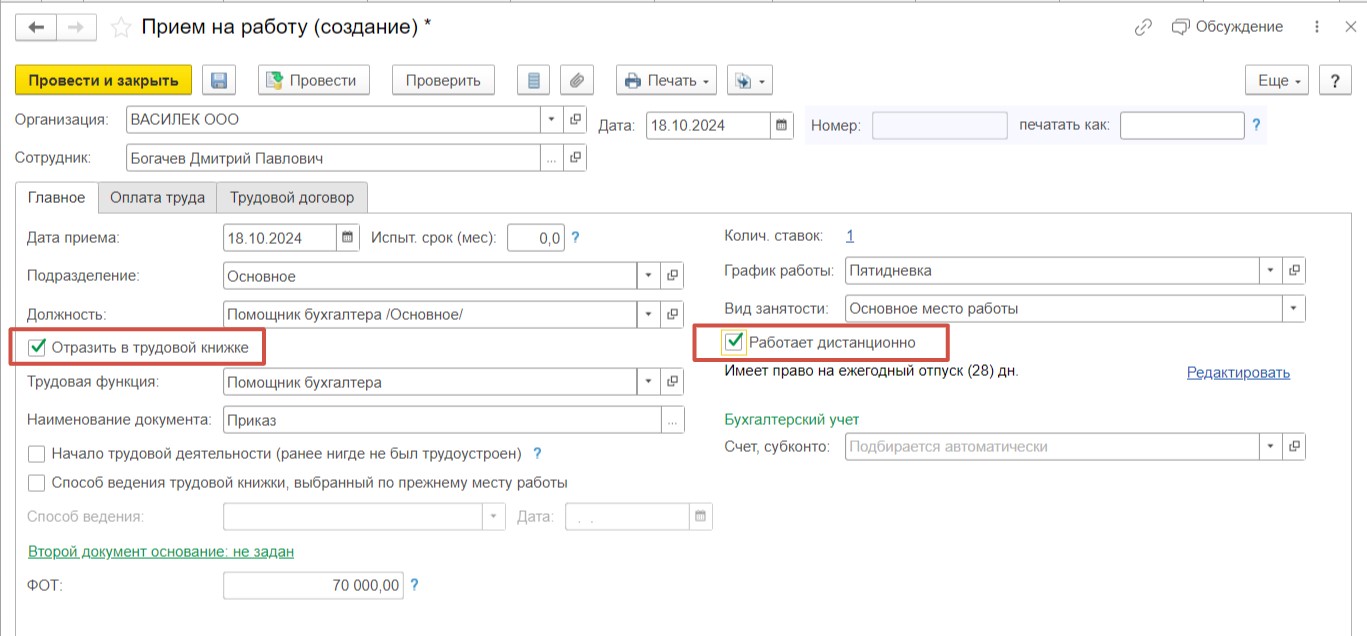
Взведем флаг «Способ ведения трудовой книжки, выбранный по прежнему месту работу» и заполним графы, расположенные ниже – укажем способ ведения и дату соответствующего заявления, которое сотрудник подавал ранее.
В поле «Счет, субконто» определим способ отражения затрат для целей бухгалтерского учета.
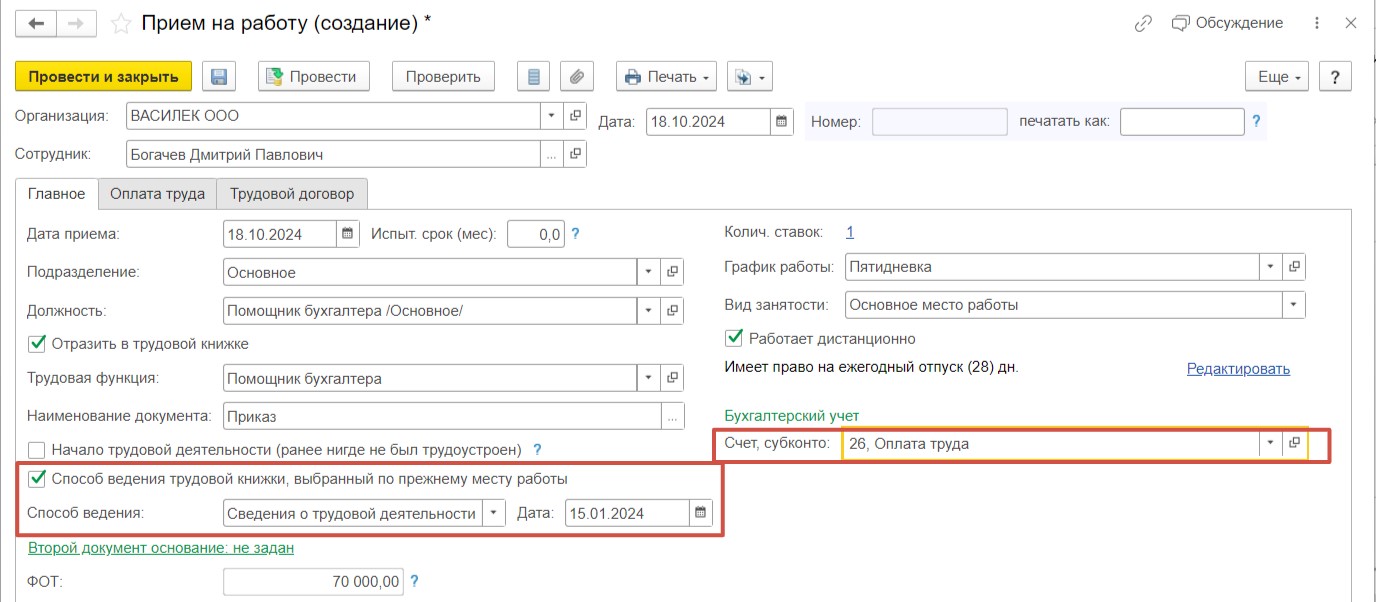
Вид и сумма начислений на вкладке «Оплата труда» заполнены в соответствии с данными, указанными в позиции штатного расписания. Однако, если требуется внести изменения, это также можно сделать здесь.
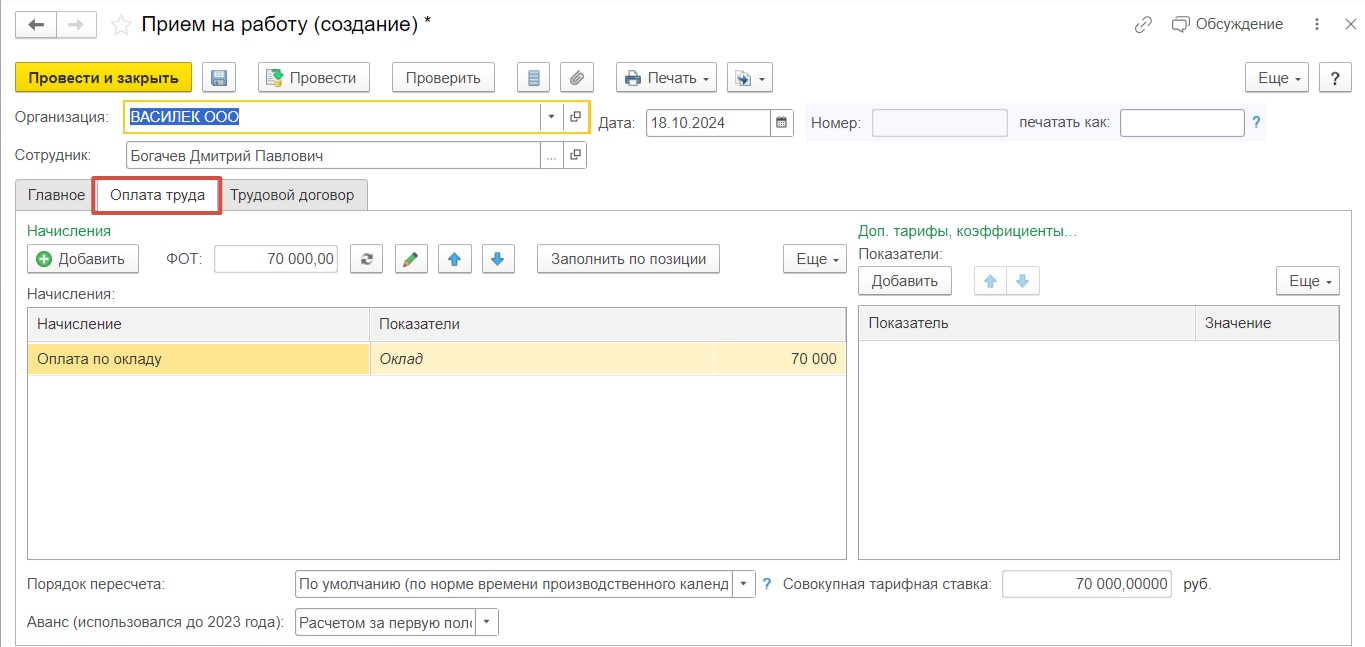
На вкладке «Трудовой договор» укажем его номер и дату. Для завершения редактирования и сохранения данных в программе нажимаем «Провести и закрыть».
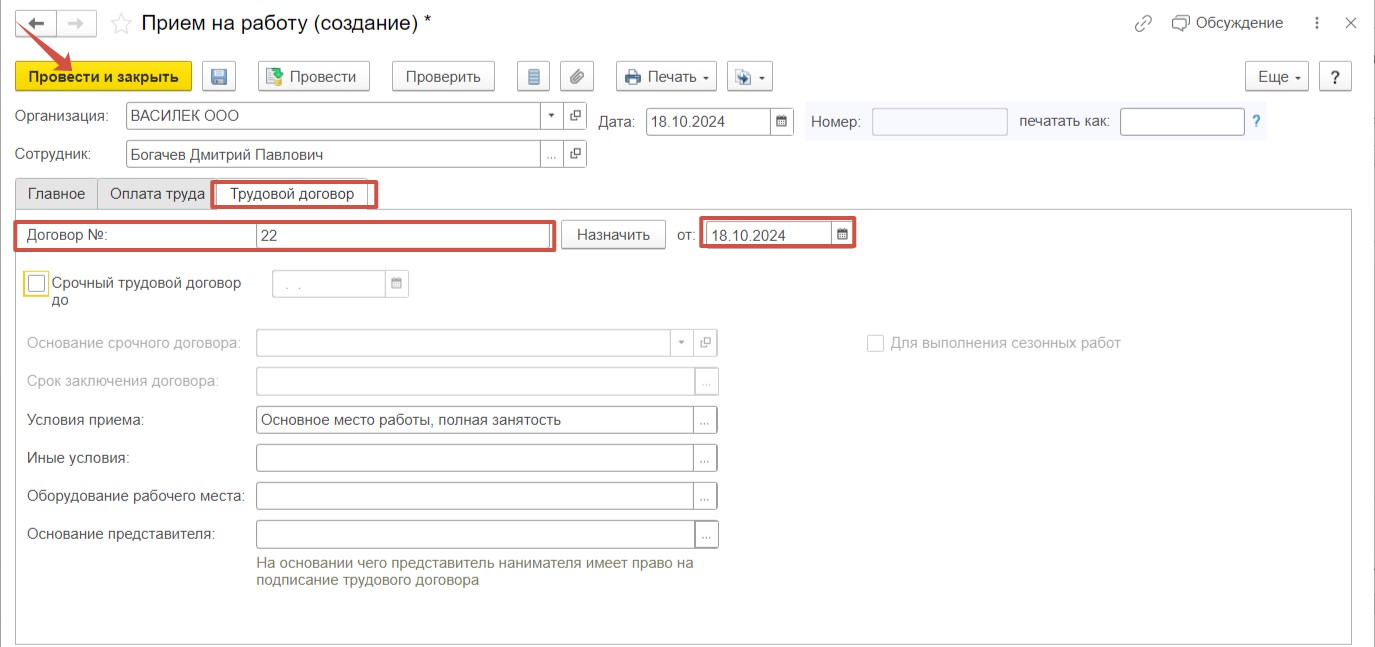
Обратите внимание, если вы заключаете срочный трудовой договор, вам дополнительно следует установить флаг «Срочный трудовой договор до:» и указать дату, до которой договор будет действовать. Указать верную дату очень важно – от этого будет зависеть корректность отражения данных в отчете ЕФС-1 подразделе 1.1. Далее мы рассмотрим этот момент более подробно (шаг 5).
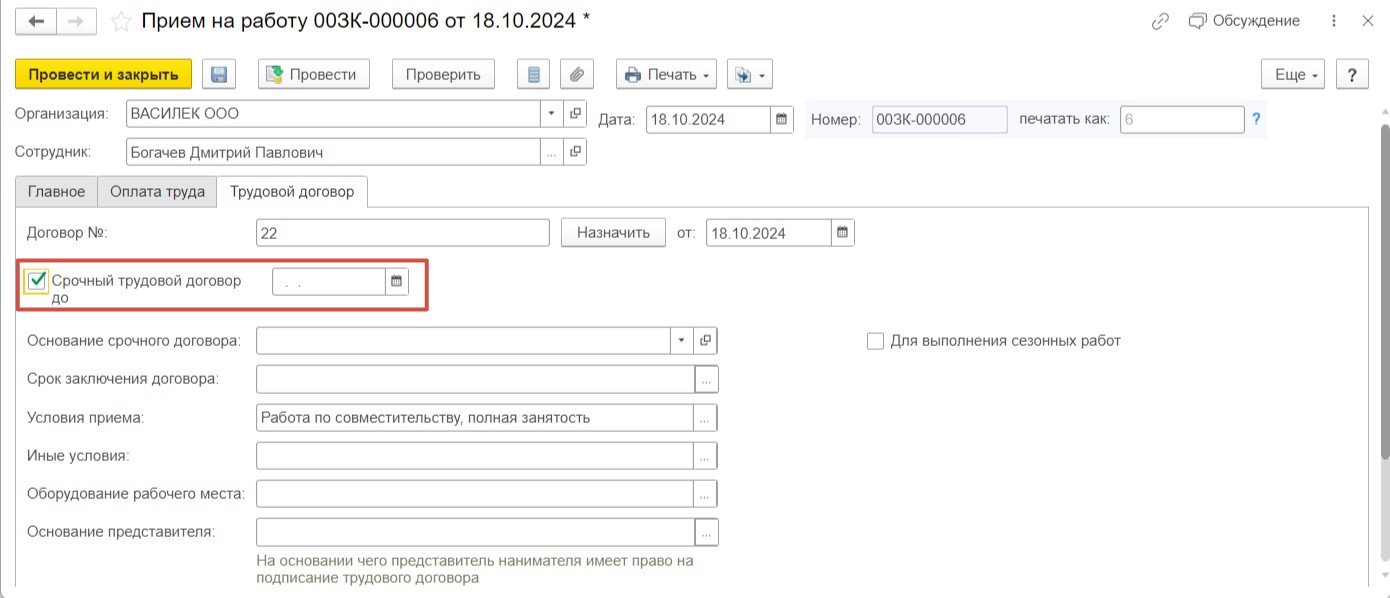
Шаг 5 – Отражение в ЕФС-1 Раздел 1 подраздел 1.1.
При приеме на работу сотрудника требуется представить в СФР отчет ЕФС-1 Раздел 1 подраздел 1.1 не позднее следующего рабочего дня после наступления кадрового события.
Перейдем в раздел «Отчетность, справки» и выберем пункт «Электронные трудовые книжки».
При нажатии на кнопку «Создать» откроется меню. Выберем Пункт «Сведения о трудовой деятельности, ЕФС-1 подраздел 1.1».
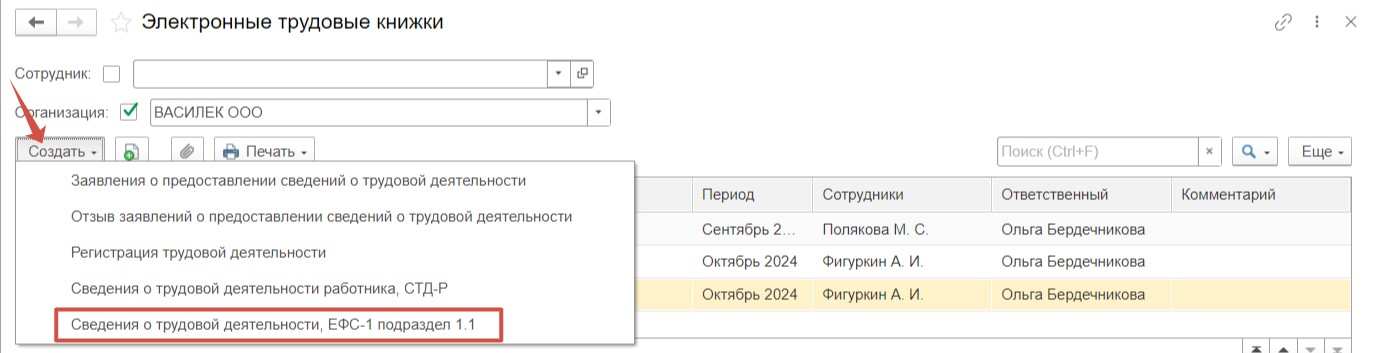
Воспользуемся командой «Подбор» и добавим в документ нужного сотрудника.
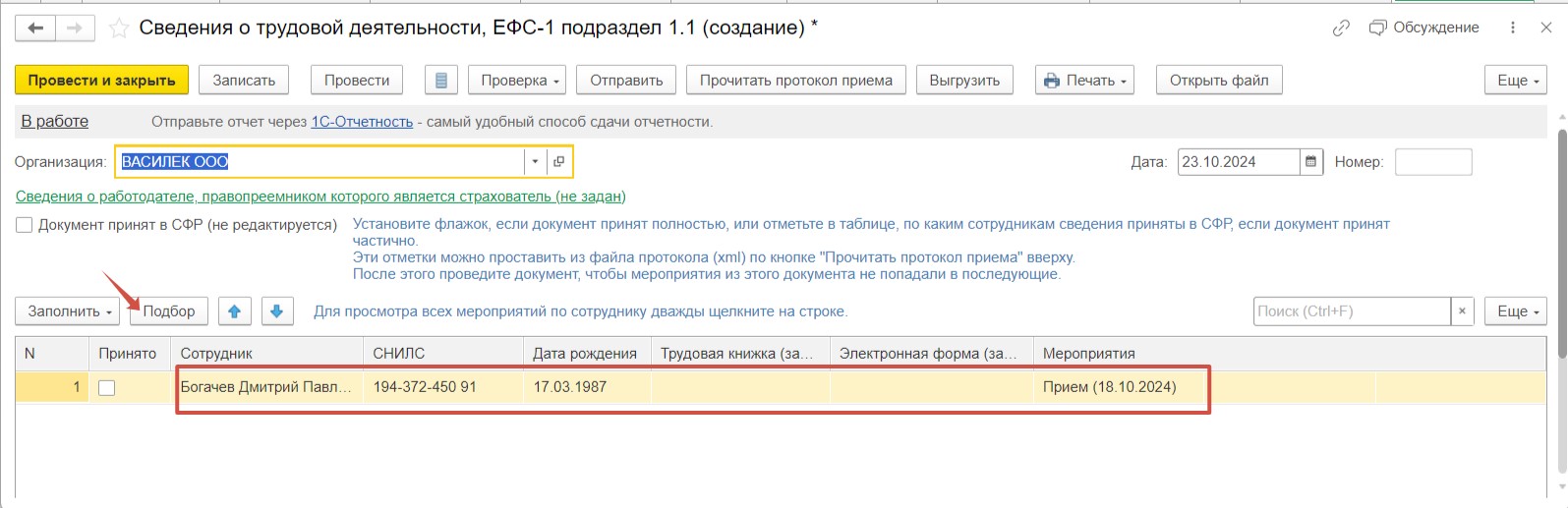
Дважды щелкнув на строку с сотрудником, попадем в расшифровку сведений о кадровом мероприятии. Здесь мы видим, что в отчете корректно отражены особенности кадрового события – с сотрудником заключен бессрочный трудовой договор по основному месту работы на дистанционном (удаленном) режиме занятости.
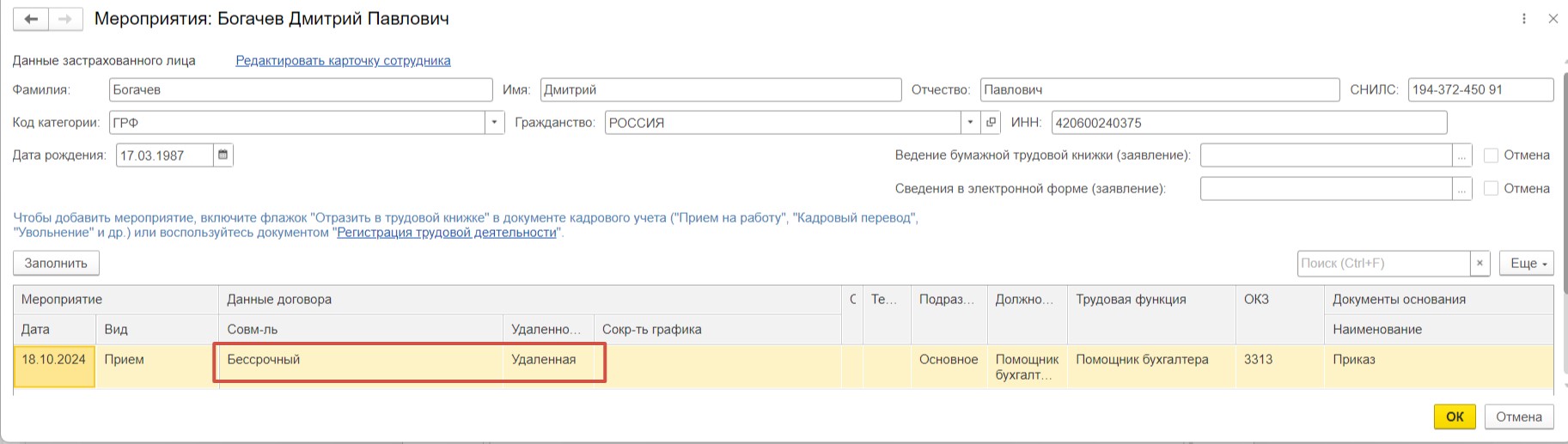
При этом в форме отчета, представляемом в фонд, по графе 5 «Трудовая функция» видим значение «0» — это код, указывающий на заключенный бессрочный договор по основному месту работы. А в графе 6 «Код выполняемой функции» помимо кода по ОКЗ (3313.2) видим признак удаленного режима работы – «ДИСТ». Отчет заполнен корректно.
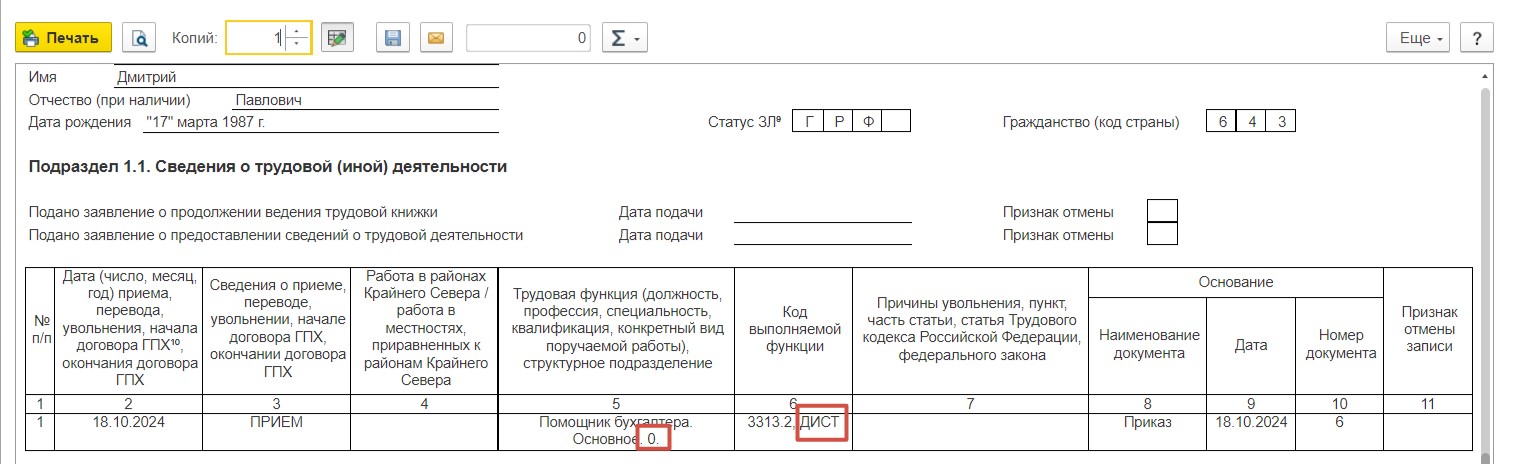
Примените команду «Отправить», если для представления отчетов вы пользуетесь сервисом «1С-Отчетность», либо команду «Выгрузить», если используете иные сервисы.
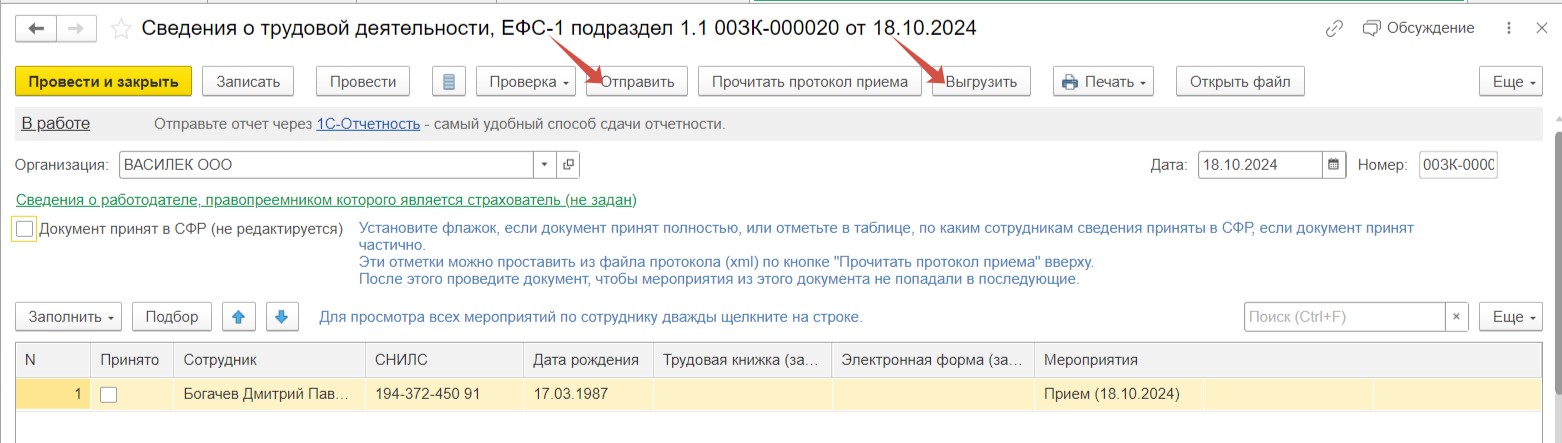
После того как отчет будет успешно принят СФР, в документе устанавливаются флаги «Документ принят в СФР (не редактируется) и «Принято».
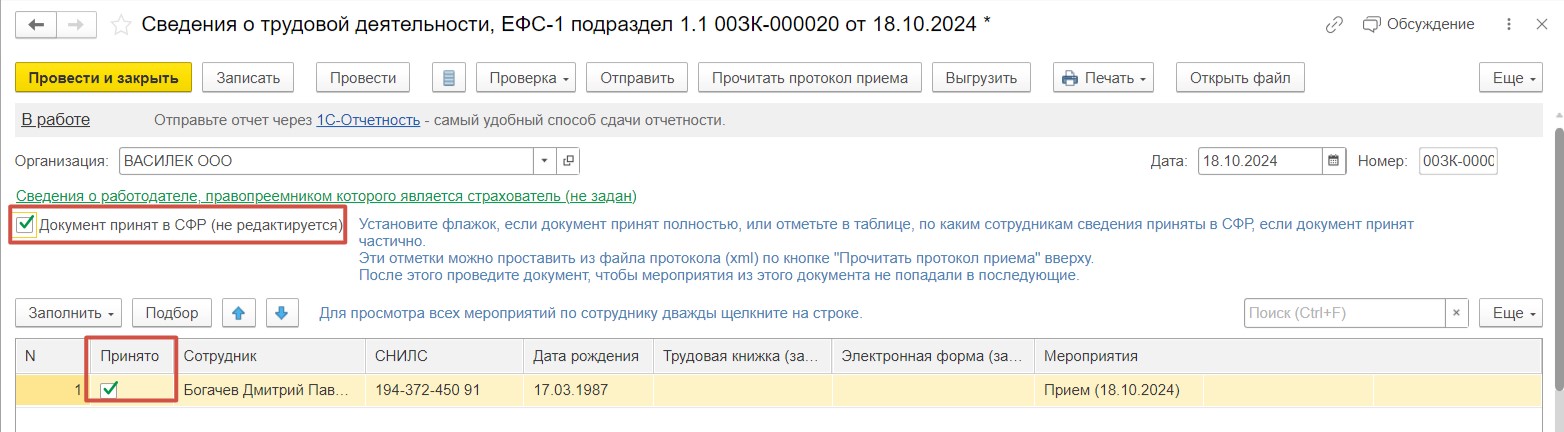
При этом, если у вас заключен срочный трудовой договор и вы указывали соответствующую информацию в документе «Прием на работу» на вкладке «Трудовой договор» (шаг 4), то информация о мероприятии для договора, заключенного сроком до 6 месяцев, будет выглядеть так.
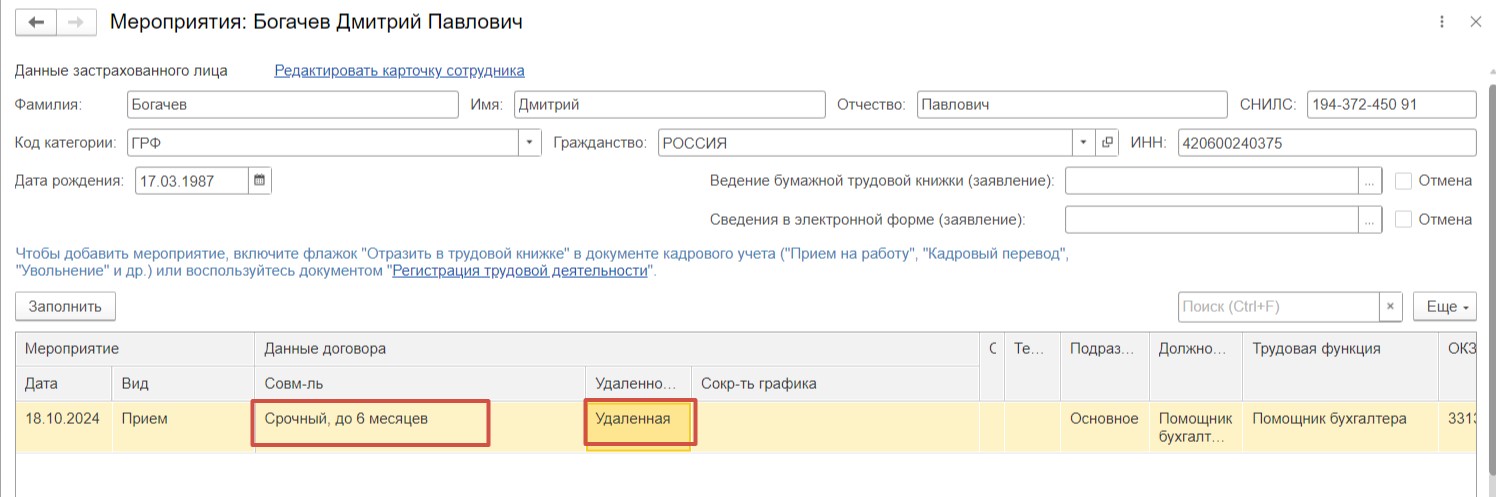
Код «0.1» - признак срочного договора по основному месту работы, заключенного на срок до 6 месяцев.
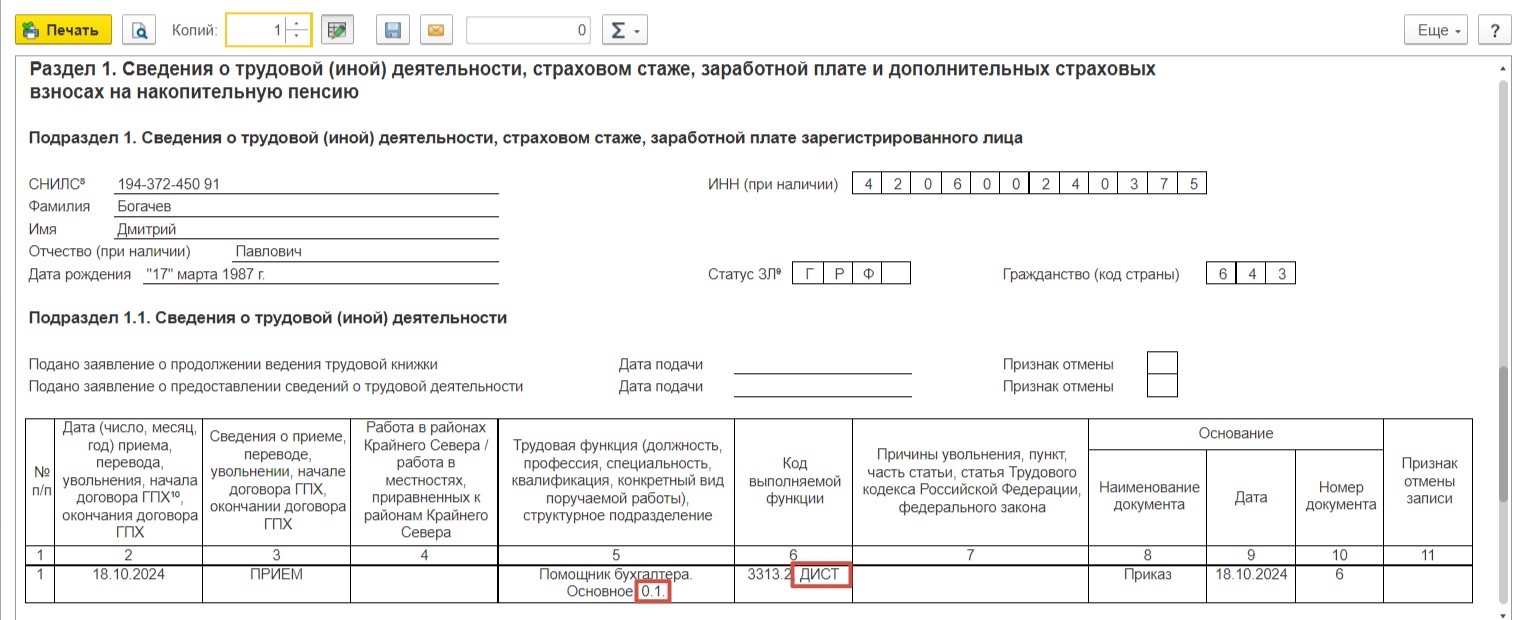
А для срочного договора, заключенного на срок более 6 месяцев, мероприятие выглядит таким образом.
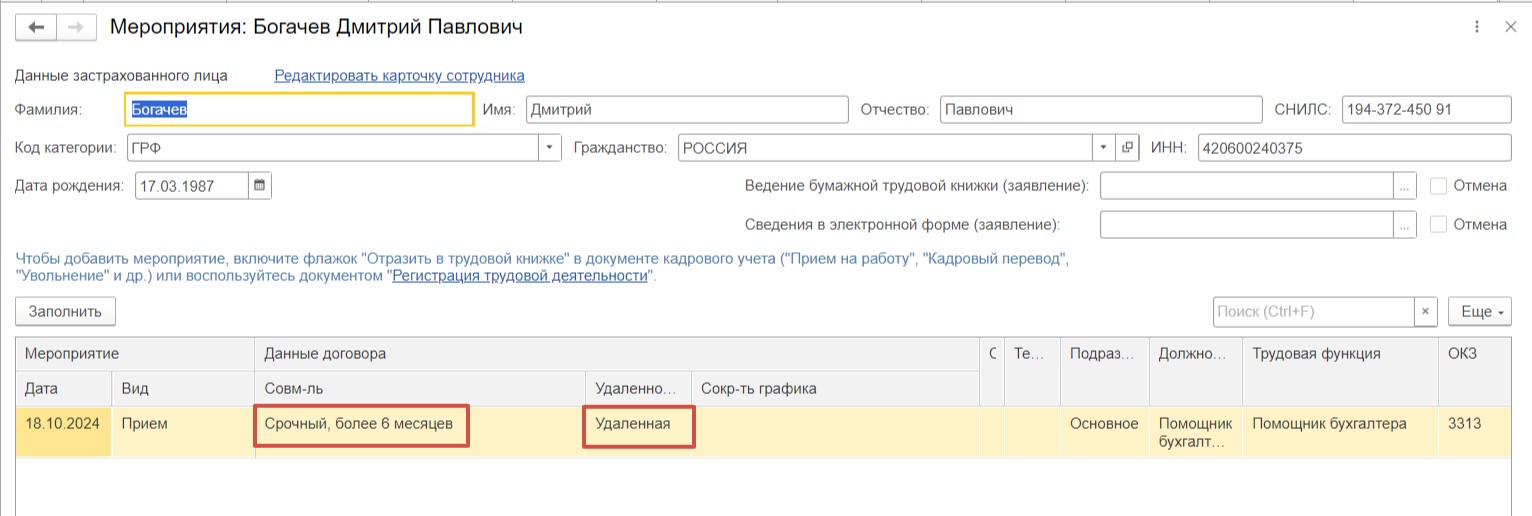
В графе 5 «Трудовая функция» видим признак срочного договора по основному месту работы, заключенного на срок более 6 месяцев – код «0.2», а в графе 6 «Код выполняемой функции» признак удаленной работы – код «ДИСТ».
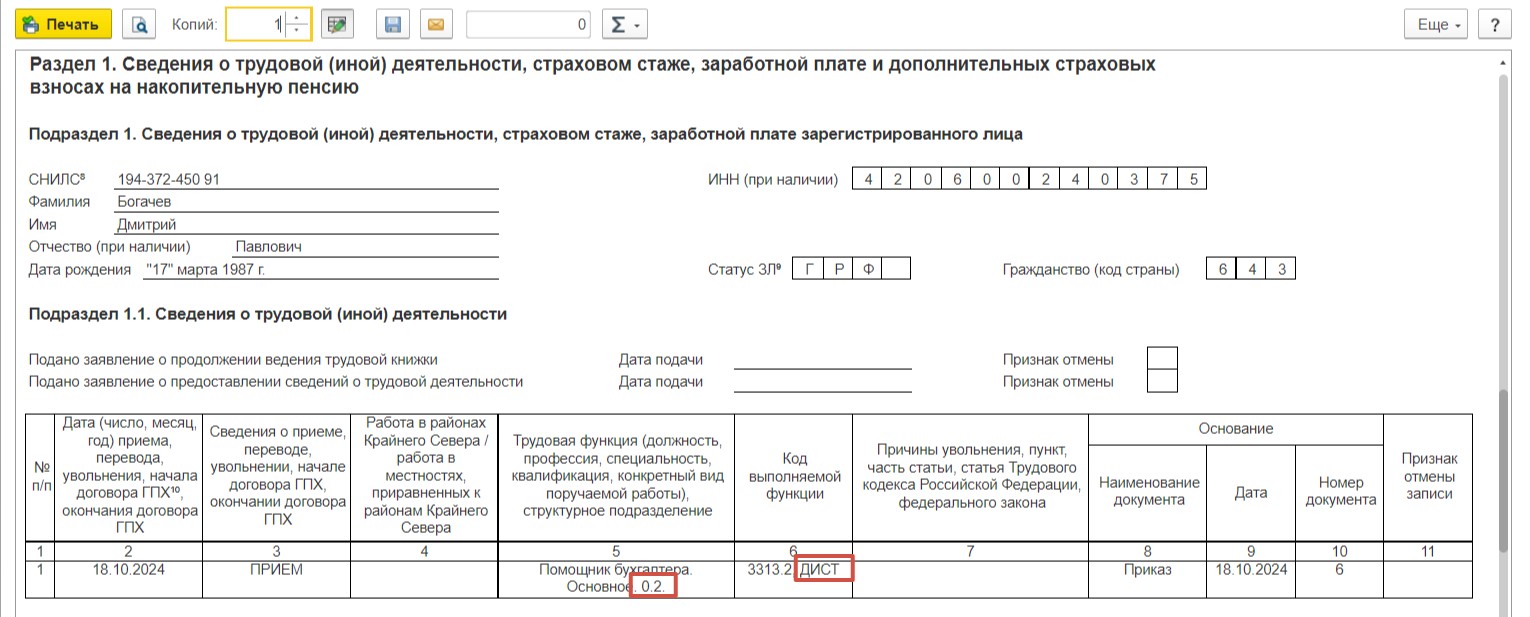
Пример №2 - Прием на работу дистанционного сотрудника на неполный рабочий день
18.10.2024 г. между работодателем ООО «ВАСИЛЕК» и Богачевым Д.П. заключен трудовой договор по основному месту работы на условиях дистанционной занятости. Место работы определено в пределах РФ. Сотрудник принят на 0,5 ставки на должность помощника бухгалтера по режиму неполного рабочего времени. Рабочее время определено в количестве 4 часов в день с понедельника по пятницу. Трудовым договором установлен оклад за полную ставку в размере 70 000 рублей. Оплата будет производиться пропорционально рабочему времени.
Перед тем как принять сотрудника, необходимо сделать настройки в программе и создать карточку нового физического лица. Для этого воспользуйтесь алгоритмом действий, предложенным выше (Пример №1 - шаг 1, шаг 2).
После этого перейдем в пункт «Приемы, переводы, увольнения» в разделе «Кадры».
Нажмем кнопку «Создать» и выберем пункт «Прием на работу».
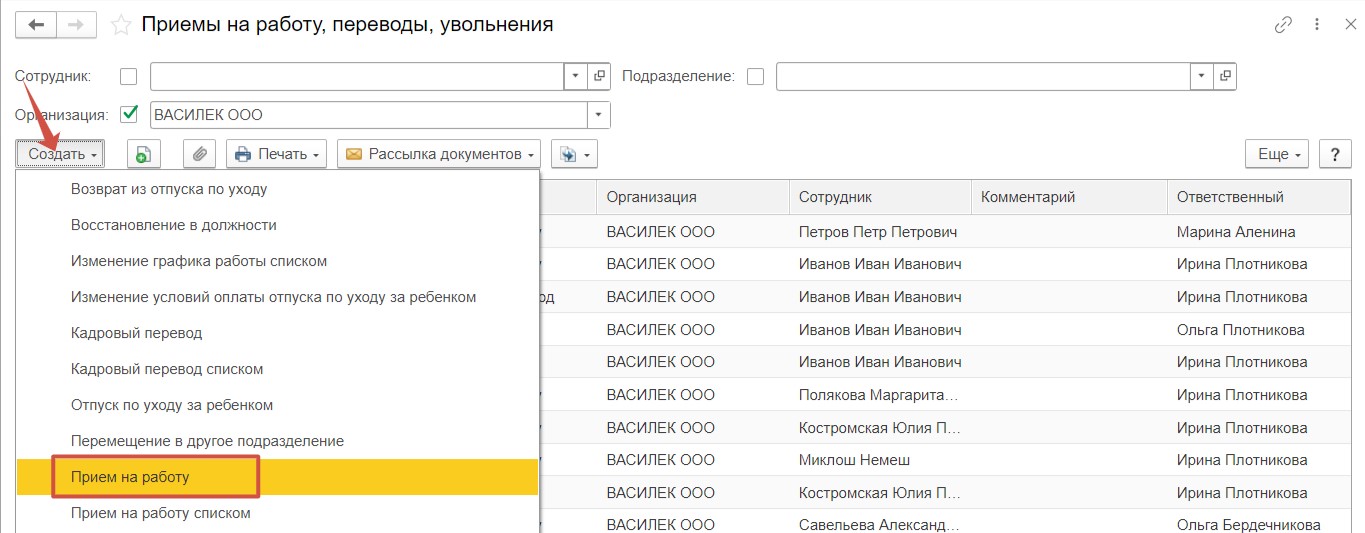
Заполняем поле «Сотрудник». В справочнике «Сотрудники» мы регистрировали его ранее.
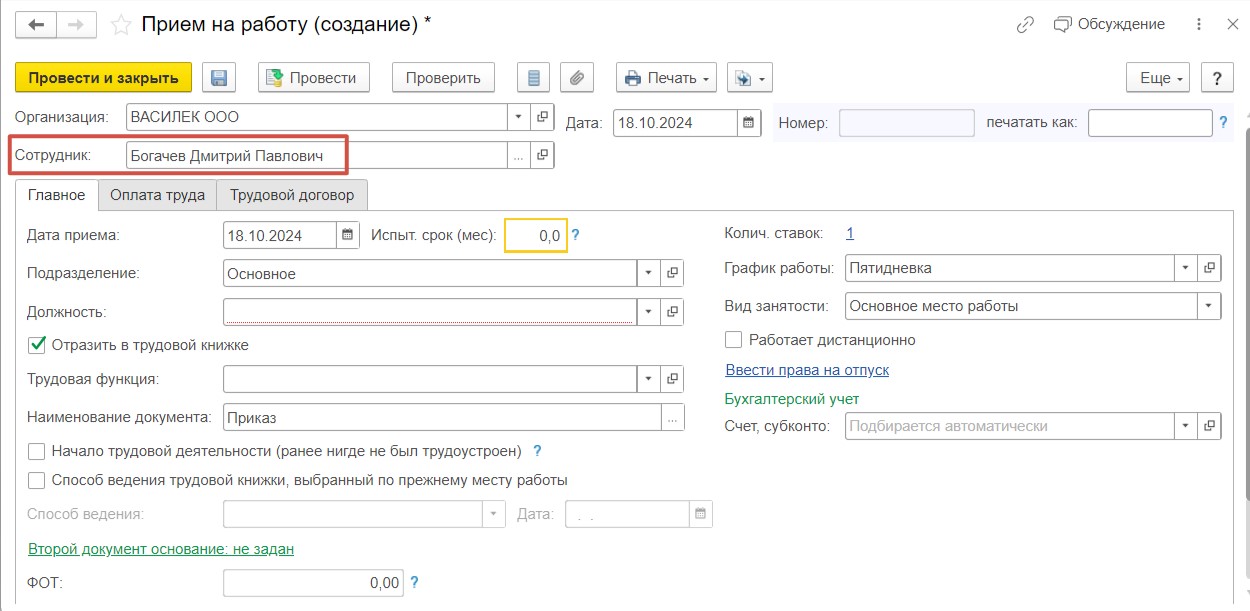
Указываем начало действия договора и срок испытательного срока, если требуется. Перейдем по синей гиперссылке в поле «Колич. ставок:» и установим, что сотрудник будет трудиться на пол ставки.
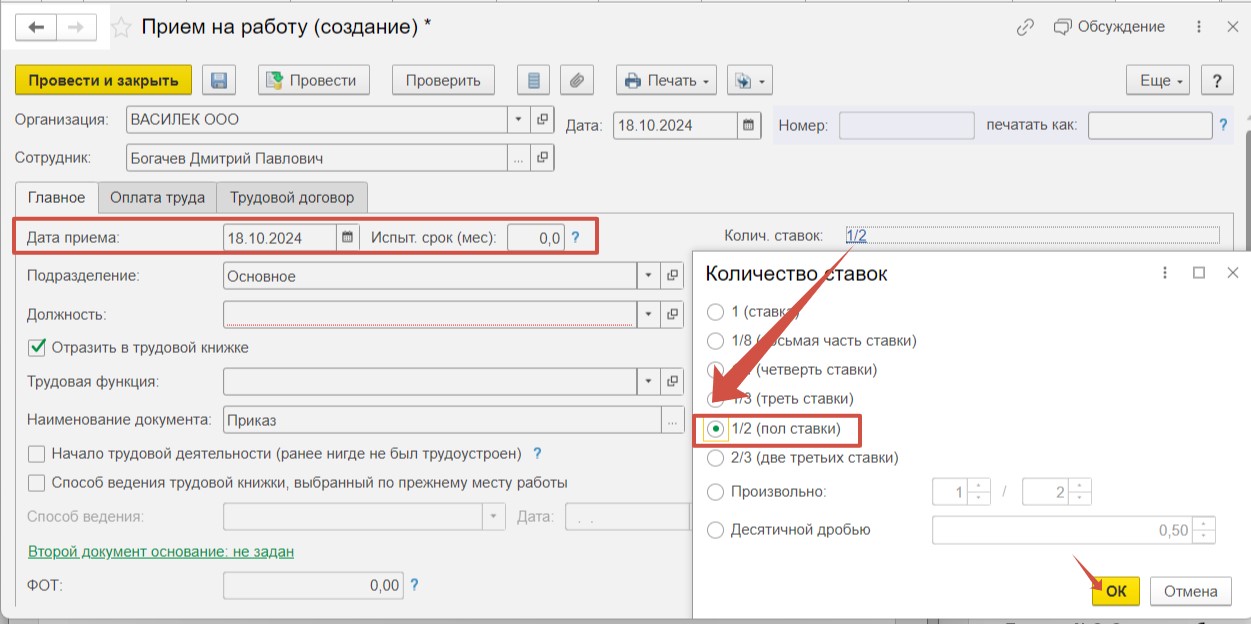
В поле «Должность» выберем должность. Поля «ФОТ», «График работы», «Трудовая функция» заполнились автоматически в соответствии с указанными данными в позиции штатного расписания.
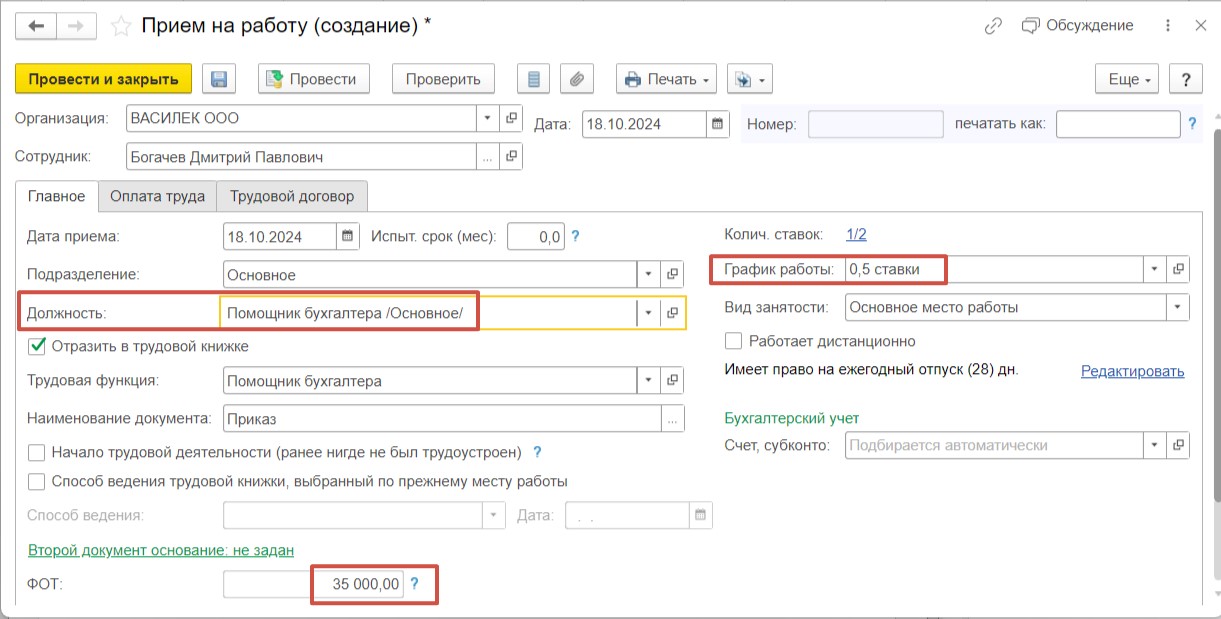
Оговоримся, что в нашем случае в программе ведется штатное расписание. Поэтому ранее в разделе меню «Кадры» - «Изменения штатного расписания» мы зарегистрировали документ, в котором с 18 октября ввели должность «Помощник бухгалтера».
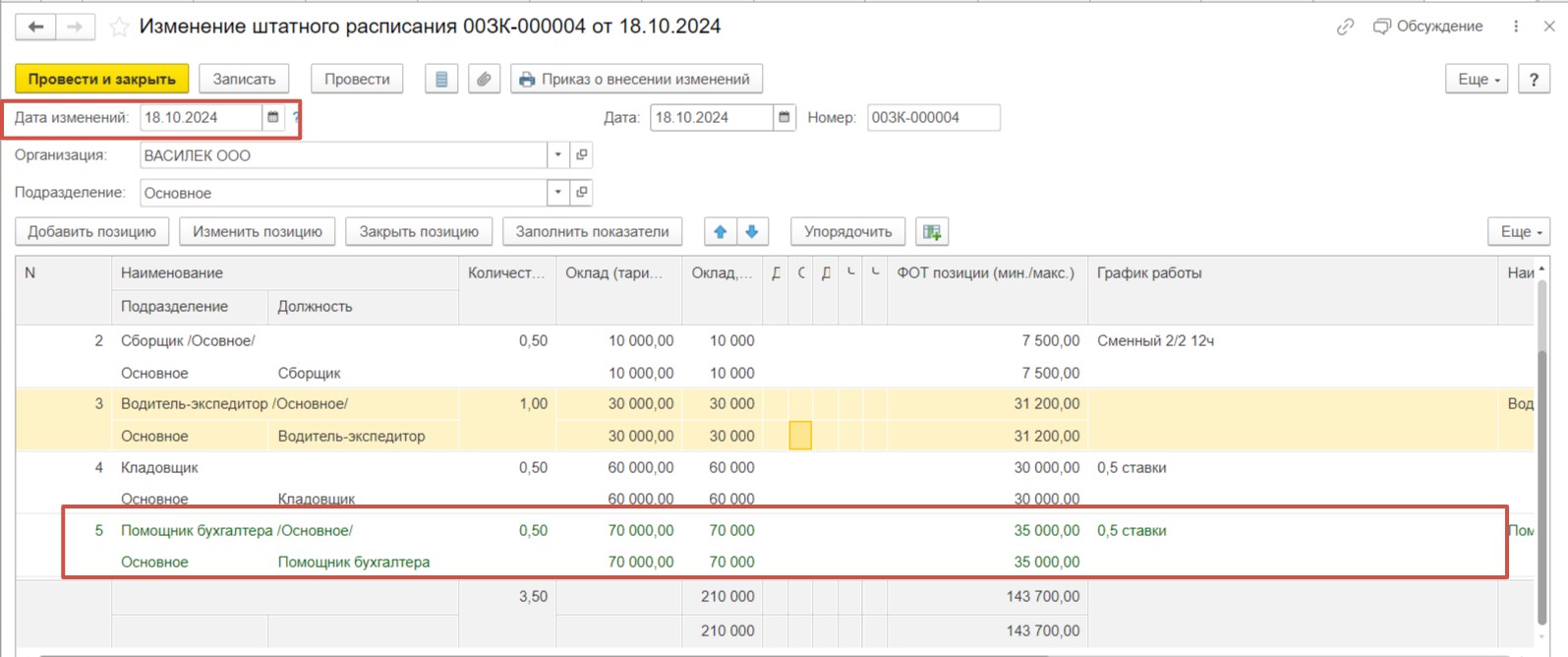
Для позиции штатного расписания мы выбрали нужный график работы и установили сумму оплаты за полную ставку.
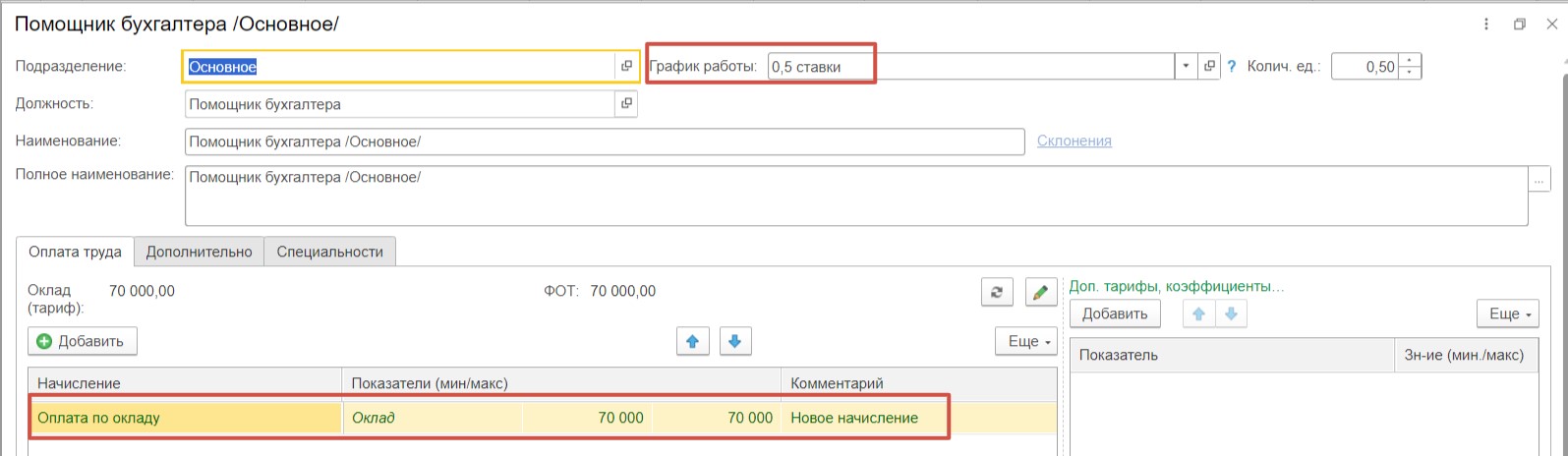
Обращаем ваше внимание на настройки графика работы. По условиям нашего примера сотрудник будет иметь вид неполного рабочего времени - неполный рабочий день. Это обязательно нужно отразить в настройках графика для корректного отражения данных в отчете ЕФС-1 Раздел 1 подраздел 1.1. Создать такой график можно в разделе «Настройка» - «Графики работы сотрудников».
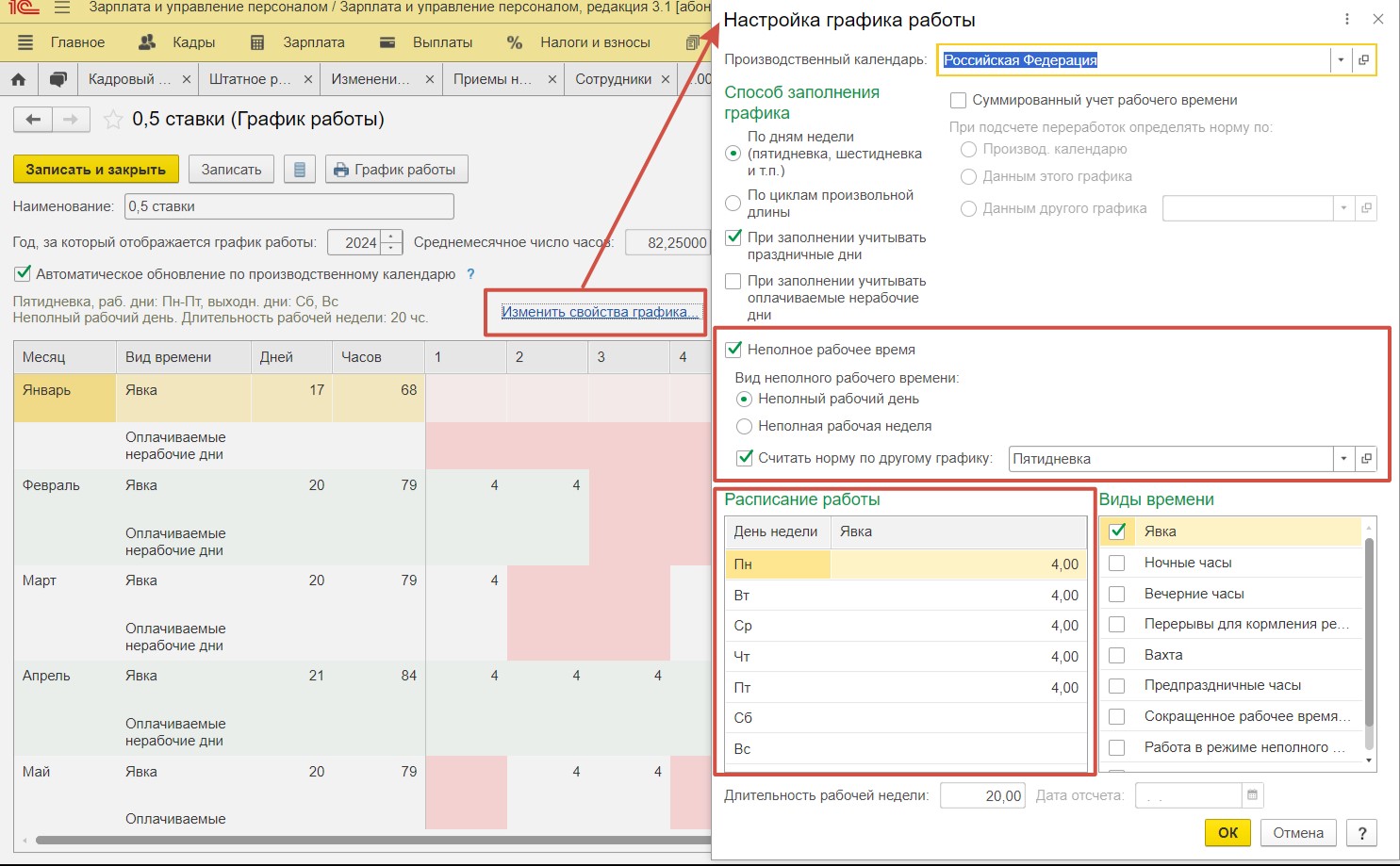
Если в вашем случае не ведется штатное расписание, то в документе «Прием на работу» значение для поля «График работы» необходимо выбрать вручную. Поле «ФОТ» заполняется в этом случае на основании данных, внесенных на вкладке «Оплата труда».
Вернемся к заполнению документа «Прием на работу». Для отражения в отчете ЕФС-1 Раздел 1 подраздел 1.1 установим флаг «Отразить в трудовой книжке». Поле «Трудовая функция» заполнилось благодаря заполненному значению в позиции штатного расписания на вкладке «Дополнительно».
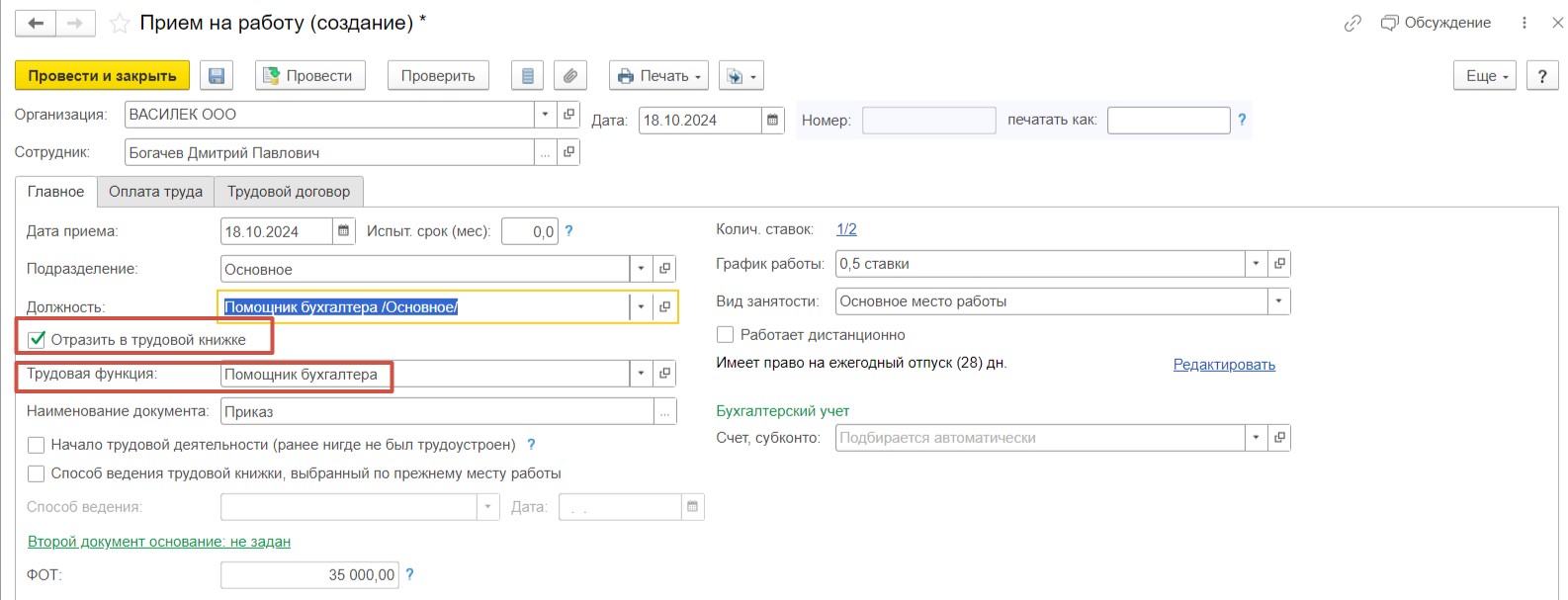
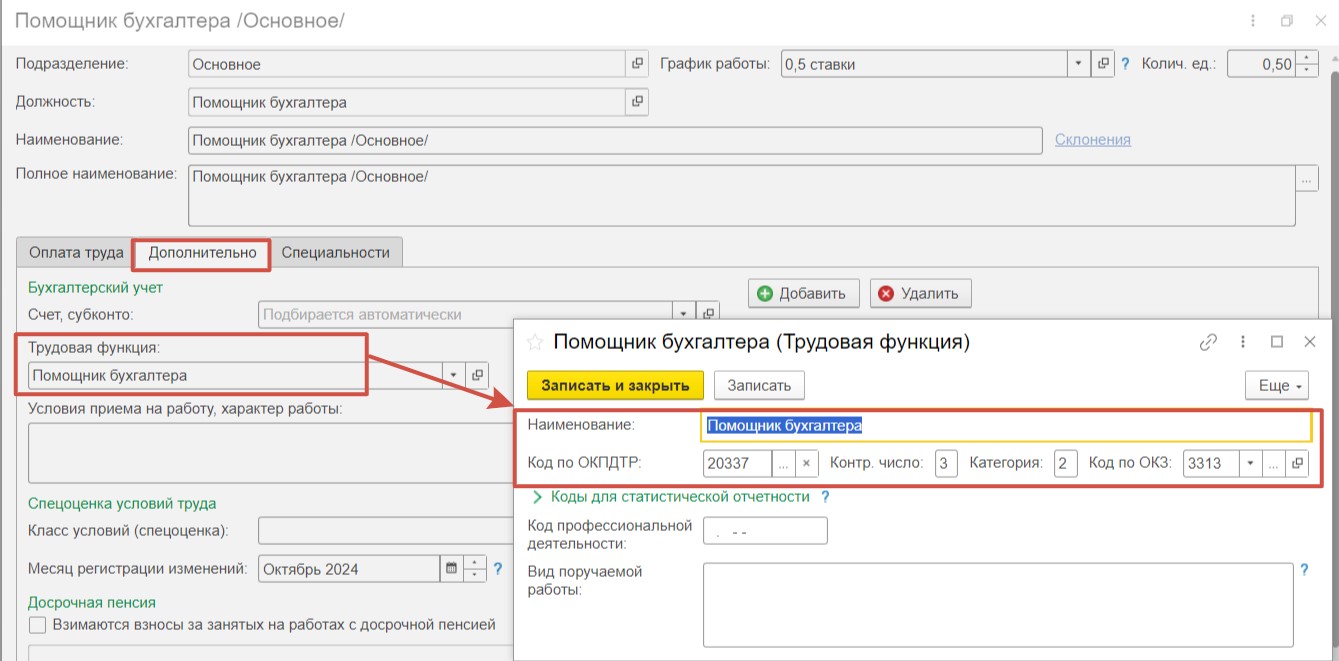
Поле «Вид занятости» оставим без изменений со значением «Основное место работы». Установим флаг «Работает дистанционно» — это признак удаленной работы сотрудника.
Установим флаг «Способ ведения трудовой книжки, выбранный по прежнему месту работы», укажем способ и дату соответствующего заявления.
В поле «Счет, субконто» выберем счет затрат для отражения в бухгалтерском учете.
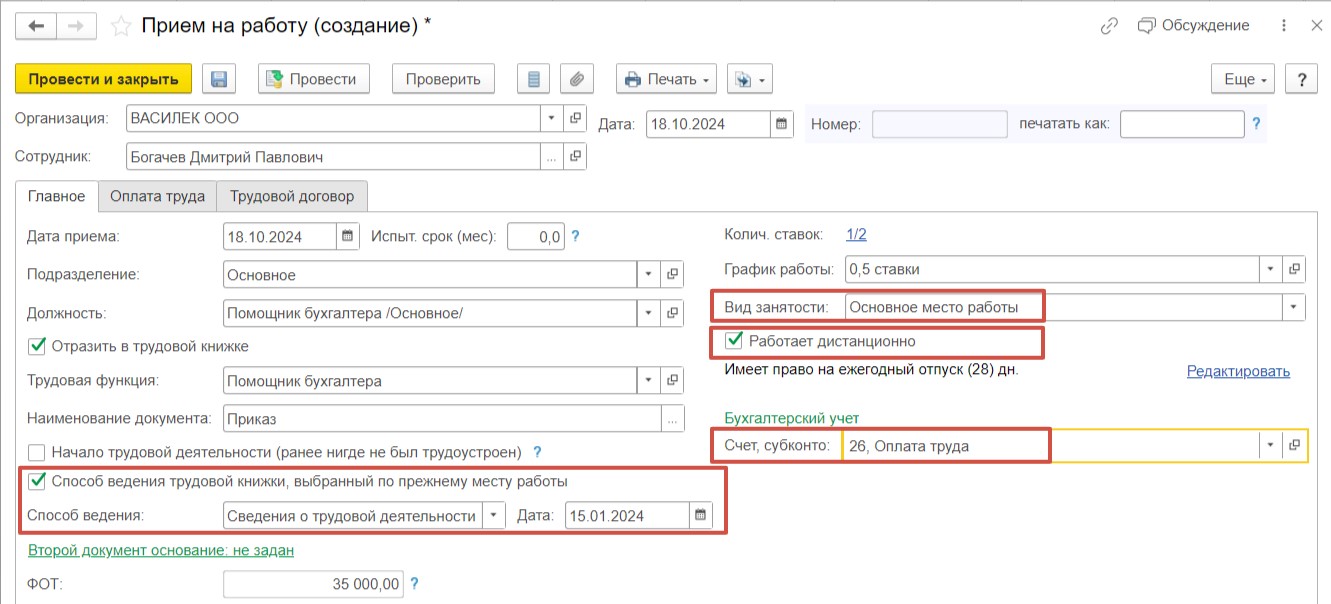
В нашем случае вкладка «Оплата труда» заполнена согласно данным в позиции штатного расписания за работу на полной ставке. Но также предусмотрена возможность редактирования.
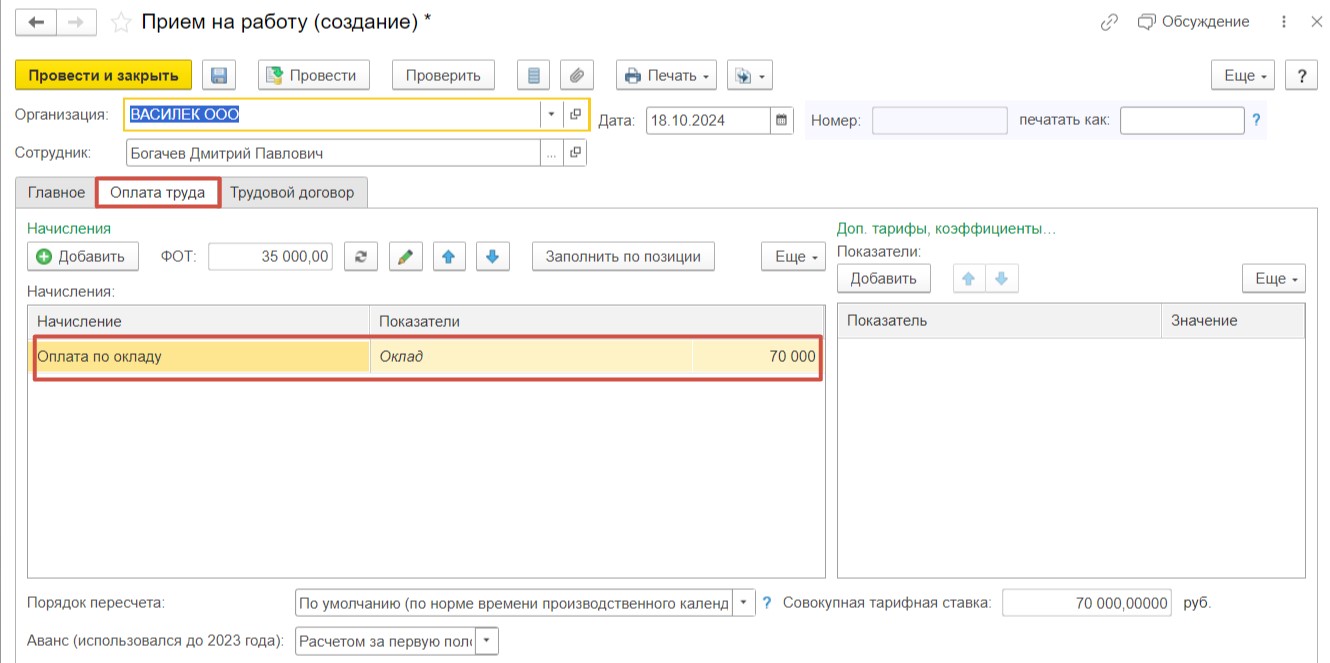
На вкладке «Трудовой договор» внесем номер и дату документа. Нажмем «Провести и закрыть».
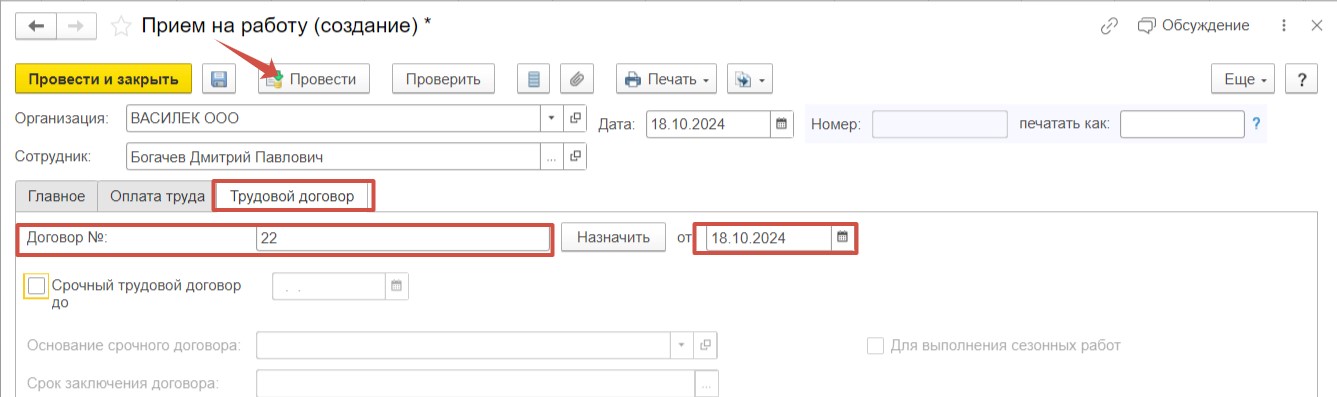
Обратите внимание, если вы заключаете срочный договор, данную информацию также необходимо отразить на вкладке «Трудовой договор», установив одноименный флаг и указав дату, до которой договор будет действителен. В зависимости от срока действия договора (до или более 6 месяцев) в отчете ЕФС-1 будет указан нужный код.
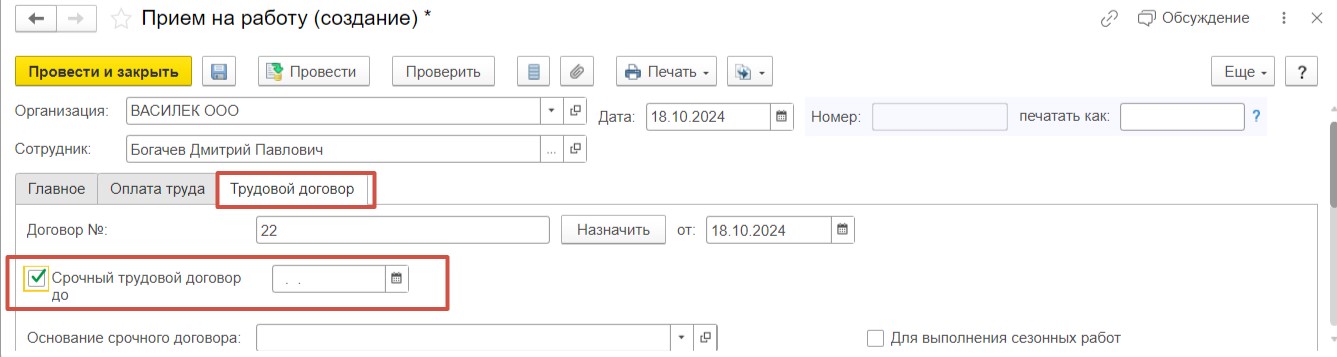
Напоминаем вам об обязанности работодателя о представлении отчета ЕФС-1 Раздела 1 подраздела 1.1 при приеме сотрудника в срок не позднее следующего рабочего дня после кадрового мероприятия.
Для этого перейдем в раздел «Отчетность, справки» - «Электронные трудовые книжки».
Нажмем кнопку «Создать», выберем пункт «Сведения о трудовой деятельности, ЕФС-1, подраздел 1.1».
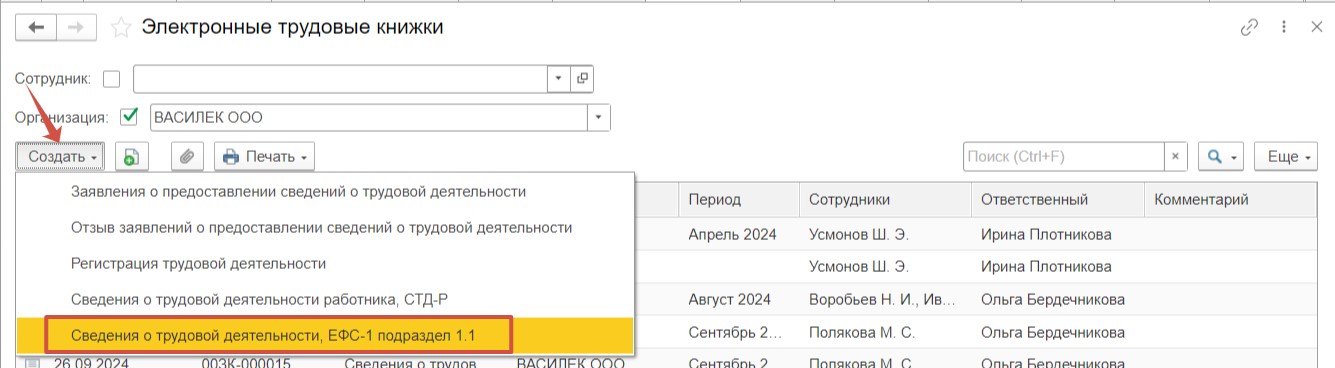
Используя кнопку «Подбор», выберем нужного сотрудника.
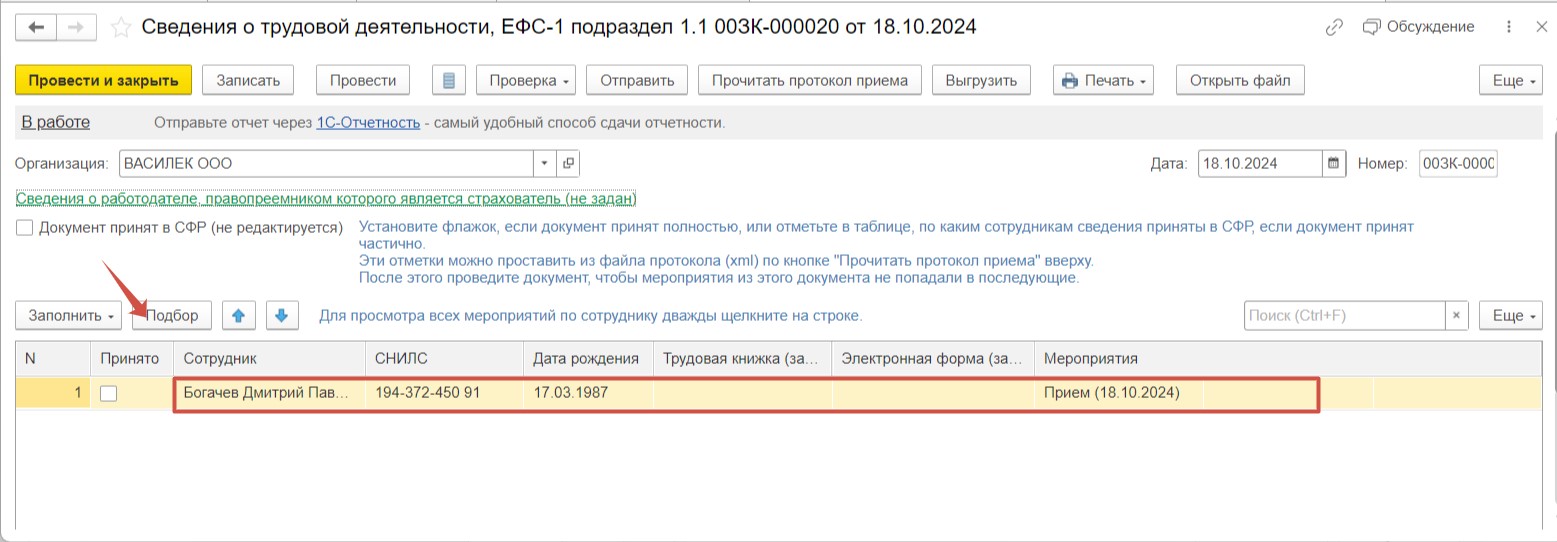
Перейдем к более подробной информации по мероприятию сотрудника, нажав дважды на строку. Видим, что мы корректно указали данные при приеме сотрудника – заключен бессрочный трудовой договор по графику неполного рабочего дня, при этом сотрудник работает дистанционно.
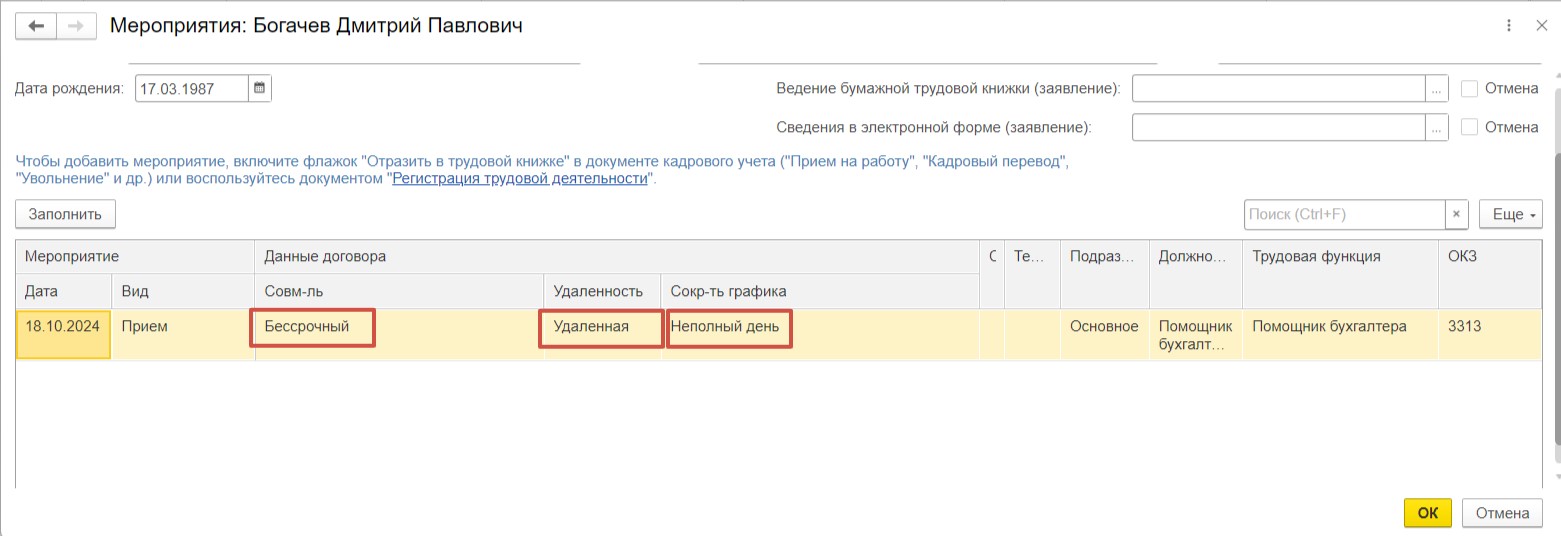
При этом корректное заполнение отчета перед вами.

В графе 5 «Трудовая функция видим код «0», который соответствует бессрочному договору по основному месту работы. И обратите внимание на графу 6 «Код выполняемой функции». По актуальным разъяснениям СФР код «ДИСТ», который свидетельствует об удаленной работе, указывать при графике с неполным рабочим временем не нужно! В этом случае сюда попадает только код «НЕПД» (неполный рабочий день) или «НЕПН» (неполная рабочая неделя). В программе реализовано автоматическое заполнение, которое учитывает такие рекомендации фонда.
Для отправки в фонд можно использовать команды «Выгрузить» или «Отправить» в зависимости от того, используете ли вы сервис «1С-Отчетность» или иных операторов.
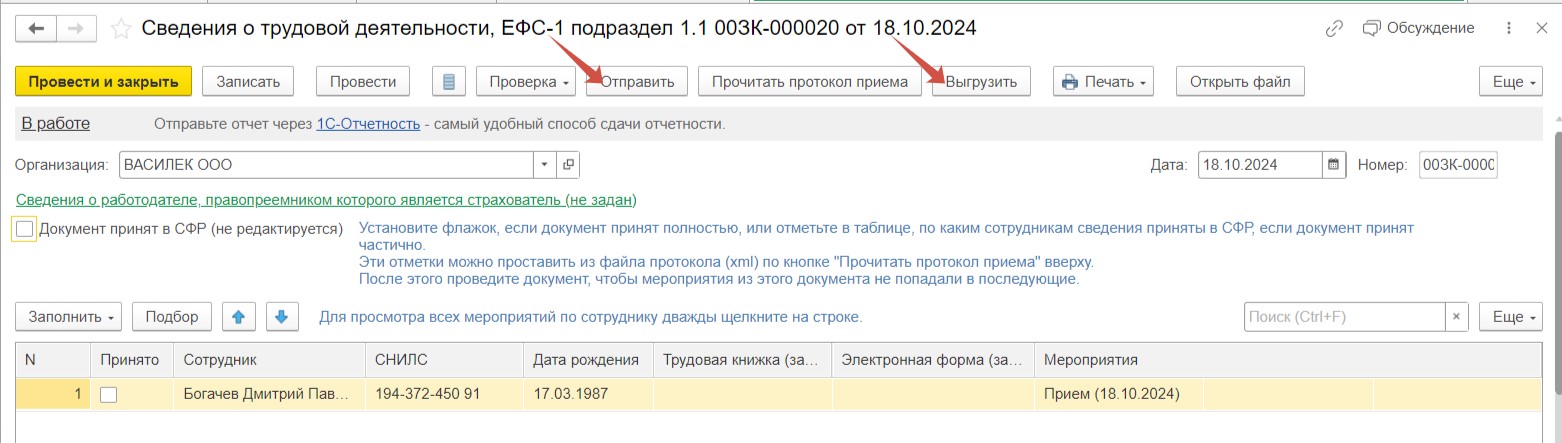
Флаги «Документ принят в СФР (не редактируется) и «Принято» устанавливаются после того, как отчет будет принят фондом.
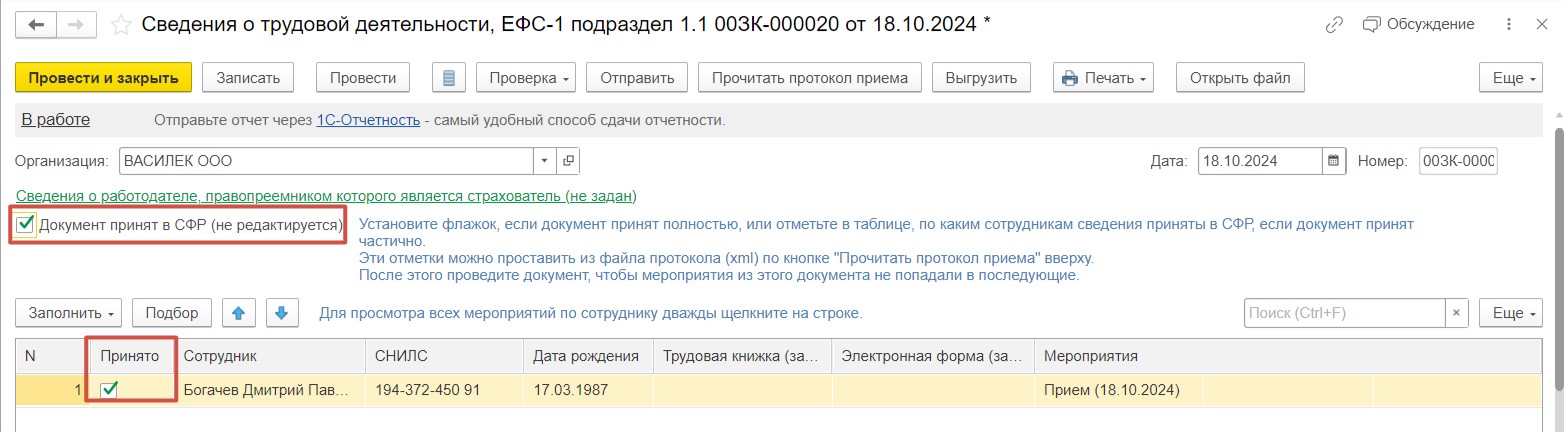
При этом, если вы заключили срочный договор со сроком действия до 6 месяцев, мероприятие также будет содержать данную информацию.
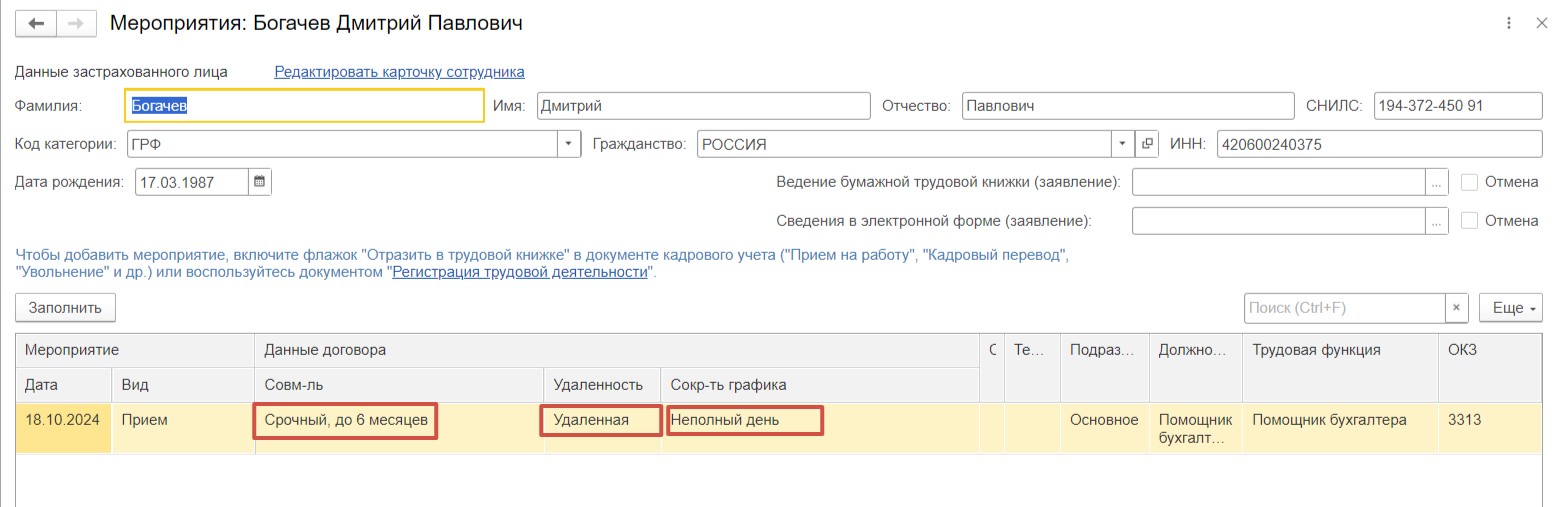
В отчете в графе 5 «Трудовая функция» код «0.1» соответствует срочному договору сроком до 6 месяцев. Заполнение графы 6 «Код выполняемой функции» также обусловлено более высоким приоритетом кода неполного времени «НЕПД» перед кодом удаленной работы «ДИСТ».

Если срочный договор заключен на срок более 6 месяцев, то такому мероприятию будут соответствовать код «0.2».
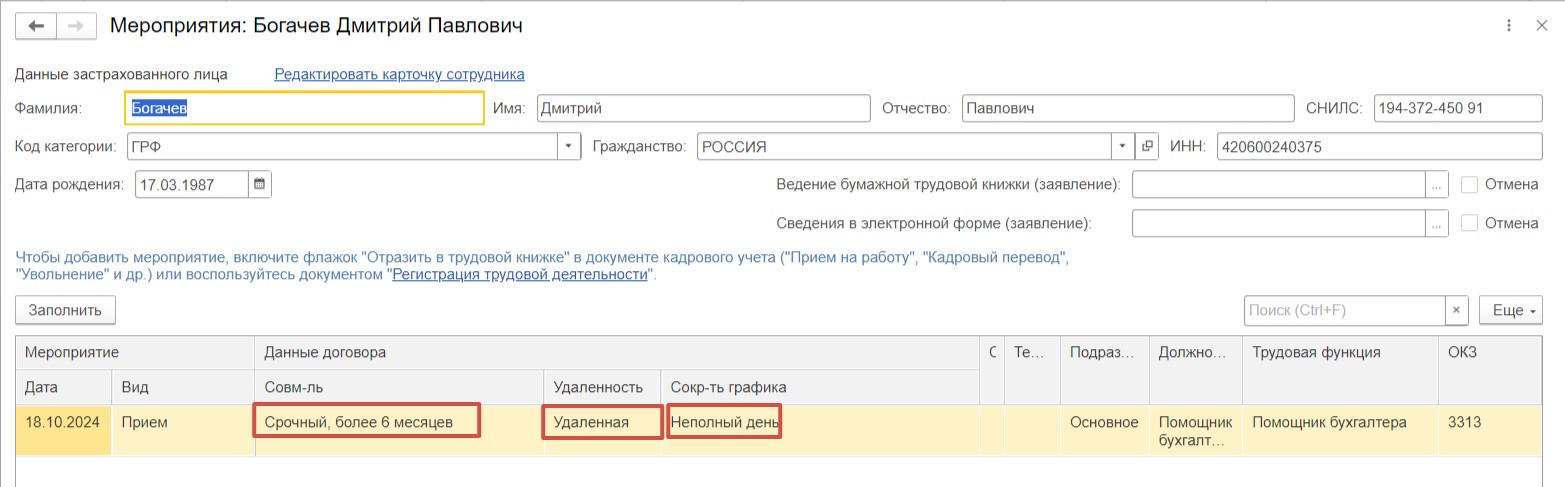
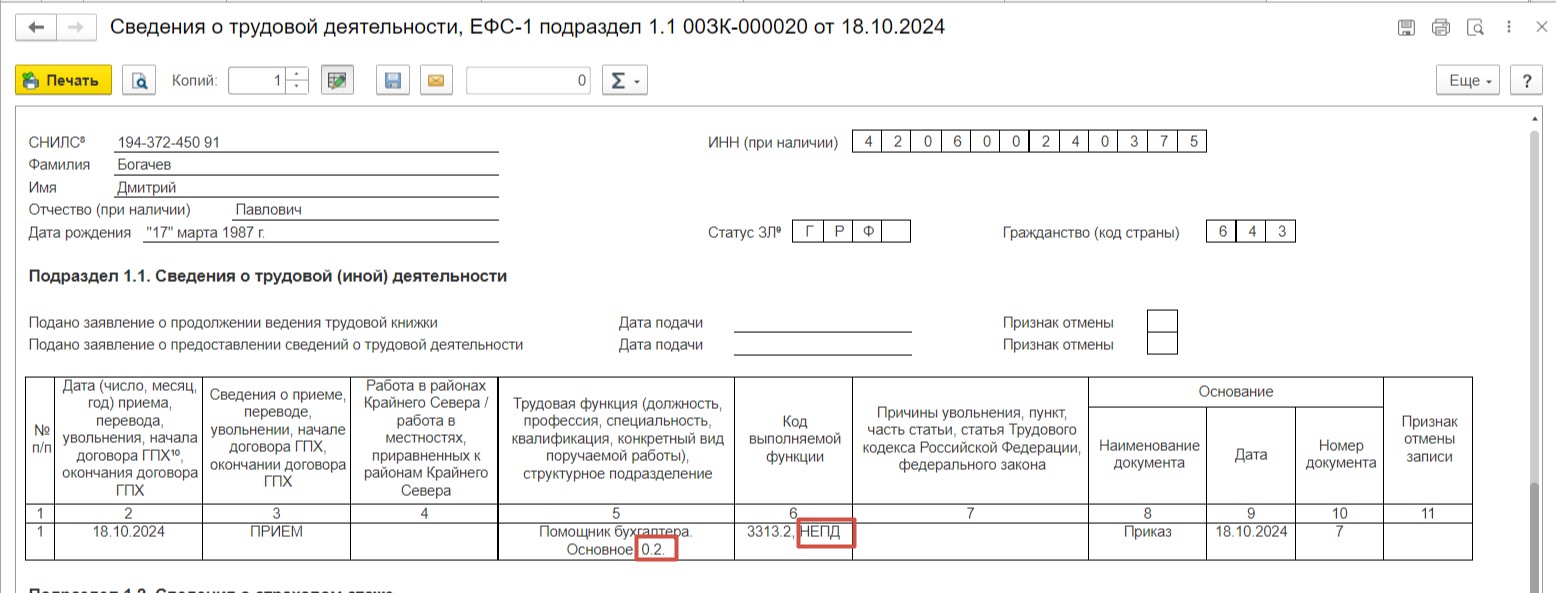
Таким образом, разработчиками программы 1С: ЗУП ред. 3.1 реализовано корректное автоматическое заполнение отчета в соответствии с разъяснениями СФР. Для этого следует придерживаться алгоритмов, рассмотренных выше.
Автор статьи: Ольга Бердечникова

Понравилась статья? Подпишитесь на рассылку новых материалов













Комментарии
На сайте ОСФР есть разъяснение касательно трудоустройства по совместительств у при дистанционном режиме работы. Код ДИСТ заполняться в таком случае не должен. В программе 1С: ЗУП ред. 3.1. поддерживается именно такой вариант.
sfr.gov.ru/.../...