Полный свод начислений и удержаний в 1С: ЗУП ред. 3.1
- Опубликовано 30.09.2020 09:03
- Просмотров: 142594
Совсем скоро начнется «любимый» всеми бухгалтерами отчетный период. И тогда на помощь пользователю приходят всевозможные своды, справки, позволяющие проверить корректность формирования регламентной отчетности. Помимо универсального отчета, который не менее информативен, есть еще «Полный свод начислений, удержаний и выплат». При умелом использовании из него можно получить много информации. Рассмотрим пошагово варианты настройки отчета, в частности, отбор по сотруднику и кодам дохода НДФЛ.
Напомним, что отчеты по зарплате сгруппированы в одноименном разделе в пункте меню «Зарплата».
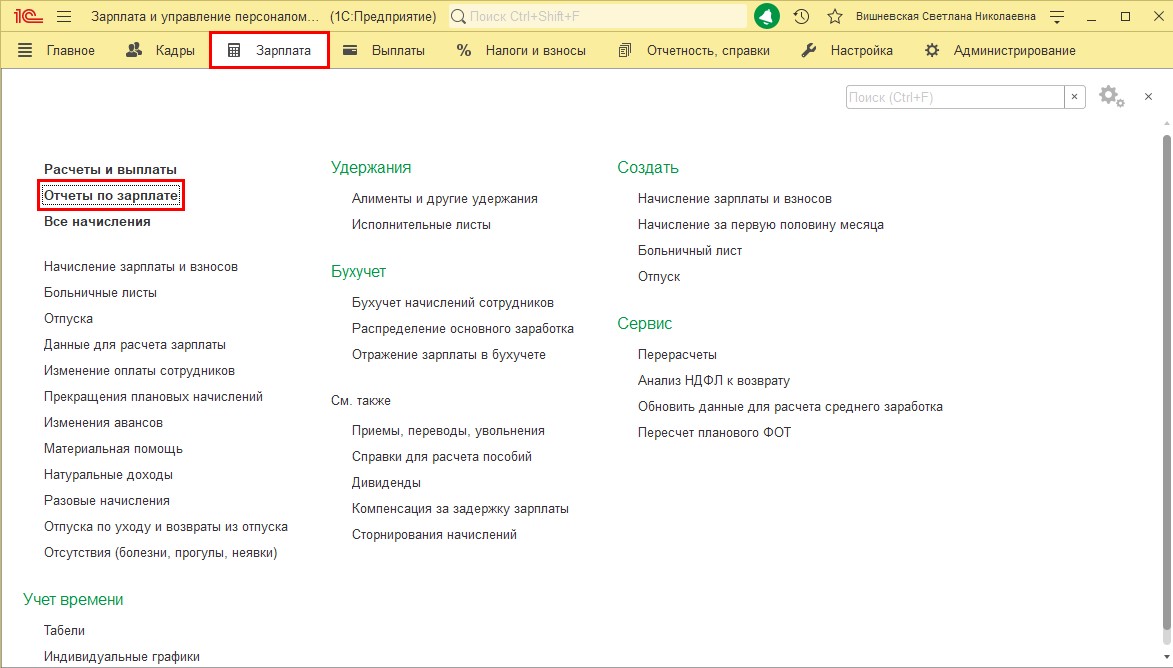
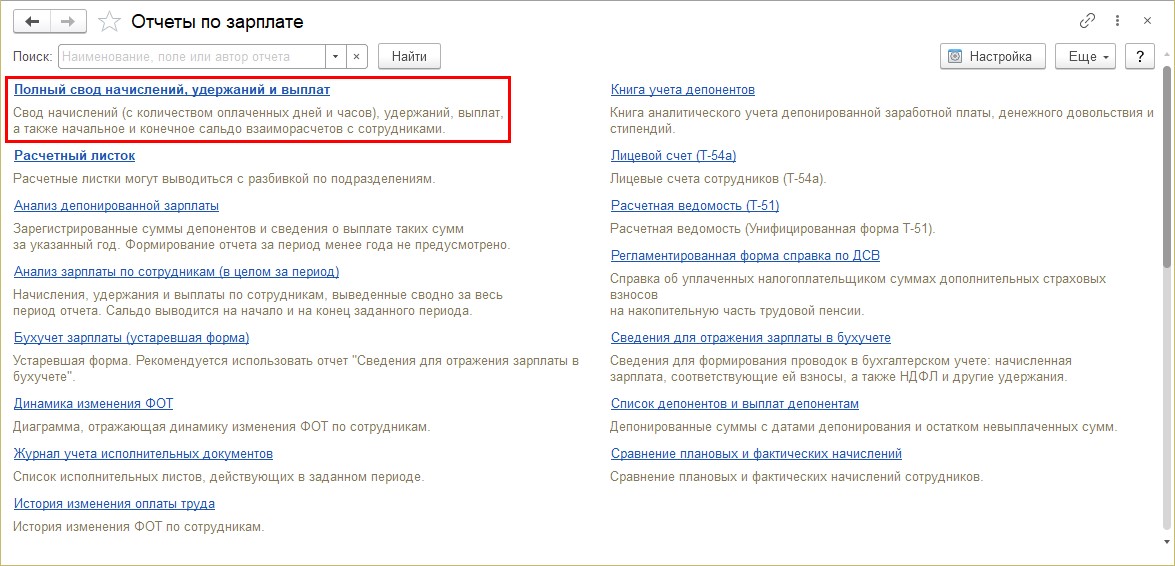
Полный свод начислений и удержаний – отбор по сотруднику.
Шаг 1. Откройте и сформируйте отчет. Его стандартные настройки позволяют пользователю получить информацию о начислениях и удержаниях в целом по предприятию за указанный период. Т.е. пользователь может задать любой период для отчета – месяц, квартал, год и т.п.
Если воспользоваться настройками отчета эта информация может варьироваться.
Шаг 2. Нажмите кнопку «Настройки».
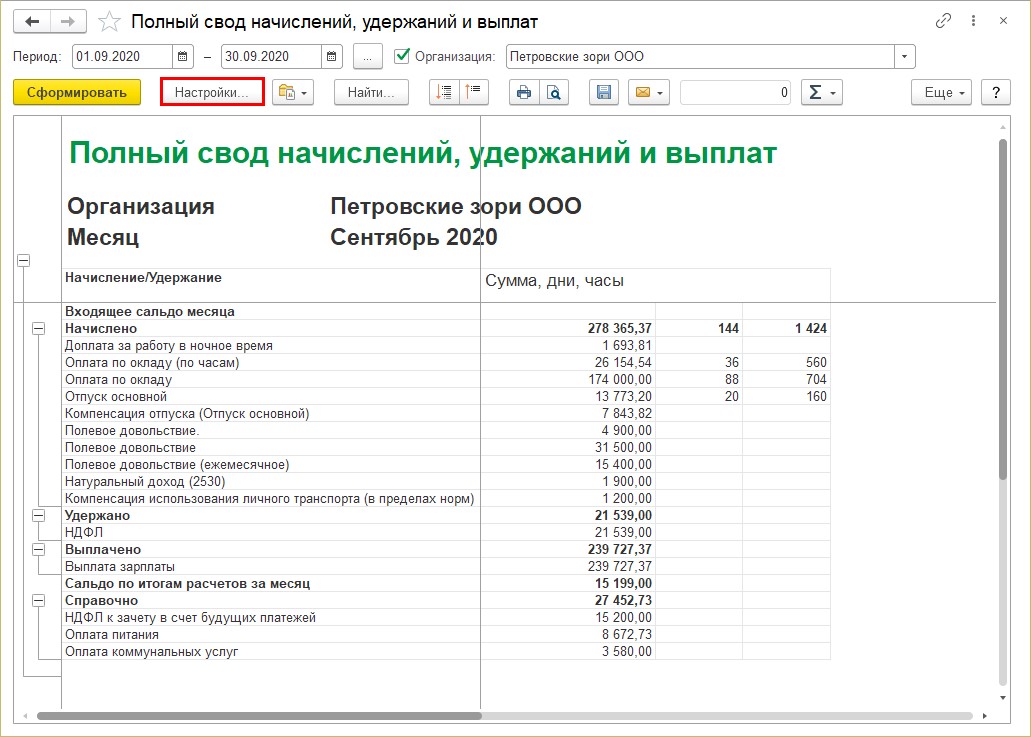
Как и у любого отчета 1С, настройка представлена в двух вариантах:
• простой;
• расширенный.
Нам интересен более расширенный вариант. Переключитесь на него, нажав одноименную кнопку внизу окна.
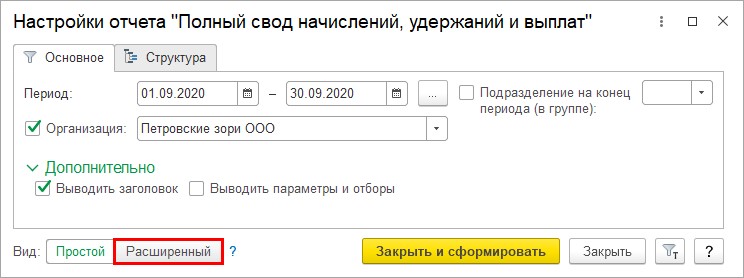
В расширенной настройке пользователь может дополнительно:
• устанавливать отборы – закладка «Отбор»;
• добавлять и убирать поля отчета и настраивать сортировку – закладка «Поля и сортировки»;
• использовать возможности оформления отчета – закладка «Оформление»;
• изменять структуру отчета – закладка «Структура».
Рассмотрим на примерах.
Если применить отбор, пользователь может отобрать информацию по любому доступному критерию – например, подразделению, сотруднику и т.п.
Если установить отбор по сотруднику из отчета получится нечто похожее на расчетный листок, но с возможностью отбора данных за определенный период. В расчетном листке – информация отображается помесячно.
Шаг 3. Нажмите кнопку «Добавить отбор», в окне выбора полей отчета найдите поле «Сотрудник». Названия полей располагаются по алфавиту.
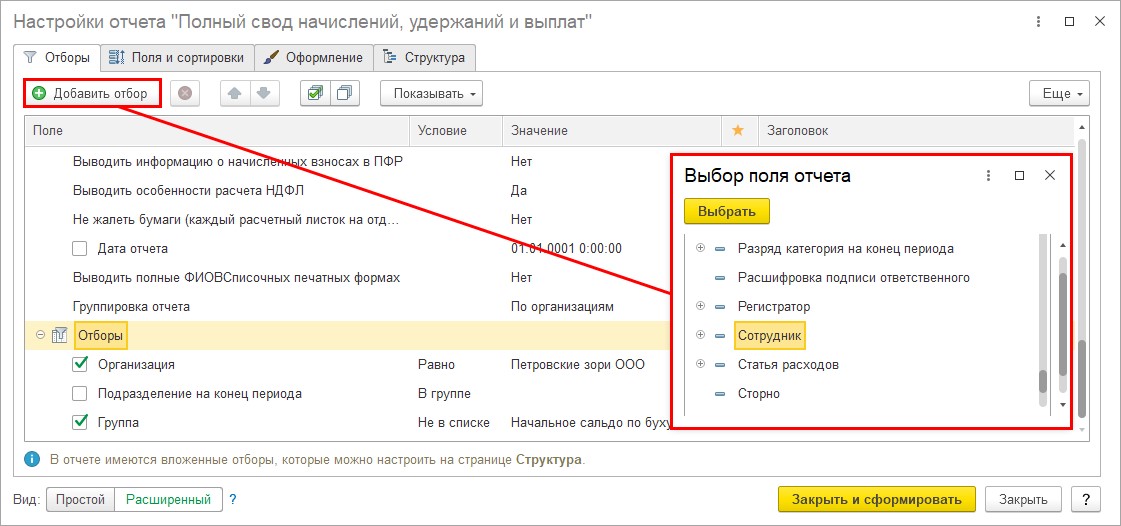
Шаг 4. Установив отбор по полю «Сотрудник» укажите его. У вас получится «Сотрудник» равно «ФИО сотрудника». В нашем примере отбор установлен по сотруднику Виноградова Г.И.
Открыв стрелочку можно изменить условие, выбрав любой из вариантов. Например, сотрудники «В списке» и задать этот список.
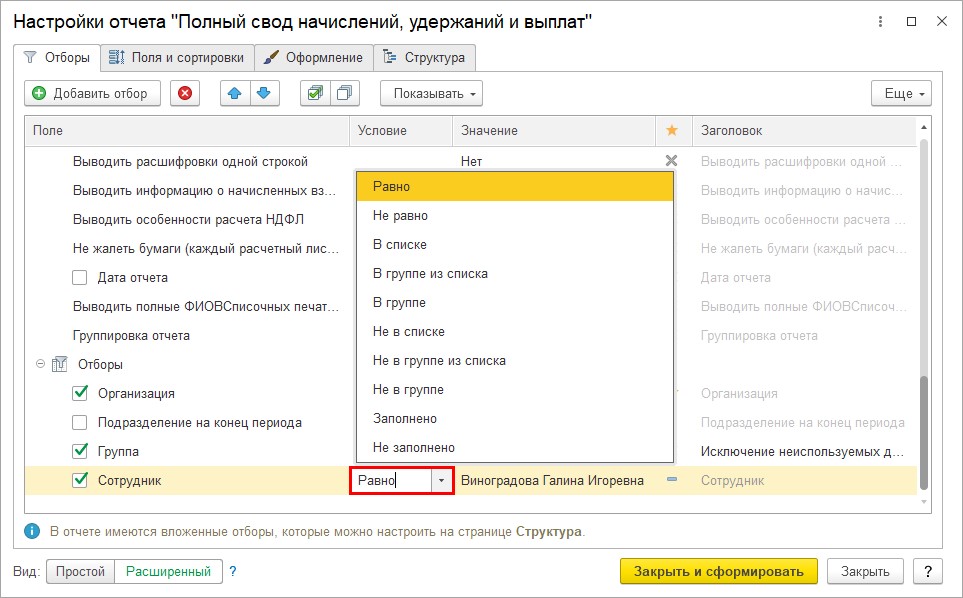
Для формирования списка, в открывшемся окне, с помощью кнопки «Подбор» формируется список сотрудников для отчета. По нажатию «Ок» этот список переносится в настройку отчета и отчет формируется по заданному списку людей.
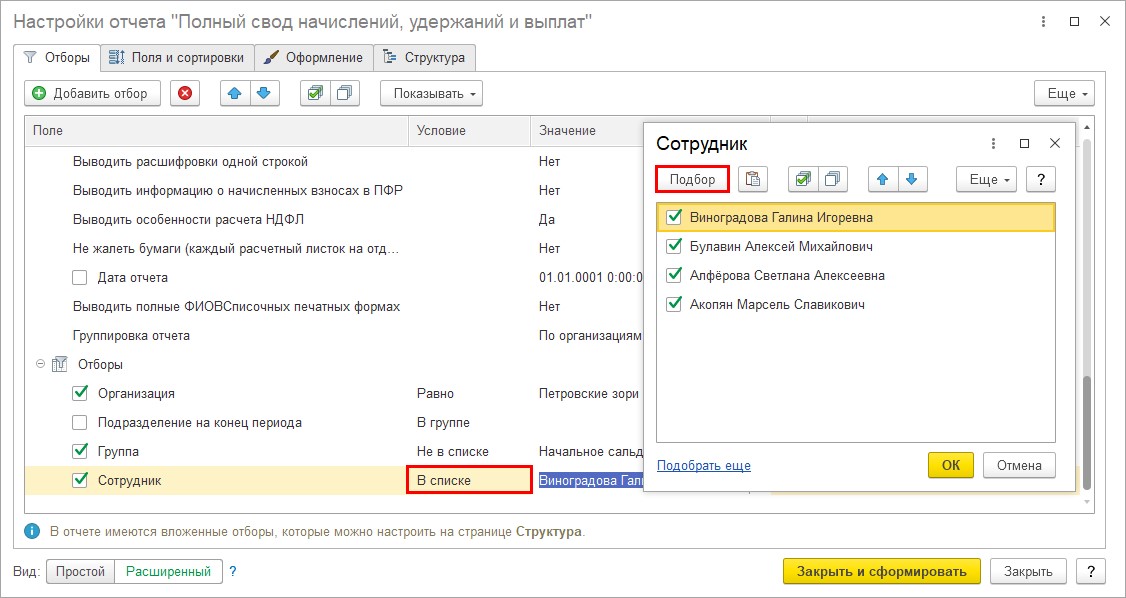
Вернемся к нашей настройке по сотруднику Виноградовой Г.И.
Шаг 5. В поле настройки щелкните дважды мышкой на условном обозначении (минус, крестик, звездочка). Для отбора можно закрепить настройку – вывести поле в шапке отчета, установить флажок в шапке или «спрятать» его в настройке. Выберем вариант – «В шапке отчета».
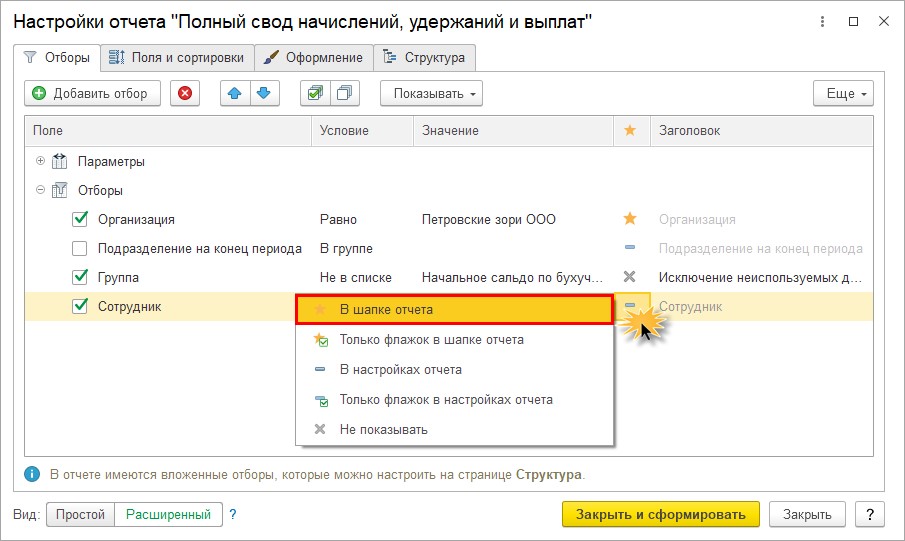
Условное обозначение изменится на «звездочку» и в отчете появится поле отбора по сотруднику.
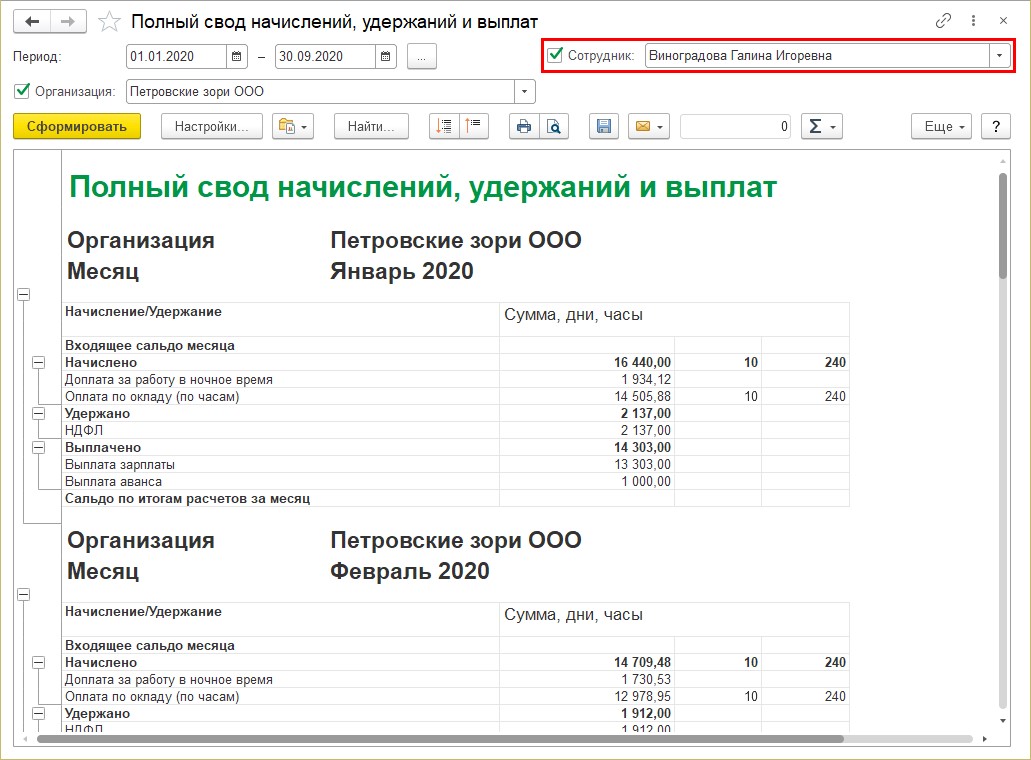
Период отчета задан с начала года и в таком варианте данные у нас получились разбиты по месяцам.
Перейдем к дальнейшей настройке отчета.
Шаг 6. Перейдите на закладку «Структура». Здесь отображена «разбивка» нашего отчета.
Щелкните дважды на строке «Месяц начисления, Организация». В открывшейся группировке снимите галочку с поля «Месяц начисления» и нажмите «Завершить редактирование».
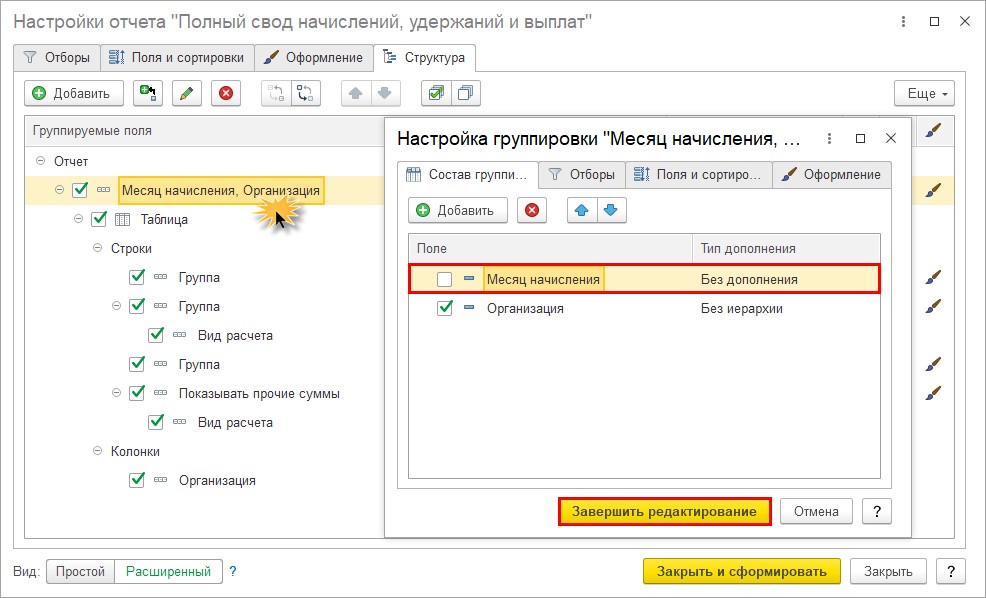
В группируемых полях у нас останется поле «Организация», т.к. «Месяц начисления» мы отключили.
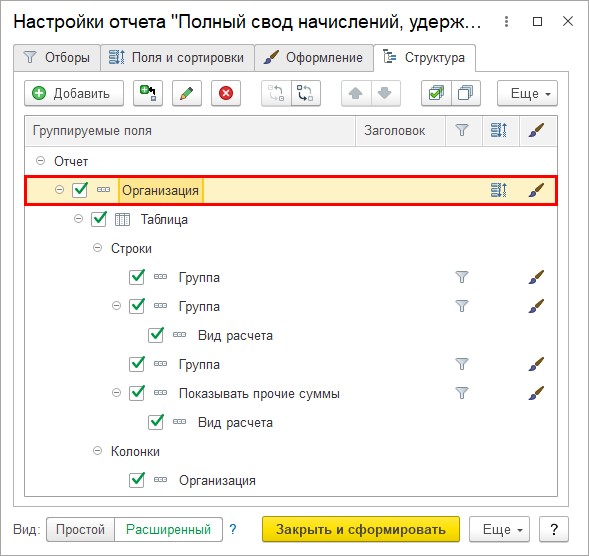
Шаг 7. Нажмите «Закрыть и сформировать».
Мы получили свод начислений и удержаний по сотруднику Виноградова Г.И. за указанный период, без детализации по месяцам.
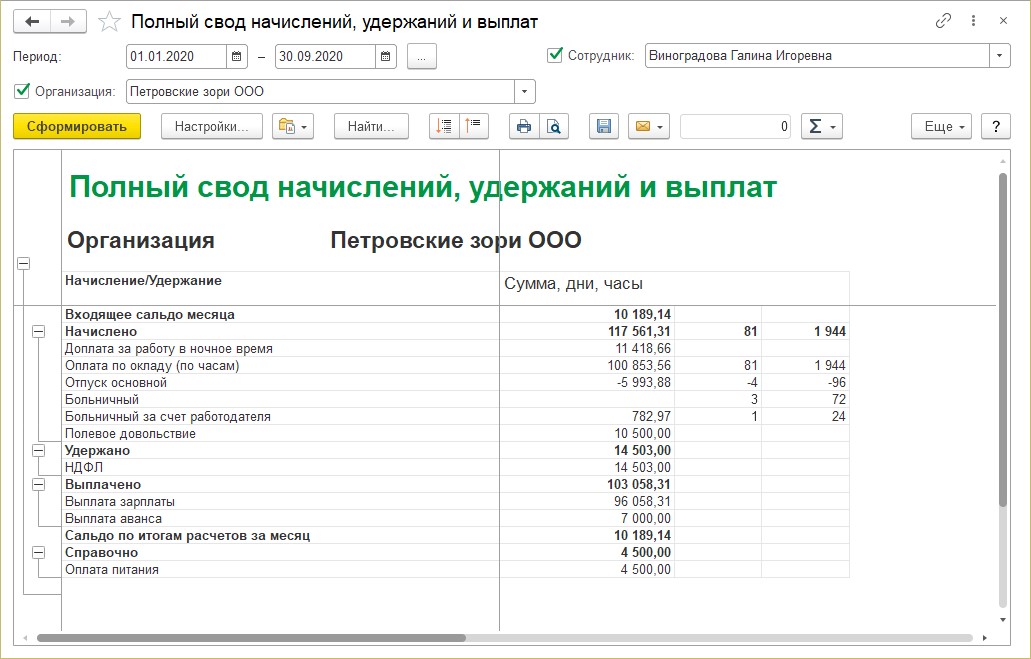
Вы можете сохранить настройки отчета, чтобы постоянно не настраивать его.
Шаг 8. Нажмите кнопку «Папка с графиком» - «Выбрать другой вариант отчета или сохранить новый». Выберите – «Сохранить вариант отчета…»
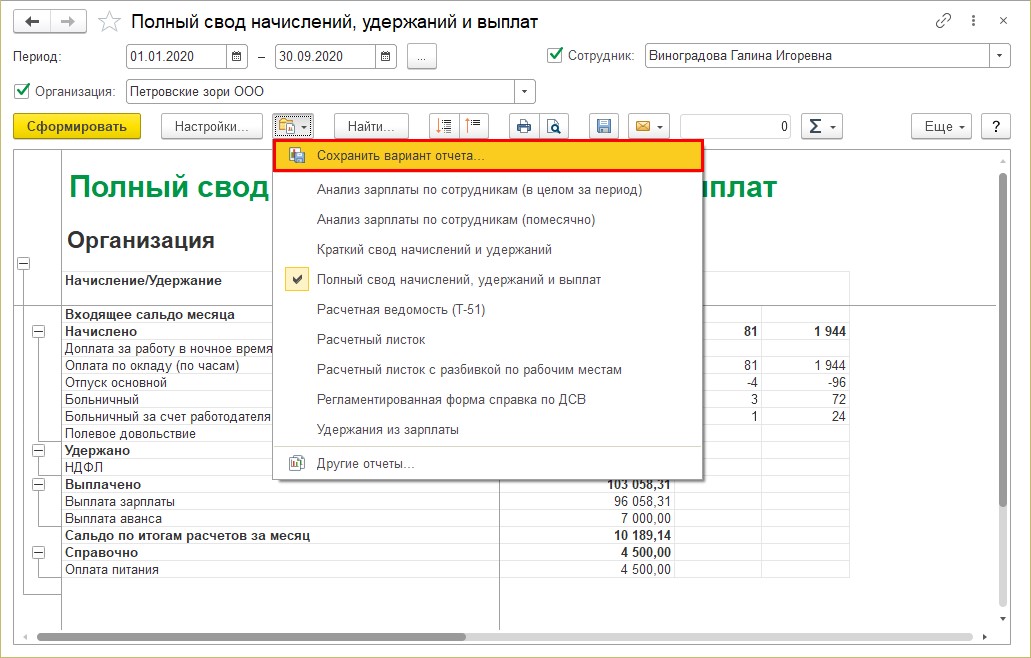
Шаг 9. Задайте свое название отчеты. В нашем примере мы добавили к названию – «Отбор по сотруднику сводно».
Отметить переключателем параметры доступа:
• только автору, т.е. текущему пользователю;
• указанным пользователям и отметить их в списке.
Для продолжения нажмите «Далее».
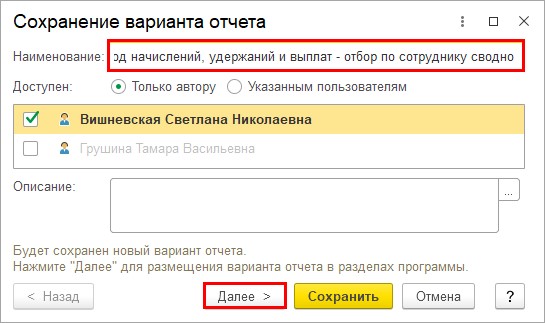
Шаг 10. На следующем шаге программа автоматически показывает раздел для сохраняемого варианта отчета. Нажмите «Сохранить».
Этот шаг можно было пропустить и сразу нажать «Сохранить».
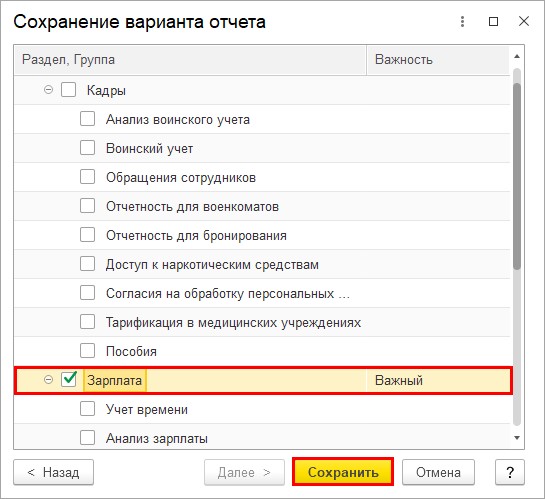
Настройка отчета сохранена.
У вас возникнет вопрос: «Где найти сохраненный вариант отчета?»
1 вариант.
Откройте раздел «Отчеты по зарплате». Наш отчет появился в списке, с указанием его автора.
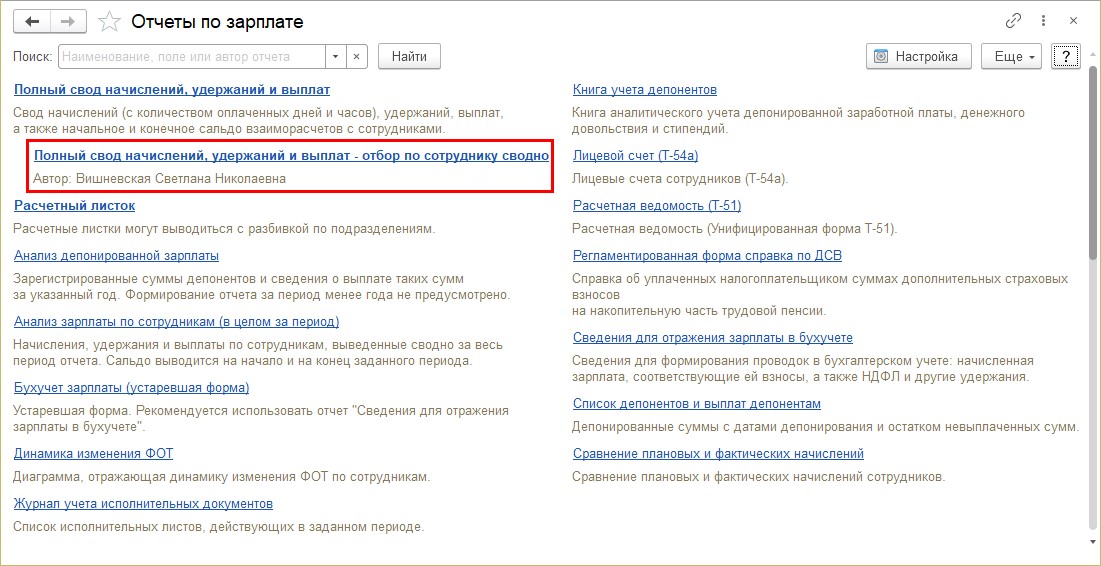
2 вариант.
Если вы находите в любом другом «зарплатном» отчете, хоть в расчетном листке, нажмите кнопку «конвертик с графиком» - «Выбрать другой вариант отчета или сохранить новый».
В открывшемся списке мы видим наш отчет с сохраненными настройками – «Полный свод начислений, удержаний и выплат – отбор по сотруднику сводно».
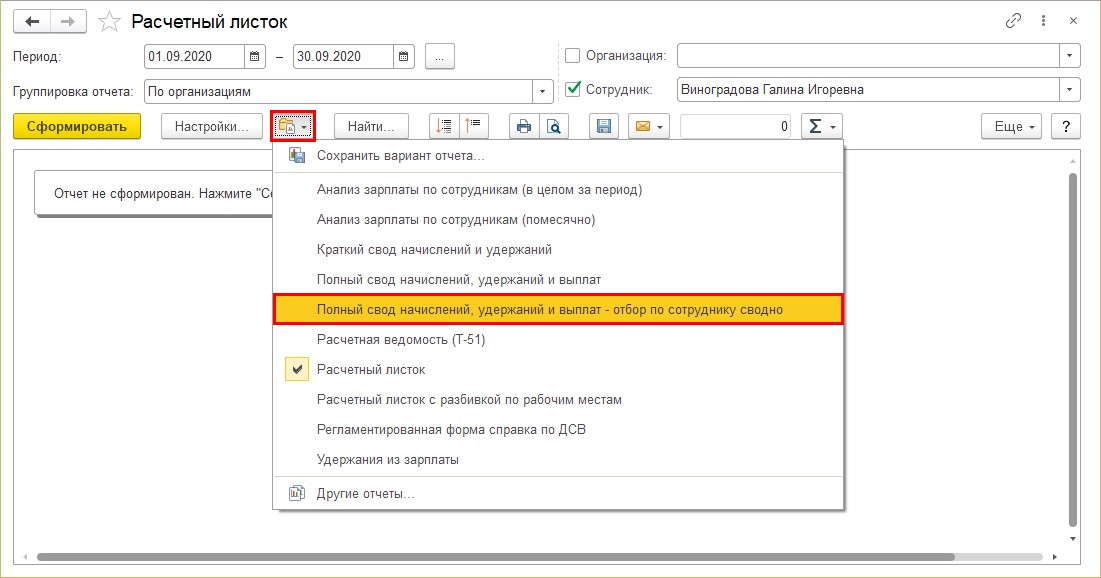
Переключившись на него, откроется отчет, настройки которого мы сохранили.
Полный свод начислений и удержаний – отбор по кодам дохода НДФЛ.
Рассмотрим еще один вариант настройки отчета. С его помощью вы сможете сверить и проанализировать данные по кодам НДФЛ.
Шаг 1. Откройте отчет «Полный свод начислений, удержаний и выплат». Нажмите кнопку «Настройка» и перейдите в расширенную настройку отчета.
На закладке «Структура» уберите галочку с поля «Виды расчета». Т.е. детализация по видам начислений и удержаний нам не нужна.
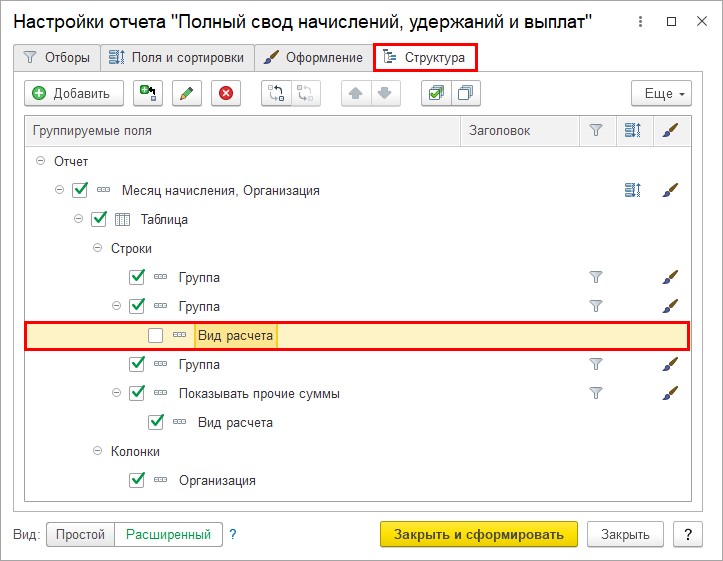
Шаг 2. Выделите строку «Группа» и нажав правой кнопкой мышки выберите команду «Добавить» или используйте кнопку «Ins» на клавиатуре.
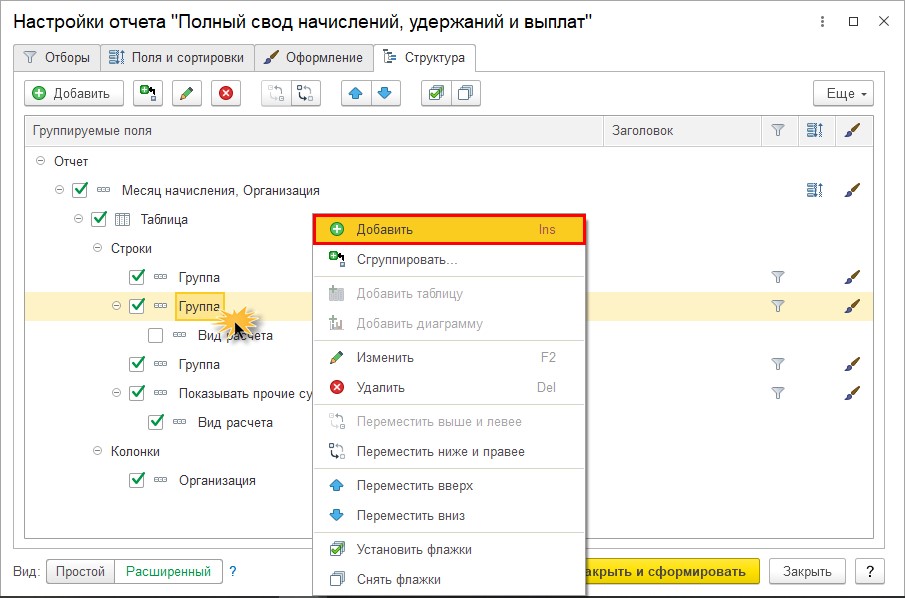
Шаг 3. В открывшемся окне выберите из списка новый элемент группировки – «Код дохода по НДФЛ», из узла (группы) – «Вид расчета».
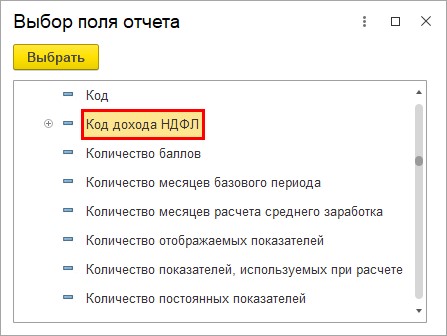
Группировка выглядит следующим образом.
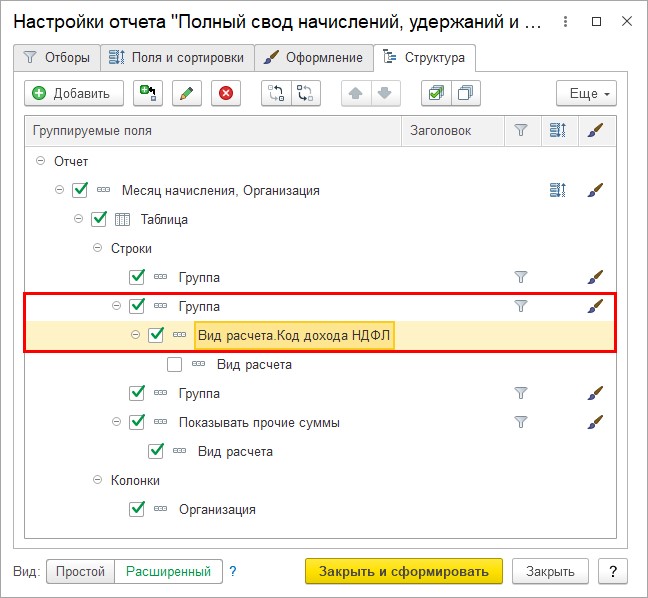
Шаг 4. Отключите детализацию по месяцам аналогично как мы рассматривали в предыдущем примере.
Щелкните дважды на строке «Месяц начисления, Организация». В открывшемся окне измените состав группировки, отключив группировку по месяцам – снимите галочку «Месяц начисления».
Нажмите «Завершить редактирование» и сформируйте отчет – кнопка «Закрыть и сформировать».
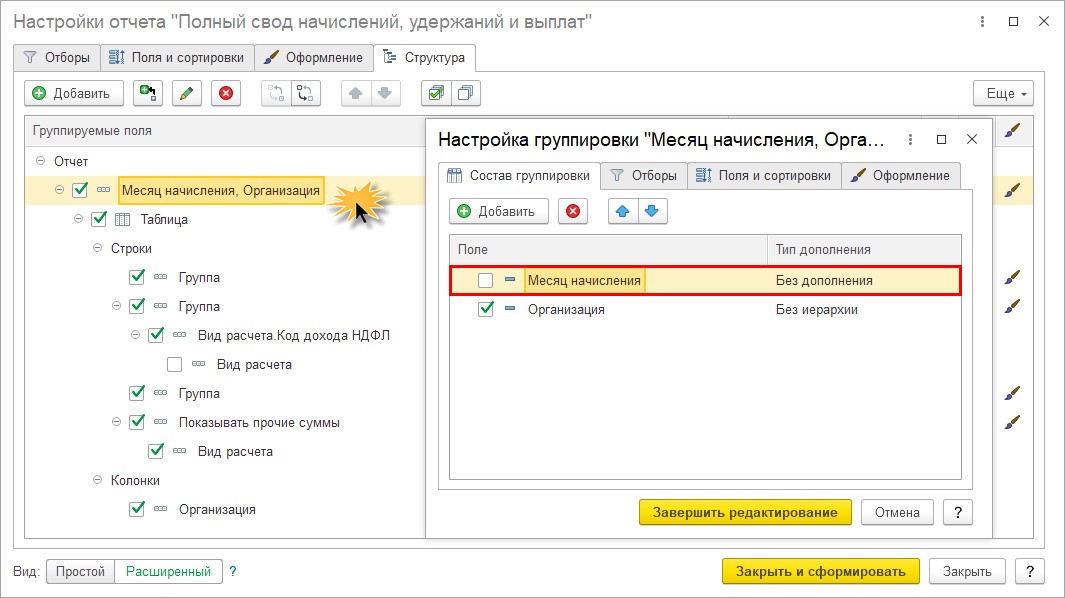
Отчет принял вот такой вид.
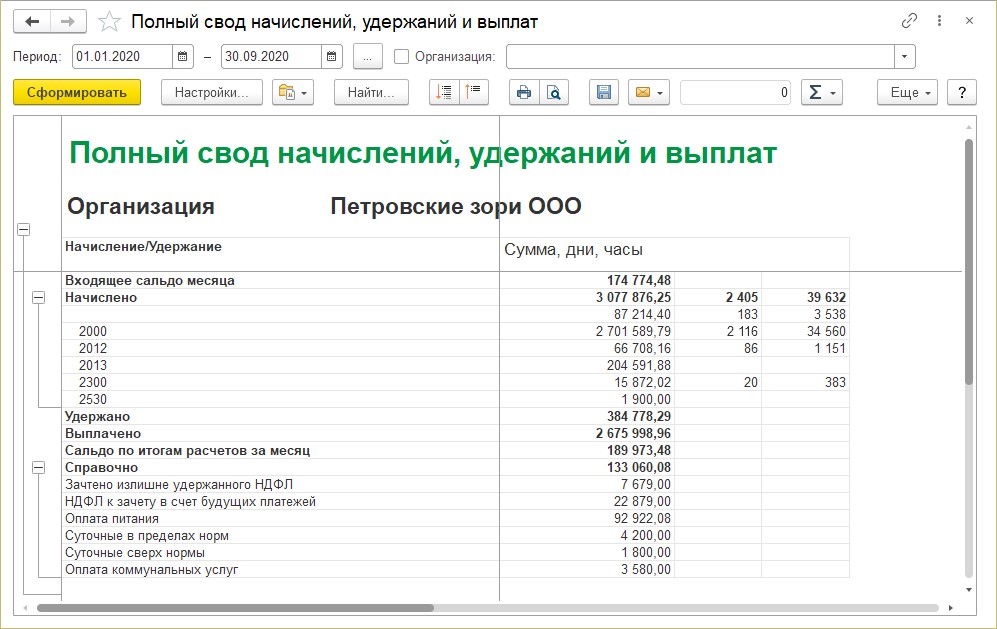
Для организации, имеющей подразделение, актуально закрепить в шапке отчета варианты отбора по подразделениям, сотрудникам.
Шаг 5. На закладке «Отбор» добавьте поля для отбора – «Подразделения» и «Сотрудники». Щелкнув дважды на обозначении (минус, крестик, звездочка), выберите вариант «В шапке отчета».
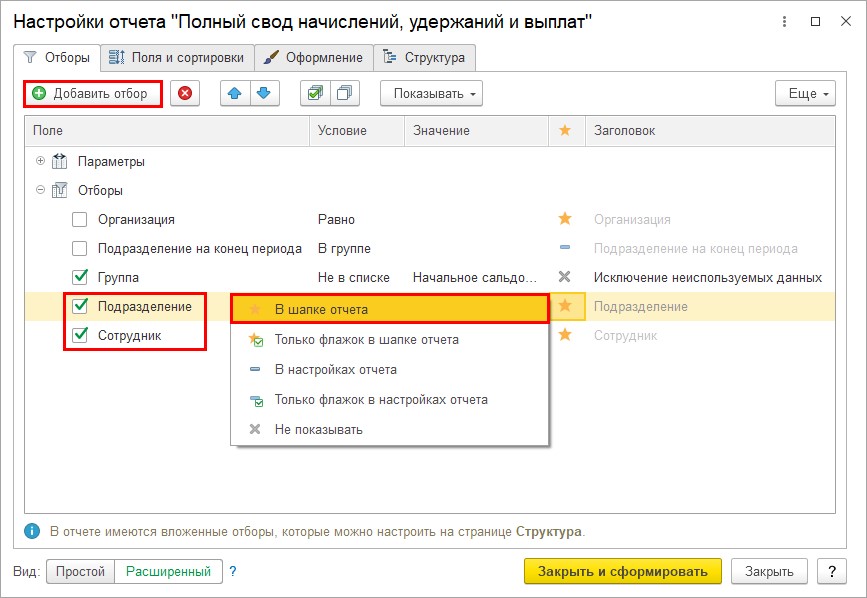
Теперь в отчете можно осуществлять отбор не только по организации, но и по подразделению и сотрудникам.
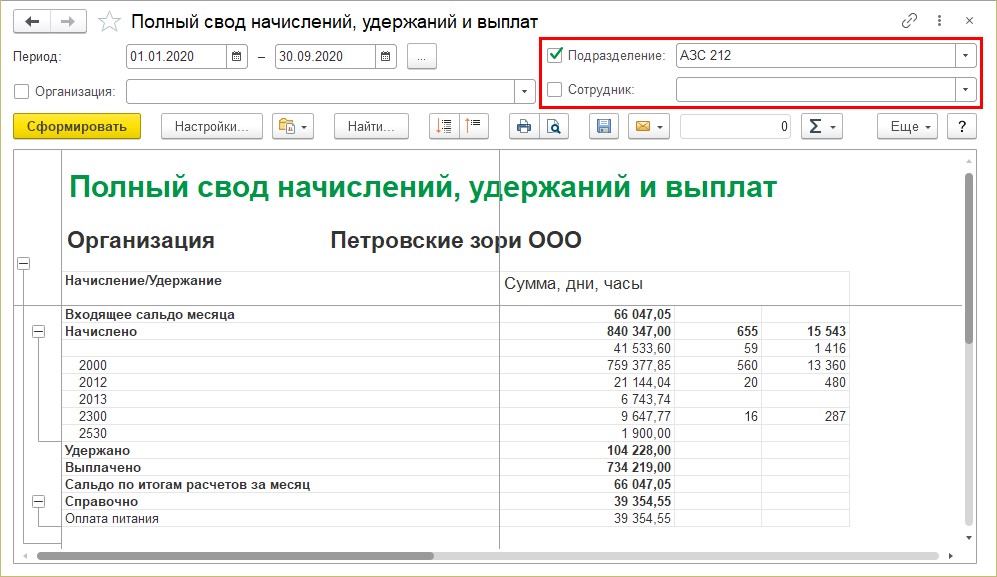
Настройки варианта отчета также можно сохранить.
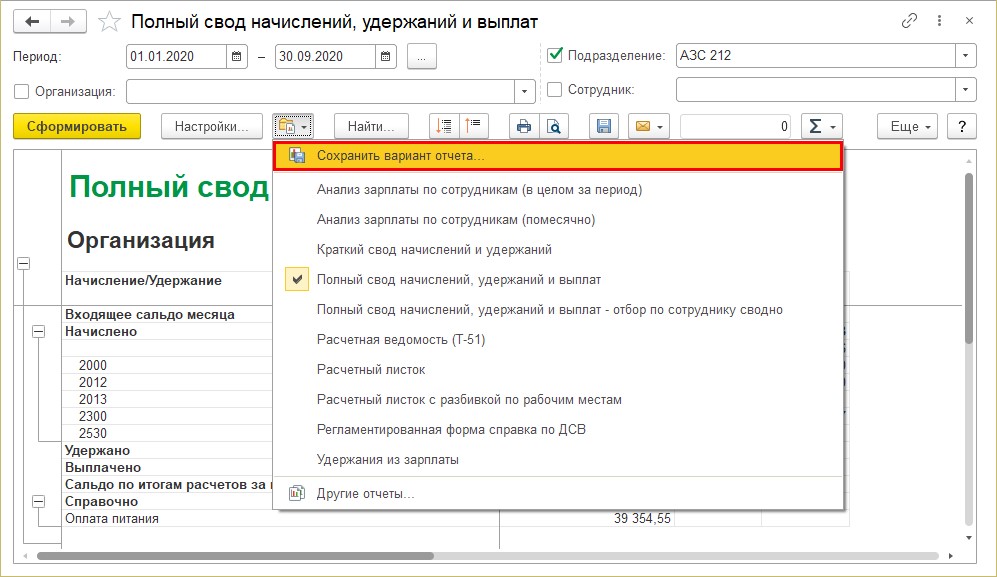
Сохраненные настройки отчетов отобразятся в разделе «зарплатных» отчетов.
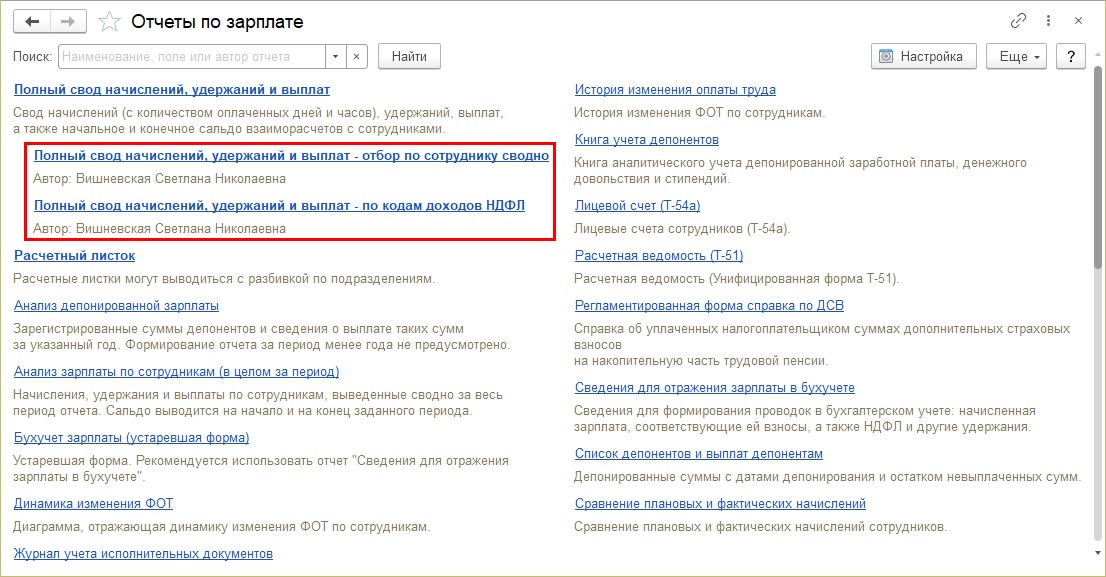
Используя общие приемы установки отбора, сортировки, группировки вы можете смоделировать отчет и вывести информацию в удобном для вас виде.
Автор статьи: Ольга Круглова

Понравилась статья? Подпишитесь на рассылку новых материалов













Комментарии
"Обратите внимание, что, когда мы убрали месяц, т.е. получаем свод без разбивки по месяцам, у нас появляется сальдо на начало и на конец, которого не должно быть". Пользоыатель правильно заметил, что при такой настройке сальдо формируется не на начало периода, а суммируется за весь период отчета
Татьяна, добрый день. Проверили этот недочет и в 1С: ЗУП, и в 1С: Бухгалтерии на последних актуальных релизах. Все работает в штатном режиме. Обновитесь до последнего релиза, посмотрите не ушла ли ошибка.
Обратите внимание, что, когда мы убрали месяц, т.е. получаем свод без разбивки по месяцам, у нас появляется сальдо на начало и на конец, которого не должно быть(???)
Александра, здравствуйте.
В статье приведено несколько примеров составления данного свода. В каком именно примере у Вас не получается вывести на печать период?
Возможно нужно в самом начале формирования этого свода задать необходимый период?