Настройка прав и интерфейса пользователей в 1С: Бухгалтерии предприятия, ред. 3.0.
- Опубликовано 05.03.2021 08:52
- Автор: Administrator
- Просмотров: 49149
Ни для кого не секрет, что многие руководители компаний предпочитают сами заходить в 1С и смотреть конкретные данные: кого-то интересуют реализации и выручка, кто-то следит за движением денежных средств по счетам и т.д. Но в связи с неопытностью многих директоров и неумением обращаться с 1С, это может привести к печальным последствиям: не туда зашел, нечаянно провел документ прошлого периода и т.д. Поэтому очень важно установить права каждого пользователя программы во избежание неловких ситуаций. Ранее мы уже рассматривали вопросы о том, как установить пароль на вход в информационную базу, как заблокировать пользователя, а одной из самых популярных статей на нашем сайте стала публикация о том, как найти того, кто изменил данные в документах. В данной статье сделаем небольшой обзор по разграничению прав и ролей для пользователей 1С: Бухгалтерия предприятия, ред. 3.0.
Совсем недавно мы писали о настройке прав и интерфейса пользователей в 1С: ЗУП. Повторяться не будем, так как все действия, рассмотренные там, применимы к любой конфигурации 1С. Различным может быть лишь «наполнение», в нашем случае – это пользователи и их роли, которые зависят от конфигурации и от того, что заложил в нее разработчик.
Приступим.
Как и в других конфигурациях 1С, настройка пользователей и их прав размещена в разделе «Администрирование» - «Настройка программы» - «Настройка пользователей и прав».
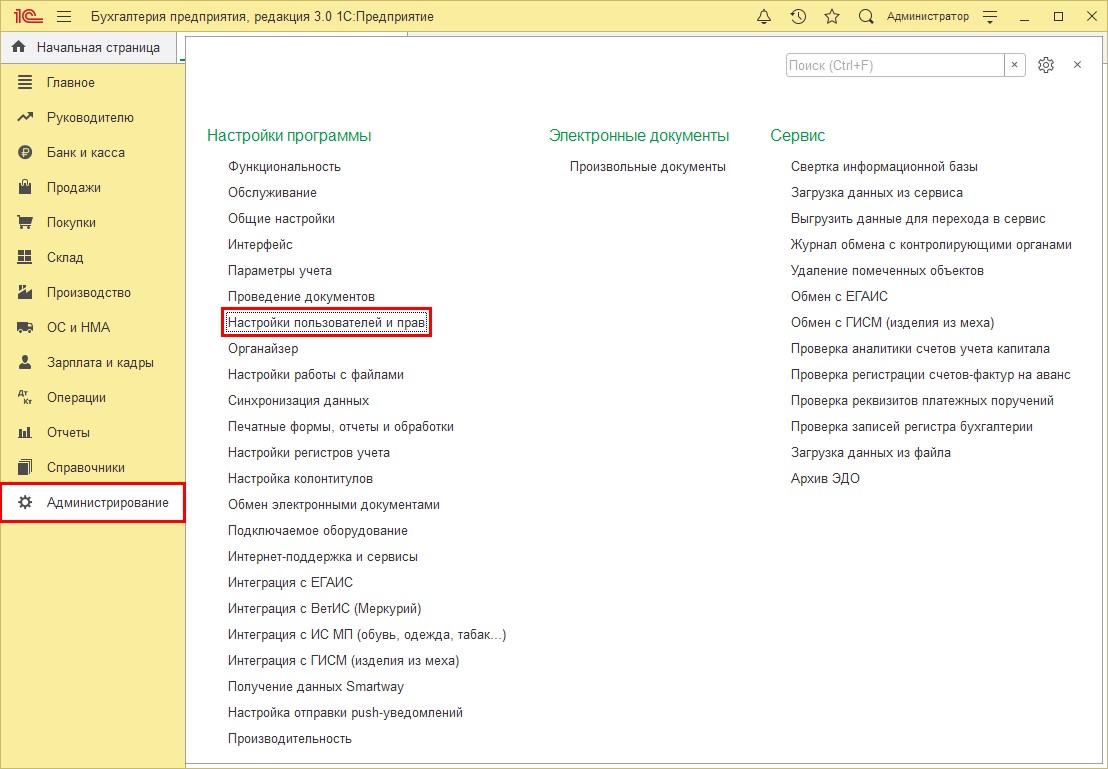
Сразу небольшой нюанс: если у вас отличается картинка от вышеуказанного скриншота, то значит вы как пользователь не наделены полными правами. Менять свои права или устанавливать права другим пользователям может только пользователь с полными правами!
Продолжим рассматривать открывшуюся вкладку «Настройки пользователей и прав».
1 – в разделе «Пользователи» задается список пользователей, их права и настройки.
2 – в справочнике «Профили групп пользователей» задаются поставляемые конфигурацией шаблоны прав профилей пользователей.

Профили групп доступа
Поставляемый список профилей выглядит следующим образом:
• «Администратор»;
• «Бухгалтер»;
• «Главный бухгалтер»;
• «Менеджер по продажам и т.д.».
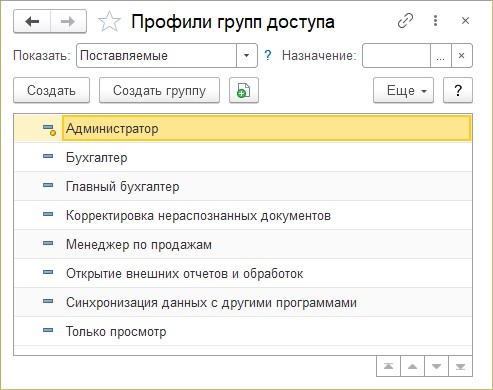
Открыв карточку, вы увидите перечень доступных пользователю действий.

Кроме должностных ролей, так же как и в 1С: ЗУП ред. 3.1, в справочник включены профили, используемые как дополнение. В 1С: Бухгалтерии предприятия это:
• «Корректировка нераспознанных документов»;
• «Открытие внешних отчетов и обработок»;
• «Синхронизация данных с другими программами»;
• «Только просмотр».
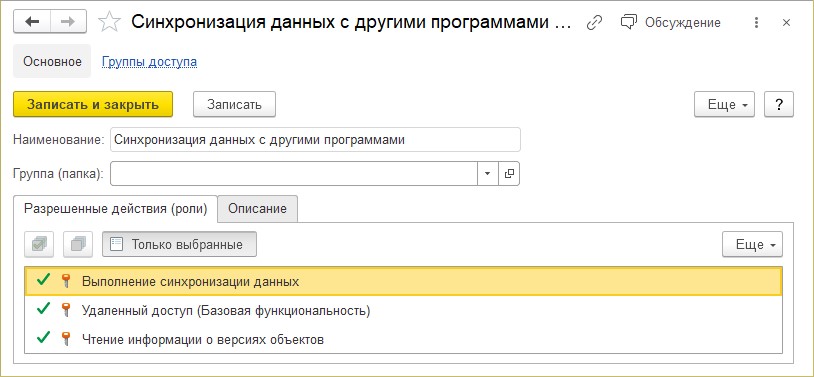
Эти профили не могут работать самостоятельно, поэтому они добавляются к назначенному основному. Отдельно, назначив только эту роль, пользователь не сможет войти в программу.
Некоторые функции могут выполняться только под именем «Администратора», например, синхронизация данных. Но мы можем дополнить этой возможностью другой профиль, например, «Бухгалтер».
Перейдя на закладку «Описание», можно ознакомиться с краткими характеристиками профиля.
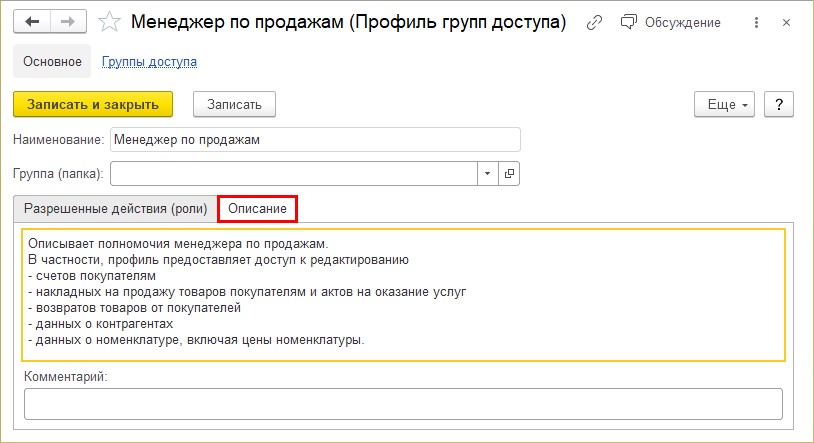
Создадим нового пользователя и назначим ему определенные права.
Создание пользователя в 1С: Бухгалтерии предприятия ред. 3.0
Шаг 1. Перейдите в раздел «Администрирование» - «Настройки пользователей и прав» и откройте справочник «Пользователи».
У нас имеется лишь пользователь с именем «Администратор» и все действия выполняются через него. Напоминаем, что если у вас уже выполняли настройку вашего пользователя и ограничили вам возможности, то вы можете не увидеть нужные разделы и настройки.
Нажмите кнопку «Создать».
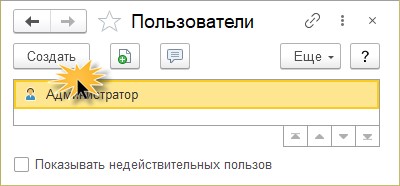
Шаг 2. Задайте полное имя пользователя. Из справочника «Физические лица» можно «привязать» имеющегося сотрудника и указать подразделение. Сохраните данные – «Записать» и для дальнейшей настройки перейдите в раздел «Права доступа».
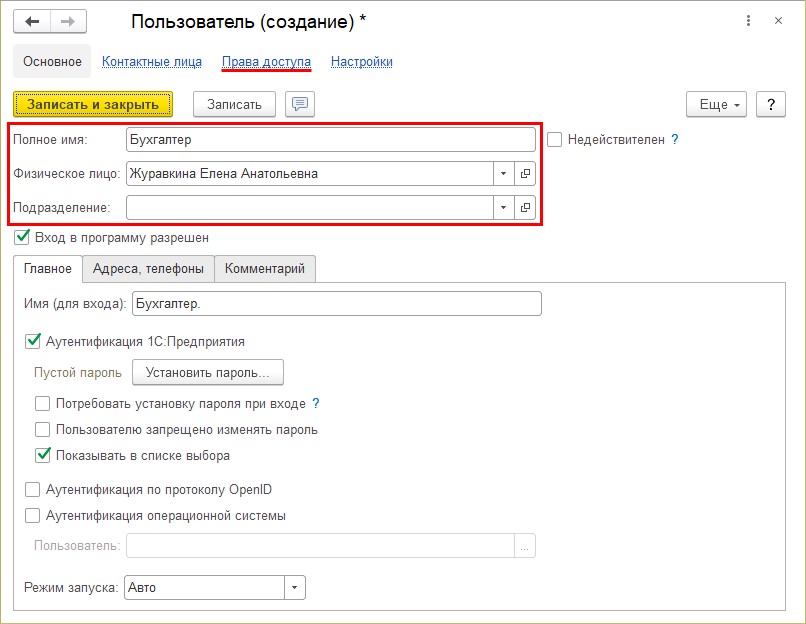
Шаг 3. Галочками отметьте права, назначаемые пользователю, указав профиль. Профили можно комбинировать из списка.
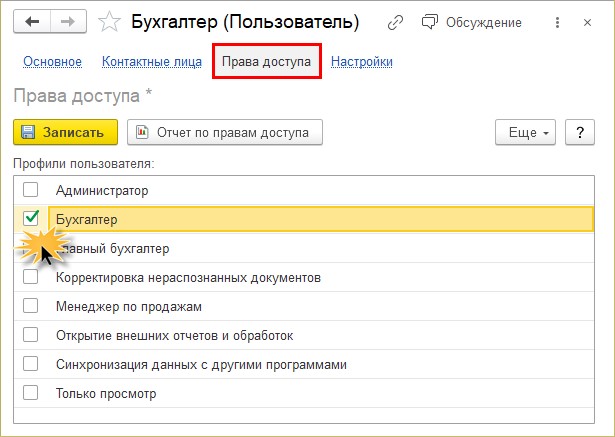
Шаг 4. По нажатию кнопки «Отчет по правам доступа», можно ознакомиться с установленными пользователю настройками.
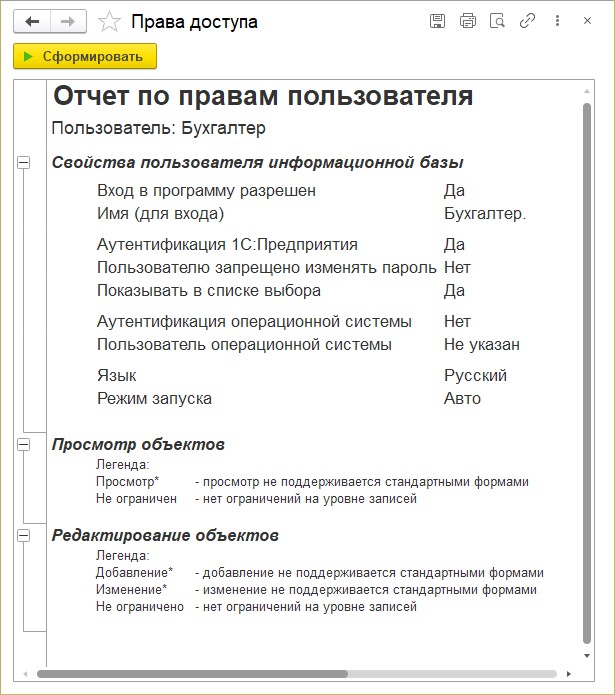
Шаг 5. Запишите изменения, перейдите на закладку «Основное» и сохраните пользователя.
Задача выполнена: пользователь создан, права назначены.
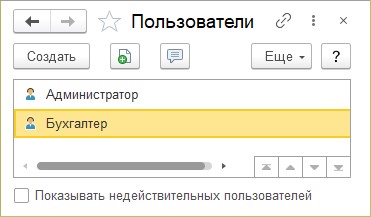
Закройте программу и войдите под именем созданного пользователя.
Визуально отличий в работе с документами вы можете не сразу заметить. Но имеются некоторые ограничения, например, бухгалтер не может менять параметры учета, настройки учетной политики, выполнять какие-то сервисные функции: редактировать пользователей, удалять помеченные объекты, сворачивать базу и т.п. Видно, что список гиперссылок раздела «Администрирование» значительно сокращен для него по сравнению с пользователями с полными правами.
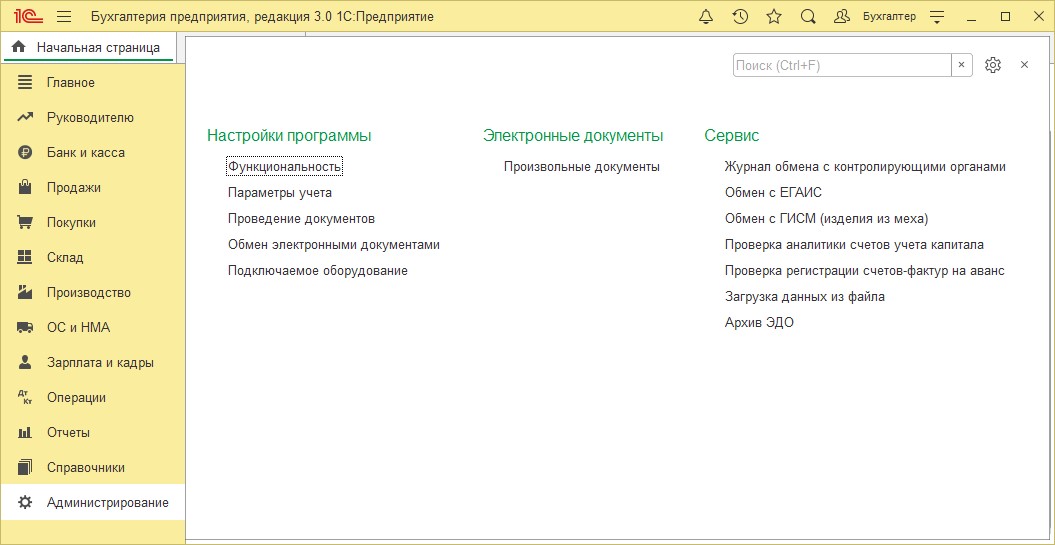
Для примера создадим еще пользователей и назначим им разные роли из предложенных.
Шаг 6. Создадим пользователя «Главный бухгалтер», назначив ему соответствующую роль.
Роль «Главного бухгалтера» не отличается от администратора, но все же лучше этого пользователя выделить, а административные функции передать именно программисту, обслуживающему информационную базу.
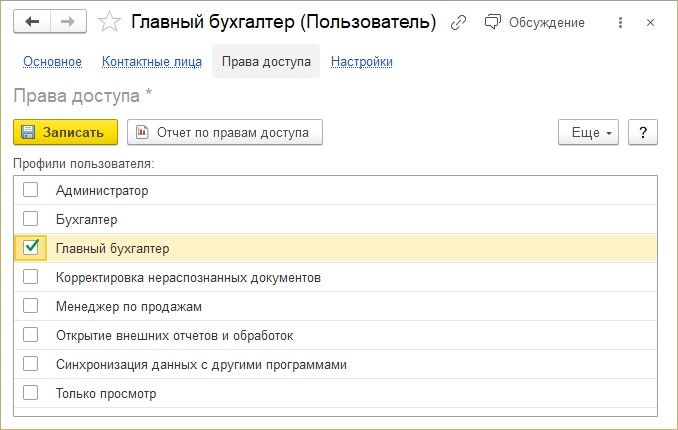
Сравнивая интерфейс «Бухгалтера» и «Главного бухгалтера», видно отличие пунктов в разделах программы. Это ограничение роли пользователя. Некоторые пункты меню, имеющиеся у «Главного бухгалтера», у пользователя «Бухгалтер» отсутствуют. Например, раздел «Главное» - у главного бухгалтера имеется пункт «Внесение изменений в ЕГРЮЛ, ЕГРИП», у профиля «Бухгалтер» его нет.
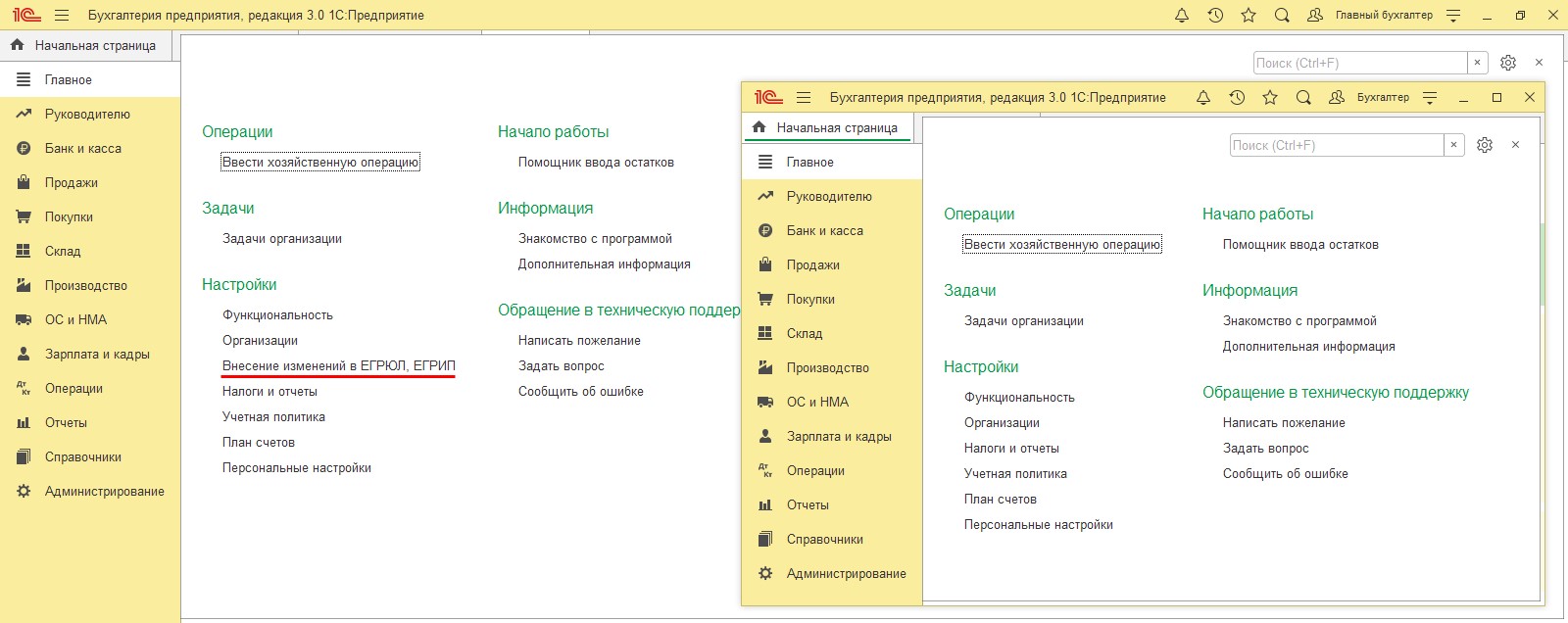
Его интерфейс и права несколько отличны от рассмотренных выше «бухгалтерских полномочий». Так, используя предопределенные роли, можно назначать их пользователям.
Шаг 7. Создадим еще одного пользователя – «Руководитель» и назначим ему роль – «Только просмотр».

Зайдите под именем этого пользователя в программу 1С и попробуйте изменить документ. Доступ к редактированию закрыт. Внести изменения этот пользователь не сможет, т.к. ему разрешен лишь просмотр документов и формирование отчетов.
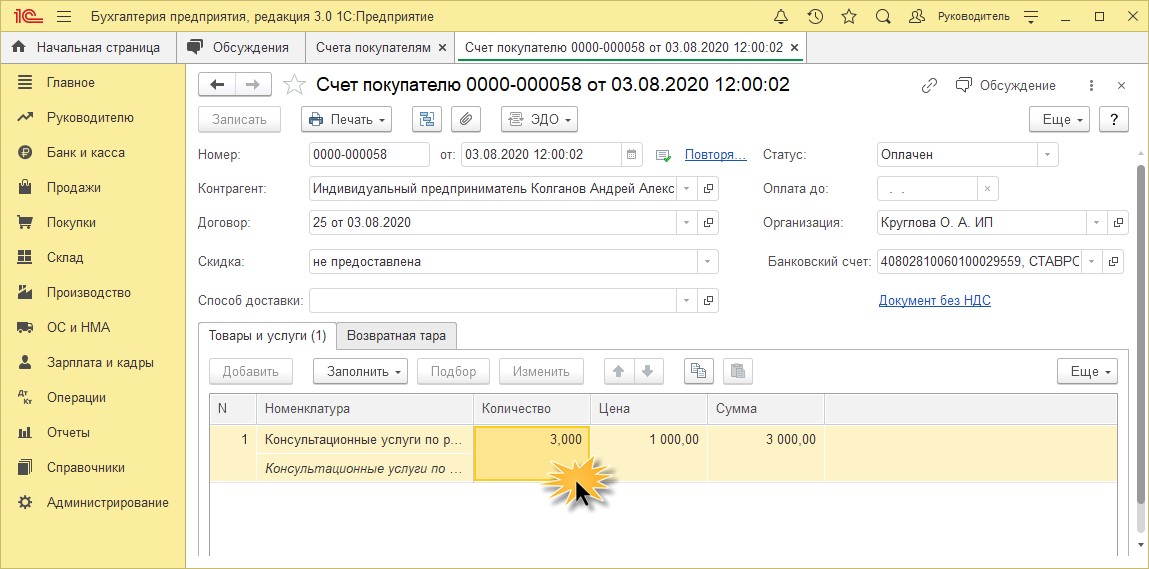
Создание нового профиля групп
Как вы заметили, предопределенные профили в 1С: Бухгалтерии предприятия ред. 3.0 закрыты для редактирования. Но пользователь может создать при необходимости свой профиль. И самый простой способ — это скопировать имеющийся и взять его за основу.
Шаг 1. Выделите «образец профиля» и нажмите кнопку «Копировать» или «F9» на клавиатуре.
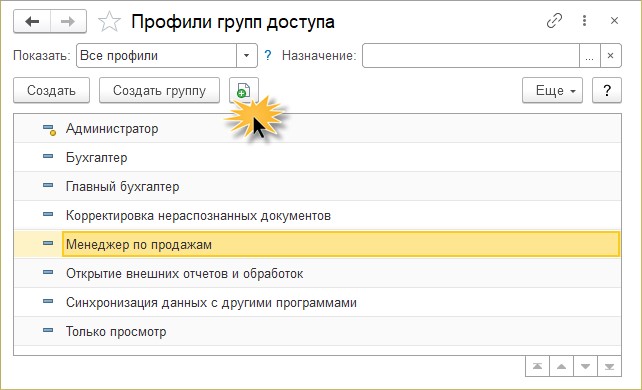
Шаг 2. В открывшейся копии профиля нажмите кнопку «Только выбранные». Отразятся все доступные действия, и вы можете дополнить настройки пользователя, установив нужные вам галочки, или снять, ограничив возможности пользователя.
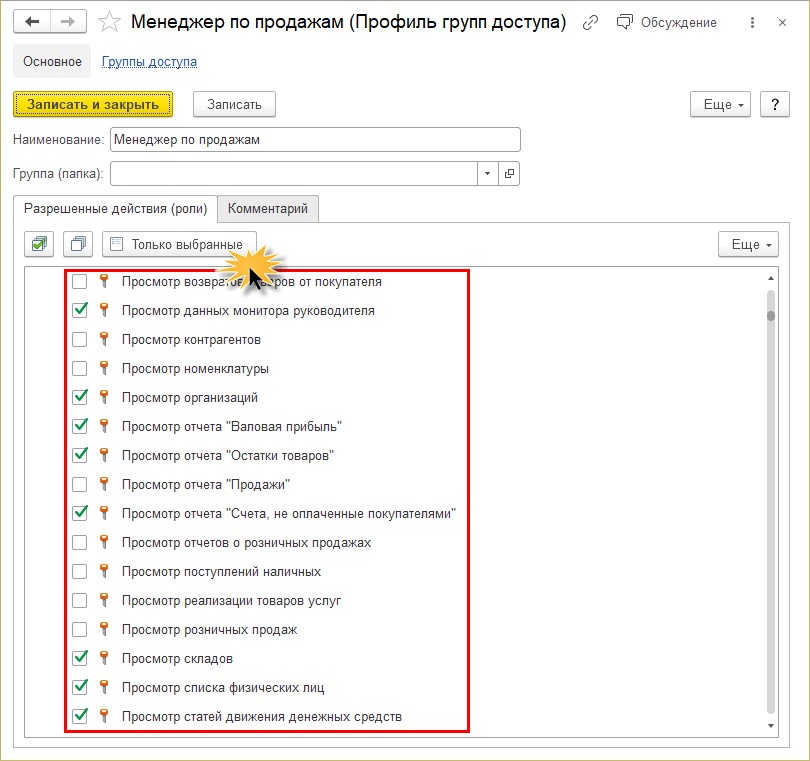
Вот таким способом можно разграничить права пользователей, используя поставляемые разработчиками профили и дополняя своими.
Остановимся еще на одном интересном моменте – на настройке «Ограничение доступа пользователей в 1С на уровне записей». Что это такое и как это можно применить?
Ограничение доступа пользователей в 1С на уровне записей
В разделе «Настройки пользователей и прав» - подраздел «Группы доступа» имеется галочка – «Ограничивать доступ на уровне записей».
Ее установка предполагает расширенную настройку, позволяющую более гибко регулировать права пользователей для доступа к документам, справочникам и отчетам программы. Наиболее распространенный на практике пример – это разграничение пользователей по организациям.
Шаг 1. Установите галочку на запрос программы о включении настройки, ответьте «Да».
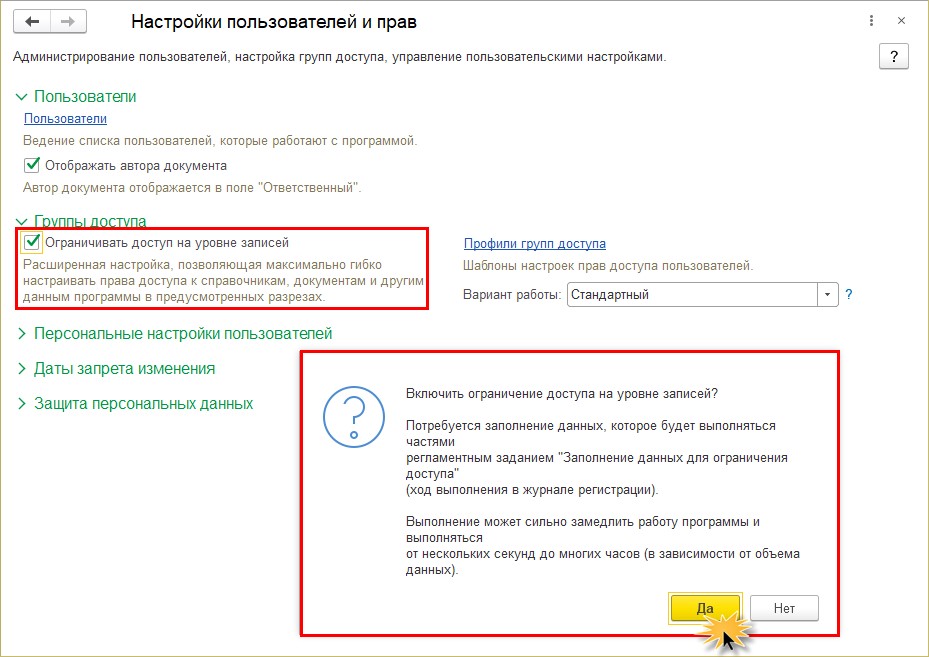
Шаг 2. Перейдите в раздел «Пользователи».
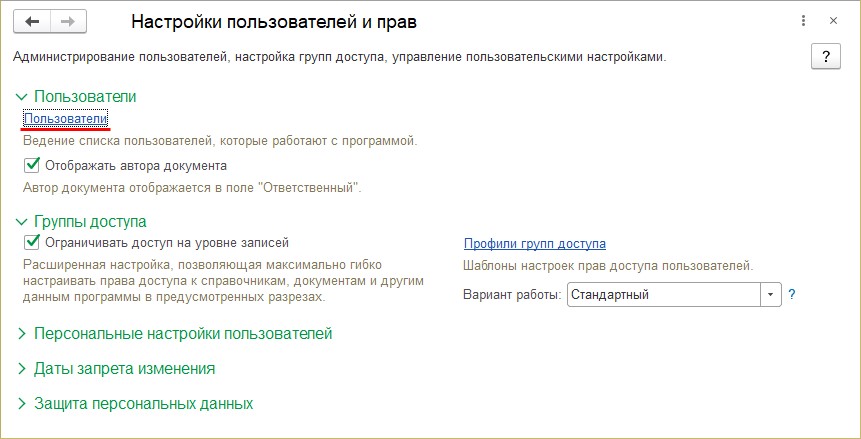
Шаг 3. Откройте карточку пользователя.
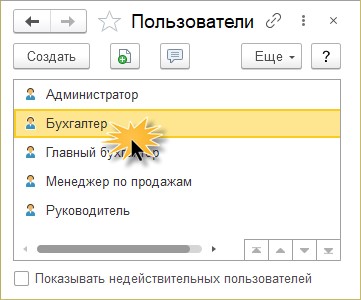
Шаг 4. Перейдите на закладку «Права доступа». Выделив профиль, справа отобразится его вид доступа и значение доступа (Все запрещены/Все разрешены).
В нижней части настройки – «Разрешенные значения (Организации)» добавьте из списка организаций ту, с которой разрешено работать пользователю. Значение доступа изменится – «Все запрещены, кроме 1 значения».
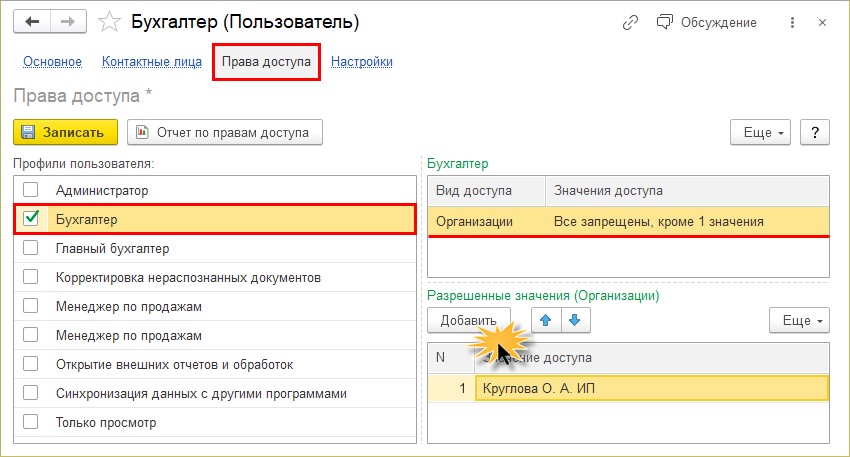
Соответственно, для такого разбиения, вам необходимо создать дополнительные роли, способом как мы рассматривали выше и задать им расширенные настройки учета по организациям.
Для предопределенных профилей пользователя доступна настройка, установленная по умолчанию – «Организации».
Откроем профиль пользователя, созданный нами путем копирования.
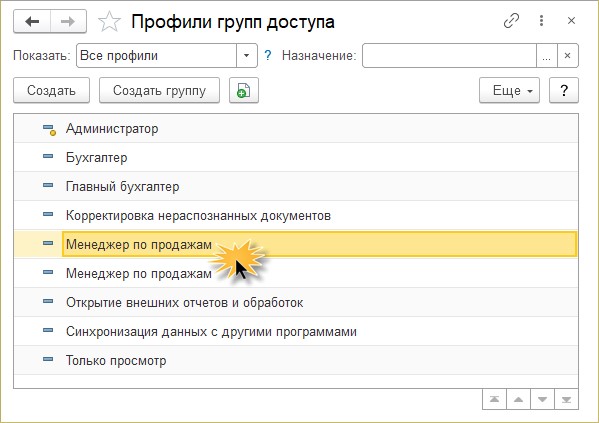
Шаг 5. На закладке «Ограничение доступа» с помощью кнопки добавить можно дополнить параметры ограничений:
• «Пользователи»;
• «Внешние пользователи»;
• «Ученые записи электронной почты»;
• «Организации»;
• «Виды поступления наличных».
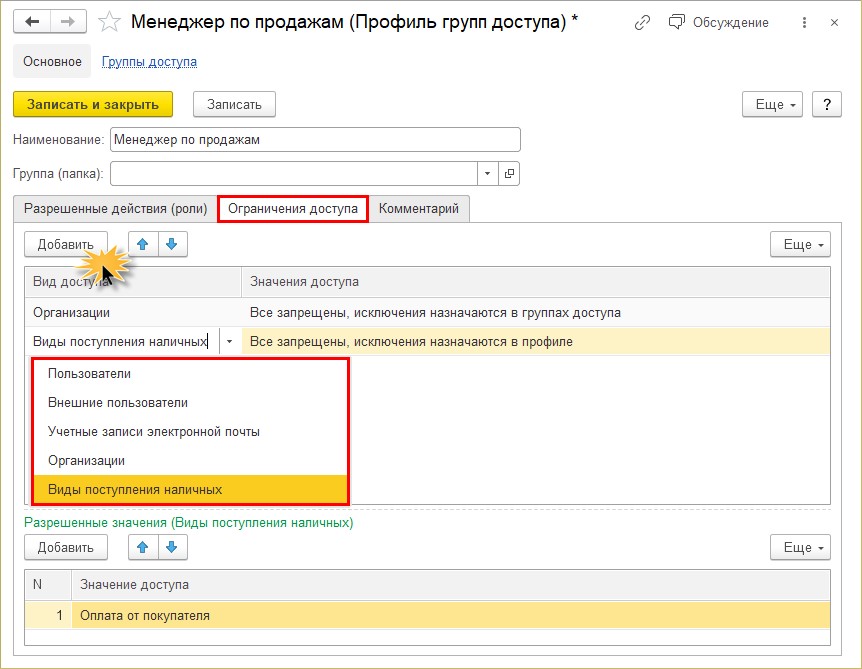
Шаг 6. Выбрав значение ограничения для пользователя в нижней части укажите его значение.
Например, пользователю все операции поступления наличных (ПКО) запрещены, кроме выбранных вариантов вида поступления наличных – в нашем примере это «Оплата от покупателя». Другому пользователю можно установить, что он может работать лишь с видом поступления – «Розничная выручка» и т.п.

Но использование разделения прав на уровне записей имеет свои недостатки. Активация настройки вызывает замедление работы программы, т.к. системе приходится проверять наличие прав доступа пользователя к той или иной форме, формируя запросы.
Производительный и стандартный варианты работы
При включенной настройке «Ограничивать доступ на уровне записей» возможен выбор вариант работы:
• «Стандартный» - используемый по умолчанию, применим для файловых ИБ;
• «Производительный» - рекомендуем для клиент-серверных ИБ.
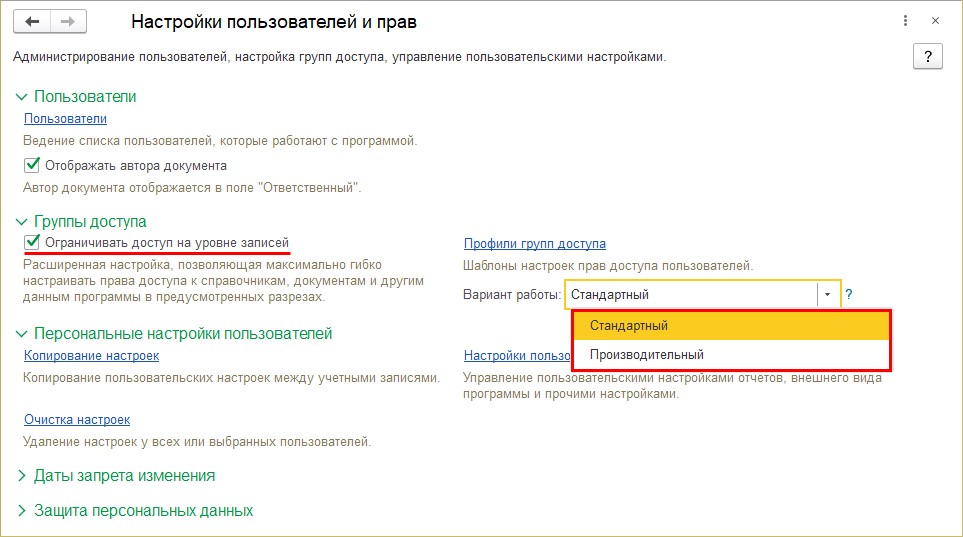
При выборе варианта работы «Производительный» доступ проверяется с помощью регламентного задания. При переключении его можно запустить, нажав на гиперссылку «Обновление доступа на уровне записей».
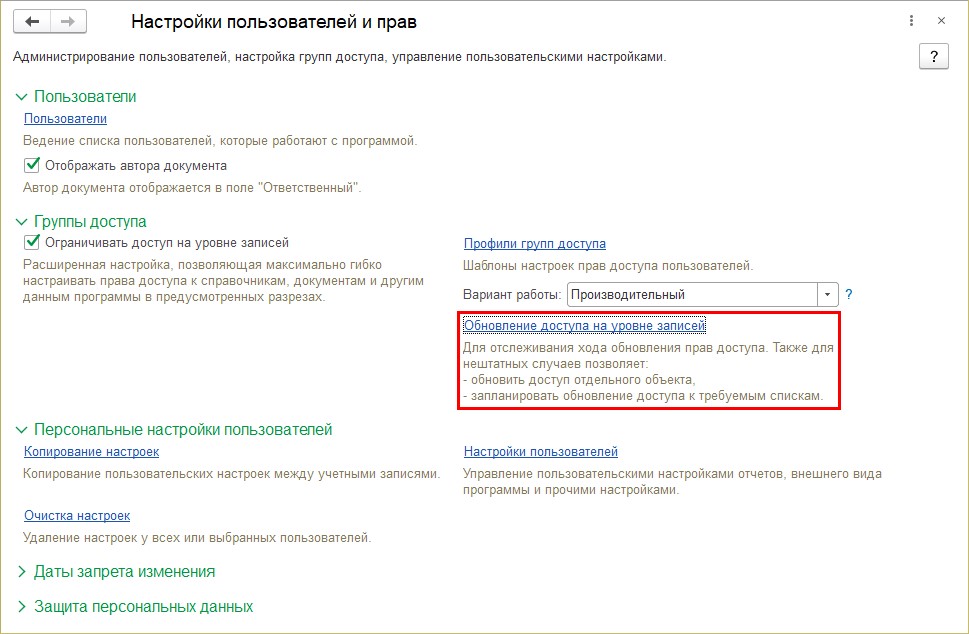
До завершения выполнения регламентной операции используется «Стандартный вариант работы».
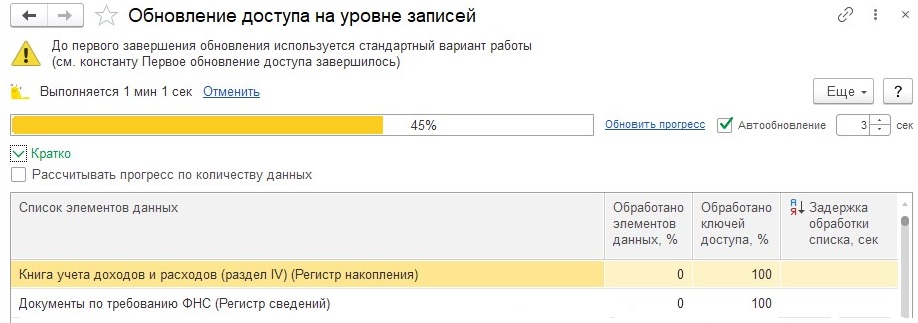
Этот вариант работы рекомендован для клиент-серверных информационных баз, где он работает более эффективно. В файловой информационной базе такой вариант может привести к снижению скорости работы и для них предпочтительней «Стандартный» вариант. Но если в файловой базе работает один пользователь, то производительный вариант не вызовет ограничений и ускорит работу пользователя.
После включения варианта работы «Производительный», в разделе «Регламентные и фоновые задания» появится пункт «Обновление доступа на уровне записей». В задании необходимо установить галочку «Включить», чтобы оно автоматически выполнялось. О включении регламентного задания нам говорят установленные зеленые галочки.
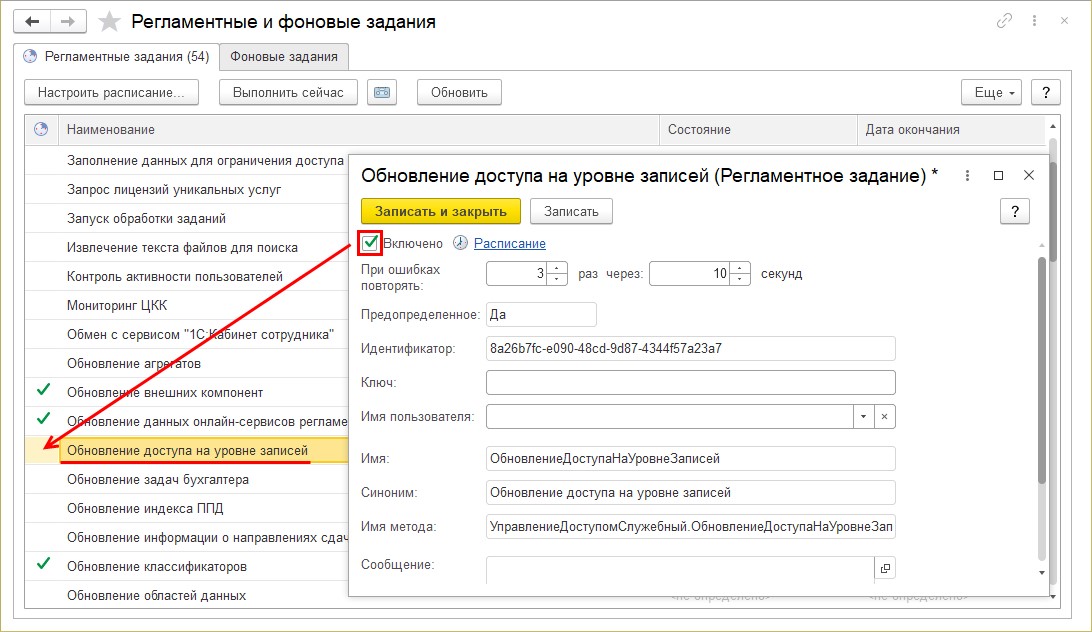
Мы рассмотрели вопросы разграничения прав пользователей в программе 1С: Бухгалтерия предприятия ред. 3.0. Используя предопределенные шаблоны и принципы настройки прав, о которых мы рассказали, даже начинающий пользователь 1С справится с этой задачей. Для более выполнения более серьезной настройки и решения затруднительных вопросов советуем обратиться к специалистам.
Автор статьи: Ольга Круглова

Понравилась статья? Подпишитесь на рассылку новых материалов












