Как добавить новую организацию в текущую базу 1С?
- Опубликовано 22.08.2023 08:25
- Автор: Administrator
- Просмотров: 12192
Часто при покупке программы 1С пользователи считают, что будут вести в ней учёт лишь одной организации. Но по прошествии времени оказывается, что, например, руководитель решил открыть ещё одно предприятие, или сам бухгалтер принял решение взять ещё одну компанию на обслуживание, и тогда становится вопрос либо о покупке новой базы, либо о ведении нескольких организаций в одной. В этом материале мы расскажем о двух способах введения новой организации в текущую базу 1С и о возможных последствиях того или иного варианта. Обязательно дочитайте до конца эту статью, ведь выбор вы можете сделать лишь один раз в самом начале ведения учета новой организации. Делитесь с коллегами полезной информацией!
Вариант № 1 - Многофирменный учёт
Ведение нескольких организаций в одной базе называется многофирменный учёт, и доступен он лишь пользователям программ в версиях ПРОФ и КОРП.
Для того, чтобы включить данную возможность необходимо перейти в раздел «Главное» и выбрать пункт «Функциональность».
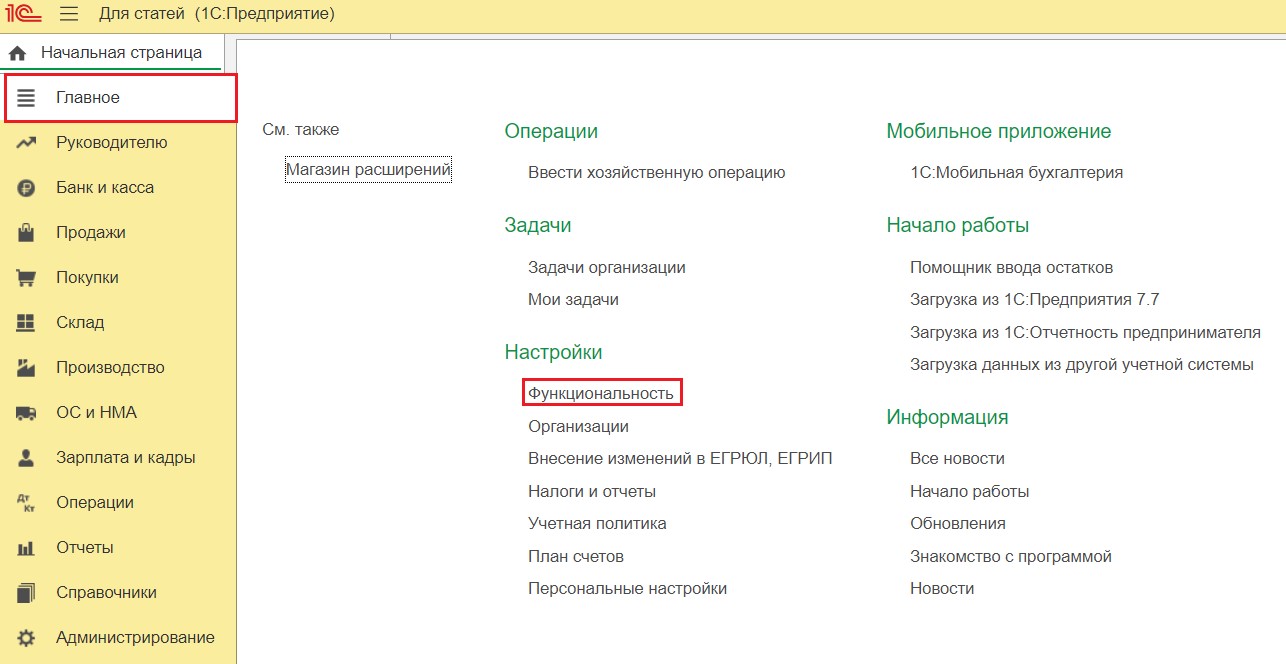
В открывшемся окне перейти на вкладку «Организации» и установить флаг «Учёт по нескольким организациям».
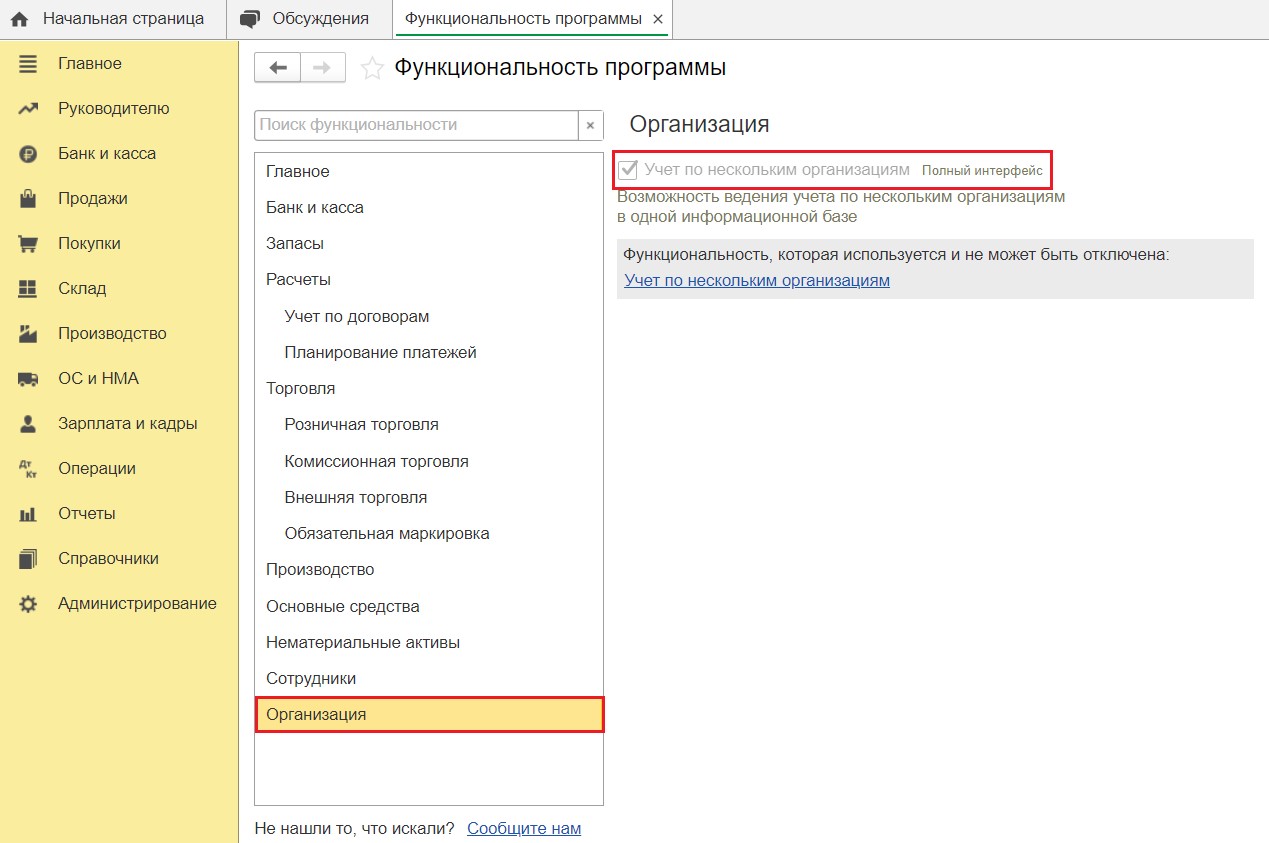
После этого в разделе «Главное» пункте «Организации» можно будет создать неограниченное количество предприятий.
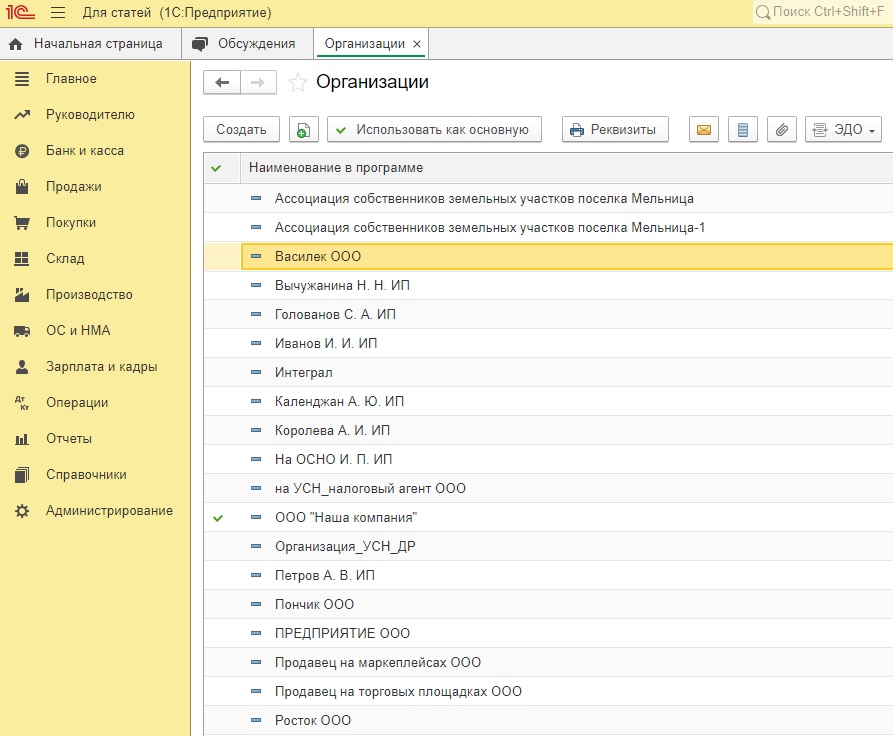
Мы не рекомендуем использовать этот вариант учета. Далее расскажем почему.
Описанный метод удобен лишь для тех предприятий, которые имеют одного руководителя или входят в один холдинг.
Если же вы являетесь бухгалтером, который берёт на обслуживание несколько предприятий, то вам скорее подойдёт иной метод, а именно создание разных баз для разных клиентов. «Почему?» - спросите вы. А вот представьте, что через время вы решите отказаться от данного клиента, и тогда, скорее всего, клиент попросит отдать ему базу, в который вы вели его организацию. А как отдать базу, в которой не один клиент? Ведь корректно часть базы невозможно выгрузить. Программисты, конечно, постараются, выгрузят вам учет конкретного клиента, но вместе с этим выгрузятся общие данные из раздела «Справочники»: все физические лица и сотрудники из всех организаций и ИП, которые вы ведете в одной базе, контрагенты, договоры, номенклатура, основные средства и нематериальные активы, номенклатурные группы!
Если вы все-таки уже ведете такой учет и постоянно переключаетесь с одной фирмы на другую при формировании обороток, документов, деклараций, рекомендуем облегчить себе жизнь с помощью этого лайфхака.
Также совсем недавно мы опубликовали статью о важных настройках программы, которые стоит включить в самом начале ведения учета. Так вот эти настройки действуют для всех компаний, которые вы ведете в одной базе при многофирменном учете! Т.е., например, вы несколько лет ведете 3 организации без складского учета, не включали его за ненадобностью, берете четвертую компанию на обслуживание и решаете включить учет по складам. Галочка складского учета заработает для всех организаций, а не для конкретной четвертой фирмы. У первых трех организаций могут начаться проблемы с остатками ТМЦ на 10 и 41 счетах.
Вариант № 2 - Создание разных баз для разных клиентов
Этот вариант мы смело рекомендуем для использования.
Для того, чтобы создать новую базу для нового клиента, в окне запуска платформы 1С следует нажать на кнопку «Добавить».
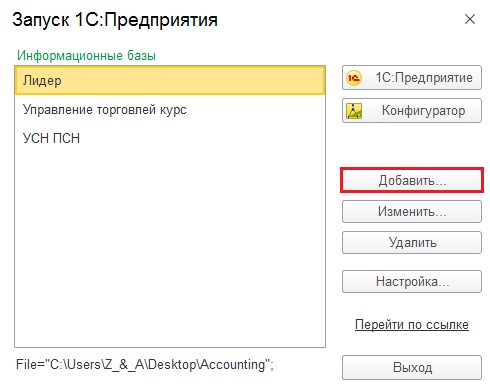
Затем, в открывшемся окне, выбрать вариант «Создание новой информационной базы» и нажать на кнопку «Далее».
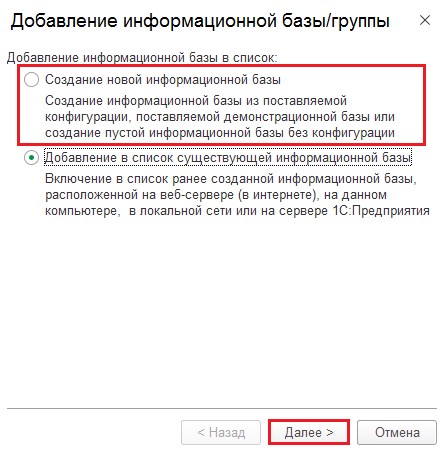
В следующем окне нужно поставить переключатель на пункт «Создание информационной базы из шаблона» и выбрать сам шаблон путём выделения номера релиза программы. Затем нажать на кнопку «Далее».
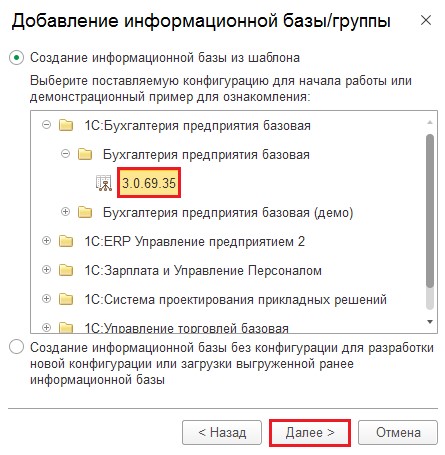
На следующем этапе вам необходимо придумать название для базы и указать его в строке, а также сделать выбор о месте хранения базы 1С.
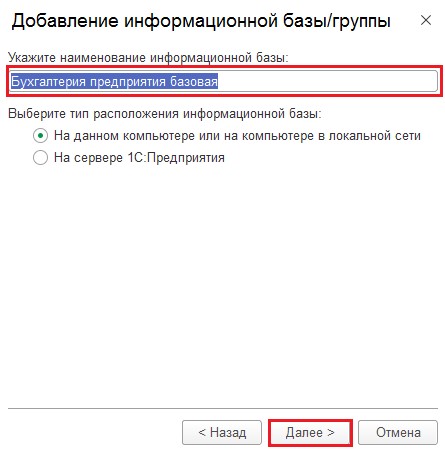
Если был выбран вариант хранения программы «На данном компьютере или на компьютере в локальной сети», то на следующем этапе будет необходимо выбрать папку для хранения базы. Для её указания нажмите на копку выбора в конце строки. Если вас утраивает тот вариант хранения, который уже прописан программой, просто нажмите «Далее».
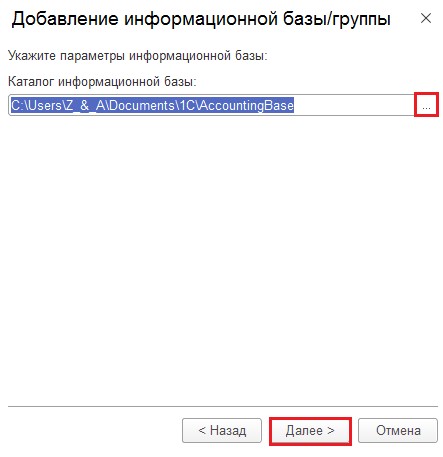
Последний этап – это настройки запуска программы, которые я устанавливаю позднее, после того, как в базе появятся пользователи, например. Поэтому здесь достаточно нажать на кнопку «Готово».
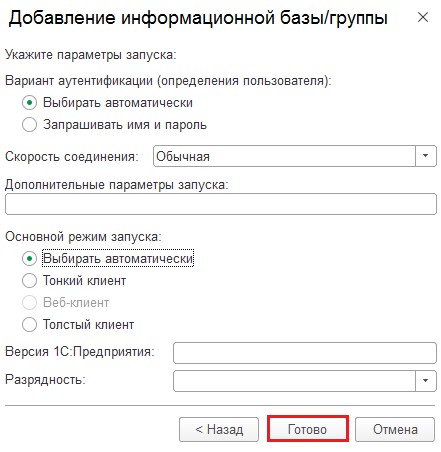
Также следует отметить, что если в будущем вы захотите поменять место хранения базы или её название, то вы можете это сделать, нажав на кнопку «Изменить». И так, после всех шагов, мы получили новую пустую базу. Внизу окна можно увидеть путь к папке, в которой она будет храниться.
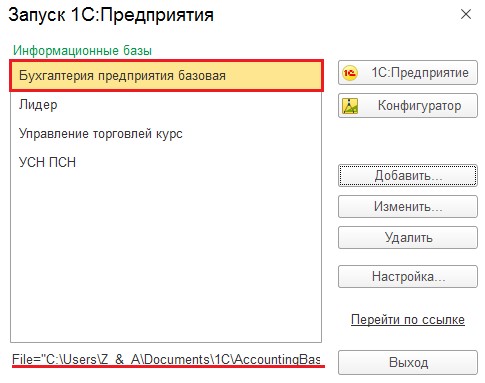
Теперь вы можете в неё зайти, внести реквизиты организации, сделать первоначальные настройки и начать учёт. И если вдруг в последствие вам понадобится передать базу клиенту, то вы сможете отправить ему либо папку, в которой лежит конкретно его база, либо выгрузить её в dt-файл через конфигуратор программы.
Описанный метод подходит не только для пользователей версии ПРОФ и КОРП, но и для базовой поставки. Единственное условие при базовой комплектации – это то, что нельзя будет запустить одновременно несколько баз.
Настройки, которые вы включите для одного предприятия, никак не повлияют на другие ваши организации при таком варианте ведения учета! Т.е. вы минимизируете вероятность проблем сразу во всех компаниях, а будете разбираться с возможной проблемой конкретной фирмы.
Если у вас есть только старый шаблон для создания базы, то после создания базы её сначала следует обновить до текущего релиза.
Если же вы работаете в облачной версии 1С: Fresh и вам необходимо создать новую базу, то нужно зайти на сайт https://1cfresh.com/ под своими логином и паролем. Затем на вкладке «Мои приложения» нажать на кнопку «Личный кабинет».
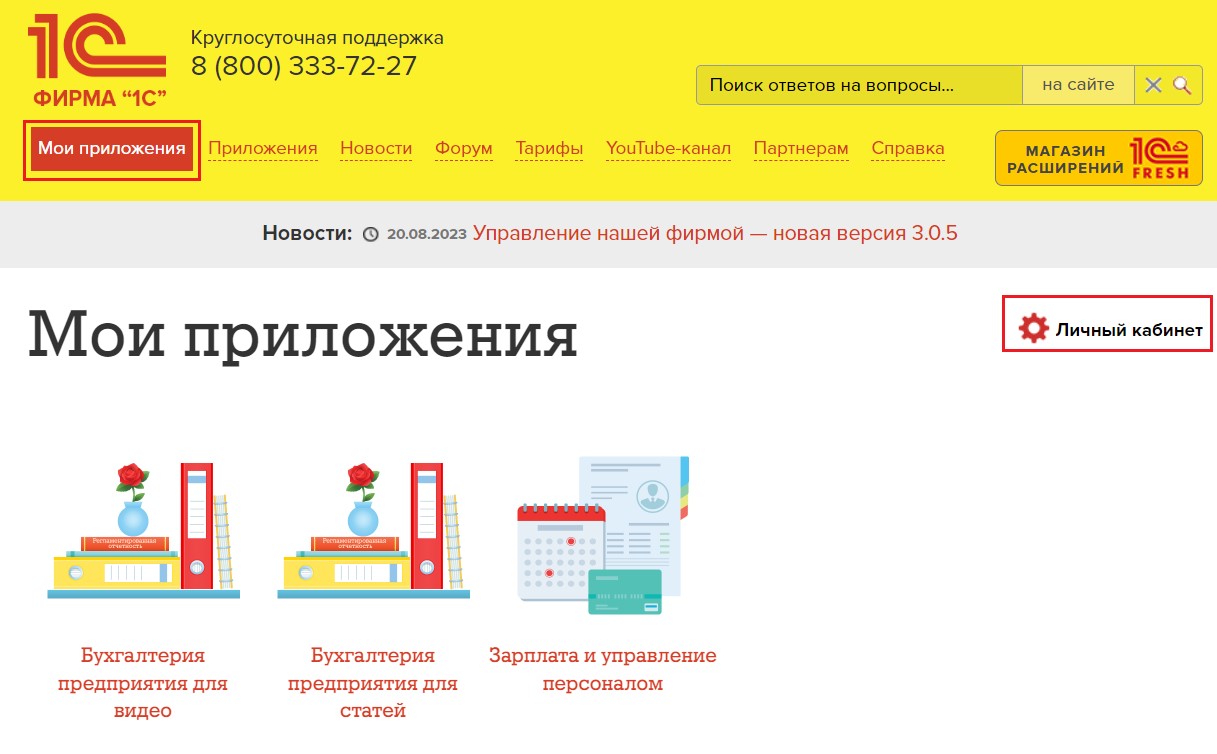
После чего у вас откроется Менеджер сервиса. На начальной странице сервиса расположена кнопка «Добавить». Нажмите на неё, чтобы добавить пустую базу (новое приложение).
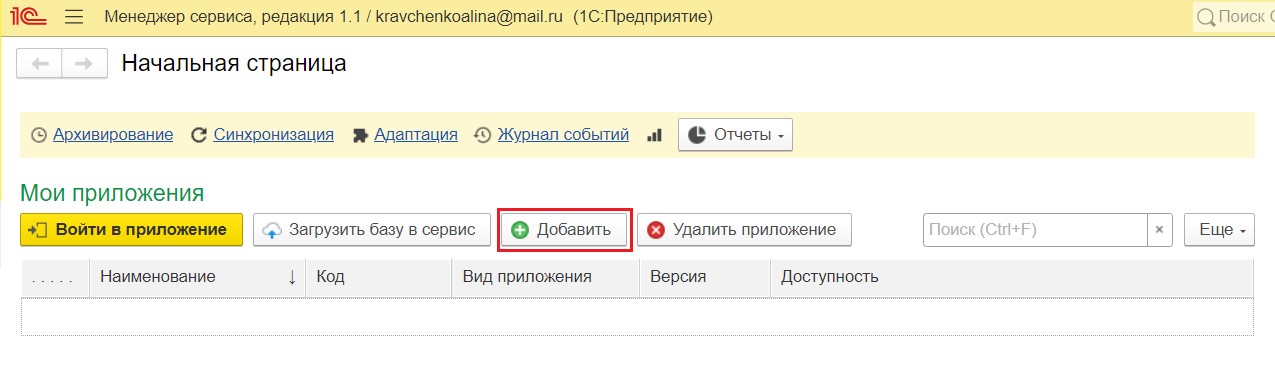
Далее открывается окно «Мастер создания нового приложения». В верхней строке необходимо выбрать часовой пояс, затем вид приложения, у нас это будет «Бухгалтерия предприятия», вариант приложения можно оставить «Автоматически» и в последней строке следует написать название базы.
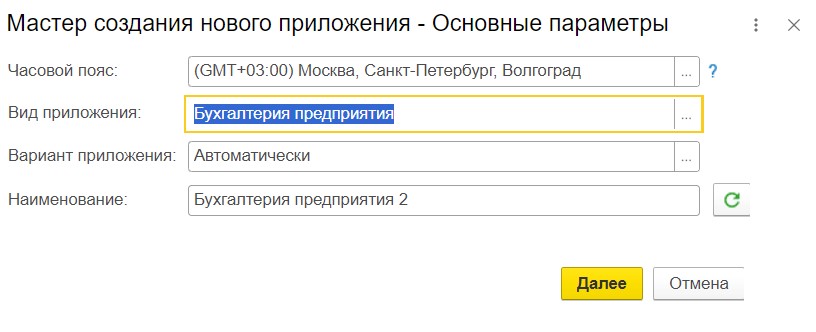
После этих действий приложение появится в личном кабинете и начнет запускаться. Когда конфигурация откроется, введите информацию об организации. Можете начинать работу.
Так же в 1С: Fresh есть ещё один способ – это нажать на значок «+» на главной странице.
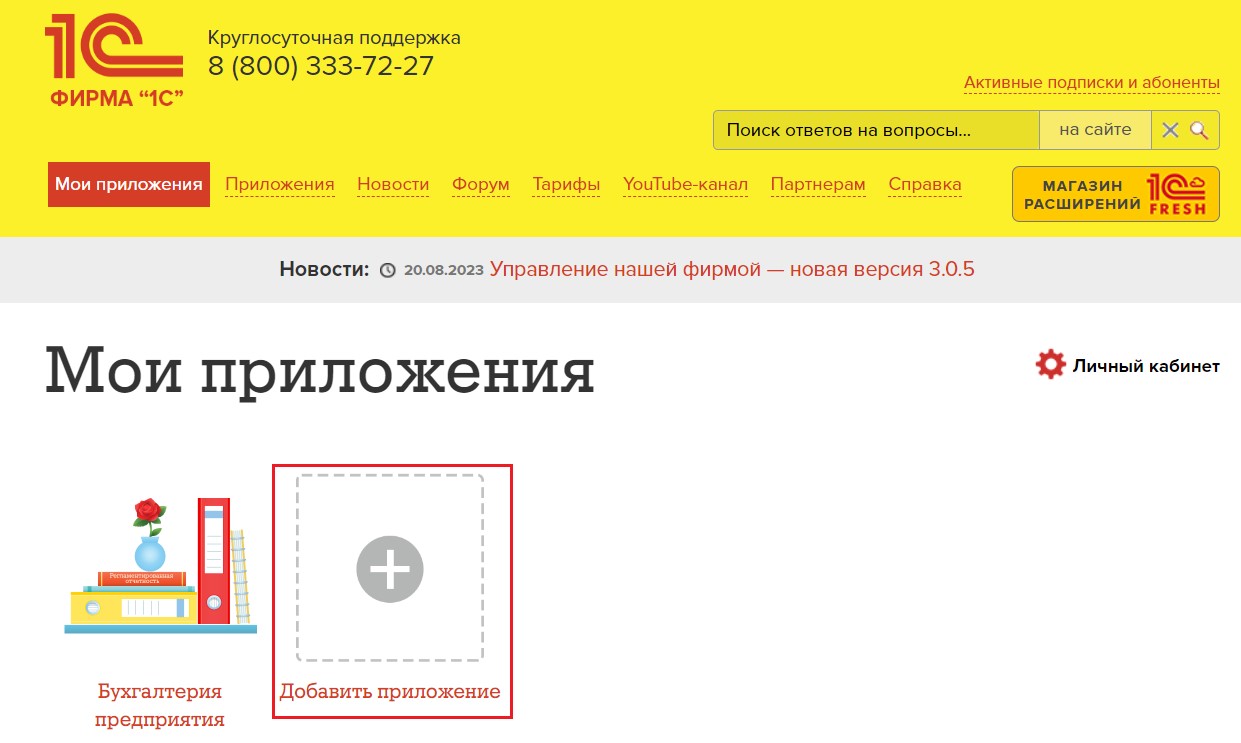
После чего будет открыта страница со всеми возможными приложениями из которых нужно выбрать, например, 1С Бухгалтерия 8.
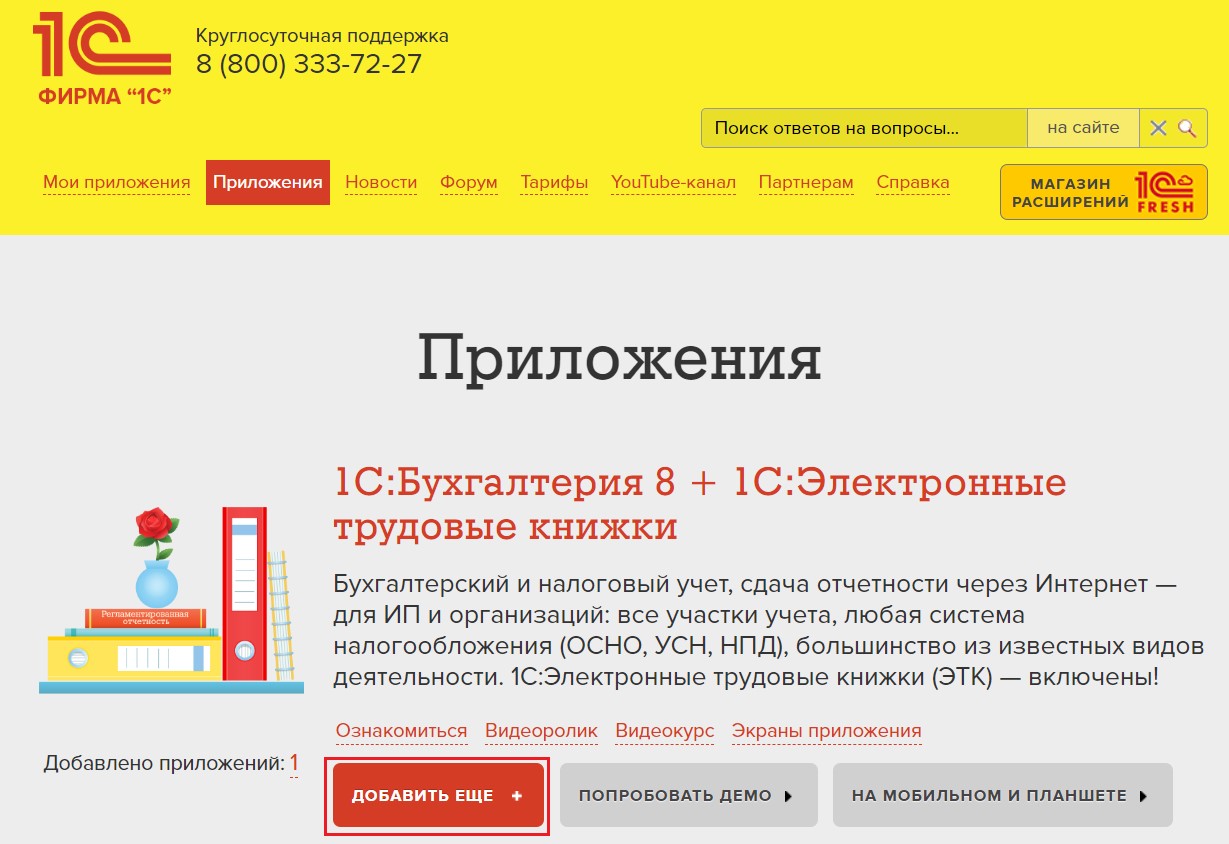
И нажать на кнопку «Добавить» или «Добавить ещё +». Затем написать наименование базы и ещё раз нажать на кнопку «Добавить», после чего произойдёт запуск базы.
Автор статьи: Алина Календжан

Понравилась статья? Подпишитесь на рассылку новых материалов













Комментарии