Как внести дополнительные реквизиты в 1С: Бухгалтерии предприятия ред. 3.0?
- Опубликовано 19.03.2021 15:16
- Просмотров: 25096
Иногда у пользователя возникает необходимость внести дополнительную информацию об объекте в 1С и он, не зная всех возможностей программы, делает пометки в комментариях, в карточке объекта или приписывает что-то в наименовании. Комментарии в отчетах не видны, а «исковерканные» наименования выглядят не очень привлекательно. Как выйти из ситуации, когда пользователю не хватает стандартных реквизитов в 1С? В этом ему поможет подсистема «Дополнительные реквизиты и сведения». Рассмотрим пошагово на примерах, как работает этот механизм в программе 1С: Бухгалтерия ред. 3.0.
Первичная настройка программы 1С
Шаг 1. Перейдите в раздел «Администрирование» - «Общие настройки».
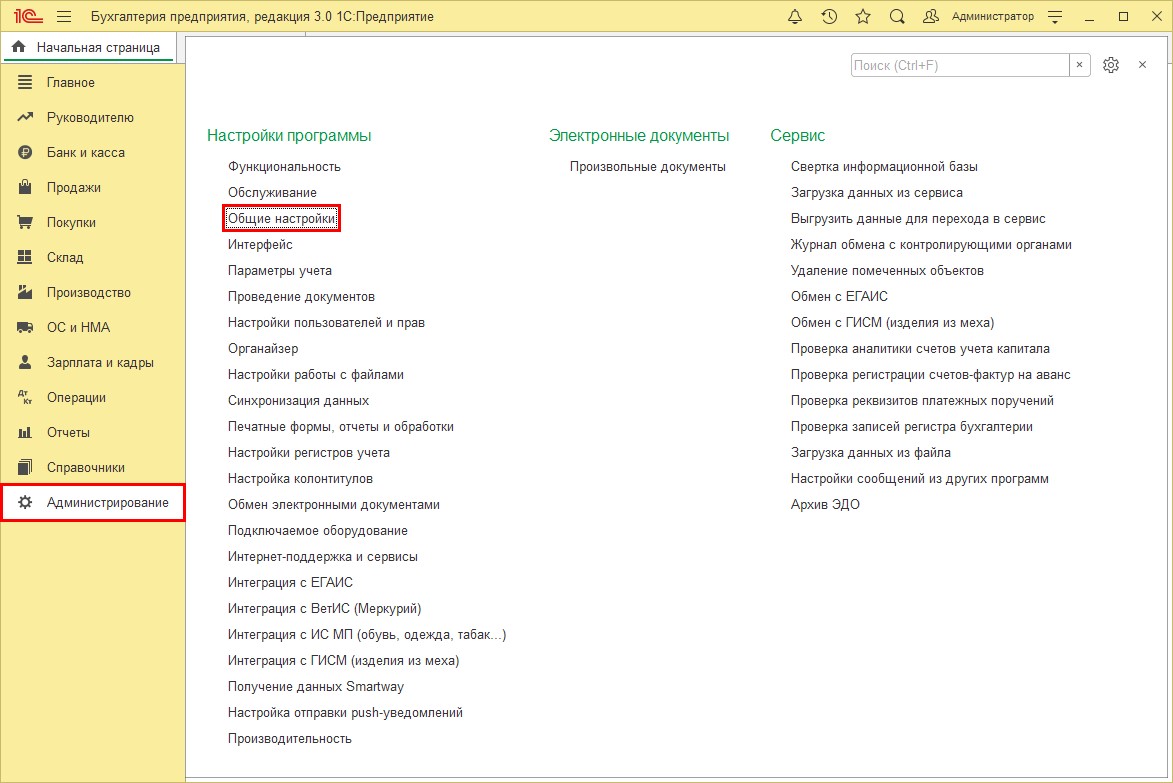
Шаг 2. Разверните подраздел «Дополнительные реквизиты и сведения» и установите одноименную галочку, разрешающую добавлять реквизиты и сведения к объектам программы.
Для создания дополнительных реквизитов объекта перейдите по гиперссылке «Дополнительные реквизиты».
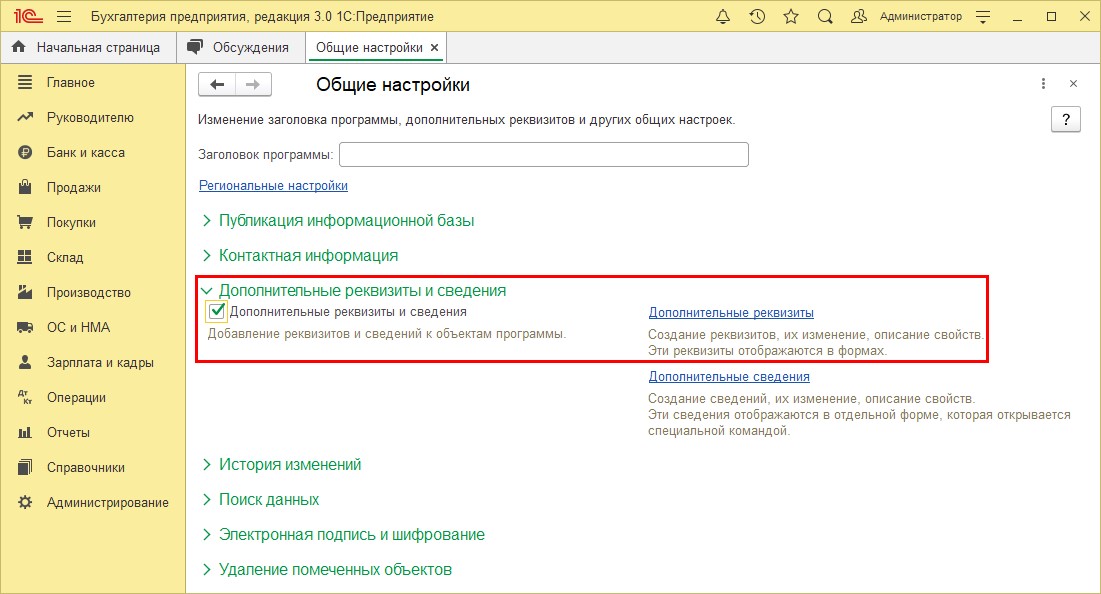
После его настройки дополнительный реквизит отображается в форме объекта и доступен всем пользователям программы, имеющим доступ к данному объекту.
Настройка дополнительного реквизита 1С к справочнику «Договоры»
Рассмотрим пример: ИП Круглова О.А. оказывает несколько видов услуг: «Услуга №1», «Услуга №2». При поступлении оплаты по договорам хотелось бы видеть, какая из услуг оказанная контрагентом не оплачена, в разрезе договоров. При заполнении данных договора, в нем указана лишь дата и номер. Если изменить наименование договора, оно отобразится в печатных формах, что не очень удобно. Оптимальный вариант решения – это добавление к договору дополнительного реквизита.
Шаг 1. В левой стороне окна выберите нужный объект.
В нашем примере – это справочник «Договор». Нажав кнопку «Добавить», выберите команду – «Новый».
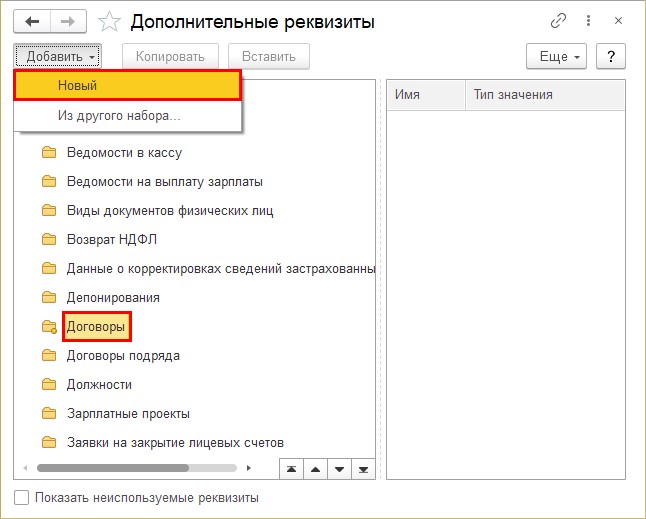
Для нашего примера назовем новый реквизит «Детализация договора».
Шаг 2. Задайте наименование реквизита и установите настройки.
Пользователь может задать любой «Тип значения» из предложенного списка в зависимости от своей задумки.
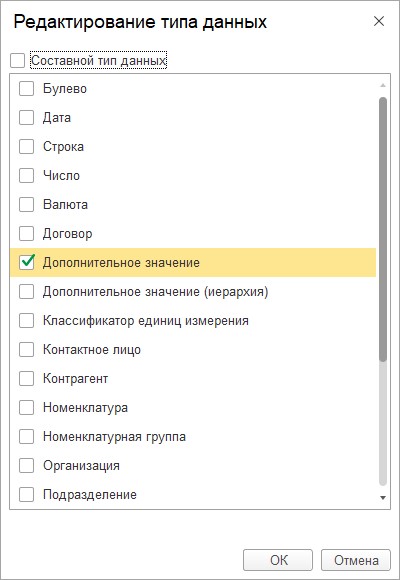
Остановимся немного на некоторых типах реквизитов:
«Строка» – это поле, в которое вносится информация в произвольном виде. Текстовая информация сохраняется для конкретного элемента;
«Булево» – это установка флажка, означающего «Да» или «Нет»;
«Дополнительное значение» - аналог дополнительного справочника, который хранит определенные значения – характеристики. Например, цвет, размер, плотность, вид материала и т.п. Это может быть любая характеристика, заданная пользователем для определенной номенклатуры.
Пользователь может задать любой «Тип данных» привязав к нему любой справочник.
В нашем примере выберите «Тип значения» – «Номенклатура».
Установите дополнительные настройки отображения, видимости и заполнения нового реквизита, при необходимости:
• «Выводить в виде гиперссылки» - установите галочку;
• «Видимость» и «Доступность» - перейдите для настройки по гиперссылке «Всегда»;
• «Заполнять всегда» - установите галочку.
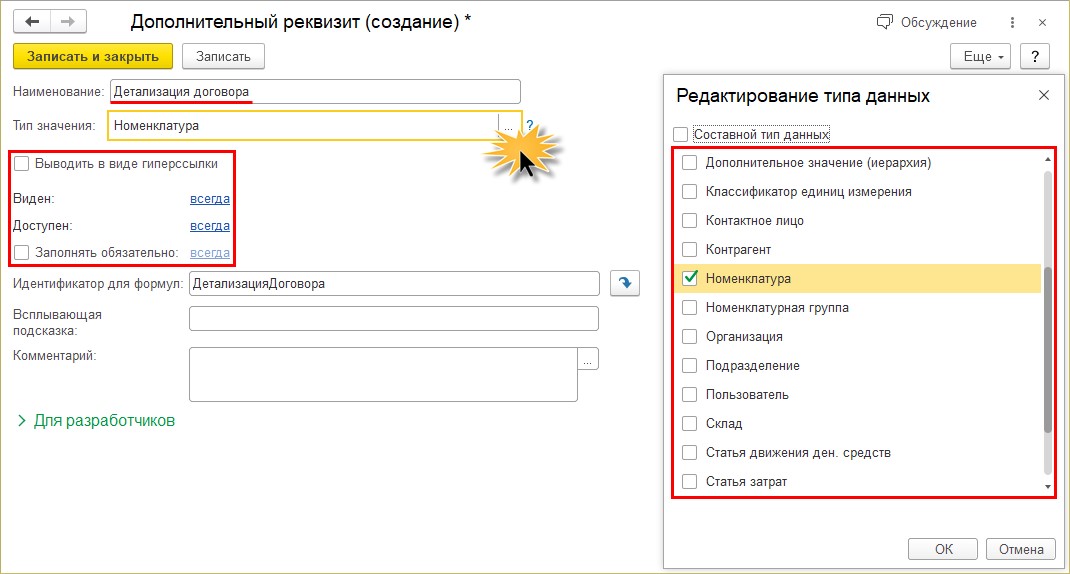
При настройке видимости и доступности имеется возможность задавать условия отображения реквизита по кнопке «Добавить условие».
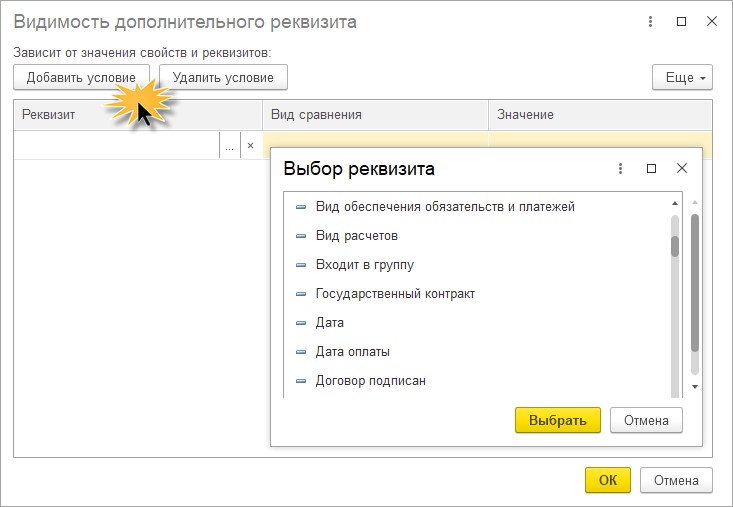
В нашем примере условие не задается.
Шаг 3. Сохраните настройку – «Записать и закрыть».
Справа в таблице отобразился созданный дополнительный реквизит к объекту «Договоры». У объекта в скобках появилась цифра «1» - т.е. у объекта имеется один дополнительный реквизит.
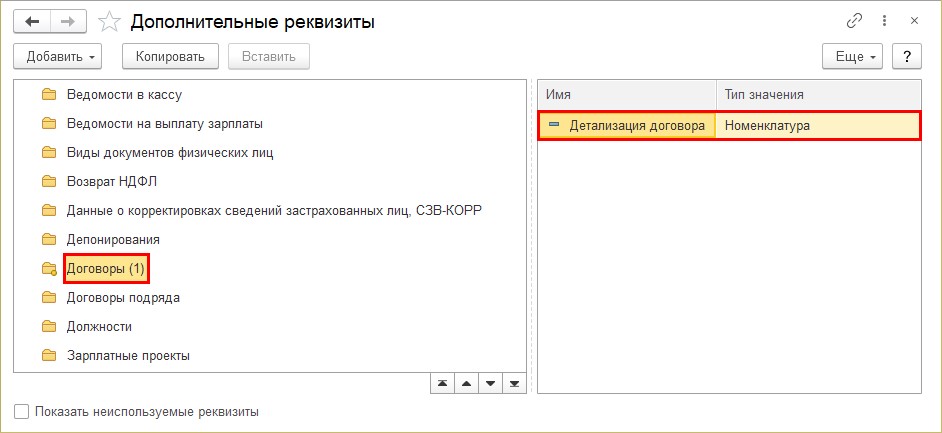
Проверим, как работает сделанная настройка.
Шаг 4. Реализуем услугу контрагенту и создадим новый договор.
Обратите внимание: в разделе «Дополнительные реквизиты» появился добавленный нами реквизит – «Детализация договора», с возможностью выбора из справочника номенклатура.
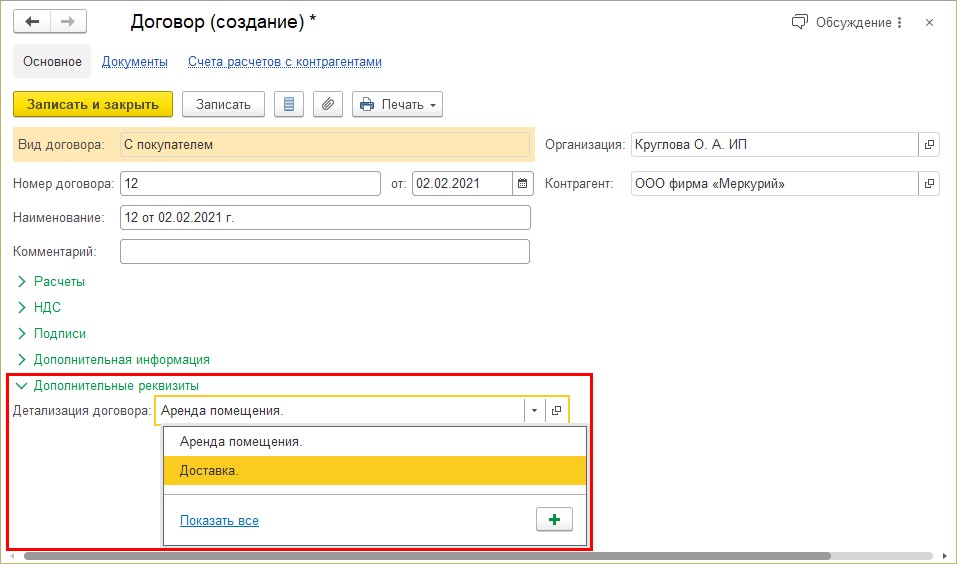
Теперь за каждым договором, пользователь может закрепить номенклатуру.
Контрагенту ООО фирма «Меркурий» оказана услуга по доставке. К договору №12 от 02.02.2021 года закреплена детализация в виде номенклатуры «Доставка».
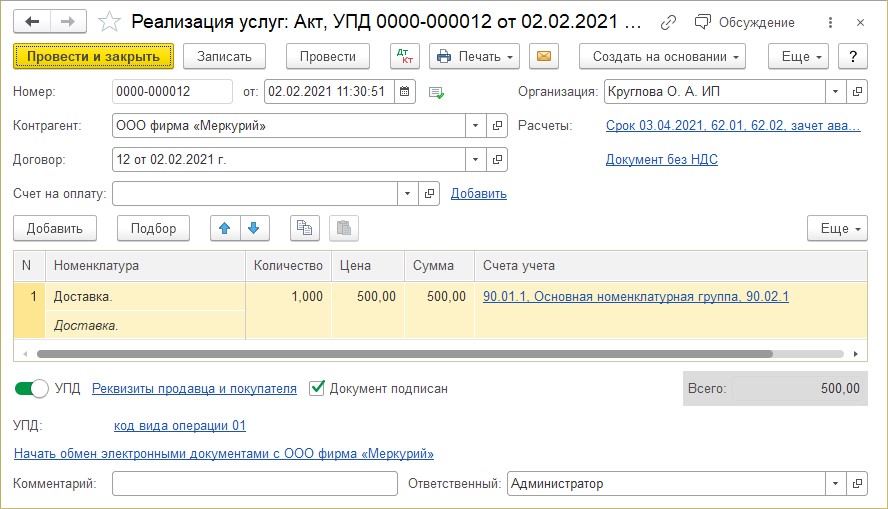
Шаг 5. Сохраните документ реализации и сформируйте отчет «Оборотно-сальдовая ведомость по счету» 62 «Расчеты с покупателями и заказчиками» в разделе «Отчеты».
Выбрав нужный счет, нажмите кнопку «Показать настройки».
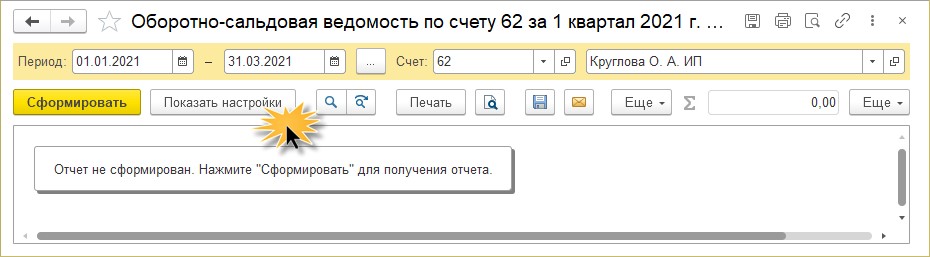
Шаг 6. На закладке «Группировка» нажмите «Добавить» и выберите поле для группировки «Детализация договора (Договоры)» - это наш новый реквизит.
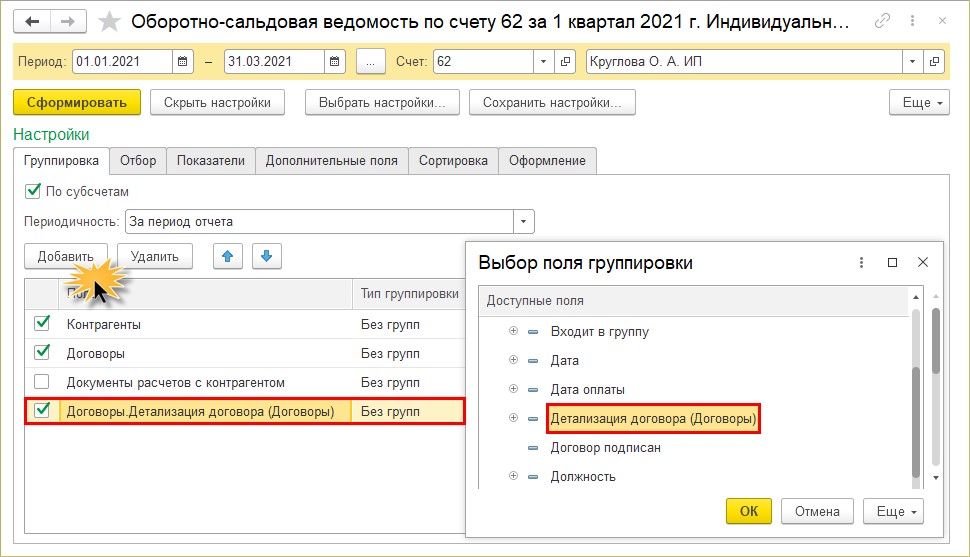
Шаг 7. Нажмите «Сформировать». В отчете отдельной строкой видны обороты в разрезе не только договора, но и введенного дополнительного реквизита. В нашем примере к договору закреплена номенклатура «Доставка».
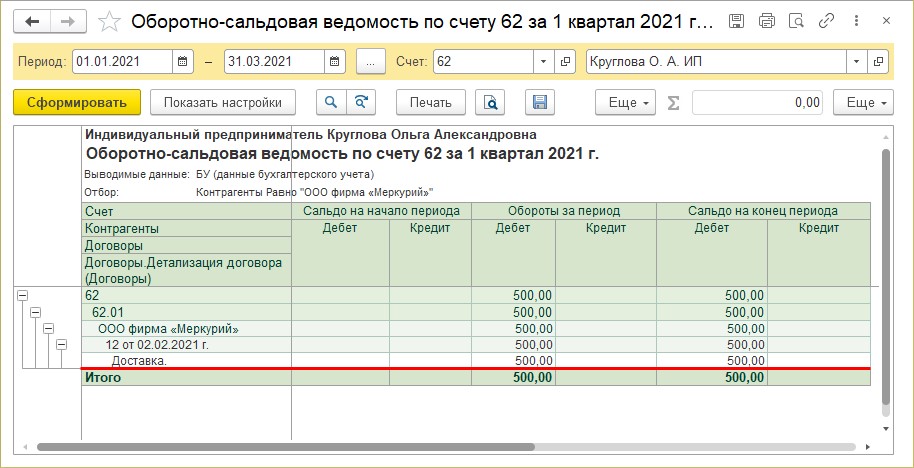
Рассмотрим еще один простой, но интересный пример – использование обычной текстовой строки.
Настройка текстового дополнительного реквизита
в виде комментария к договору
Пример: В течении месяца ИП Круглова О.А. оказывает услуги, которые суммируются за период и в конце месяца выставляется счет. Прикрепить отдельную номенклатуру к договору не получится. Но во избежание разногласий к договору делается «отметка»: перечень выполненной работы, отметки о дате и времени и т.п. Чтобы на вопрос контрагента: «А за что? А когда?» можно было сразу поднять детализацию и посмотреть.
Создайте еще один дополнительный реквизит к договору, как описывалось выше.
Шаг 1. В поле «Наименование» задайте «Описание услуг по договору».
Тип значения укажите – «Строка». Установите переключатель в положение «Многострочное поле ввода» и задайте количество возможны строк. В нашем примере – 10.
Если строки не заданы, то поле получится однострочное.
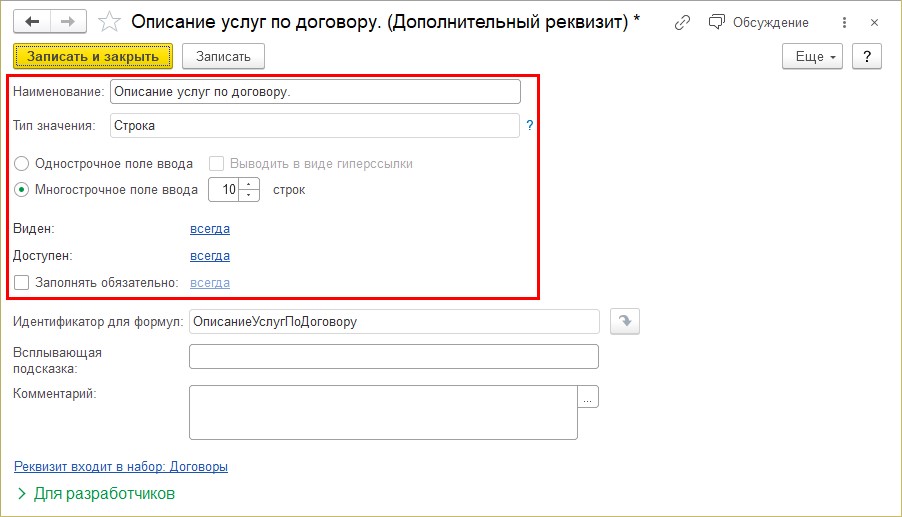
В двух наших примерах реквизиты не обязательны к заполнению.
Шаг 2. Сформируйте документ оказания услуг, создайте договор с «отметками - описанием».
В разделе «Дополнительные реквизиты» появилось второе поле, для текстового ввода информации. Пользователь может задавать и использовать сразу несколько дополнительных реквизитов.
В поле «Описание услуг по договору» внесите дополнительную информацию.
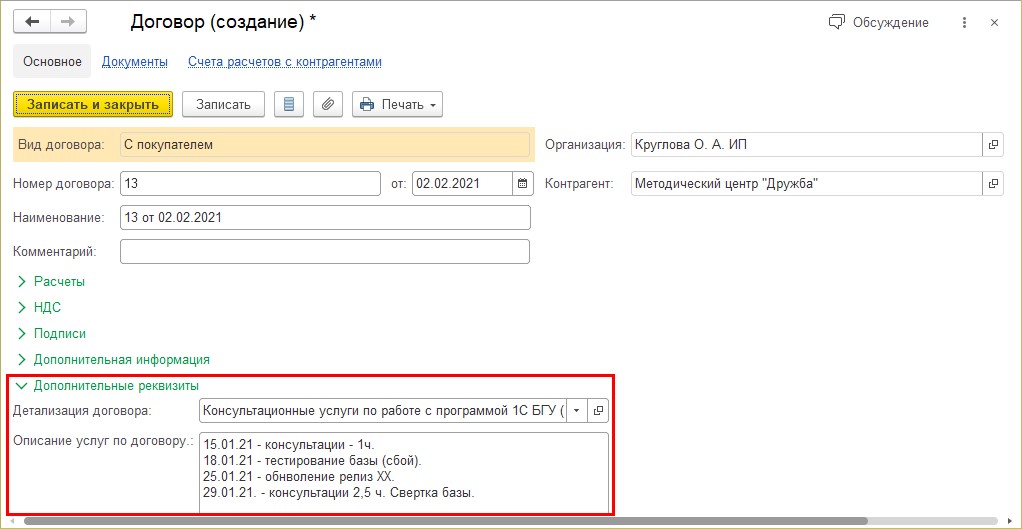
Шаг 3. Сохраните документ реализации услуг с новым договором и с отметками.
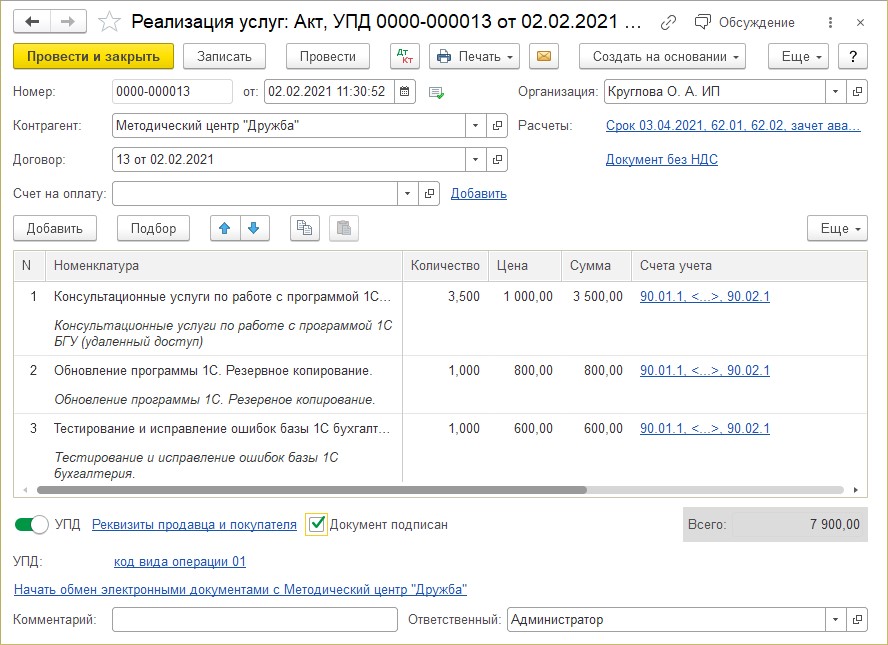
Обратимся к «Оборотно-сальдовой ведомости по счету» - раздел «Отчеты».
Шаг 4. В настройках отчета («Показать настройки») добавьте группировку по созданному дополнительному реквизиту – закладка «Группировка» - кнопка «Добавить».
В окне «Выбор поля группировки» найдите созданный реквизит – «Описание услуг по договору».
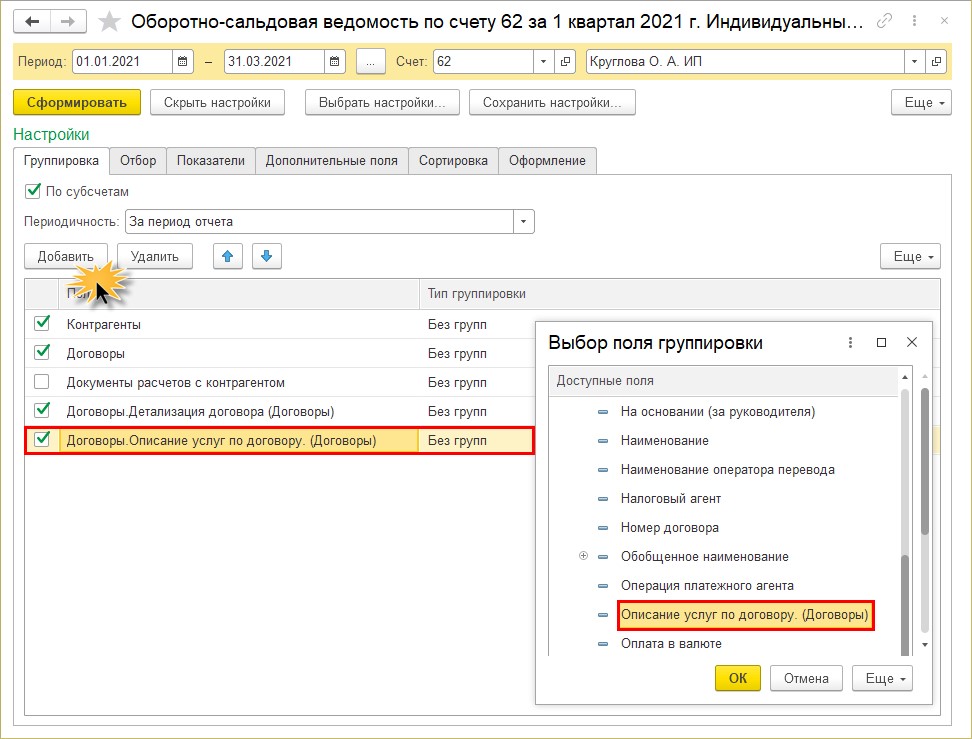
С большим количеством детализации для анализа лучше устанавливать дополнительные отборы – закладка «Отбор», выбрав конкретного контрагента.
В нашем примере отбор установлен по контрагенту «Методический центр Дружба».
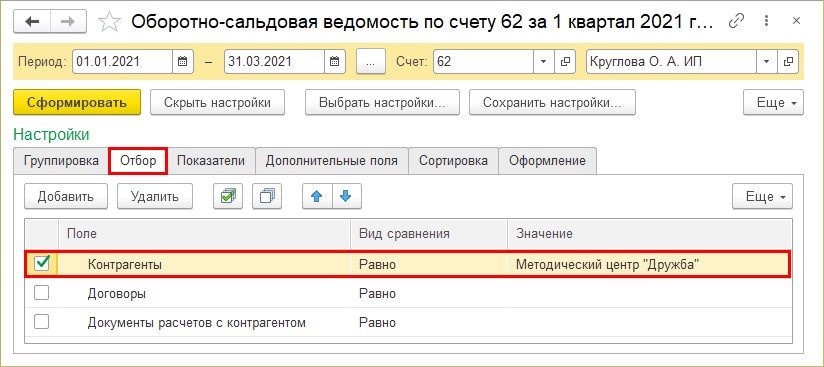
Шаг 5. Сформируйте отчет. Теперь пользователь видит расшифровку и короткие пояснения к договору, введенные в текстовом формате.
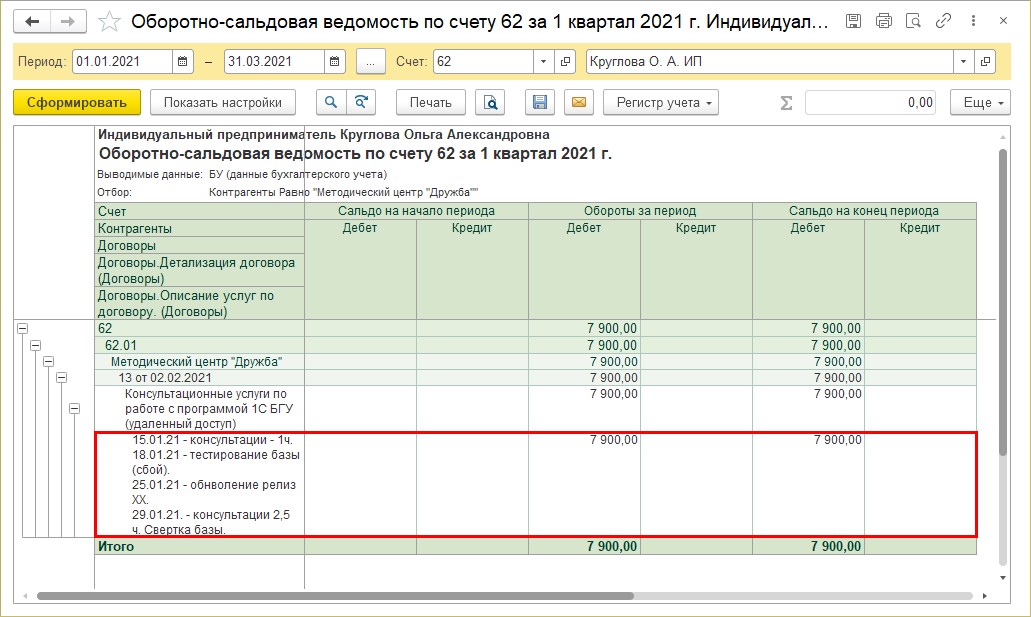
При больших объемах работы, этот вариант удобен, чтобы не вспоминать, за какие именно услуги контрагент не оплатил и что конкретно ему было выполнено.
Такие «эксперименты» с реквизитами можно проводить с любым объектом 1С.
Приведем еще один «ходовой» пример – справочник «Номенклатура».
Настройка дополнительных реквизитов к справочнику «Номенклатура»
У каждого объекта номенклатуры имеется множество различных характеристик, которые пользователь хочет отразить в карточке. Куда их поместить? Здесь также можно воспользоваться механизмом «Дополнительные реквизиты и сведения».
Шаг 1. Перейдите в настройку «Дополнительные реквизиты» раздела «Администрирование» - «Общие настройки».
Выберите пункт «Номенклатура» и нажмите «Добавить» - «Новый», для формирования нового реквизита справочника.
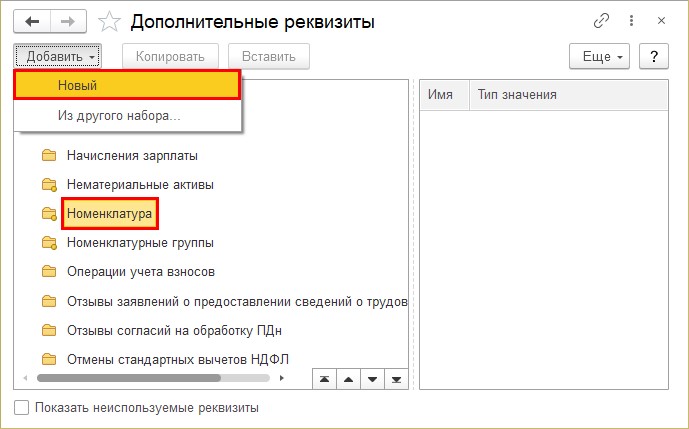
Создать новый реквизит можно также щелкнув в пустом поле справа правой кнопкой мышки и в контекстном меню, выбрав «Добавить» - «Новый».
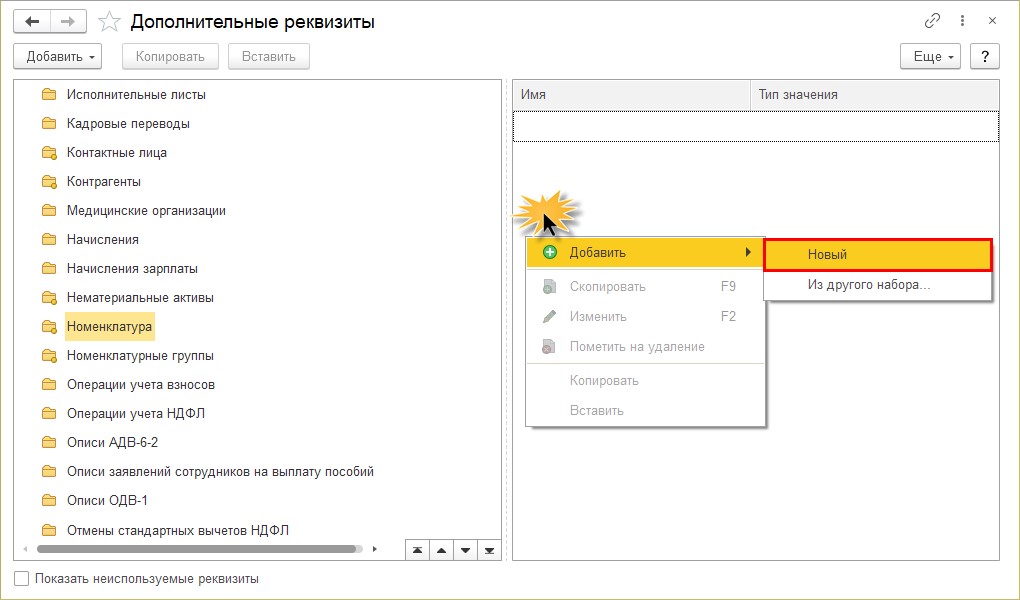
Шаг 2. Задайте наименование дополнительного реквизита. Например, «Цвет».
Пользователь не может к каждому наименованию вводить данные вручную, так как наименования реквизита (цвет) повторяются у разных элементов. Поэтому удобнее их перечислить в справочнике и впоследствии выбирать.
Для этого укажите «Тип значения» – «Дополнительное значение».
Перейдите на закладку «Значения» и перечислите возможные варианты значения реквизита «Цвет». В дальнейшем справочник можно пополнять.
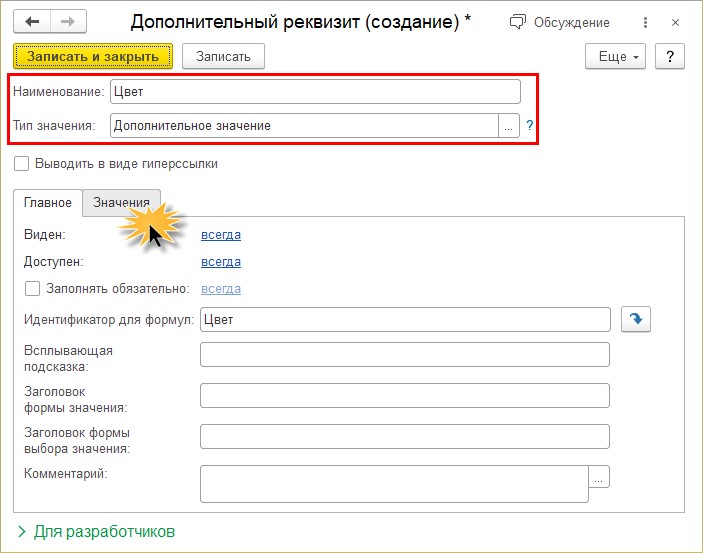
Шаг 3. Нажмите «Создать» и укажите значение дополнительного реквизита «Цвет». В нашем примере, «Белый».
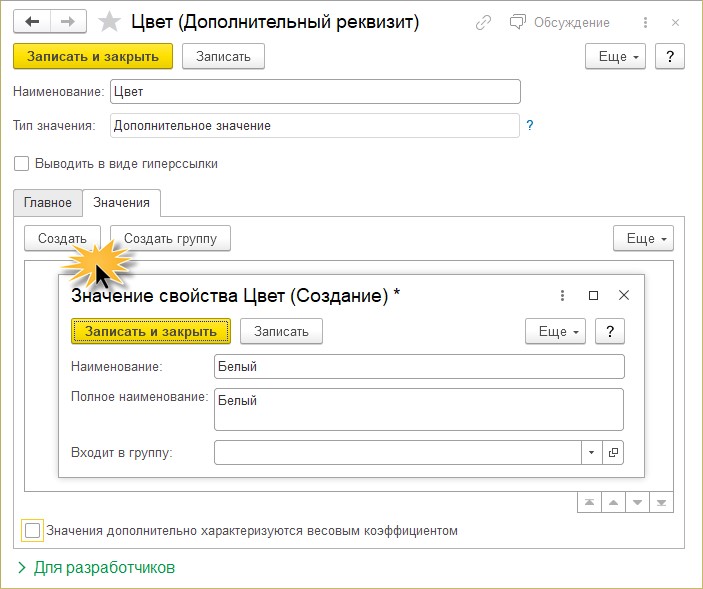
Перечислив значения реквизитов, пользователь может указывать их в карточке к номенклатуре.
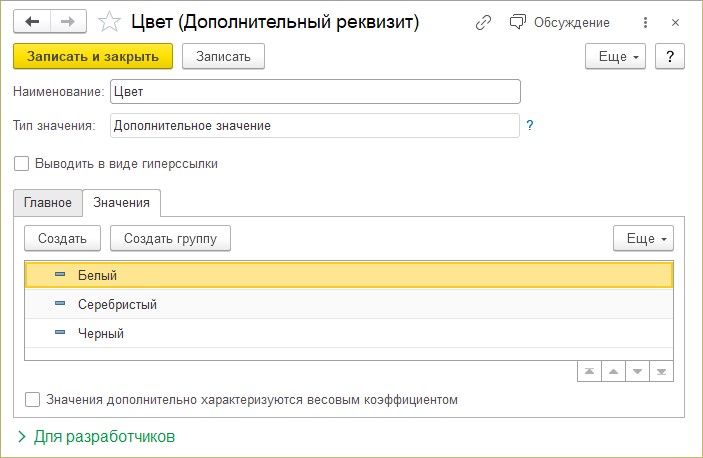
Если значений характеристик реквизитов много, их можно объединять в группы – «Создать группу».
Посмотрим настройку в действии.
Шаг 4. Откройте карточку элемента номенклатуры. В разделе «Дополнительные реквизиты» появилось новое поле «Цвет» с возможностью выбора варианта из справочника.
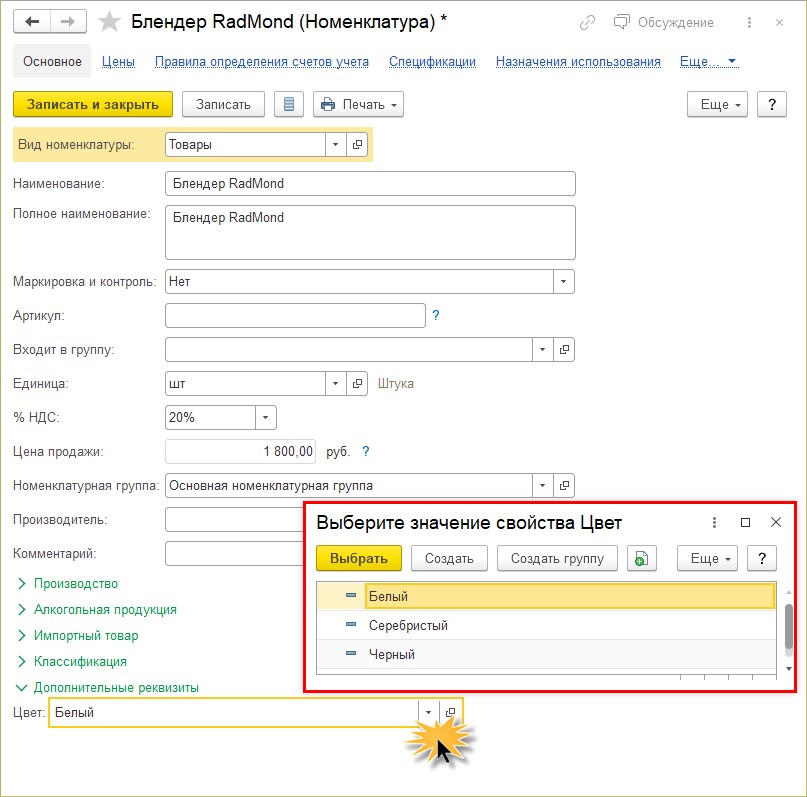
Таким образом, можно создавать любой дополнительный реквизит номенклатуры.
Добавим для примера еще несколько дополнительных реквизитов.
Пользователь может задать производителя товара, задав выбор из справочника «Контрагенты». Например, «Молоко, 3,2%» – производитель МКС – Молочный комбинат «Ставропольский».
Шаг 5. Для этого реквизита установите «Тип значения» – «Контрагент».
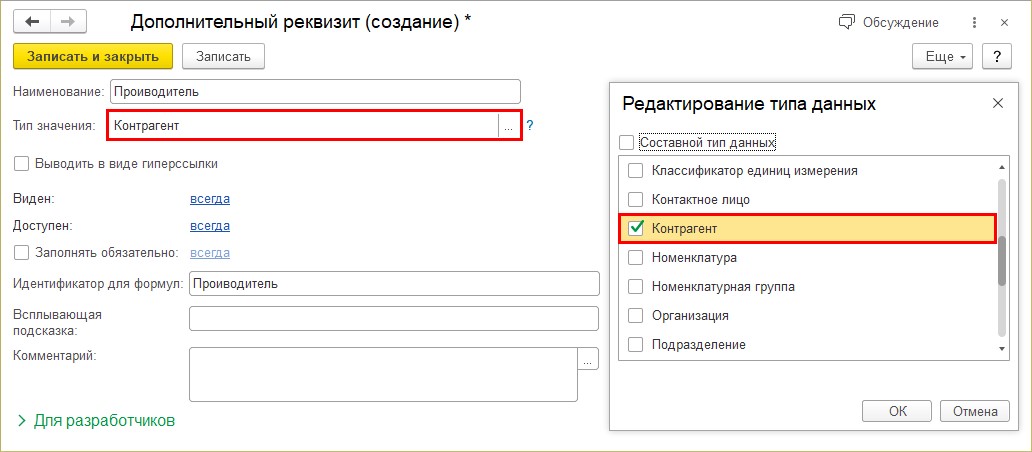
Для номенклатуры можно отметить какие-то индивидуальные характеристики. Например, наличие какой-то функции или параметра. Например, отметить есть ли «газ-контроль» на варочной панели или наличие гриля у духовки и т.п. Но как быть, если не все реквизиты подходят к той или иной номенклатуре. Если мы выведем все эти дополнительные реквизиты в карточку, может оказаться, что для одной номенклатуры они актуальны, а для другой не имеют смысла.
В таких примерах можно использовать условия.
Создадим новый реквизит, для отметки наличия функции «Газ-контроль».
Шаг 6. Укажите название реквизита и «Тип значения» задайте «Булево». Т.е. в карточке установится галочка, определяющая имеется в данной модели газ-контроль или нет.
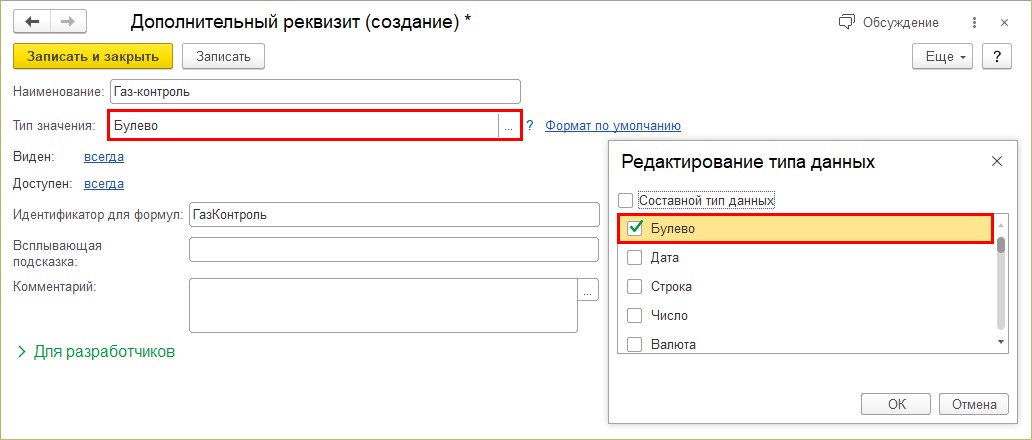
В данном примере, этот реквизит актуален только для газовых печей и варочных газовых панелей. Поэтому в настройке видимости – «Виден» - гиперссылка «Всегда» задайте условие:
«Входит в группу» - Равно – и укажите для каких групп номенклатуры актуален данный реквизит. В нашем примере – «Комплекты встраиваемой техники для кухни». В данной папке в справочнике сгруппированы газовые варочные панели, духовки и их комплекты.
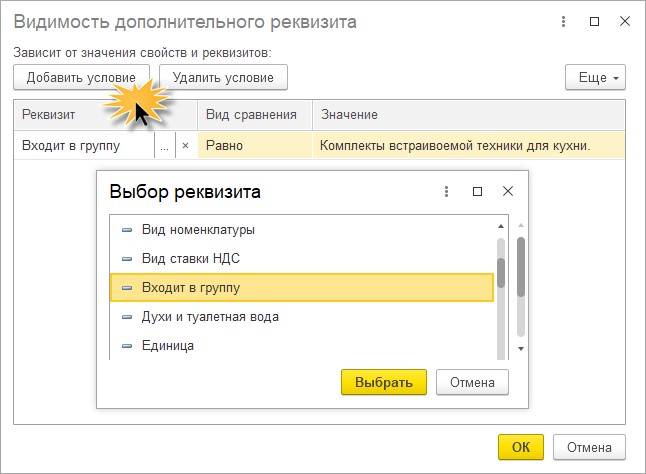
Так, для номенклатуры мы ввели три дополнительных реквизита.
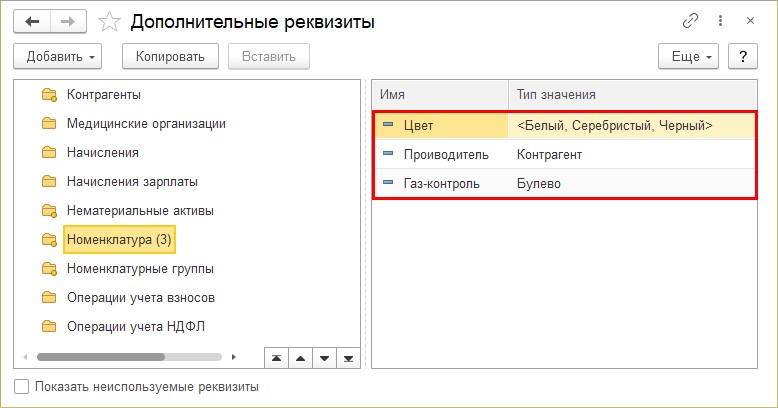
Но так как мы задали условие для одного из реквизитов, для элементов номенклатуры, не входящих в границу условия, этот реквизит в карточке не отображается.
Так, для блендера в разделе «Дополнительные реквизиты» видны лишь:
• «Цвет»;
• «Производитель».
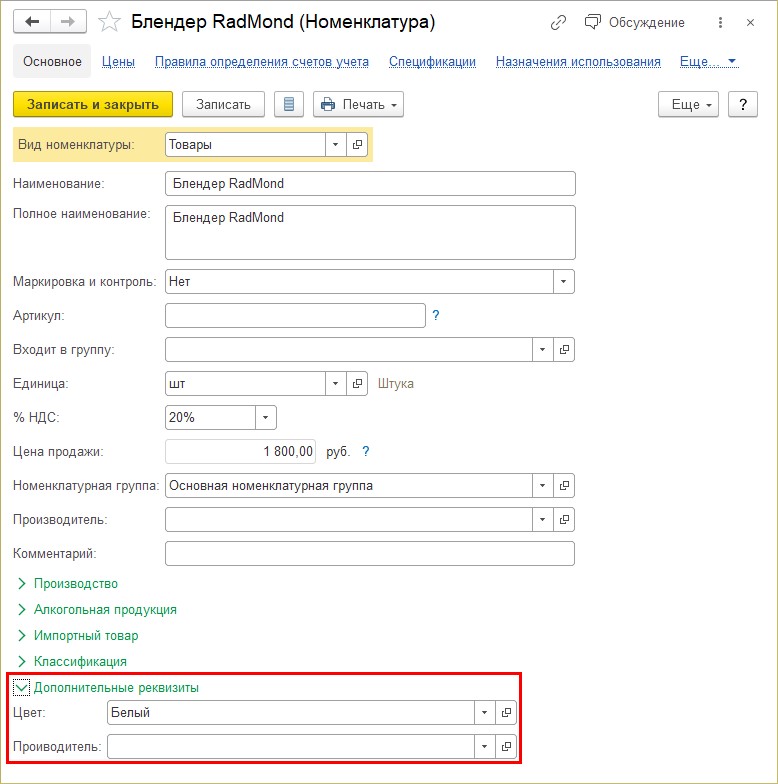
А для номенклатуры, входящей в группу, заданную условием «Комплект встраиваемой техники Simfer», в карточке отражается дополнительно реквизит – «Газ-контроль».
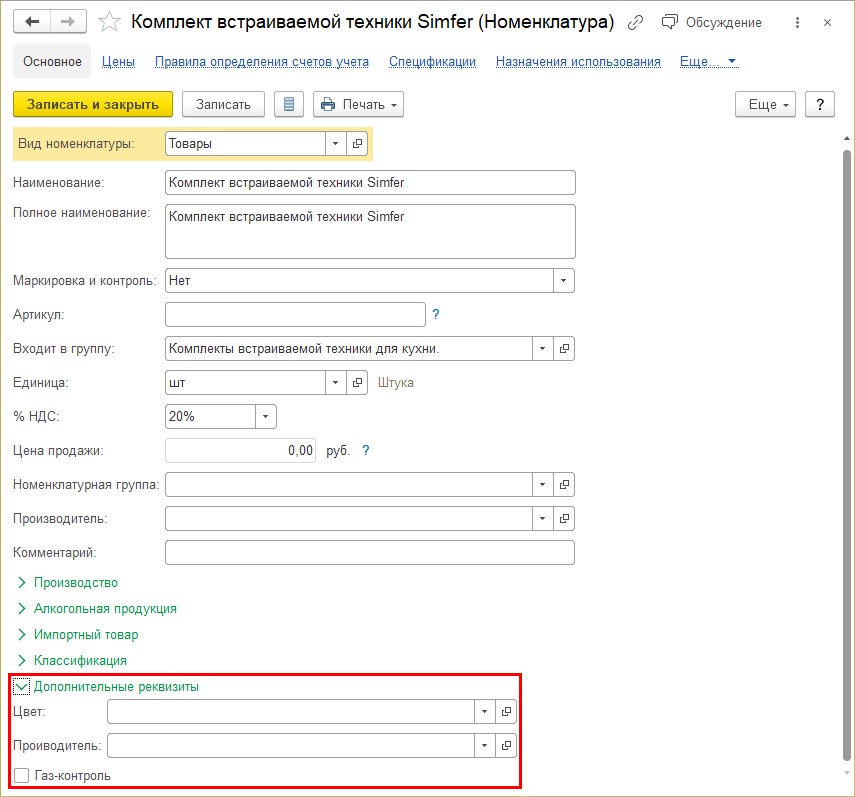
Так, пользователь может настроить видимость дополнительных реквизитов задав условия для разной номенклатуры.
Дополнительные реквизиты используются в отчетах при группировках и отборах.
Шаг 7. Сформируйте «Оборотно-сальдовую ведомость по счету» - 41 «Товары». В настройках отчета на закладке «Отбор» добавьте условие отбора «Газ-контроль (Номенклатура)» - Равно – и значение, которое хотите увидеть. В нашем примере – «Да» - наличие «Газ-контроля».
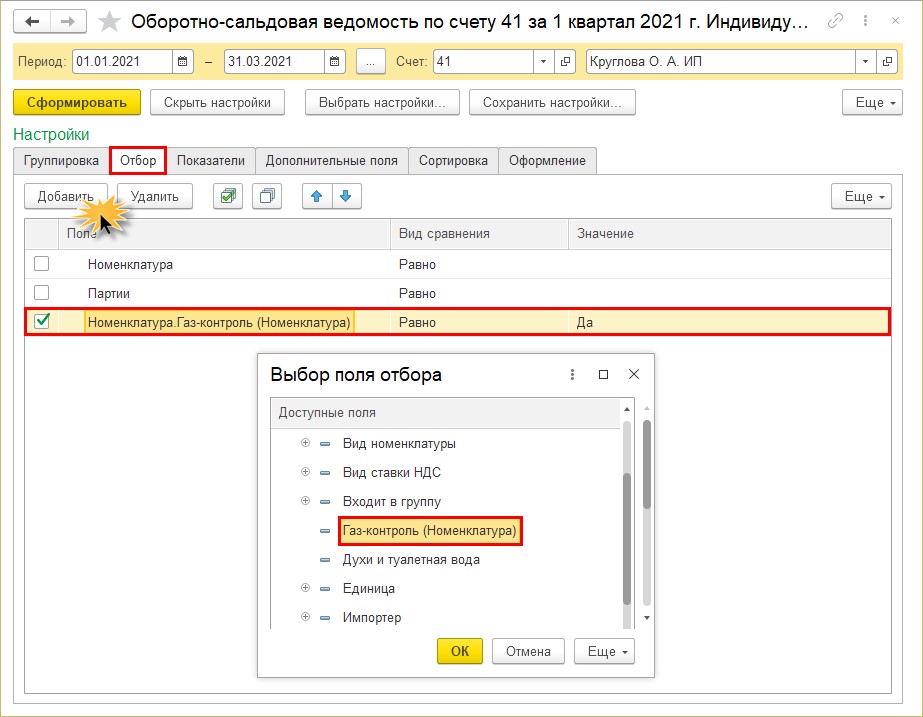
Из отчета видно, что в наличии с функцией «Газ-контроль» у нас имеется «Комплект встраиваемой техники Simfer».
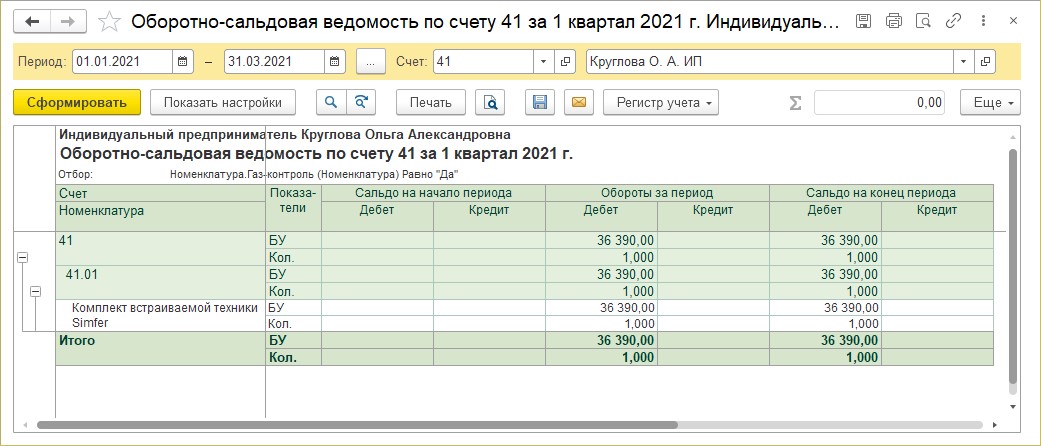
Не будучи программистом, пользователь без особого труда может добавить нужный реквизит к любому объекту программы.
Механизм «Дополнительные реквизиты и сведения» имеет огромные возможности. Мы рассмотрели лишь некоторые примеры, чтобы показать, как пользователь может его использовать и получить представление об использовании данного механизма. Добавлять реквизиты можно как к справочникам, так и к документам. Принцип работы – аналогичен.
Автор статьи: Ольга Круглова

Понравилась статья? Подпишитесь на рассылку новых материалов













Комментарии