Как уменьшить размер сканированного документа для отправки через 1С?
- Опубликовано 02.04.2021 10:04
- Просмотров: 19106
Наверное, нет ни одной организации в нашей стране, кому бы ни разу не приходили требования из налоговых органов о предоставлении документов. Раньше бухгалтерия копировала нужные документы, заверяла подписями и печатями уполномоченных лиц и собственноручно отвозила в налоговую. Сейчас всё стало гораздо проще: все документы сканируются и отправляются электронно. И вот как раз при отправке таких документов через сервис 1С-Отчетность или другие почтовые агенты, пользователи сталкиваются с тем, что объем отправляемого вложения слишком велик. Что делать? Как уменьшить размер имеющихся файлов? Все эти вопросы мы рассмотрим в статье.
Для начала нужно понимать, что максимальный размер всех файлов, которые можно отправить за один раз в налоговую, составляет 72 Мб.
Если объем вашего вложения превышает этот предел, то программа 1С предложит «Разбить ответ на несколько».
Учтите, что разбивка не выполняется только в том случае, если один файл вложения превышает размер 72 Мб.
Действительно, можно отправить несколько сообщений с файлами в ответ на требование контролирующего органа. Это не запрещено.
А можно пойти другим путем и попытаться изначально уменьшить размер отправляемых вложений, чтобы они все поместились в одном файле.
Где видно размер и объем изображения?
Выделите файл и в нижней части окна отразится его размер (в пикселях – точках) и «вес» в мегабайтах или килобайтах. Информация о размере видна и в строке файла, при настройке отображения «Вид» - «Таблица».
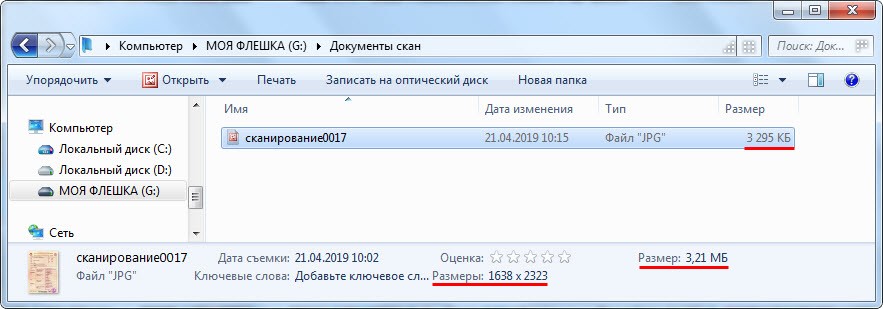
Либо можно щелкнуть по файлу правой кнопкой мыши, вызвав при этом контекстное меню и нажав кнопку «Свойства». На экране появится информация о нем, в том числе и о его размерах.
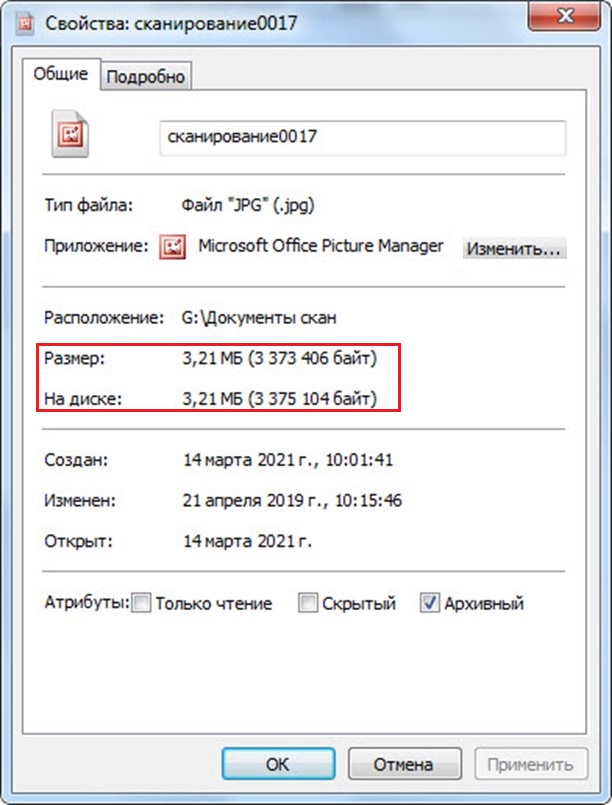
У вас есть два варианта развития событий:
• Выполнить настройку уменьшения размера файла еще на этапе сканирования;
• Уменьшить в размерах уже готовый файл.

Настройки сканирования изображения
Рассмотрим первый вариант – настройка при сканировании документа.
Сразу отметим, что рассматриваемые действия и настройки зависят от установленного на компьютере программного обеспечения. Но суть действий одинакова: главное знать, что искать.
Приведем пример на имеющемся МФУ фирмы «НР».
Программное обеспечение этого МФУ позволяет выводить сканируемое изображение как в формат рисунка, так и в формат документа («Сканировать документ»). При выводе файла в текстовом формате выбирается – «Сканировать документ» и выбирается формат – в нашем примере это файлы PDF. Здесь же сохраняется файл в формате изображения TIFF.
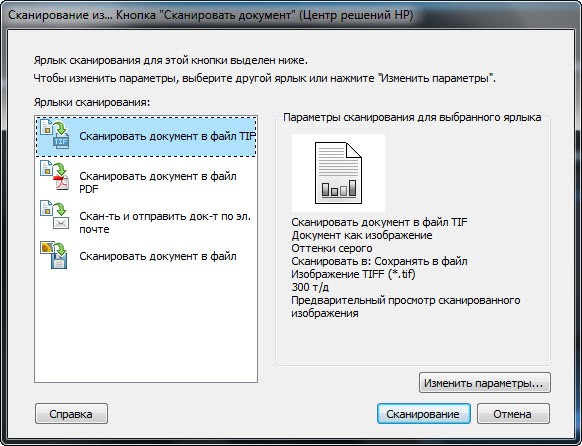
Мы рассмотрим пример сканирования изображения, т.к. зачастую требуется документ именно в формате JPEG.
Шаг 1. Нажмите кнопку «Сканировать изображение».
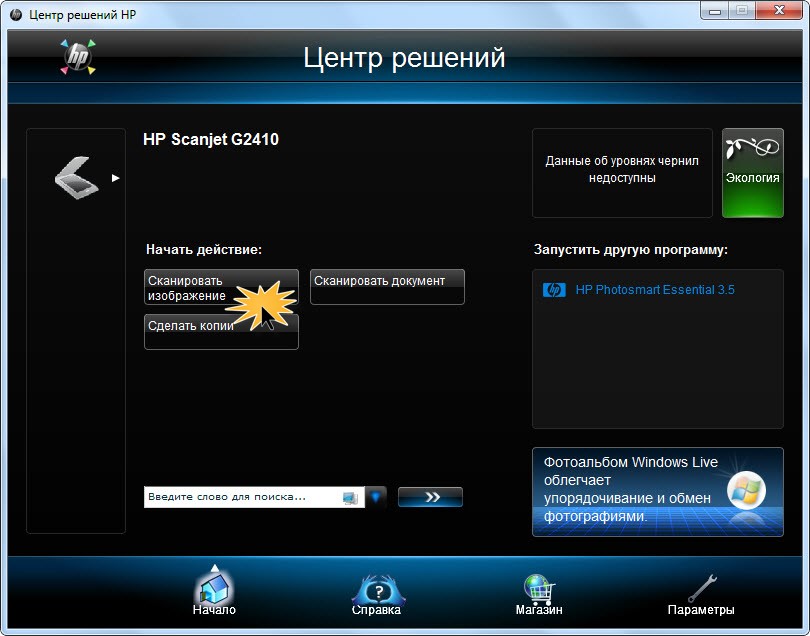
Шаг 2. Выбрав пункт «Сканировать изображение в файл», нажмите кнопку «Изменить параметры».
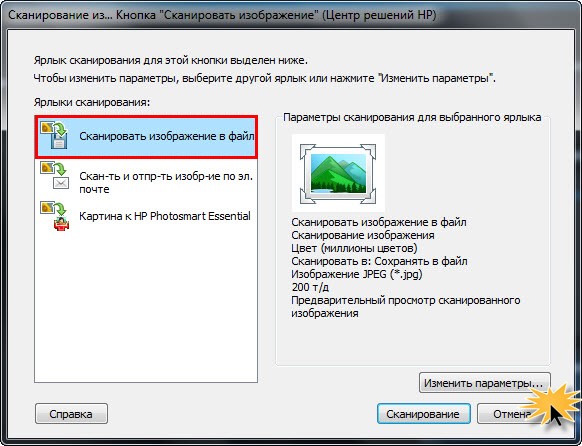
Шаг 3. На этапе «Сканировать изображение в файл» нажмите кнопку задания настроек сканирования – «Сохранить в файл Параметры сохранения».
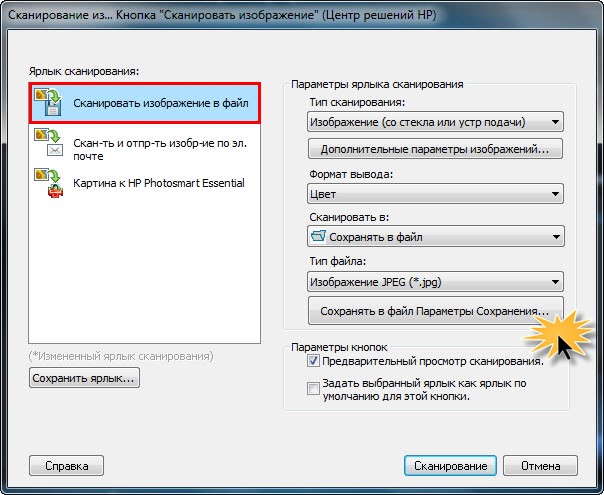
И вот она заветная кнопка!
Шаг 4. Нажмите кнопку «Параметры JPEG».

У вас может быть сканер другой фирмы, другое программное обеспечение, но суть одна: нужно найти кнопку с настройкой параметров сканирования и вывода (сохранения) изображения. Инструкция от производителя вам в помощь!
И вот оно окошко настройки качества, а значит и объема, размера получаемого при сканировании файла. В нашем примере установлено изначально высокое качество изображения.
Шаг 5. Перемещая ползунок, измените параметр качества изображения.

Отсканируйте документ и проверьте результат. Изменяя настройки, действуйте путем эксперимента, ищите какой результат вас удовлетворит.
Таким образом мы имеем следующую цепочку действий:
1. Выберите вариант сканирования.
2. Перейдите к настройке параметров сохранения.
3. Перейдите к параметрам файла JPEG.
4. Установите нужное качество изображения.
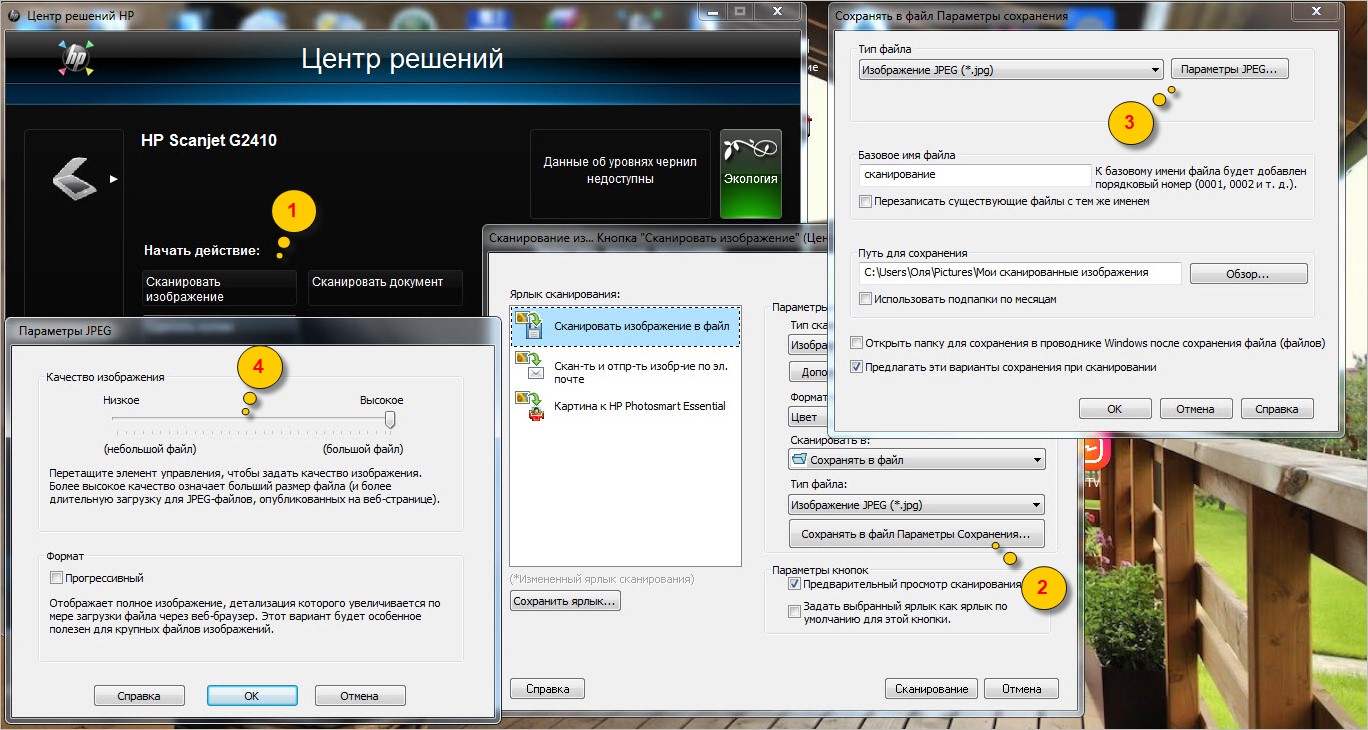
Изменение размера готового файла
Разберем второй вариант изменения размера сканированного изображения – когда файлы уже отсканированы, но имеют большой размер, не удовлетворяющий требованиям для их отправки.
Данный пункт так же зависит от установленного программного обеспечения.
Как посмотреть, какой программой можно открыть файл для редактирования? Ведь пользователь может и не знать, какие программы установлены у него, кроме той, с помощью которой открывается изображение.
Нажмите правой кнопкой мышки по файлу, в появившемся контекстном меню видны команды:
• «Открыть с помощью» - здесь можно посмотреть список предлагаемых программ, которыми можно открыть данный файл.
• «Свойства» - посмотреть информацию о файле, какой программой он открывается по умолчанию и при необходимости ее изменить.
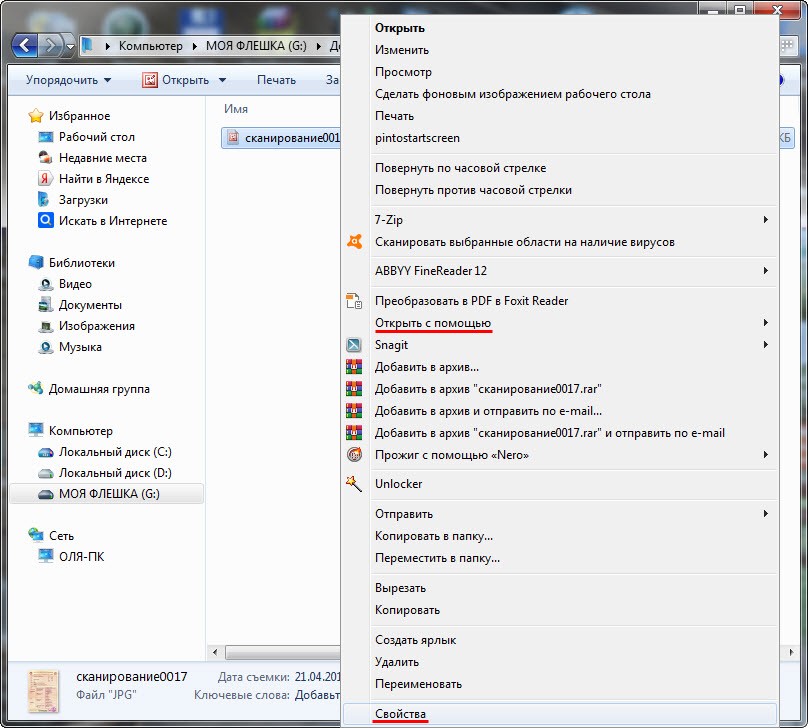
В нашем примере предлагается вот такой список, но не все варианты хороши, лучше открывать программой именно для просмотра фото.
В нашем случае, оптимальный вариант, это программа, включенная в стандартный пакет – Microsoft Office Picture Manager. В более новых «офисных» пакетах этой программы нет, что очень огорчает, т.к. это довольно простой и удобный инструмент.
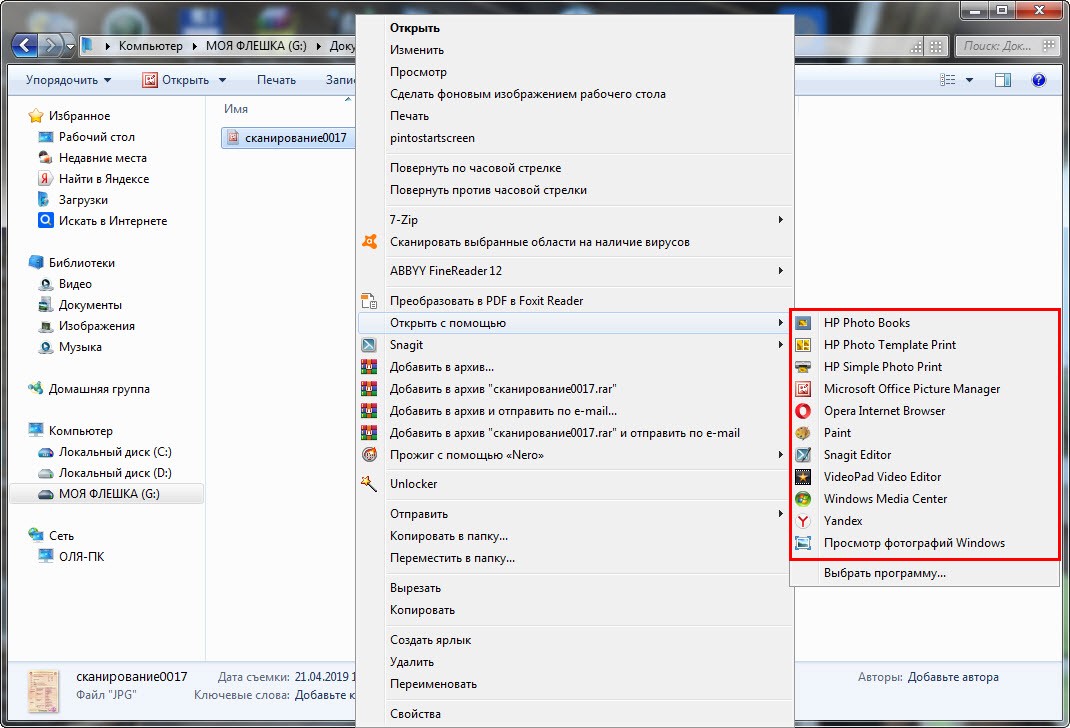
Если у вас в списке есть более удобный вариант, а открывается обычным «просмотрщиком» и вас это не устраивает, можно изменить приложение.
Нажмите в контекстном меню команду «Свойства» - кнопку «Изменить» и выберите другую программу, для открытия графических файлов (более удобную для себя). Если вариантов нет или они не устраивают, можно установить программы, подобрав бесплатный вариант.
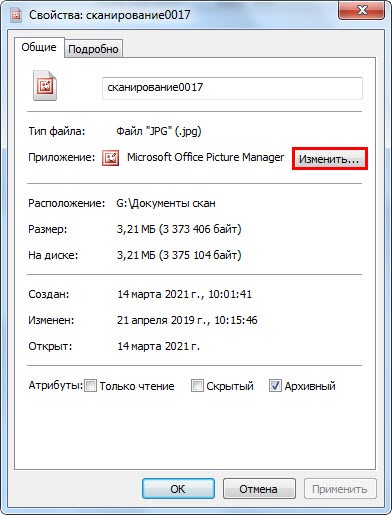
Здесь же видно и размер файла. Наша задача его уменьшить. Приступим.
Шаг 1. Откройте файл и нажмите команду «Изменить рисунки».
В вашей программе редактирования ищите аналогичную команду: изменить, редактировать и т.п.
Шаг 2. В открывшейся сбоку панели нажмите гиперссылку «Изменение размера».
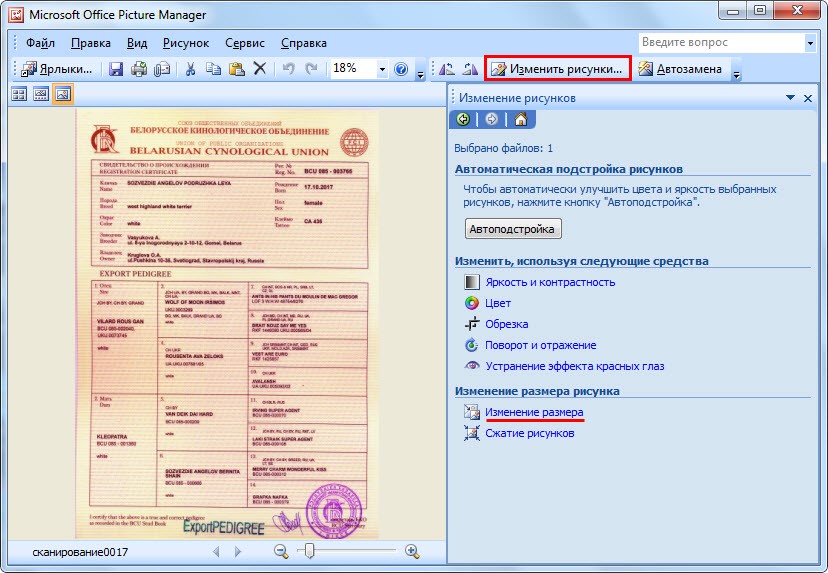
В данной настройке можно задать:
• Стандартную высоту и ширину;
• Произвольную высоту и ширину;
• Задать в процентах от исходного варианта.
В поле «Итоговый вариант» пользователь видит исходный размер в точках и получившийся при его корректировке. Только сохранив изображение, можно увидеть его «вес» в мегабайтах.
Шаг 3. Задайте процент для изменения размера файла и нажмите «Ок».
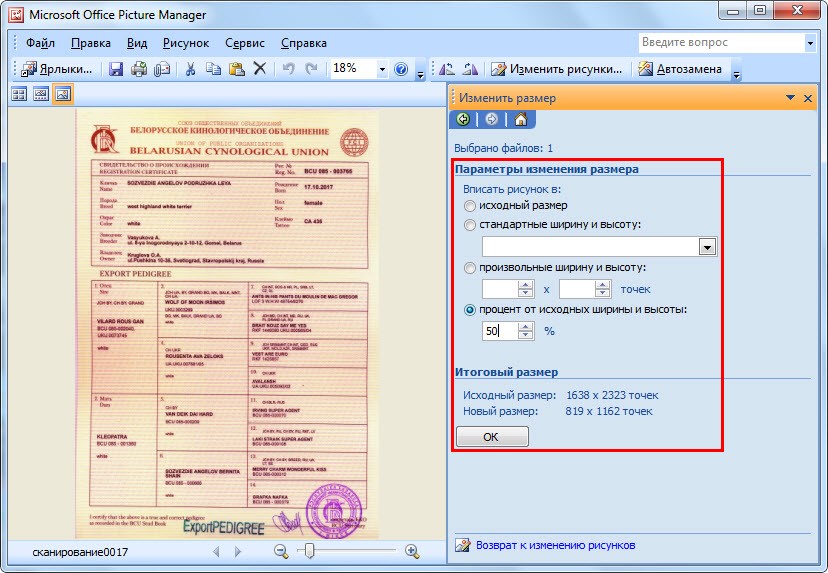
После этого данные о размере файла изменятся.
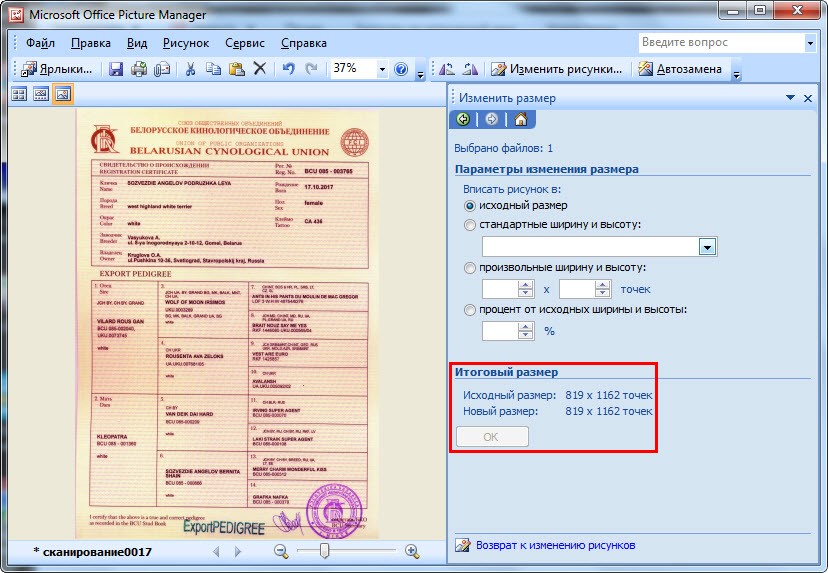
Обратите внимание, если вы хотите оставить и оригинал изображения, перед правкой сделайте его копию, выполнив команду «Файл» - «Сохранить как…».
Проверяем размер получившегося файла – 896 КБ. Нас этот вариант устраивает. Если нет – повторите действия, не забыв сохранить первоначальный оригинал.
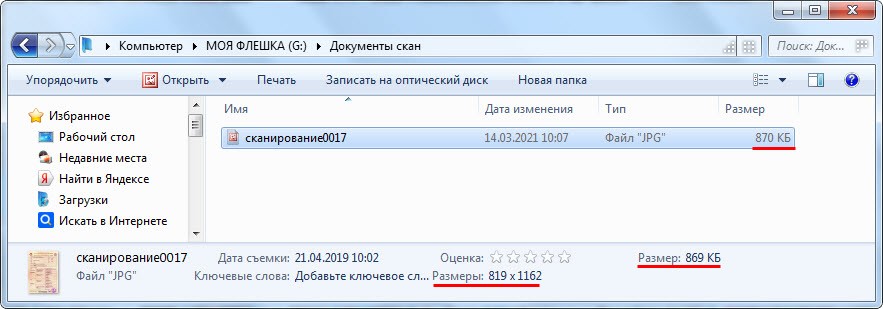
Примеров программ может быть множество, мы рассмотрели наиболее распространенный вариант.
В любой программе ищите функцию «Изменить».
Приведем пример еще одной программы, в которой можно уменьшить размер файла – Paint 3D.
В ней настройка изменения изображения «прячется» в меню «холст». И как видите, здесь присутствуют примерно такие же настройки, как рассмотрены выше – изменение размера холста по ширине и высоте в процентах.
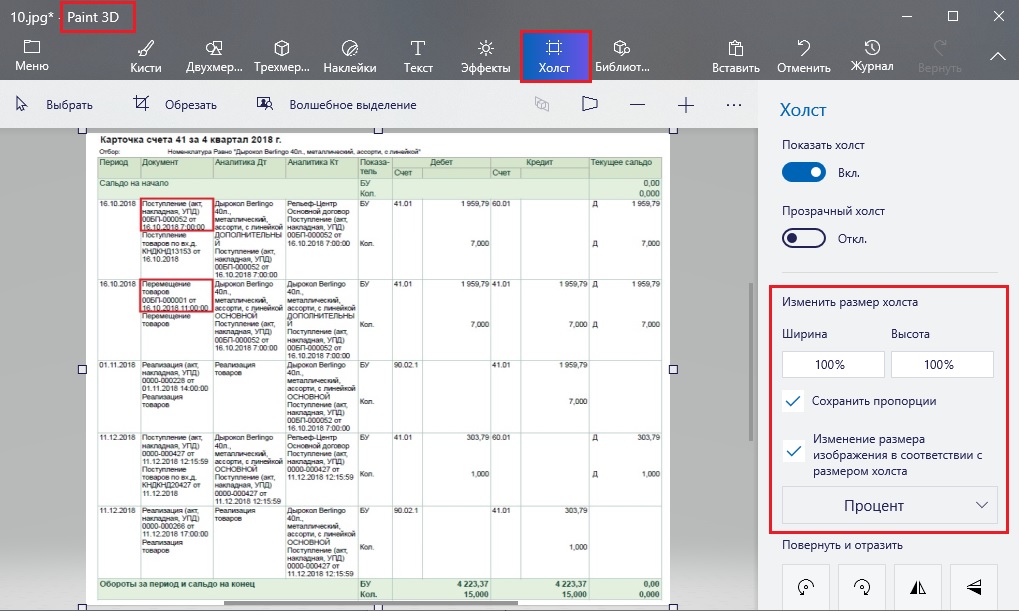
Программа Аdobe Acrobat Reader также обладает функцией сжатия изображения, тем самым способствуя уменьшению размера изначального файла.
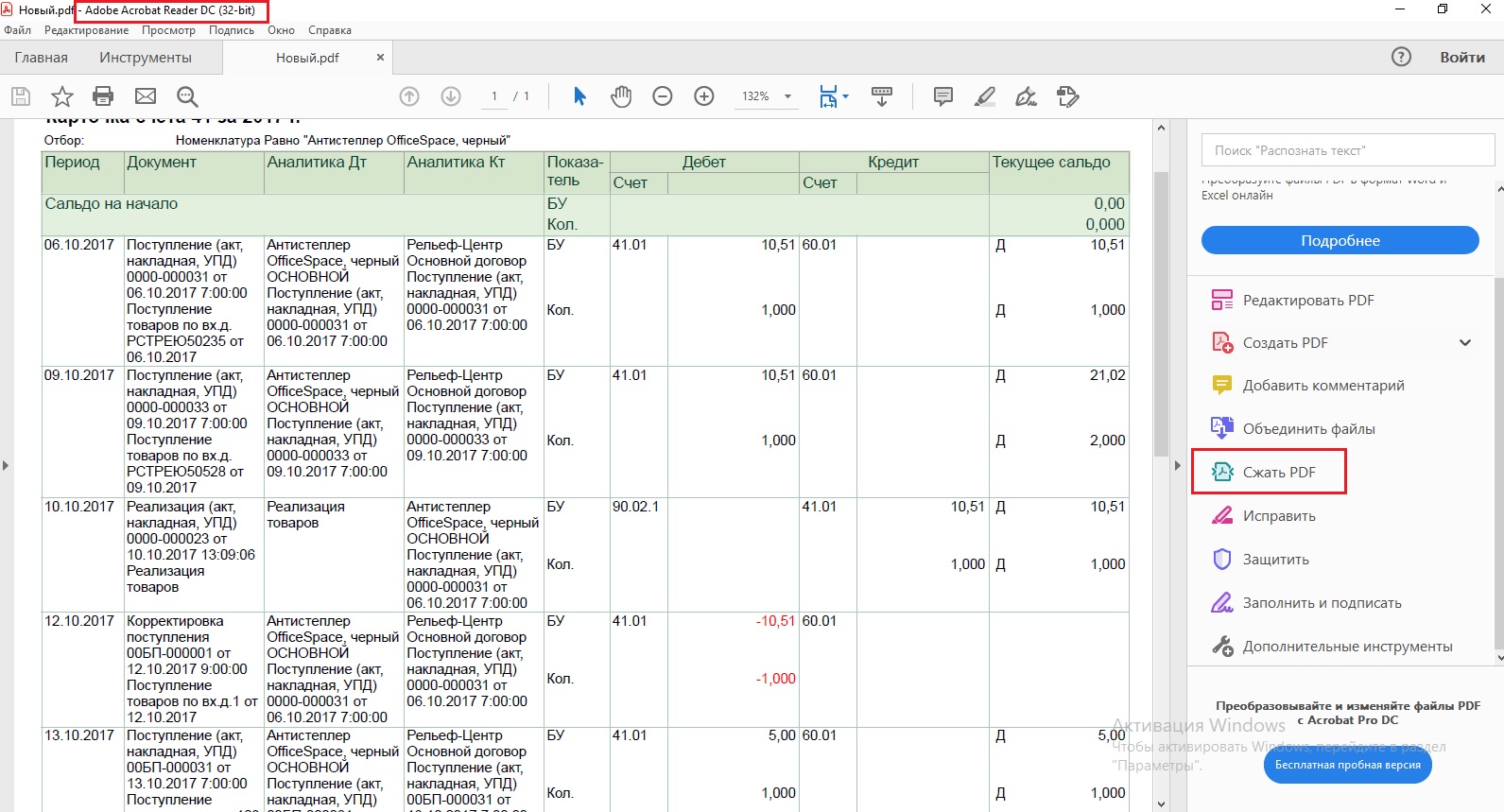
Но бывают и такие ситуации, когда в компьютере ничего не установлено, а открывает программа, которая только «листает картинки». А у вас нет времени искать и скачивать нужные программы. Что делать?
Самый простой вариант – это воспользоваться онлайн сервисом.
Зайдите в любой браузер и введите в строке поиска – «Изменить изображение онлайн…» и у вас появится сразу множество предложений.
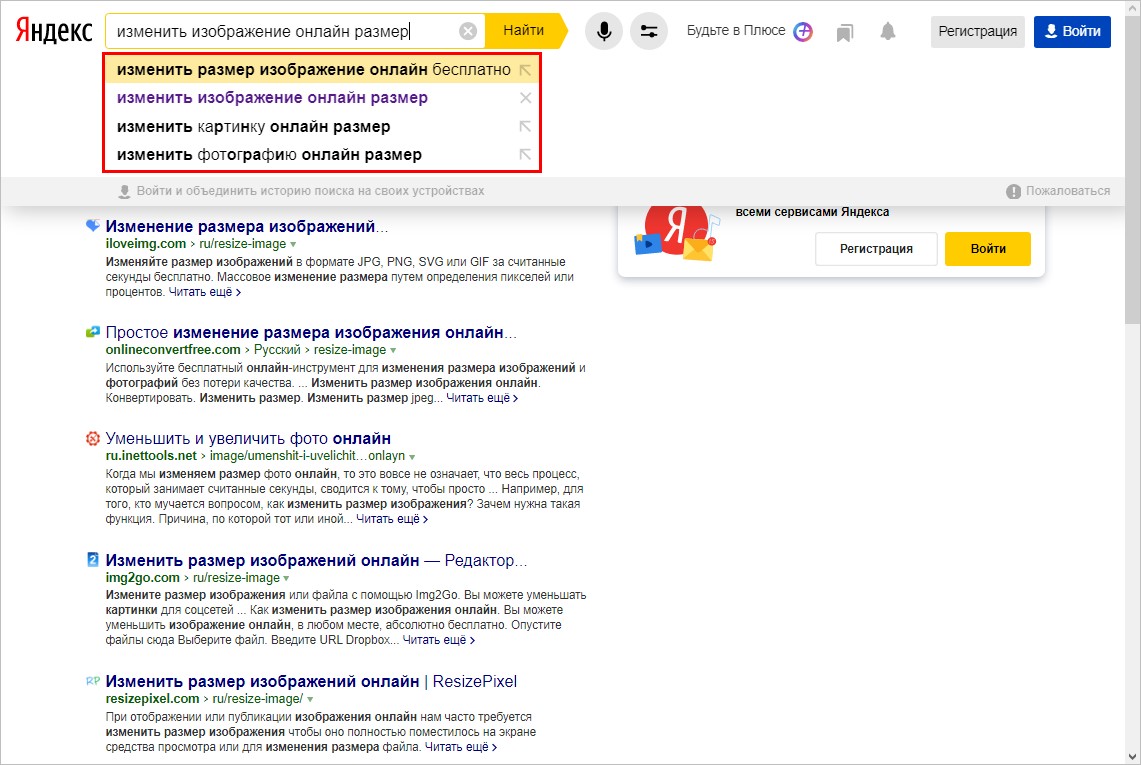
Мы зашли на первый попавшийся под руку сайт. Вот он – целый графический редактор онлайн, где есть команда «Изменить». Далее действуем по той схеме, что мы рассмотрели выше:
• Выбрали файл;
• Установили настройки;
• Сохранили результат.
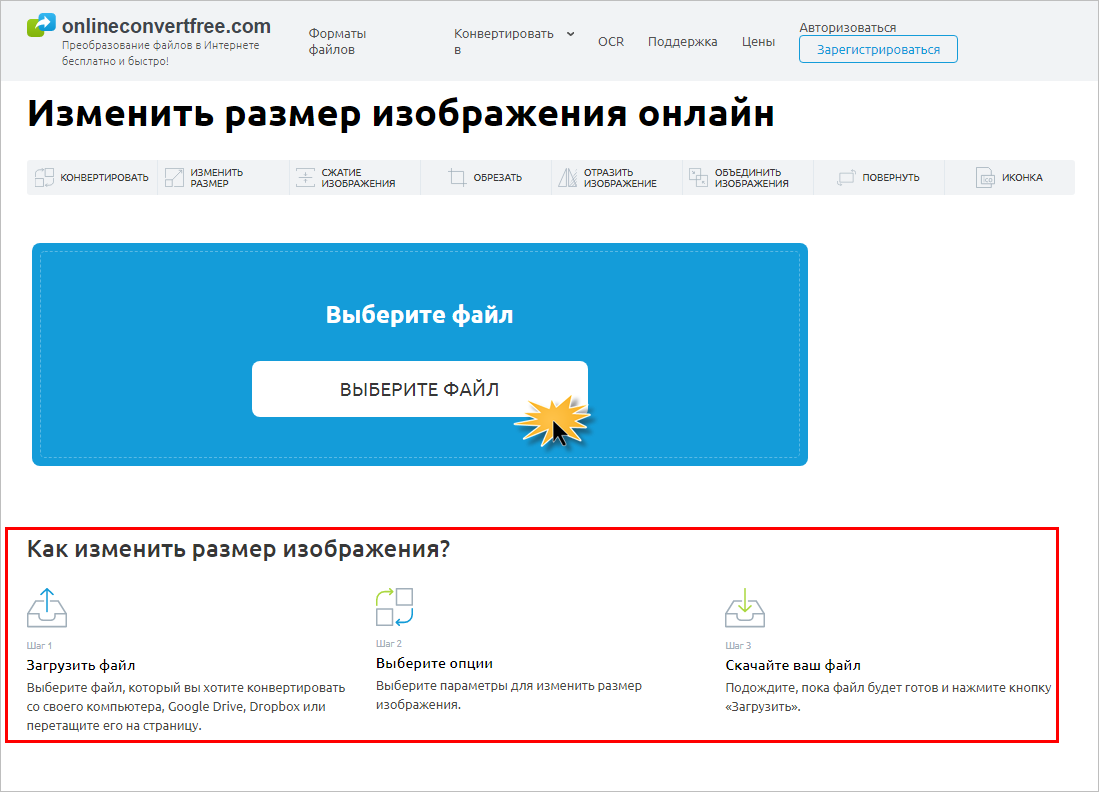
Не важно какой способ вы выберите! Главное – результат!
Автор статьи: Ольга Круглова

Понравилась статья? Подпишитесь на рассылку новых материалов












