Обработка «Поиск и замена значений» в 1С: Бухгалтерии ред. 3.0.
- Опубликовано 20.11.2020 15:13
- Автор: Administrator
- Просмотров: 15669
В сегодняшней публикации хотелось бы поделиться описанием очень хорошей обработки. С ее помощью можно искать и заменять в информационной базе любой объект: будь то элемент справочника или запись в табличной части документа даже в закрытом для редактирования периоде. Наверняка, вы сталкивались с проблемой, когда пользователь вносит по несколько раз одно и тоже наименование в справочник, но называя его немного по-разному – номенклатура, контрагенты, договоры. Особенно актуален этот вопрос, когда с программой работают несколько человек. Например, один сотрудник разносит счета, второй – оплату, третий человек занимается вводом документов поступления. В результате, на найдя нужное наименование номенклатуры, контрагента, договора, добавляют новый. Как можно с наименьшими потерями выйти из такого сложного положения, расскажем далее.
Ниже приведем примеры в каких случаях будет полезна такая обработка.
Например, из отчета «Оборотно-сальдовая ведомость по счету» 41.01 «Товары на складах» видно, что наименования и обороты раздваиваются. Остатки на одном наименовании, в приход и расход тянутся другие наименования товара.
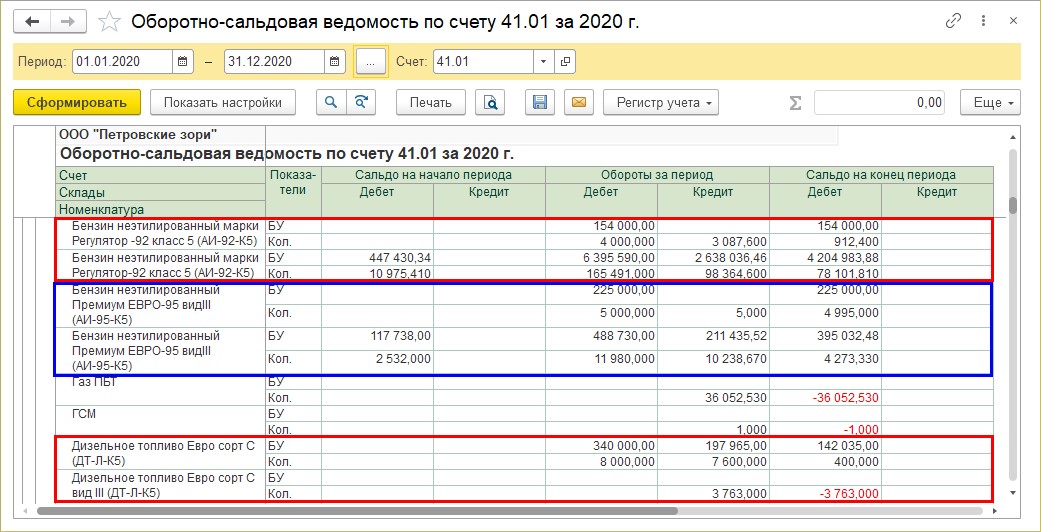
Даже простой с виду счет 60 «Расчеты с поставщиками и подрядчиками» может скрывать в себе кучу недочетов. В примере ОСВ записи раздвоились по договорам. Договора старые, где-то запись «Без договора», хотя в работе уже договора 2020 года.
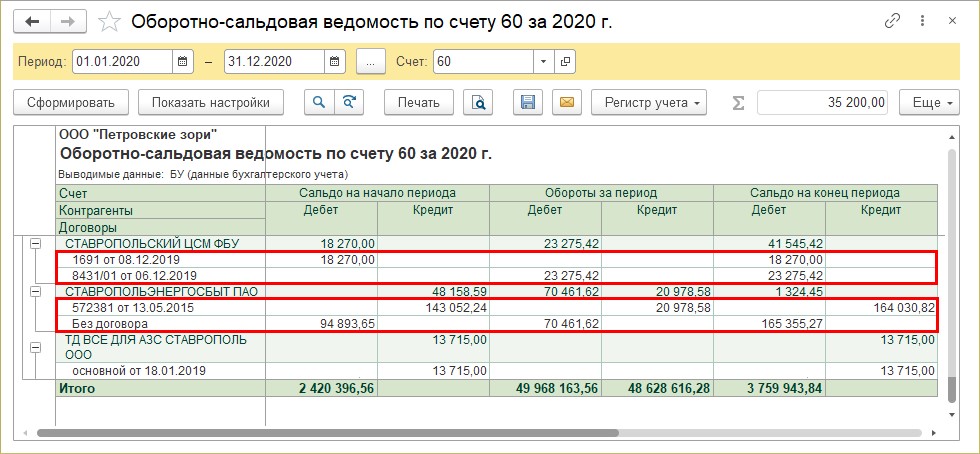
Кстати, как навести порядок на 60 счете мы тоже рассказывали ранее.
Такая картина может быть не только у пользователей 1С: Бухгалтерия предприятия, но и в любой другой программе. Вот пример ОСВ в 1С: Бухгалтерия государственного учреждения 2.0. Тоже отчетливо видно, что оплата поставщику (счет 302 «Расчеты по принятым обязательствам») разнесена по одному договору, а в документах оприходования указан другой договор.
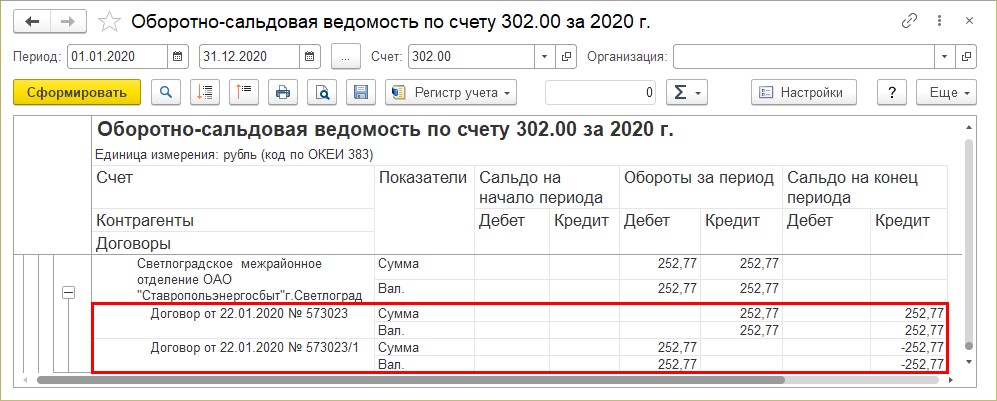
Если ошибка носит единичный характер, то вы можете заменить неправильный элемент и все встанет на свои места. Но как быть, если объем большой или неверно указали в документе что-то, а перепроводить его не хотелось бы. В таком случае поможет эта обработка, т.к. замена элементов происходит без перепроведения документов.
Еще раз напоминаем, что при любых действиях с информационной базой, рекомендуется сначала сделать ее резервную копию! И если вы сомневаетесь в ваших действиях, обратитесь к специалисту за помощью.
Так как заменив что-то, назад вы уже не вернете!!! Можно вернуть, если объект не объединен с другими. Но, выполнив слияние с другим элементом, разделить их уже будет проблематично.
В некоторых программах данная обработка включена в раздел «Администрирование» - «Обслуживание». Пример – 1С: Бухгалтерия государственного учреждения, редакция 2.0.
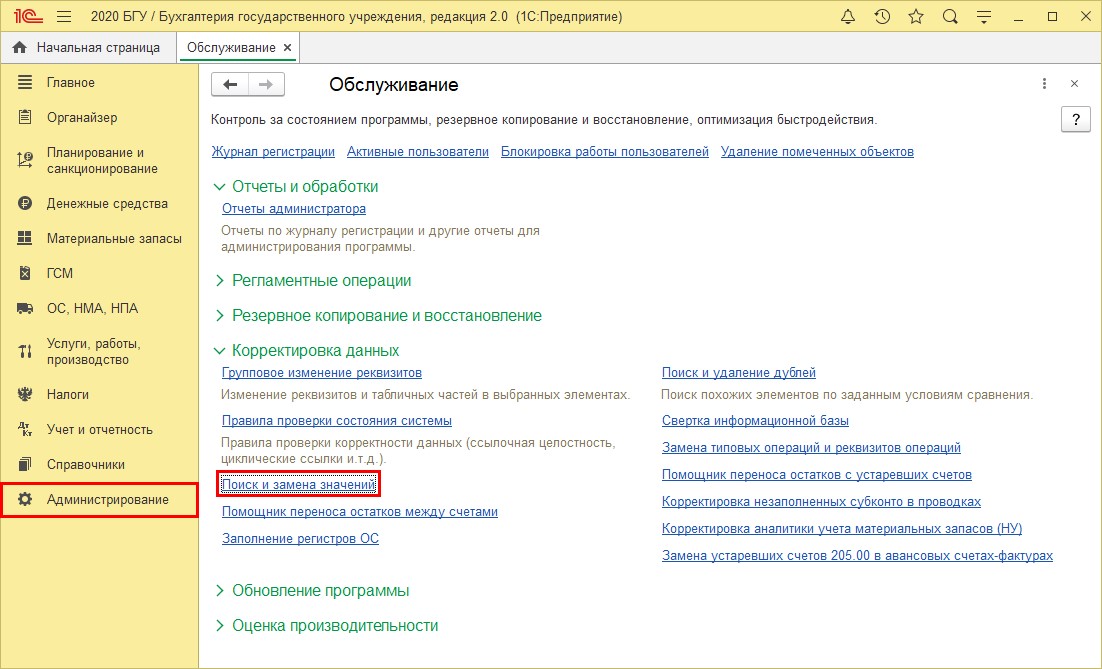
Для остальных программ, где ее нет, можно воспользоваться внешней обработкой, скачав ее с сайта 1С: ИТС или набрав в поисковике «Обработка Поиск и замена».
Обработки 1С представляют собой файлы с расширением *.epf.
Открываются внешние обработки с помощью команды «Файл» - «Открыть» в «кнопке-стрелке» - «Сервис и настройки», расположенной на строке заголовка программы.
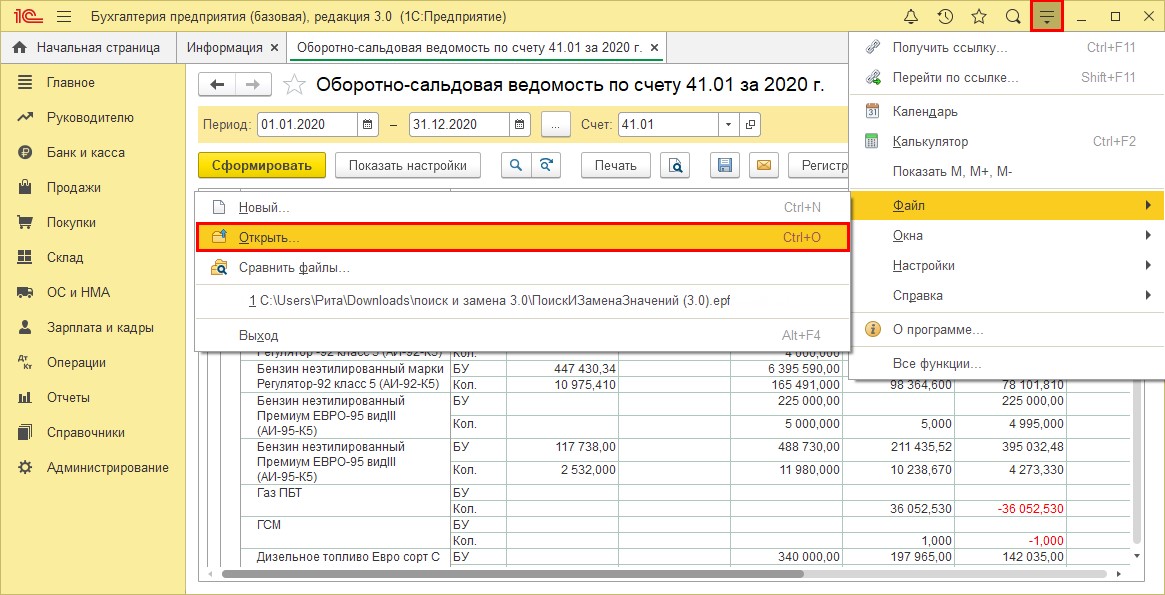
Предупреждаем, что использовать внешние обработки можно лишь получив их из проверенных источников. При открытии обработки система также предупредит об этом пользователя.
Нажмите «Да» - разрешаете открывать данный файл.
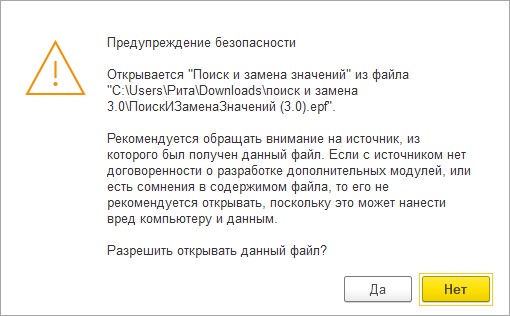
Откроется обработка.
Рассмотрим пошагово, как пользоваться обработкой «Поиск и замена» и что с ее помощью мы можем исправить в информационной базе.
Обработка имеет следующий вид. В верхней части таблица, где задаются значения: «Что заменять» и «На что заменять».
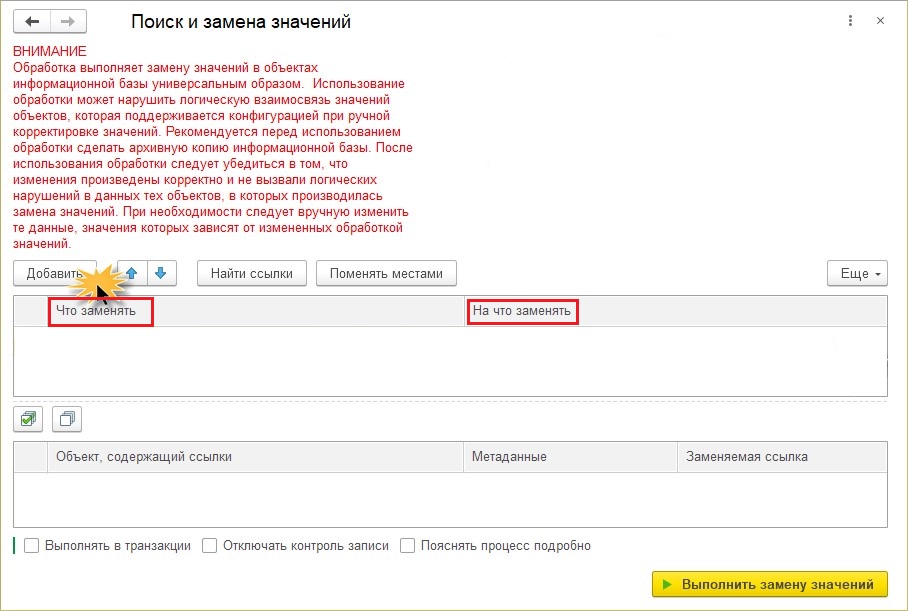
Обязательно прочтите всё, что написано красным шрифтом!!!
Шаг 1. Нажмите кнопку выбора – три точечки в поле «Что заменять» и укажите, что операция выполняется с элементом справочника «Номенклатура» и далее выберите элемент, который заменяется. В нашем примере – «Бензин неэтилированный марки Регулятор -92 класс 5 (АИ-92-К5)».
Те же действия выполните в поле «На что заменить». Выберите элемент номенклатуры, который остается «рабочим». На него перенесется все записи с «элемента –дубля».
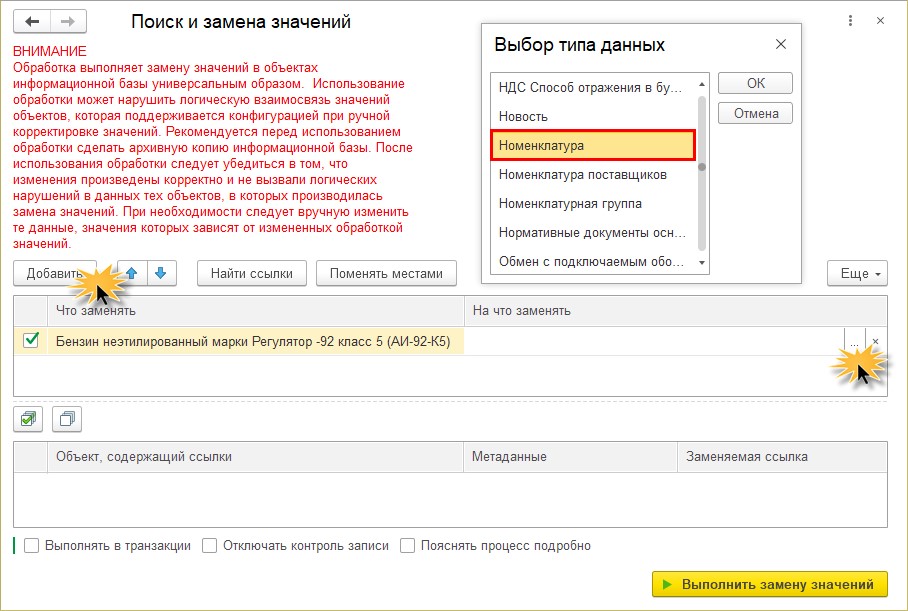
Открыв справочник «Номенклатура», видим, что наименования внесены дважды.
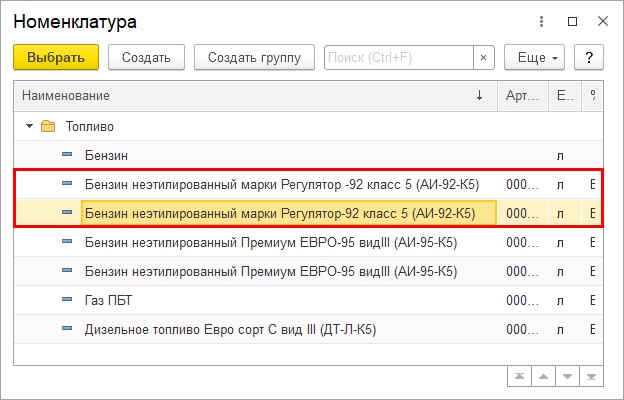
В результате у нас получится:
• «Что заменить» - «Номенклатура» - «Бензин неэтилированный марки Регулятор -92 класс 5 (АИ-92-К5)».
• «На что заменить» - «Номенклатура» - «Бензин неэтилированный марки Регулятор-92 класс 5 (АИ-92-К5)».
Зрительно может казаться, что это одно и тоже, но это два разных элемента. И если присмотреться к записи на картинке, видно, что между тире в одном случае стоит «пробел», во втором случае название элемента справочника записано «без пробела» в названии.
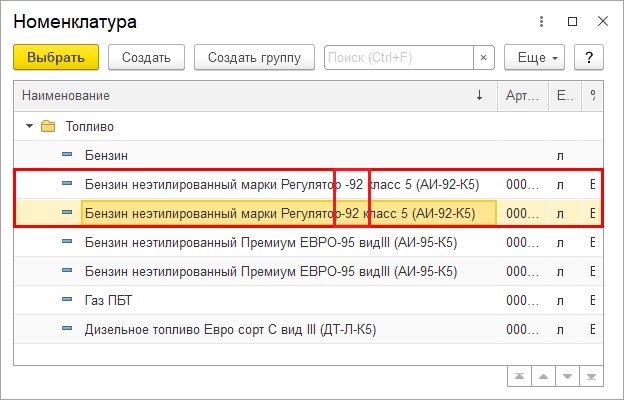
При выполнении замены контрагента ориентируйтесь по его номеру в карточке, чтобы не возникло путаницы.
Шаг 2. Задав условия для поиска и замены, нажмите кнопку «Найти ссылки».
В нижней части обработки в таблице отобразятся ссылки на объекты, где задействован элемент поиска.
С помощью кнопки «Поменять местами» можно изменить условия поиска для выбранного элементов, поменяв его с элементом замены. Например, в случае, если на нем много записей, а на втором элементе меньше и решили перенести на другое наименование.
Посмотрите информацию о том, где задействован объект и, если все устраивает для переноса, нажмите кнопку «Выполнить замену значений».
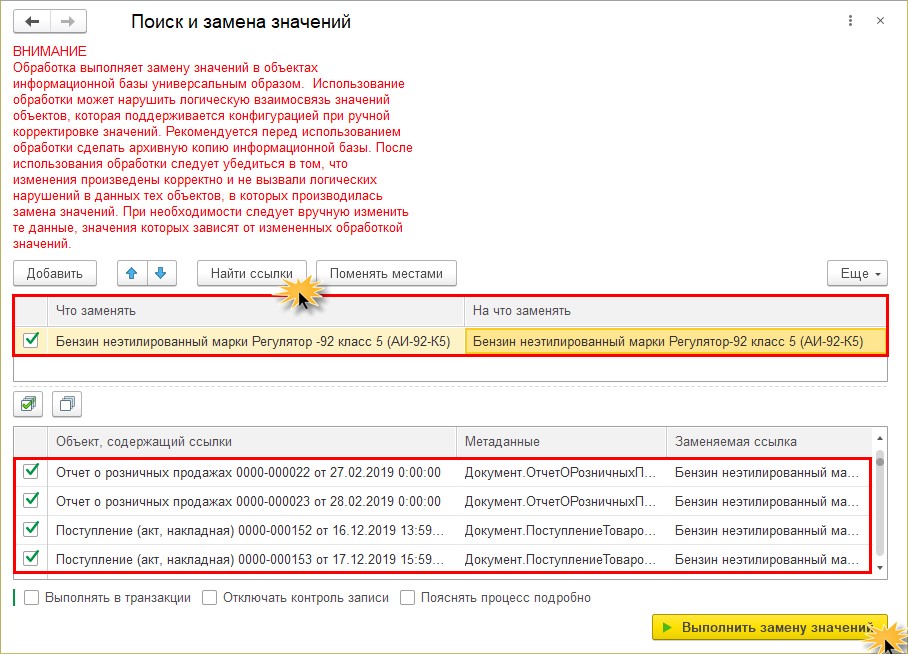
Дождитесь окончания процесса замены и нажмите «Ок». Операция может занять длительное время.
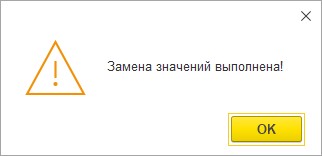
Шаг 3. Сформируйте «Оборотно-сальдовую ведомость по счету» и проверьте результат». Строка с раздвоенной номенклатурой объединена.
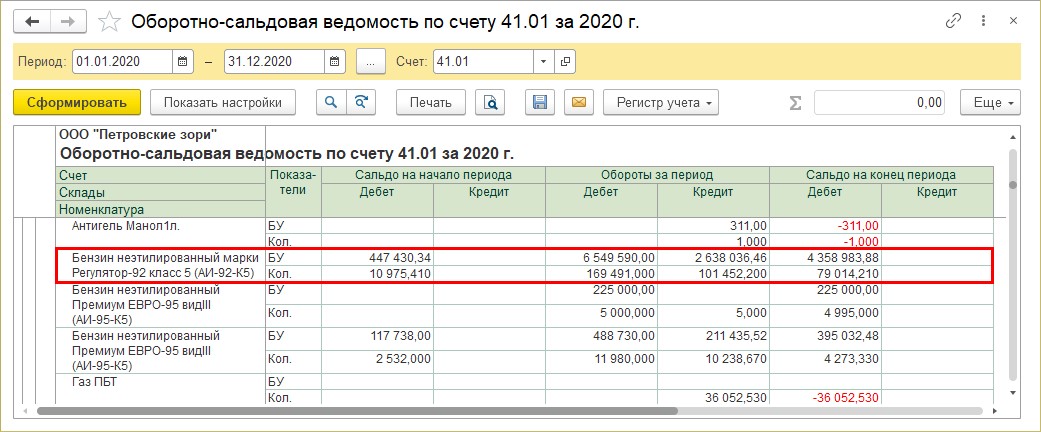
Обращаем внимание, что при замене элемента номенклатуры, если его стоимость при списании рассчитывается автоматически, то придется перепровести документы за период!
Данный пример рассмотрен как наведение порядка в базе, когда мы можем затрагивать документы и перепроводить.
Теоретически, таким способом можно «подменить» объект, если вы обнаружили ошибку в документе в прошлом периоде. Но если изменять суммы нельзя, то просто документ, в котором произведена замена вы не трогаете и не перепроводите. С этим нужно быть аккуратным и, если выполнили замену в документе прошлого периода, после этого установите дату запрета редактирования на этот период.
Таким способом можно даже просто искать объекты в системе.
В примере с договорами мы можем все «неверные» договора перенести на новый объект.
Для удобства и быстроты работы вы можете даже копировать наименования из ОСВ и вставлять в поля поиска в обработке.
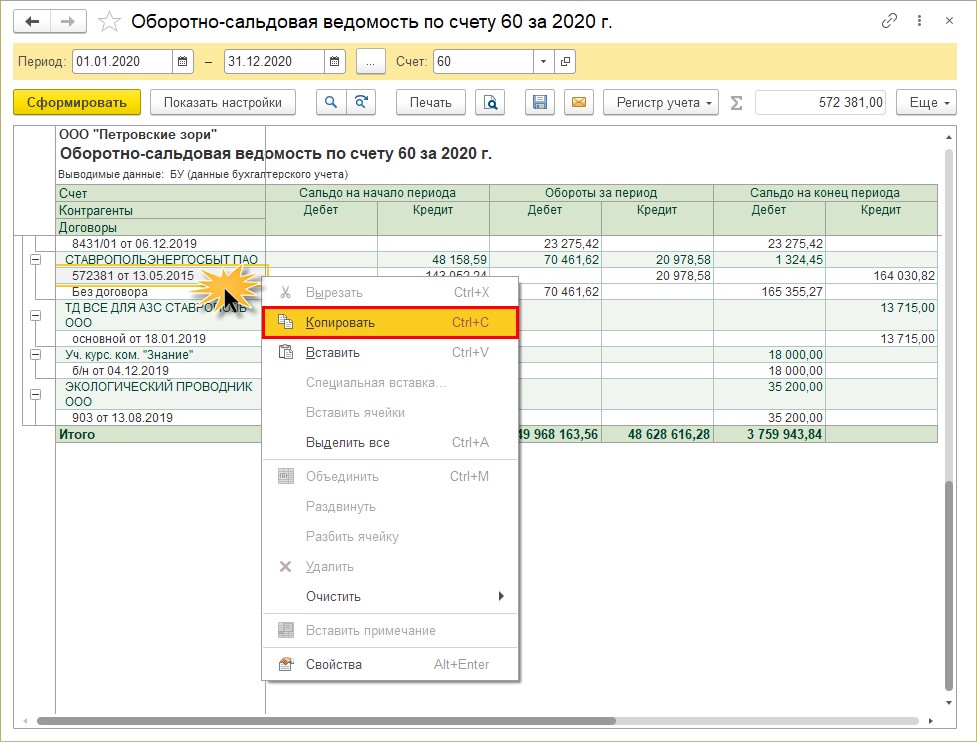
Когда вы выберите, что работаем со справочником «Договор» и вставите скопированное наименование, программа вам «подсветит» найденный элемент. Так работа по «зачистке» базы пойдет быстрее.
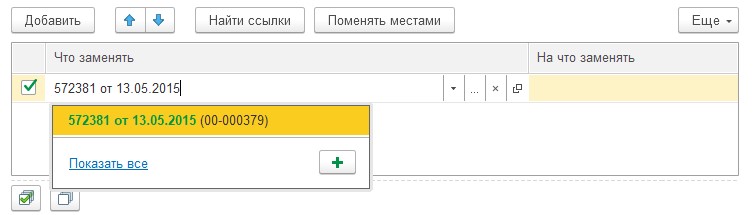
Бывает, что наименований одинаковых очень много и можно запутаться что и на какое поменять. Открыв справочник для выбора элемента замены, пользователь видит целую «батарею» договоров «Без договора».
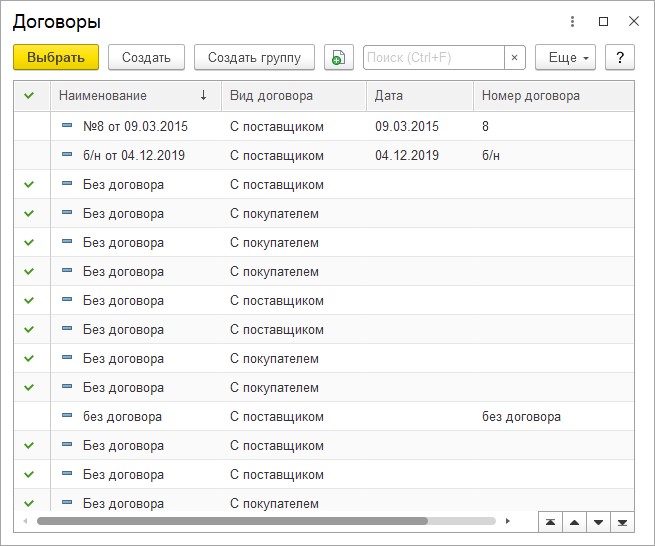
Чтобы не перебирать и не гадать «что есть что», можно немного схитрить. Откройте из оборотно-сальдовой ведомости договор, который хотите оставить, и поставьте временно точечку в начале его названия. По точечке вы быстро его сможете найти в списке.
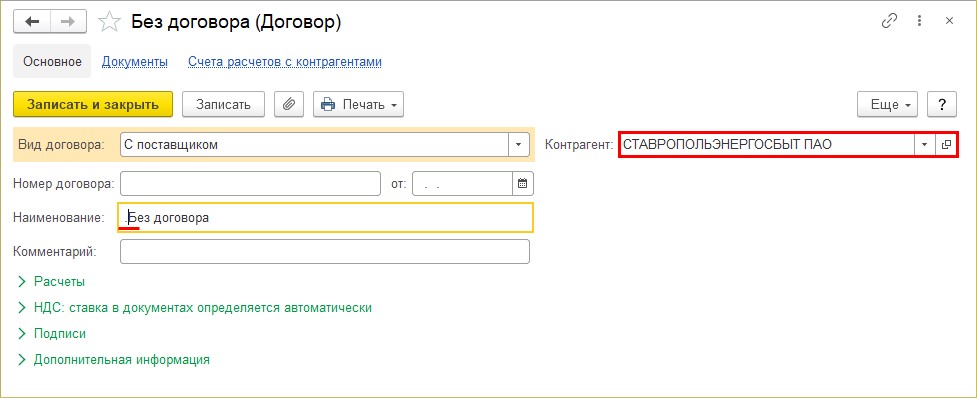
Только вы введете «точку» в строке замены, программа «подсветит» уже помеченный элемент.
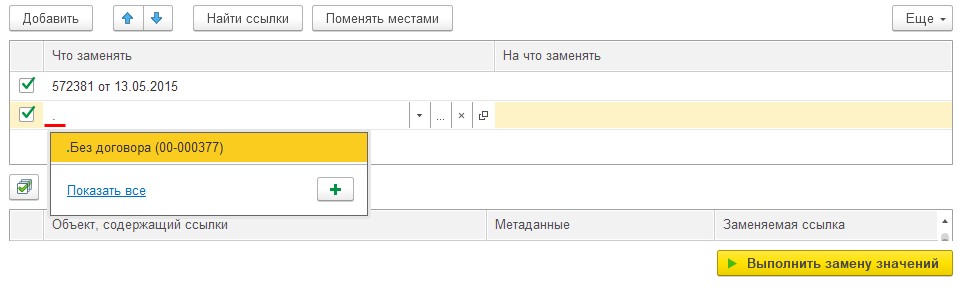
Используйте такую хитрость, когда надо найти что-то, а поиск программы выдает много ненужного или не находит.
Отбор для замены договоров выглядит так: все старые договора мы заменяет на один новый договор 2020 года. Только внимательно следите, чтобы договора соответствовали контрагенту.
Шаг 4. Задайте условие поиска и замены.
В данном отборе заменяются сразу два элемента (два договора) на один, указанный в поле «На что заменить».

Обратите внимание на кнопки в строке выбора:
• Стрелочка – «Выбрать из списка», когда уже задан вид объекта («Номенклатура», «Договор» и т.п.);
– «Выбрать из списка», когда уже задан вид объекта («Номенклатура», «Договор» и т.п.);
• Три точечки  (F4) – «Выбор типа данных», т.е. можете заменить тип – вид информации. Например, хотели искать по номенклатуре, но передумали и решили сделать отбор по договору;
(F4) – «Выбор типа данных», т.е. можете заменить тип – вид информации. Например, хотели искать по номенклатуре, но передумали и решили сделать отбор по договору;
• Крестик  (Shift+F4) – «Очистить». Полностью удалить и тип данных и выбранный элемент. После этого можно задать новый отбор. Если вы указали тип данных, то при выборе у вас открывается соответствующий справочник. Нажимая крестик, вы очищаете отбор полностью. Также вы можете полностью удалить строку с условием отбора (Del или правой кнопкой мышки) и задать новое условие поиска;
(Shift+F4) – «Очистить». Полностью удалить и тип данных и выбранный элемент. После этого можно задать новый отбор. Если вы указали тип данных, то при выборе у вас открывается соответствующий справочник. Нажимая крестик, вы очищаете отбор полностью. Также вы можете полностью удалить строку с условием отбора (Del или правой кнопкой мышки) и задать новое условие поиска;
• Квадратики (Ctrl+Shift+F4)– «Открыть». Установив отбор, можно посмотреть выбранный элемент, правильно ли вы его выбрали.
(Ctrl+Shift+F4)– «Открыть». Установив отбор, можно посмотреть выбранный элемент, правильно ли вы его выбрали.
Нажмите кнопку «Найти ссылки», обратите внимание, что поиск осуществляется сразу по двум наименованиям.
В таблице со ссылками видно, что пользователь активно использовал старые договора в течении текущего периода.
Отобранные документы и справочники, где используется объект можно просматривать, открыв его непосредственно в таблице отбора. Пользователь может не выполнять полностью замену, а при необходимости посмотреть результат поиска и заменить объект вручную – ссылка на документы – графа «Метаданные».
Для полной замены нажмите «Выполнить замену значений».
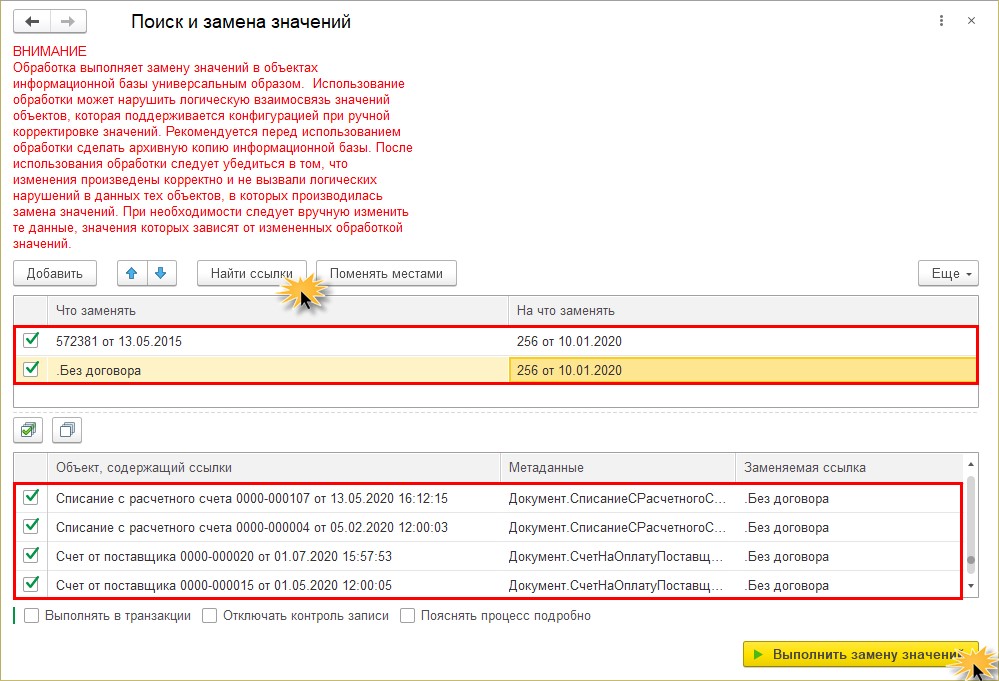
Проверьте результат, сформировав «Оборотно-сальдовую ведомость по счету» в разрезе договоров. Все перенесено на один договор.
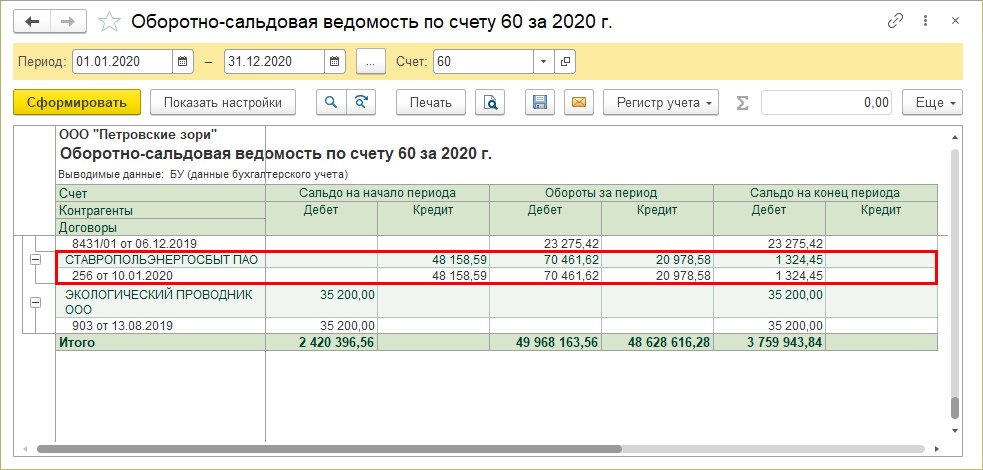
Пример замены показан для образца. Конечно же, если имеется сальдо на начало, оно идет по другому договору – договору прошлого года.
Примеров таких ошибок может быть множество. Применительно ко всем конфигурациям.
Еще пример: два центра материальной ответственности в БГУ 2.0 – в одном пользователь просто указал ФИО, во втором варианте еще приписал наименование подразделение – в итоге в информационной базе «раздвоение личности».
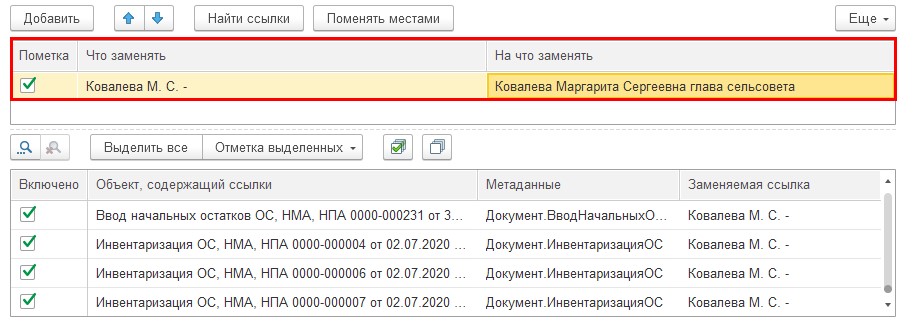
Условия можно задавать различные. В том числе и заменять пустое поле.
Например, при переносе из БГУ 1.0 в базе не указано ИФО. Пустое значение заменяем на значение ИФО – «Бюджет». Обработка нашла все ссылки, где ИФО не указано, т.е. во всей программе и установила заданное пользователем значение.
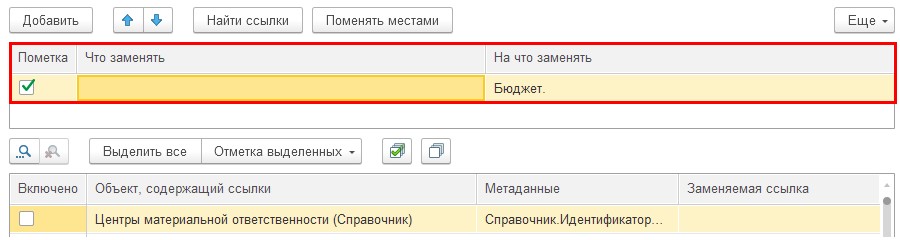
При удалении помеченных объектов часто отображаются старые задействованные элементы, которые невозможно удалить. С помощью обработки «Поиск и замена» их также можно «вычленить» и заменив на актуальный объект, а затем удалить из базы.
Автор статьи: Ольга Круглова

Понравилась статья? Подпишитесь на рассылку новых материалов













Комментарии
Ирина, добрый день. Спасибо за предложение, мы подумаем над этим. А пока можем предложить следующие варианты:
1. Материал Вы можете выделить и скопировать и вставить в документ Word. Он копируется без труда сразу с картинками.
2. Также в конце каждого месяца мы выпускаем электронный журнал в формате pdf,можно взять информацию отуда.