Загрузка первичных документов в 1С: Бухгалтерию предприятия ред. 3.0 с помощью сервиса Entera
- Создано 11.11.2024 08:29
- Опубликовано 11.11.2024 08:29
- Автор: Administrator
- Просмотров: 3515
Наверное, не существует такого бухгалтера, который не задумывался бы о том, как сократить время работы с первичными документами? Раннее мы уже рассказывали о нескольких доступных вариантах: например, можно загружать первичку из файла или по фото, а для обработки чеков можно воспользоваться специальным приложением «1С: Сканерчеков». Сегодня хотим поделиться еще одним способом, точнее сервисом Entera, который не только объединил в себе все перечисленные способы загрузки первичных документов в 1С, но имеет дополнительные преимущества. В этой публикации покажем на практическом примере как работает данный сервис в 1С: Бухгалтерии предприятия ред. 3.0.
Что умеет сервис Entera?
• Вводить и обрабатывать первичку не только от юридических лиц, но и от самозанятых в автоматическом режиме;
• Моментально распознавать сканы, чеки, Excel, фото и работать с ЭДО;
• Загружать по 100 документов за раз и никаких задержек!
Давайте посмотрим как работает сервис на практике.
Итак, разработчики сервиса вам предоставляют внешнюю обработку, которую необходимо скачать и открыть в 1С: Бухгалтерии предприятия в правом верхнем углу по кнопке «Сервис и настройки» - «Файл» - «Открыть».
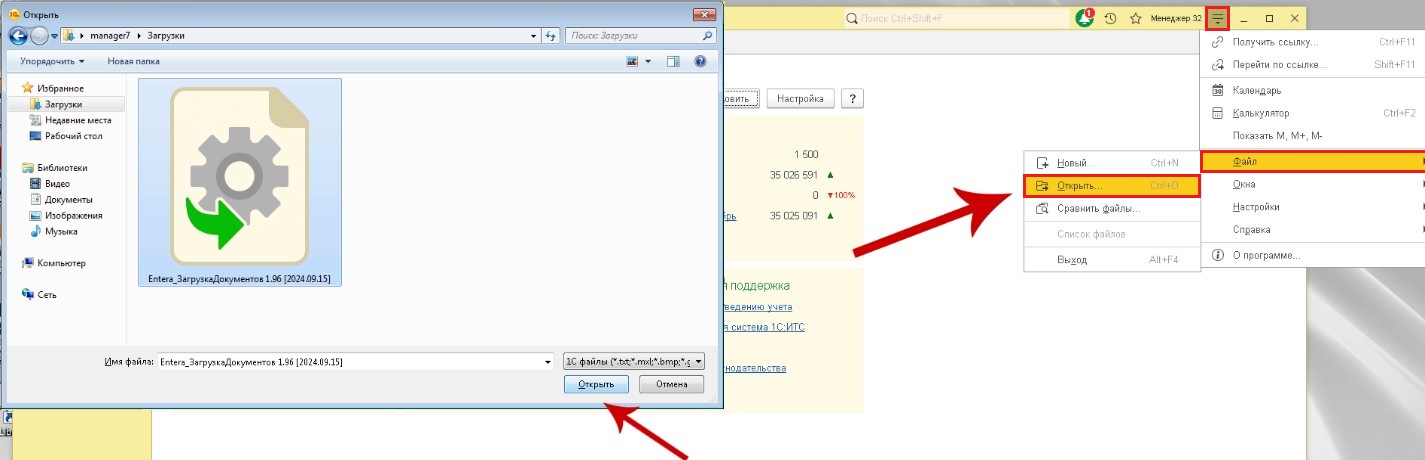
После регистрации в сервисе вам придут данные для авторизации (логин и пароль) и смело можно приcтупить к работе.
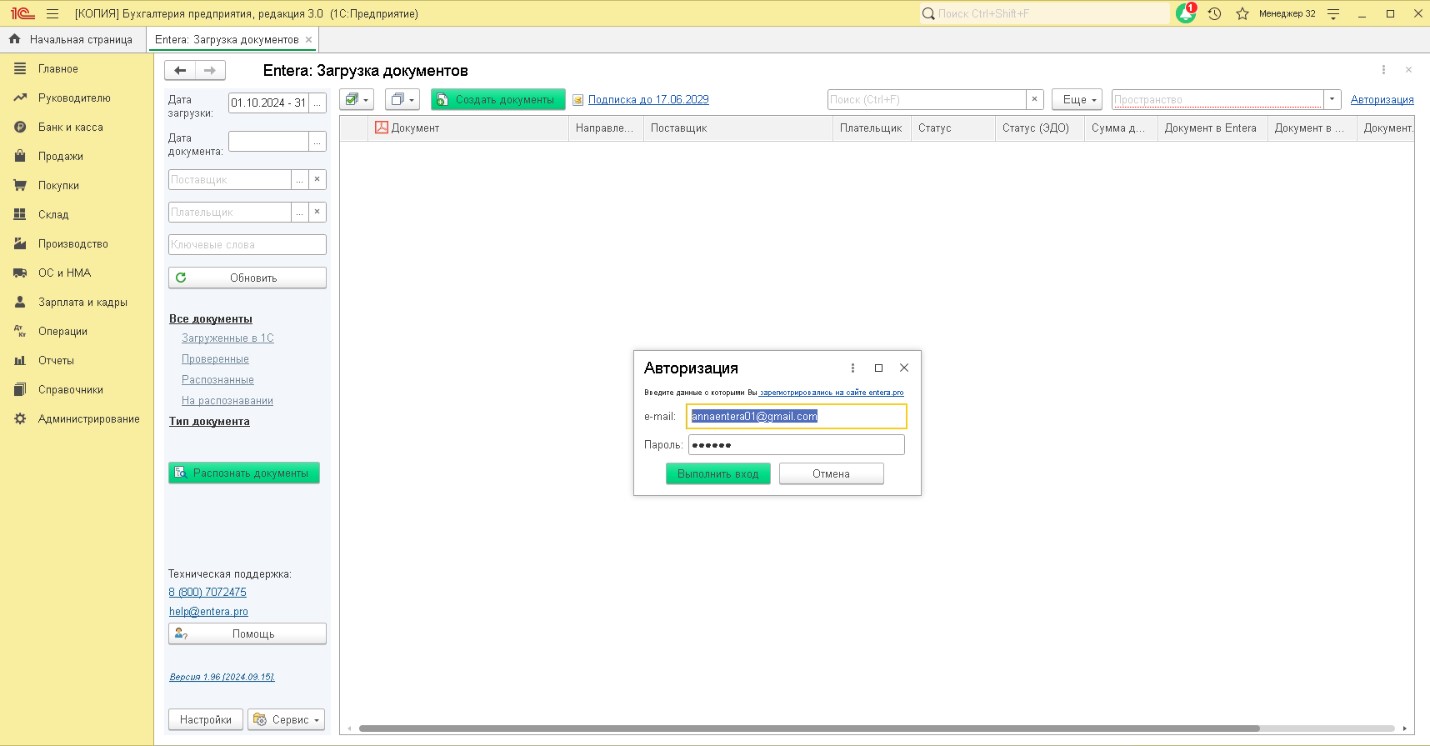
Кстати, модуль может работать и в 1С: Fresh, и в других облачных программах 1С.
Документы от контрагентов автоматически будут попадать в ваш аккаунт, где можно создавать папки.
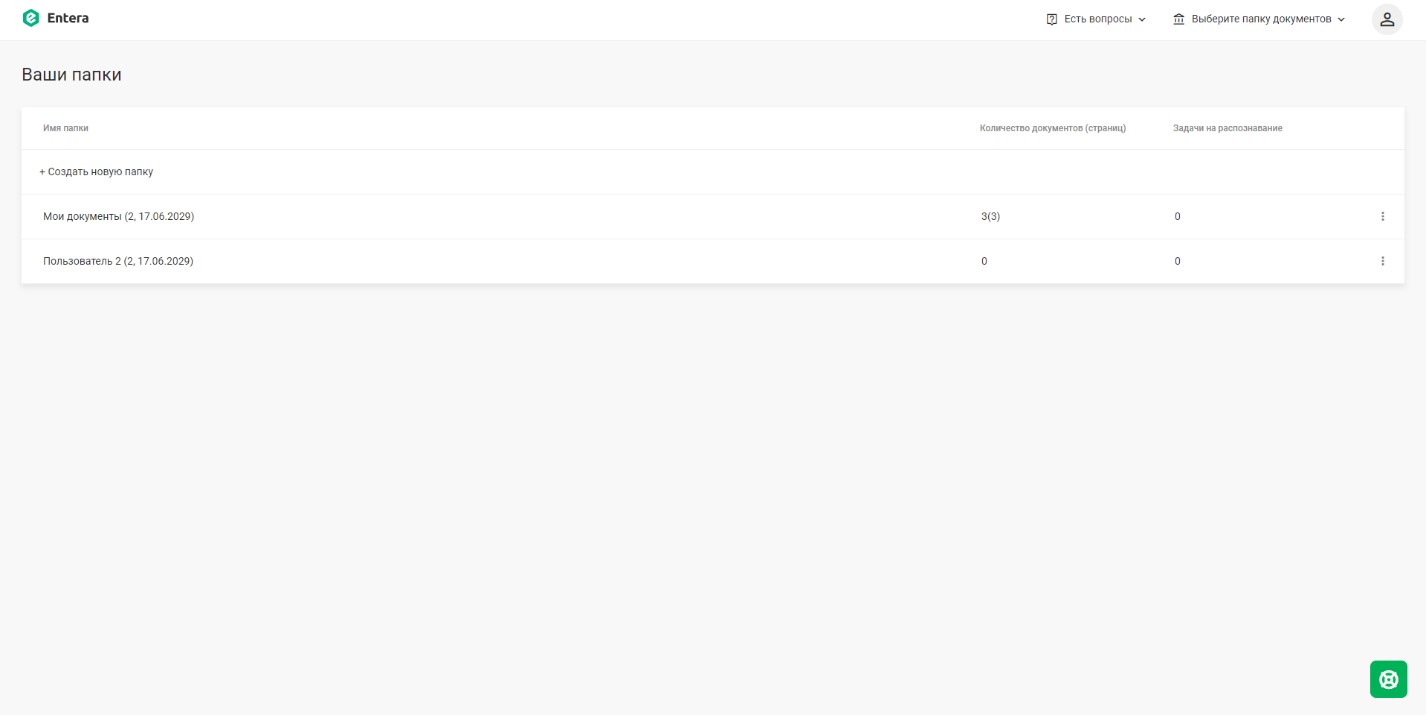
Шаг 1. Нажмите зеленую кнопку «Распознать документы» и выберите файлы.
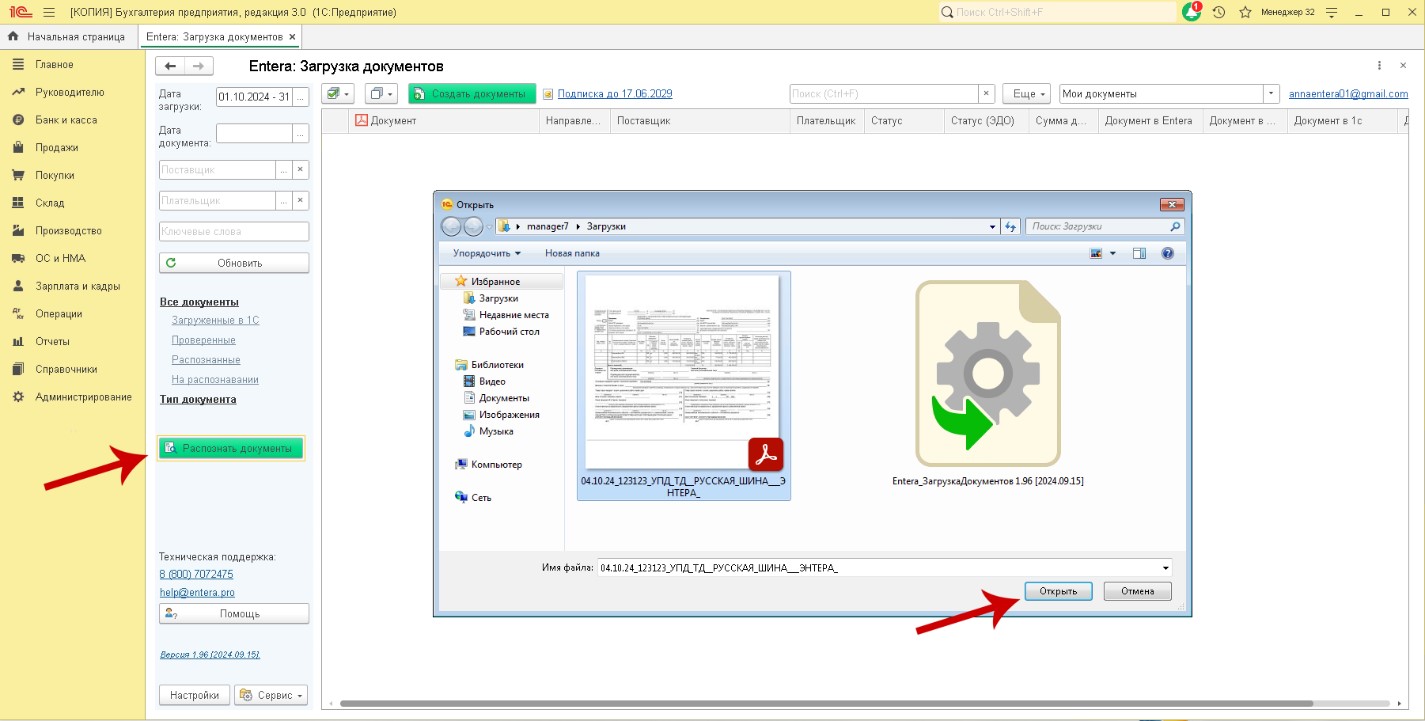
Шаг 2. В открывшемся окне появятся выбранные ранее документы, вам остается галочками отметить нужные и нажать кнопку «Распознать».
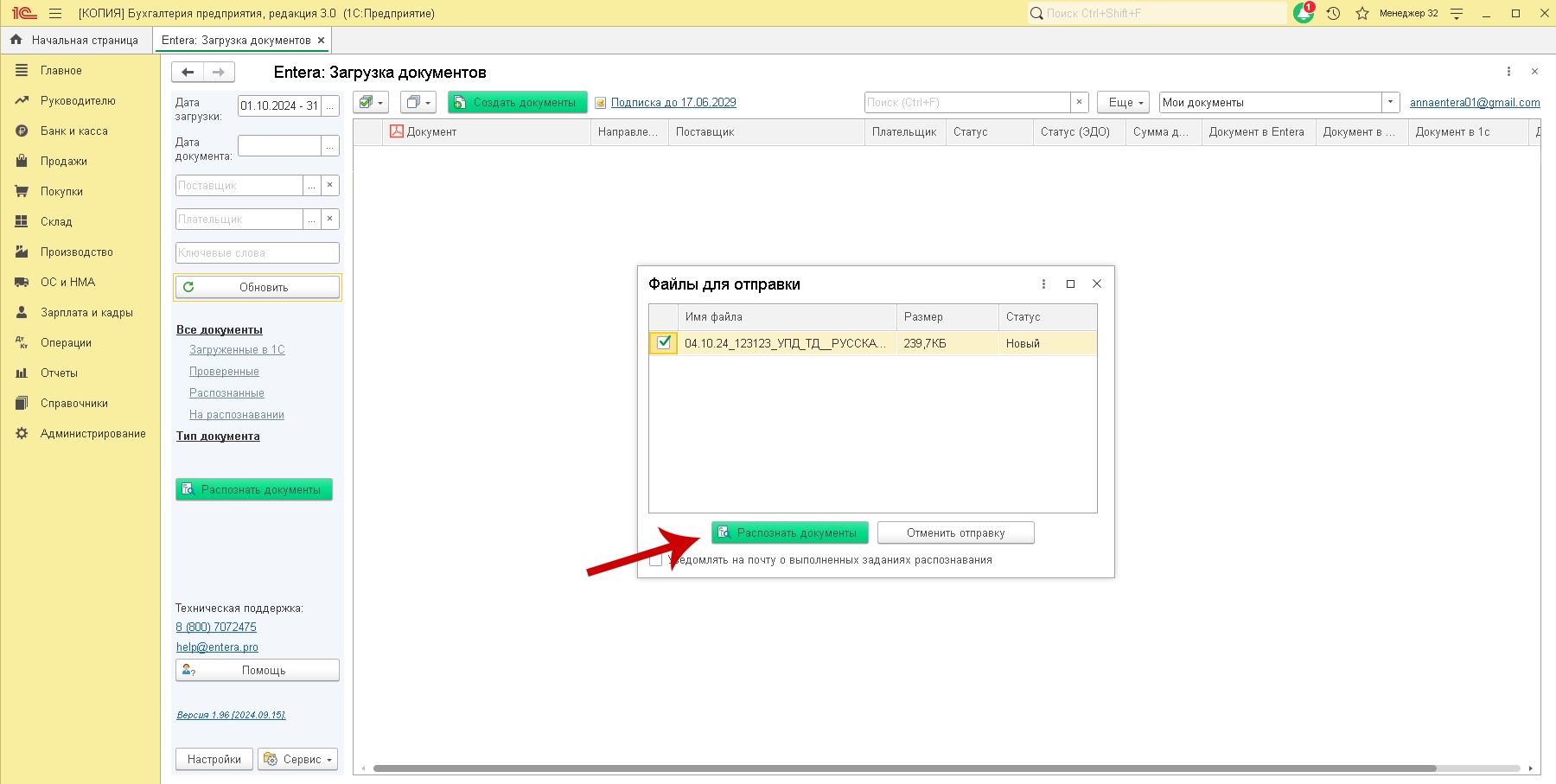
Модуль позволяет создать сразу несколько документов в 1С.
При регистрации необходимо указать номер телефона. Если номер сразу не указан, то при распознании программа запросит подтверждение номера.
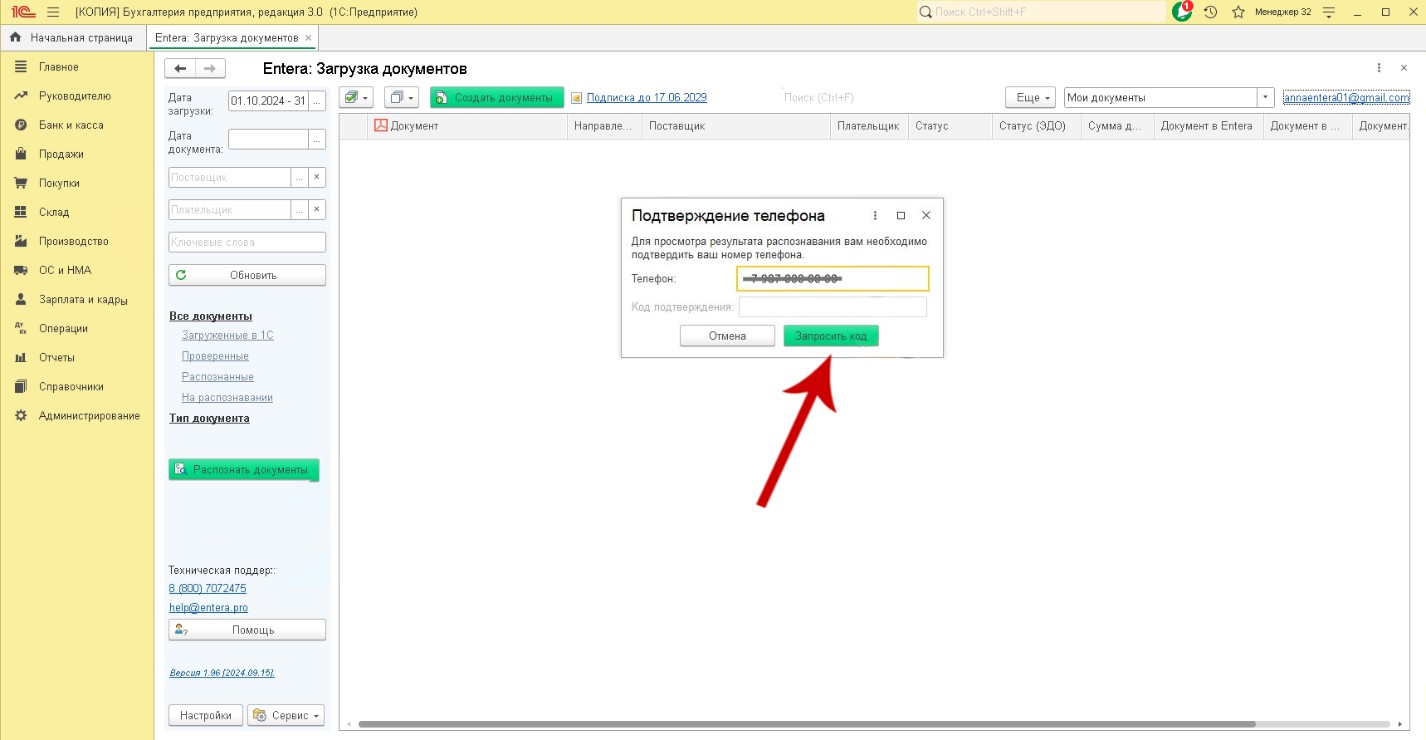
Шаг 3. После распознавания документы попадают в раздел «Распознанные», их статус становится «Распознан».
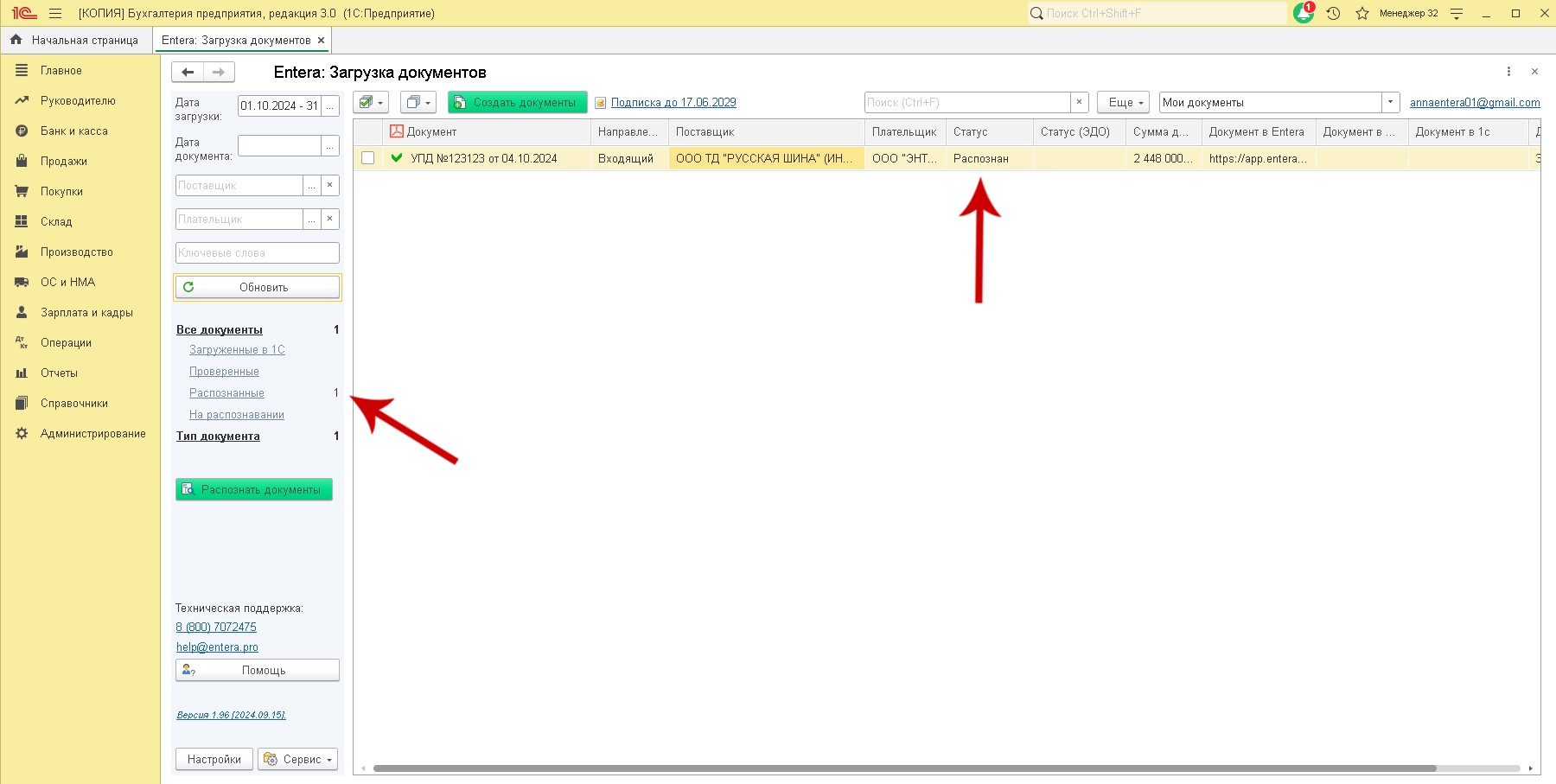
Шаг 4. Отметьте галочками документы из списка, нажмите кнопку «Создать документы» и выберите какой тип документа в программе 1С необходимо создать.
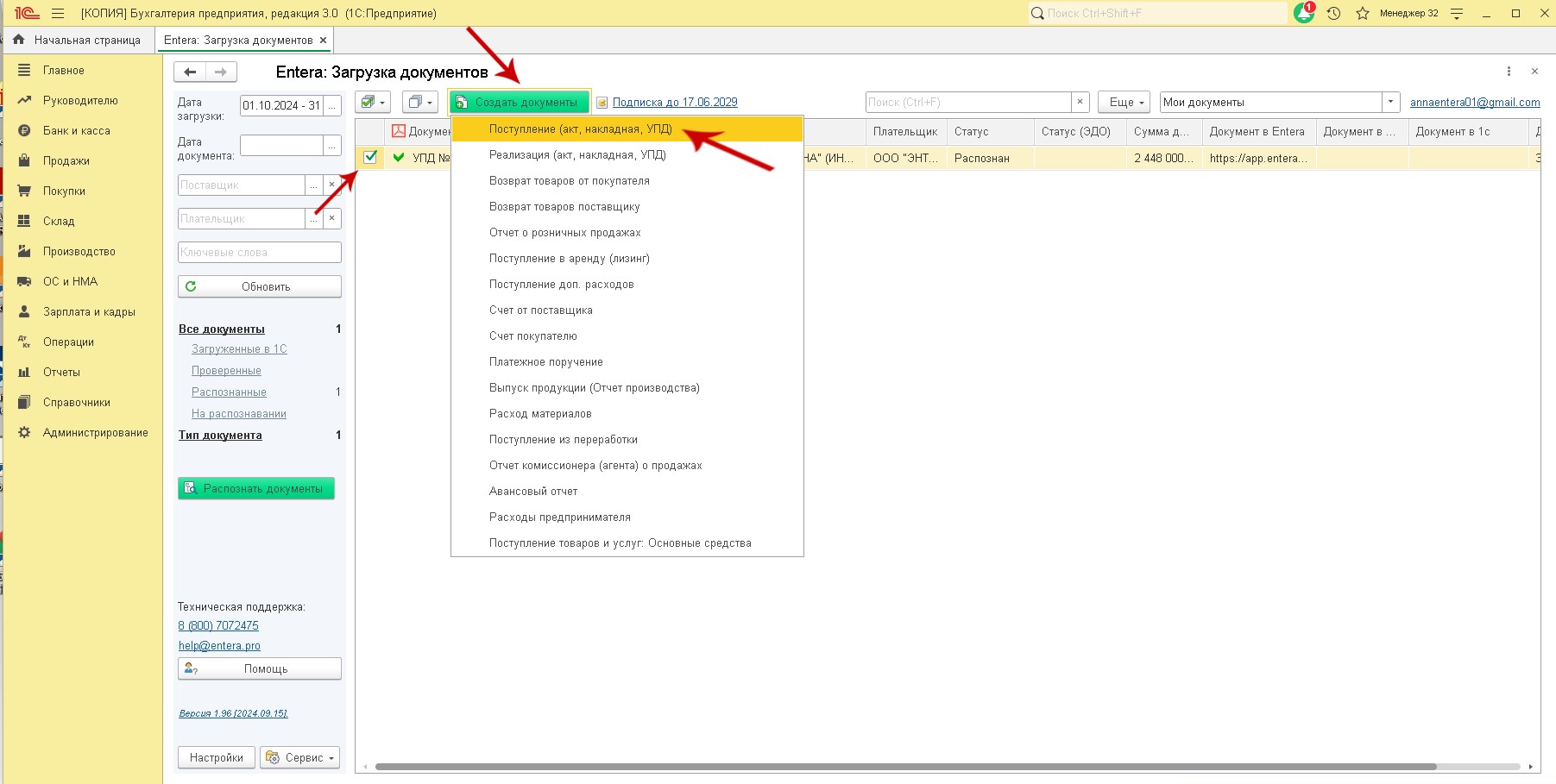
Шаг 5. Далее происходит автоматическое сопоставление данных.
Зеленым будут отмечены строки, сопоставленные с 1С, а красным – те элементы, которых нет в программе. Для них можно выбрать подходящее значение из справочника, внести вручную новый элемент или оставить как есть.
При нажатии на кнопку «Создать документы» все красные номенклатуры будут созданы автоматически в 1С с заданными в правой части характеристиками.
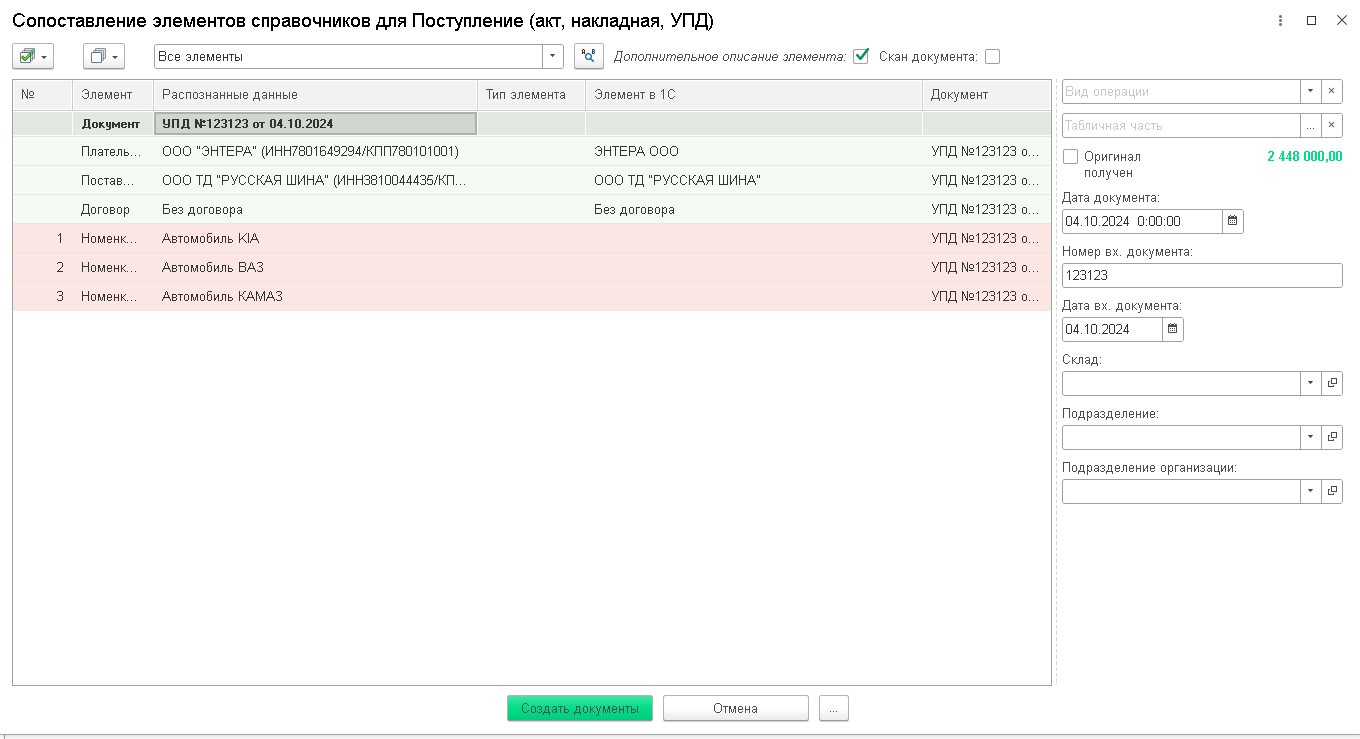
Если характеристики в правой части вам не подходят, вы можете изменить их на нужные.
Например, автомобили сервис Entera автоматически распознал как «Товары», полагая, что они куплены для перепродажи. Вы же можете исправить «Вид номенклатуры» на «Оборудование (объекты основных средств)», если эти машины приобретены для хозяйственных нужд и попадают под критерий основных средств, или на «Малоценное оборудование и запасы», если их стоимость меньше 100 тыс. руб.
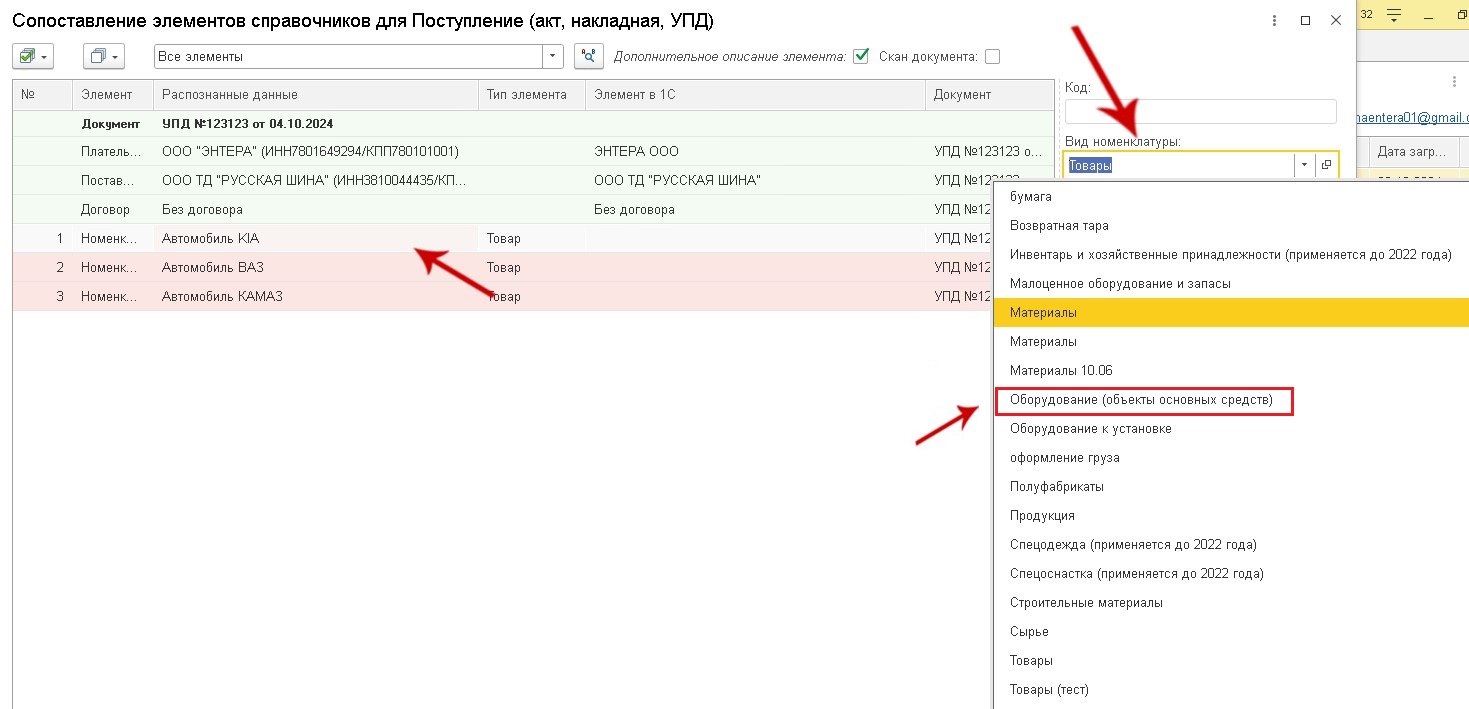
Шаг 6. После необходимых исправлений нажмите зеленую кнопку «Создать документы».
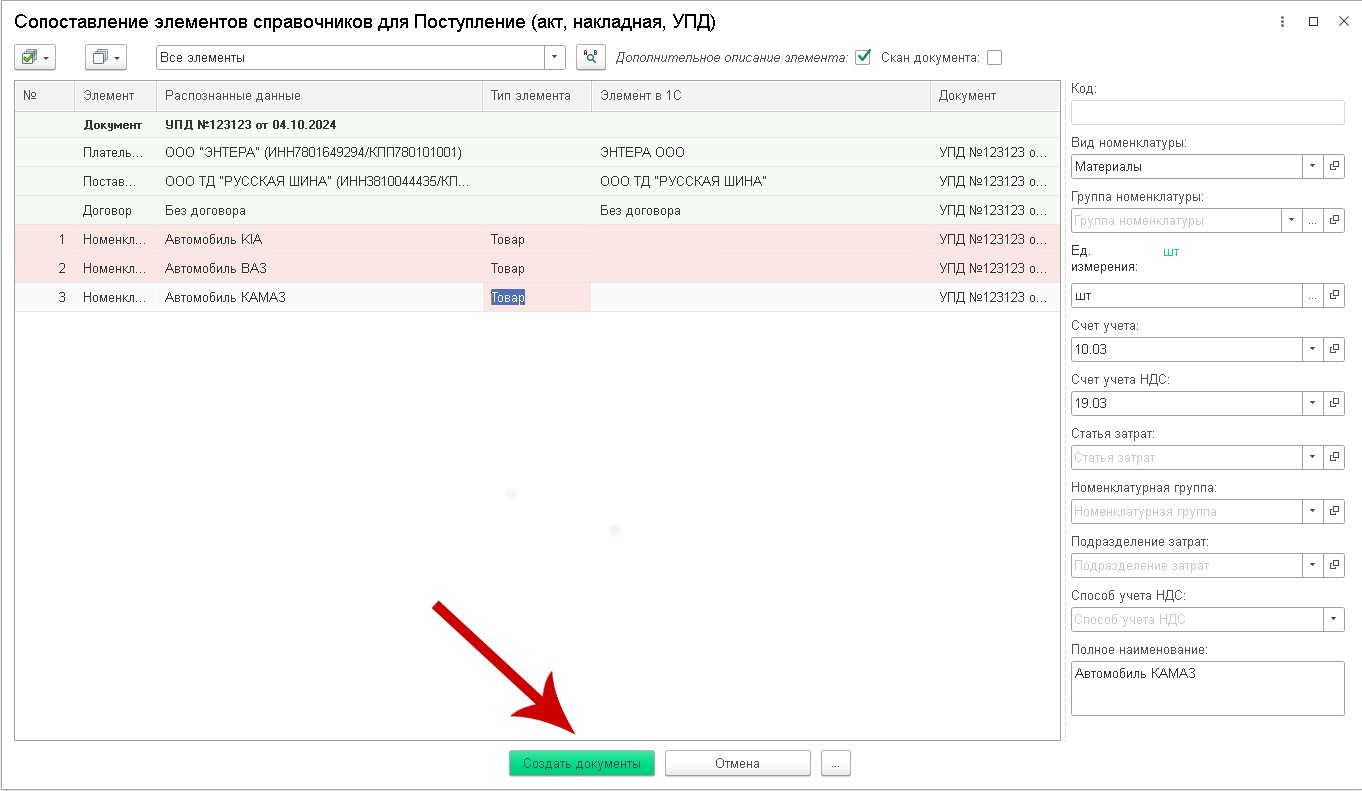
Также хочется отметить, что сервис подсказывает о незаполненных реквизитах документа (например, реквизит «Склад»), что впоследствии поможет вам избежать ошибок в учете.
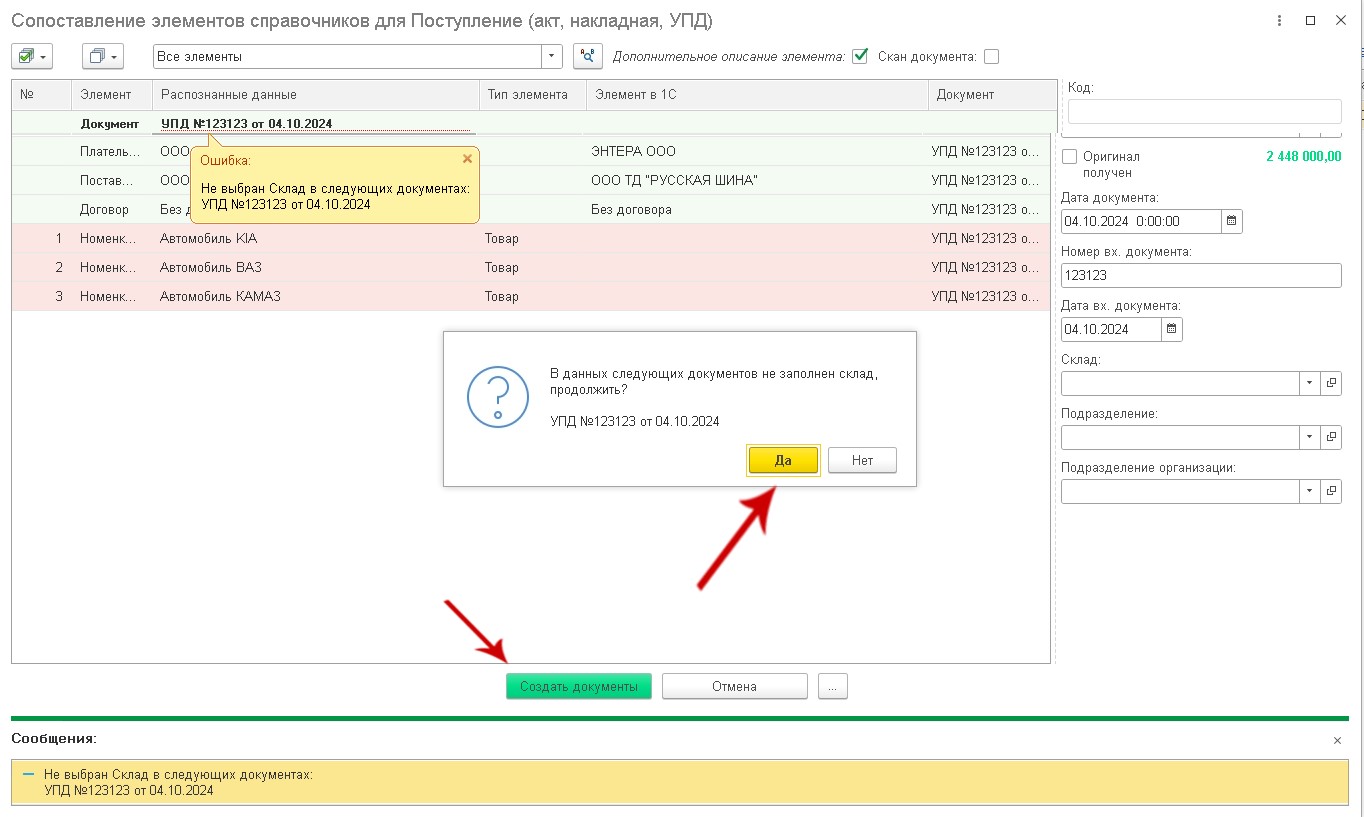
Шаг 7. Указываем склад и нажимаем «Да».
По завершению процесса документ изменит статус с «Распознан» на «Выгружен» и переместится в раздел «Выгруженные в 1С».
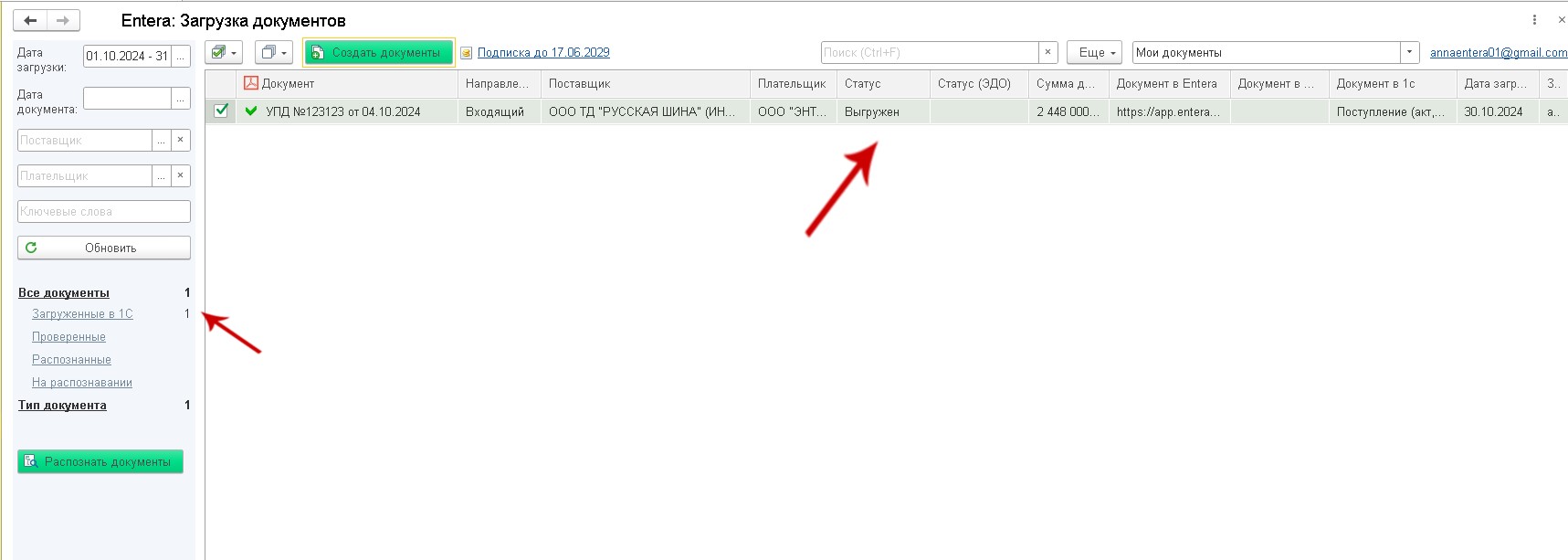
Шаг 8. Проверяем загрузку в 1С: Бухгалтерии предприятия ред. 3.0.
Откроем раздел меню «Покупки» - «Поступление (акты, накладные, УПД)». Видим, что документ загружен.
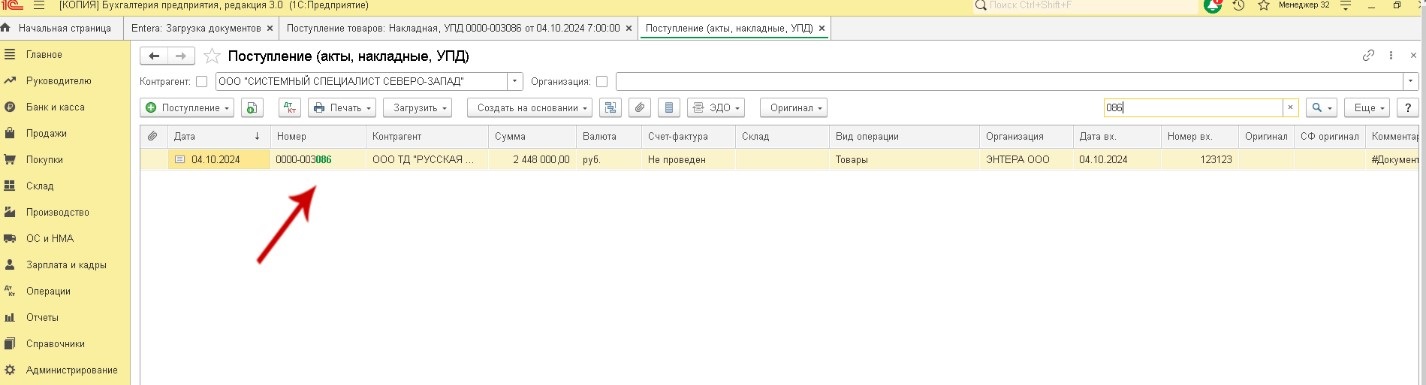
Он же отражается в аккаунте на сайте в разделе «Мои документы».
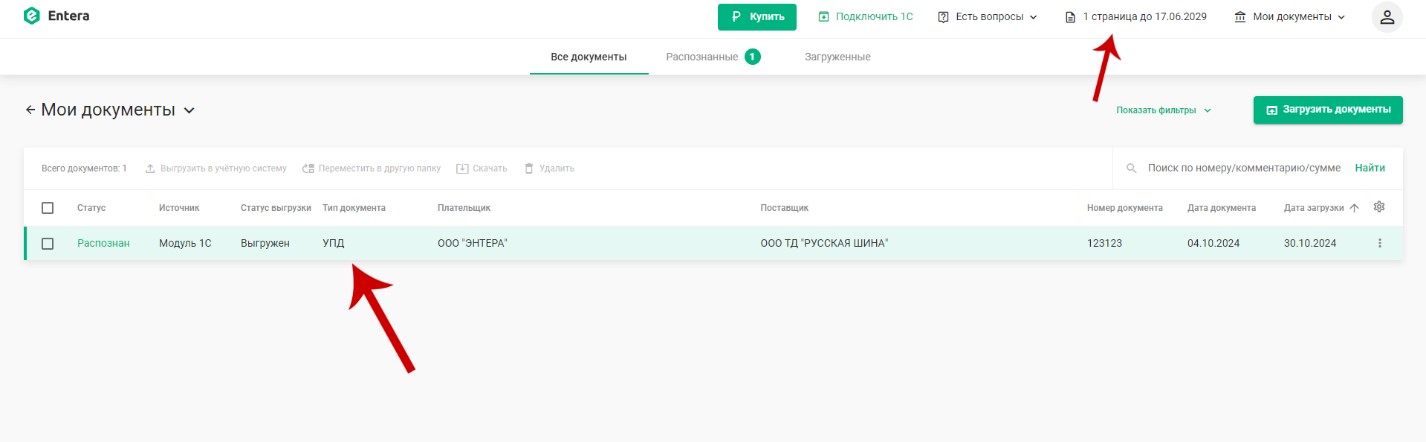
Понравилась статья? Подпишитесь на рассылку новых материалов












