Как подключить 1С: Кабинет сотрудника в 1С: ЗУП ред. 3.1?
- Опубликовано 26.10.2020 15:39
- Автор: Administrator
- Просмотров: 6104
Ранее мы уже рассказывали о новом сервисе от фирмы 1С: «Кабинет сотрудника», который предназначен для более комфортного взаимодействия сотрудника и бухгалтера. Но потом подумали, что у наших читателей могут возникнуть сложности с подключением кабинета и решили углубиться в данный вопрос.
Как говорилось ранее данный сервис работает с двумя программными продуктами: 1С: ЗУП и 1С: ЗКГУ. При входе в эти программы на начальной странице появляется приглашение от фирмы «1С» попробовать новый сервис.
При нажатии на кнопку «Подключить» запустится помощник подключения.
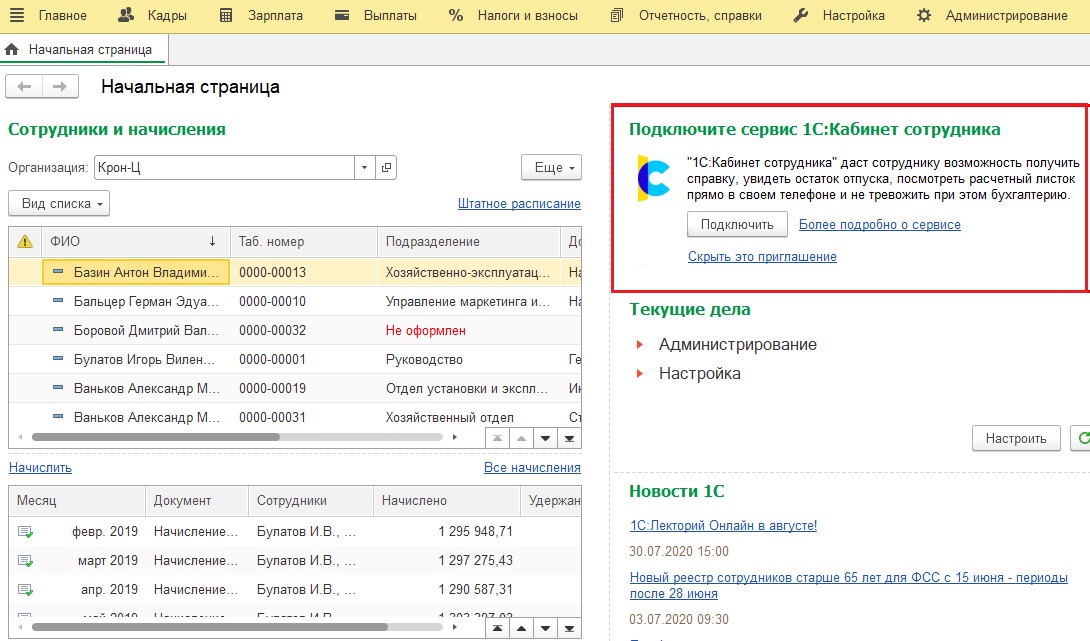
Если это приглашение было вами скрыто, но теперь вы хотите перейти к подключению, то это можно осуществить с раздела «Кадры» или раздела «Зарплата» в пункте «Сервис 1С: Кабинет сотрудника».
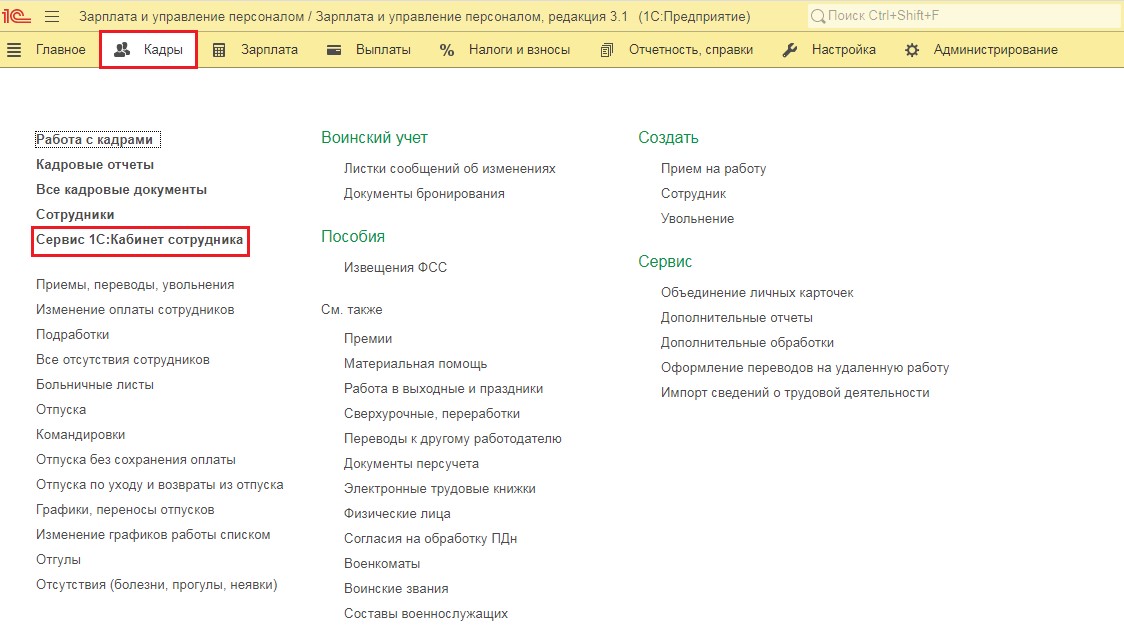
В открывшемся окне помощника регистрации следует придумать название своего кабинета, который в дальнейшем будет ссылкой для перехода в кабинет. Например, если придуманный вами адрес: ubz, то ссылка перехода в кабинет будет: ubz.1c-cabinet.ru. Поэтому старайтесь не придумывать длинных названий, иначе их придётся долго набирать в браузере и будет сложнее запомнить.
В графе «Название» следует написать наименование вашего предприятия. Указание организационно-правовой формы или кавычек не обязательно, так как это то название, которое будет видно только вашим сотрудникам.
В графе «Ответственный» выберите из списка того человека, который в дальнейшем будет заниматься администрированием кабинетов, то есть будет регистрировать работников, рассылать приглашения новым сотрудникам и прочее. Важным условием является то, что у данного работника должны быть верно указаны номер мобильного телефона и адрес электронной почты, так как в дальнейшем их надо будет подтверждать.
В третьем пункте настройки есть возможность сразу отметить тех сотрудников, которым будут открываться кабинеты, или это можно будет сделать позднее. После ввода всех данных нажмите на кнопку «Подключить».
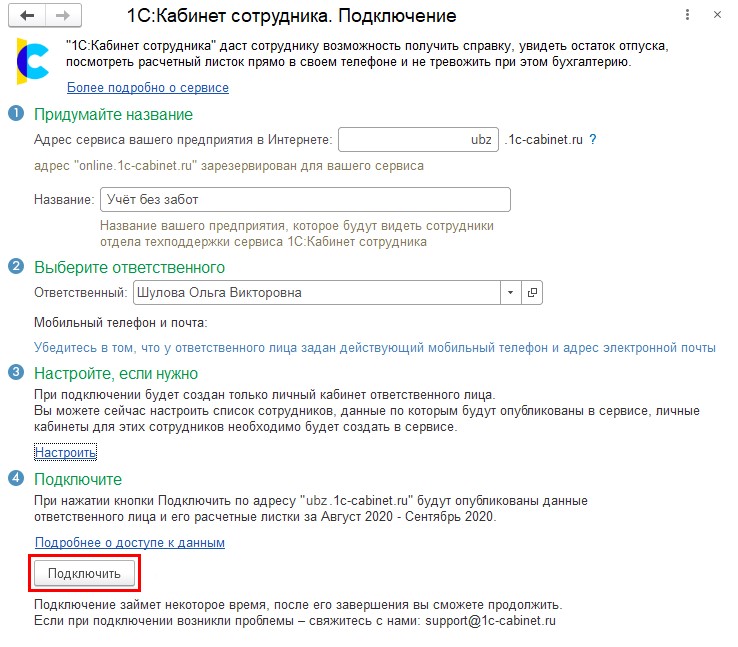
Результатом успешного подключения будет предоставление ссылки для входа в кабинет администратора.
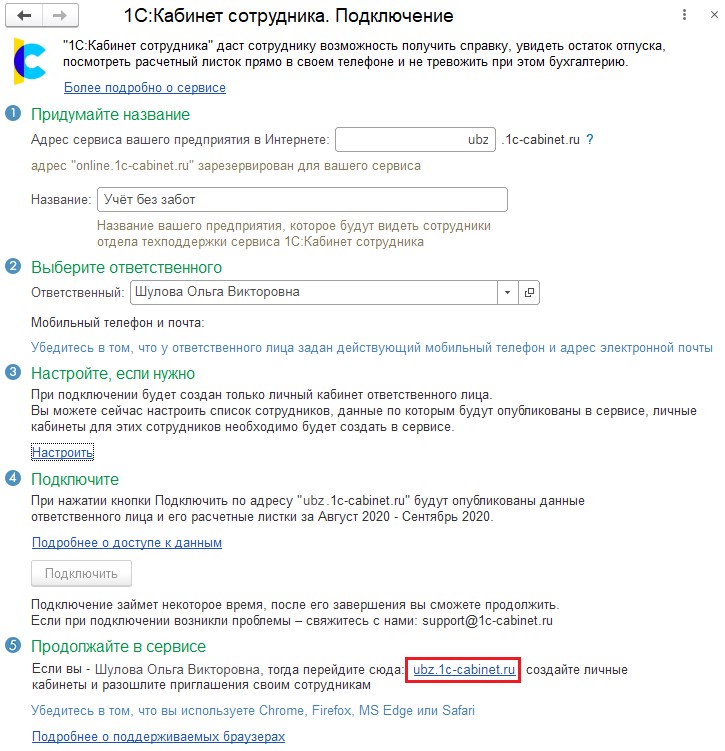
При переходе по ссылке сервис отправит указанному выше ответственному четырёхзначный код на номер мобильного телефона. После его указания в окне браузера будет предложено придумать и ввести пароль. Всё, регистрация пройдена. Теперь можно приглашать сотрудников и продолжать работу в сервисе.
Добавление кабинетов сотрудников происходит в два этапа.
Сначала в программе нужно отметить флажками тех работников, которым нужно открыть кабинеты. Для этого нужно перейти в раздел «Кадры» или раздел «Зарплата» и выбрать пункт «Сервис 1С: Кабинет сотрудника». В открывшемся окне следует нажать на кнопку «Изменить настройку публикации».
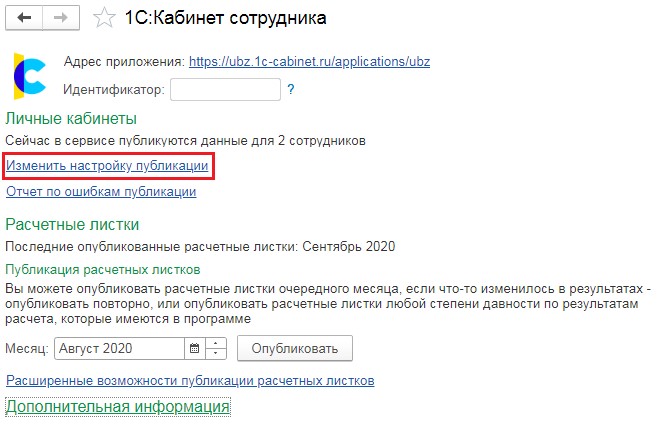
А затем отметить должности или подразделения, работники которых будут пользователями нового сервиса и нажать на кнопку «Обновить публикацию».
По кнопке «Публикуемые сотрудники» можно проверить кто из сотрудников будет получать данные через кабинет.
Важным моментом опять же является обязательное указание номеров мобильных телефонов и адресов электронных почт в справочнике «Сотрудники» в разделе «Кадры».
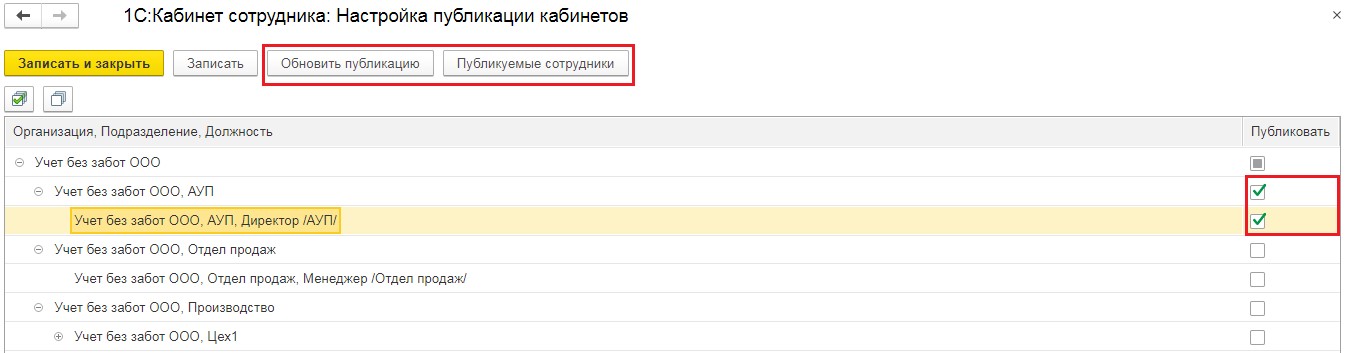
Вторым этапом добавления кабинетов сотрудникам является оформление их приглашения в данный сервис через кабинет администратора.
Зайдём в сервис через мобильное приложение или браузер и перейдём на вкладку «Администрирование».
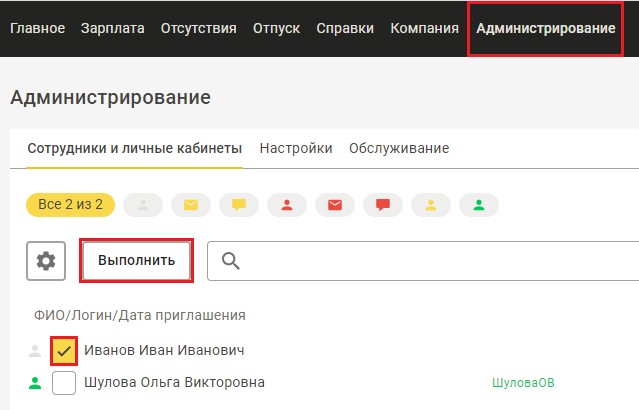
Вам откроется список сотрудников, которые были добавлены в публикацию в зарплатной программе.
Рядом с каждой фамилией будет стоять пиктограмма.
Сотрудники, отмеченные значком - , уже имеют личный кабинет сотрудника и приглашение им отправлялось ранее. С ними нет нужды производить какие-то действия.
, уже имеют личный кабинет сотрудника и приглашение им отправлялось ранее. С ними нет нужды производить какие-то действия.
Работникам с картинкой - кабинет ещё не создавался.
- кабинет ещё не создавался.
Рисунок означает, что приглашение уже было отправлено, но работник ещё не заходил в свой кабинет.
означает, что приглашение уже было отправлено, но работник ещё не заходил в свой кабинет.
Если у сотрудников были неверно занесены контактные данные, то рядом с ФИО могут появляется красные значки:  - не удалось отправить письмо на почту и
- не удалось отправить письмо на почту и - не удалось отправить sms.
- не удалось отправить sms.
Такие же картинки в жёлтом цвете говорят нам о том, что кабинет для данных сотрудников создан, и можно отправлять приглашение.
Для создания кабинетов, следует отметить нужных сотрудников флажками, а затем нажать на кнопку «Выполнить» - «Создать кабинеты». После того, как кабинеты будут созданы, отсюда же необходимо отправить им приглашения. В результате все сотрудники должны иметь пиктограмму зелёного человечка.
При создании сотрудниками в своих кабинетах различных заявлений, например, на отпуска или командировки, формируется задача, которая попадает к ответственному администратору. Он в свою очередь может её перенаправить конкретному исполнителю.

Но это не всегда удобно, поэтому в программе есть возможность сразу указать ответственных лиц за тот, или иной вид документа. Перейдём в раздел «Администрирование» в зарплатной программе и выберем пункт «Органайзер».
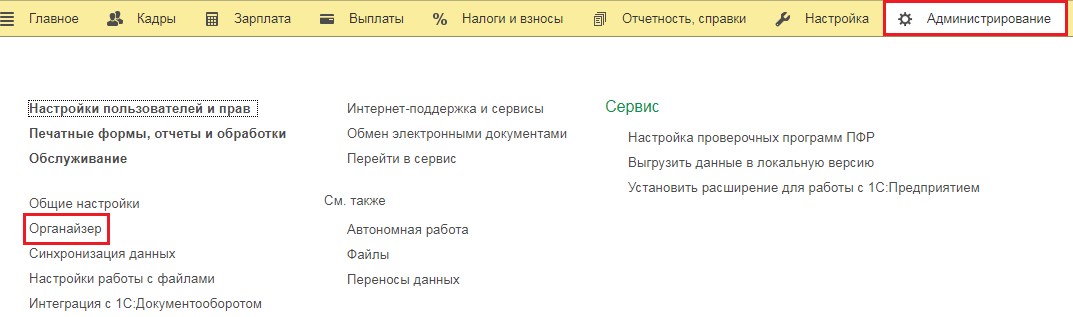
В открывшемся окне выберем зелёный заголовок «Бизнес-процессы и задачи» и перейдём по ссылке «Роли и исполнители задач».
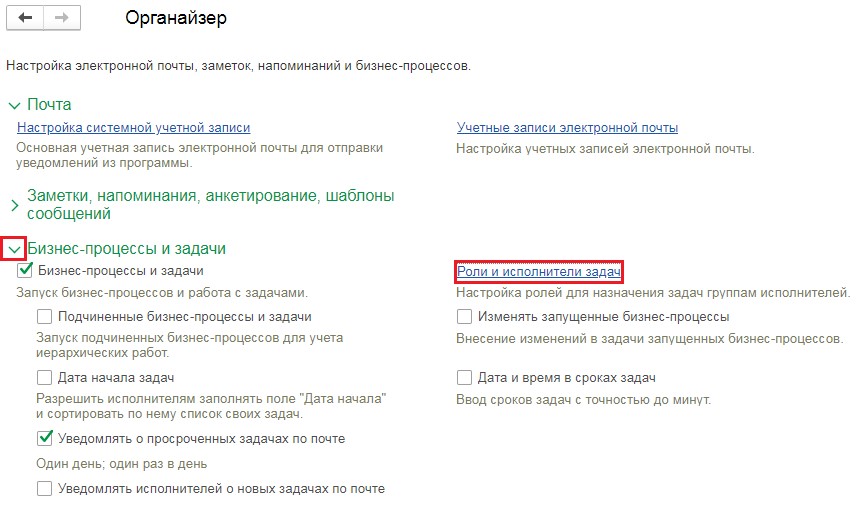
В столбце «Исполнители» исправим администратора на кадровика или расчётчика. Хочется отметить, что на выполнение данной настройки у вас, как у пользователя программы, должны быть определённые права.
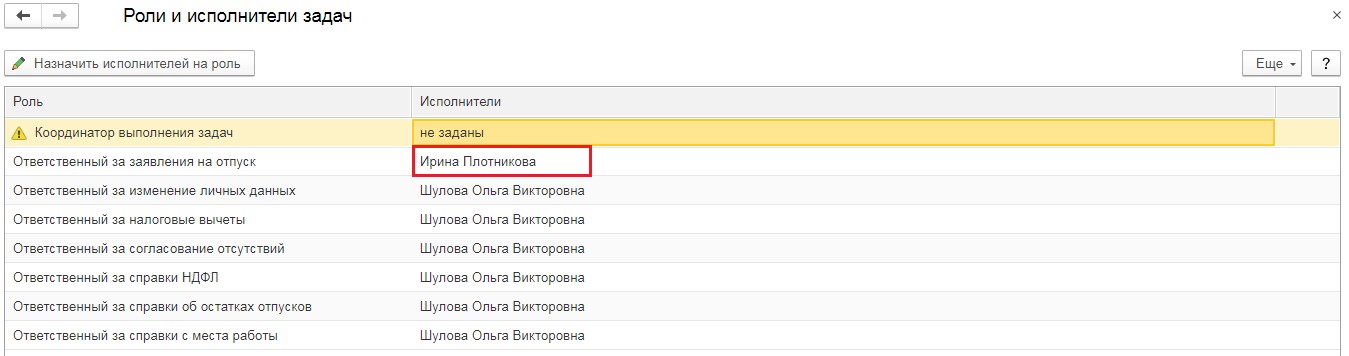
Если заявление от сотрудника сначала должно переходить на согласование его руководителя, а только потом в бухгалтерию или кадры, то, во-первых, в программе должны быть указаны руководители подразделений, а во-вторых, у руководителя подразделения тоже должен быть открыт его личный кабинет. Указать руководителей подразделений можно перейдя в раздел «Настройка» и выбрав пункт «Подразделения». (Внимание! Данный функционал доступен только в версии КОРП).
И последнее, на чём хочется остановится, это настройка расписания синхронизации программного продукта и сервиса. В программе по учёту зарплаты перейдите в раздел «Администрирование» и выберите пункт «Обслуживание».
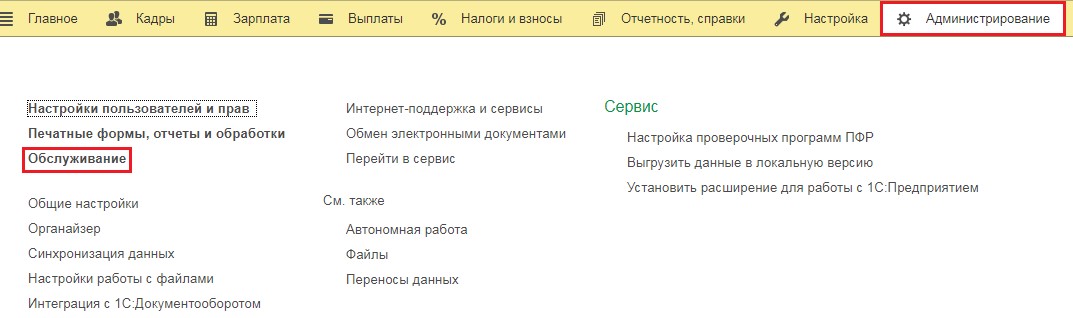
В открывшемся окне необходимо развернуть раздел «Регламентные операции» и перейти по ссылке «Регламентные и фоновые задания».
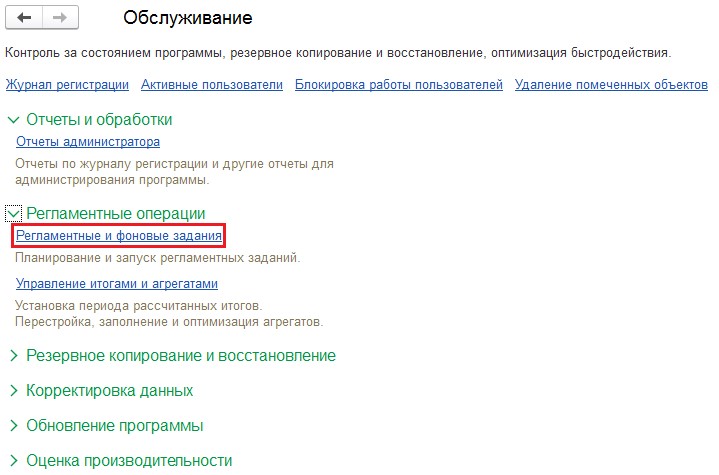
В списке найти «Обмен с сервисом «1С: Кабинет сотрудника» и нажать либо на кнопку «Настроить расписание», чтобы выбрать периодичность обмена, или «Выполнить сейчас», чтобы информация в программе и сервисе прошла незамедлительную синхронизацию.
Автор статьи: Алина Календжан

Понравилась статья? Подпишитесь на рассылку новых материалов












