Отпуск с последующим увольнением в 1С: ЗУП ред. 3.1
- Опубликовано 18.01.2021 09:14
- Автор: Administrator
- Просмотров: 45448
Казалось бы, это простая тема, неоднократно обсуждаемая в бухгалтерской среде. Однако все равно вызывает много вопросов. В этой публикации мы «расставим все точки над i»: разберем не только действия бухгалтера в программе 1С: Зарплата и управление персоналом ред. 3.1 при начислении и оплате такого отпуска, но и затронем обязательные документы, которые необходимо выдать сотруднику при увольнении.
Статья 127 ТК РФ «Реализация права на отпуск при увольнении работника» дает право на:
• получение компенсации за неиспользованные дни отпуска;
• предоставление сотруднику отпуска с последующим его увольнением.
Общий порядок оформления прекращения трудового договора регламентируется статьей 84.1. ТК РФ.
Разберем ситуацию предоставления сотруднику отпуска с последующим увольнением на конкретном примере: сотрудник Лагунова Е.И. написала заявление на предоставление отпуска с последующим увольнением. Неиспользованные дни отпуска сотрудника составили 14 дней. Отпуск предоставляется с 05.11.2020 г. по 18.11.2020 г., после чего сотрудник увольняется.
В такой ситуации, день увольнения – это последний день отпуска сотрудника. В нашем примере – 18.11.2020 года.
Отпускные необходимо выплатить сотруднику не позднее чем за 3 дня до начала отпуска (ч. 9 ст. 136 ТК РФ). При увольнении остальные выплаты (зарплата за отработанное время, компенсация за неиспользованный отпуск и т.д.) должны быть выплачены в день прекращения трудовых отношений (ст. 140 ТК РФ), т.е. в последний рабочий день (в день, предшествующий первому дню отпуска).
Так как период нахождения в отпуске не входит в стаж, дающий право на отпуск, то количество неиспользованных дней отпуска определяется на дату, предшествующую отпуску. Поэтому важно соблюдать порядок ввода документов. К этому моменту мы еще вернемся.
Итак, пользователь вводит документы в следующей последовательности:
1. Начисление отпуска;
2. Увольнение.
Начисление отпуска с последующим увольнением
Рассмотрим действия пошагово.
Шаг 1. Перейдите в раздел «Зарплата» - «Отпуска».
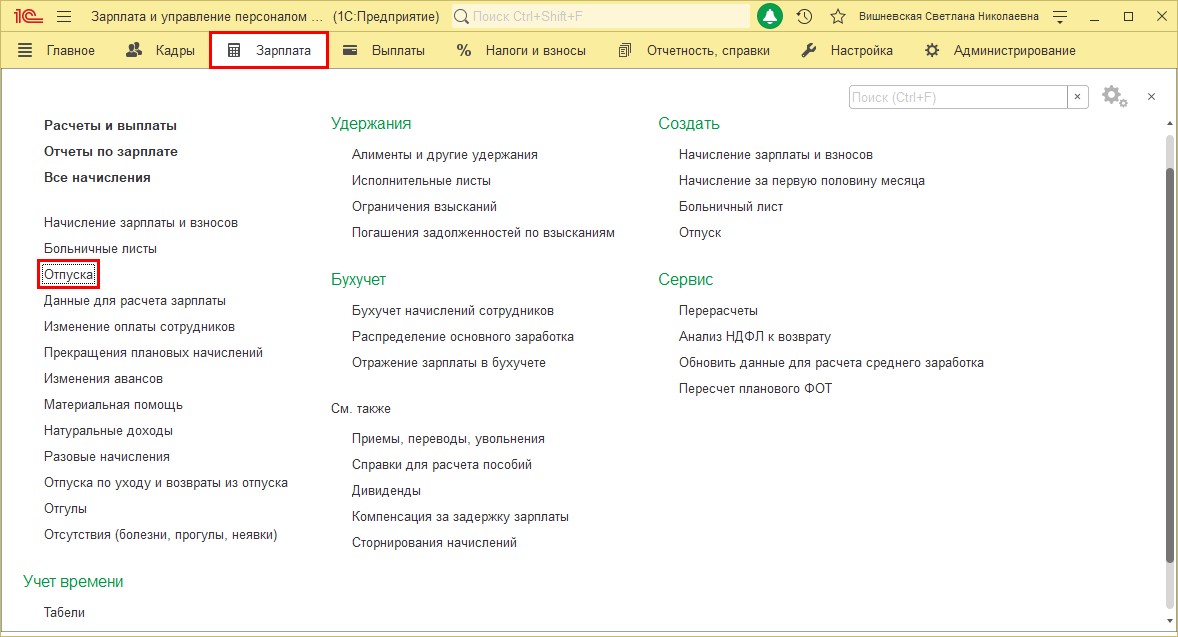
Шаг 2. Создайте и заполните документ «Отпуск».
Для начисления зарплаты за текущий месяц установите галочку «Рассчитать зарплату за Ноябрь 2020».
При наличии использования не всех дней отпуска сотруднику в этом же документе можно выплатить компенсацию. Для этого установите галочку «Компенсация отпуска».
Зарплату за фактически отработанное время текущего месяца и компенсацию отпуска можно начислить как в документе отпуск, так и в дальнейшем в документе «Увольнение».
Шаг 3. Перейдите по гиперссылке «Как сотрудник использовал отпуск?»
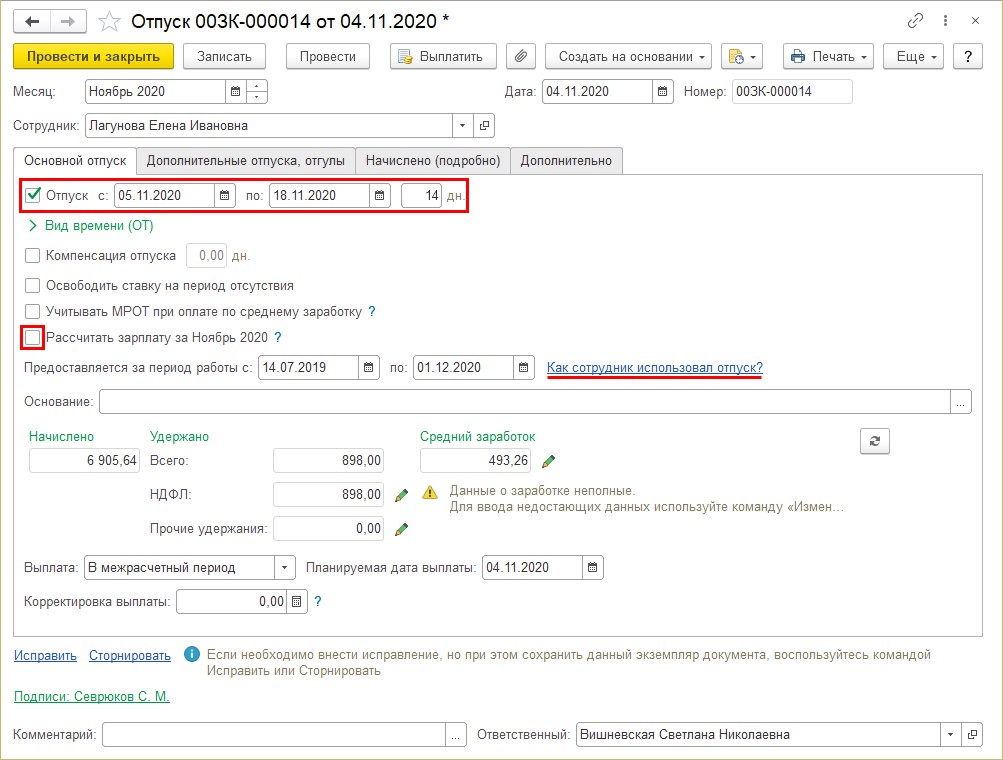
Отчет отражает накопленные и использованные дни отпуска, а также остаток неиспользованных дней после проведения документа «Отпуск».
В нашем примере сотруднику предоставлен и оплачен отпуск за все накопленные за период дни.
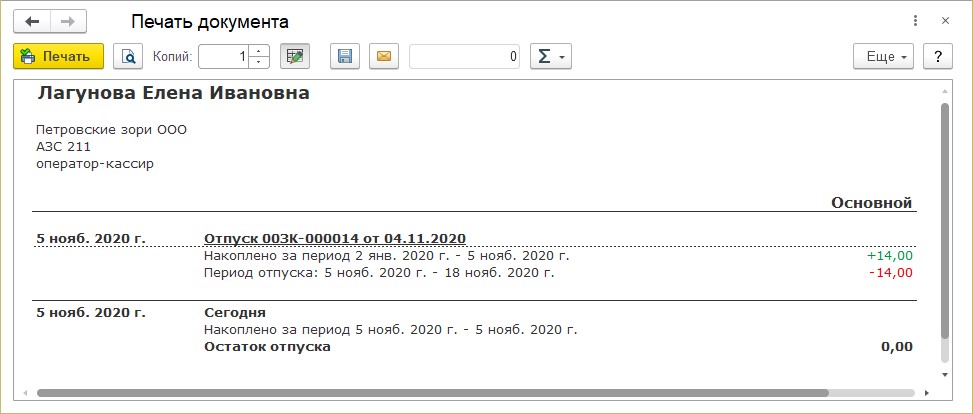
При установленной галочке «Рассчитать зарплату за Ноябрь 2020» на закладке «Начислено (Подробно)» отразится начисление за фактически отработанное время.
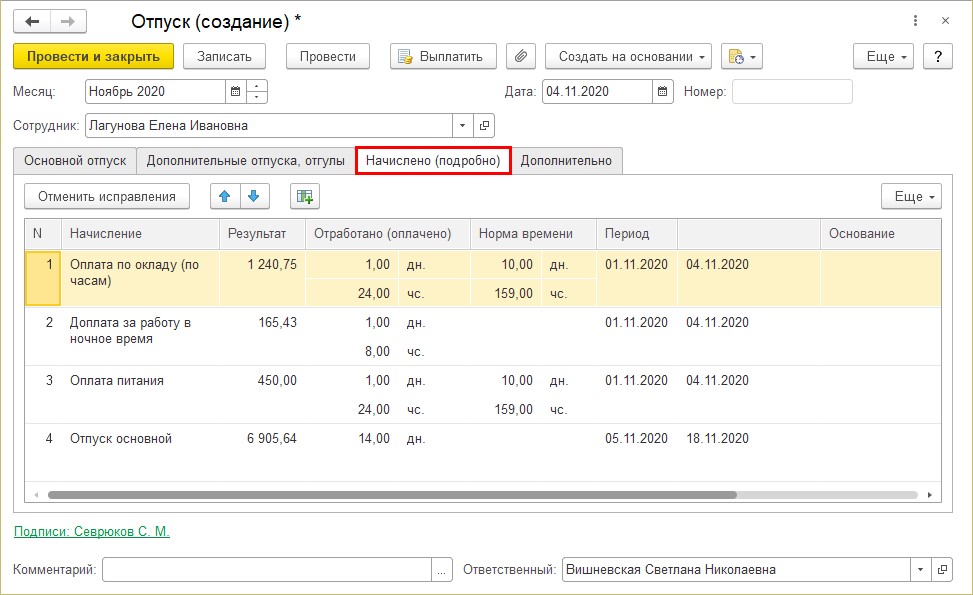
Если вы начислили зарплату в этом документе, то при формировании документа «Увольнение» данная галочка не ставится.
Увольнение сотрудника с предоставлением отпуска
После оформления документа «Отпуск» сформируйте приказ на увольнение.
Шаг 1. Перейдите в раздел «Кадры» - «Приемы, переводы, увольнения».
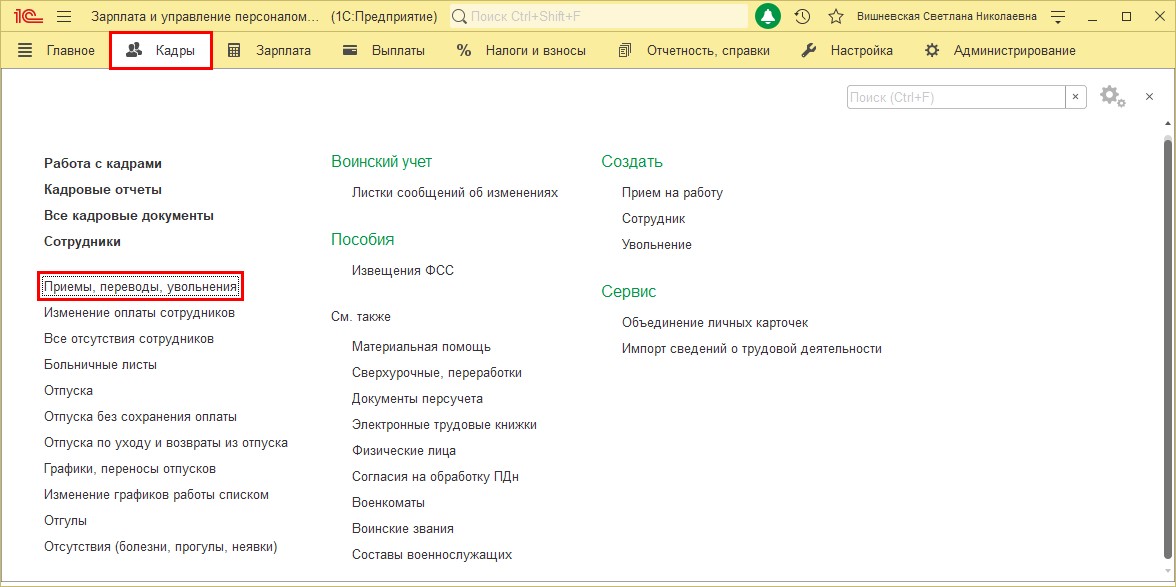
Шаг 2. Создайте документ «Увольнение» и заполните данные:
• Выберите сотрудника Лагунову Е.И.
• Установите дату увольнения 18.11.2020 год – последний день ее отпуска. Заполните поле «Основание увольнение», указав статью ТК РФ.
• Если зарплату за текущий месяц не начисляли в документе «Отпуск», установите галочку «Начислить зарплату».
• Укажите дату выплаты. С сотрудником необходимо рассчитаться до последнего для его выхода на работу. В нашем примере это 04.11.2020 год, с 05.11.2020 он уходит в отпуск.
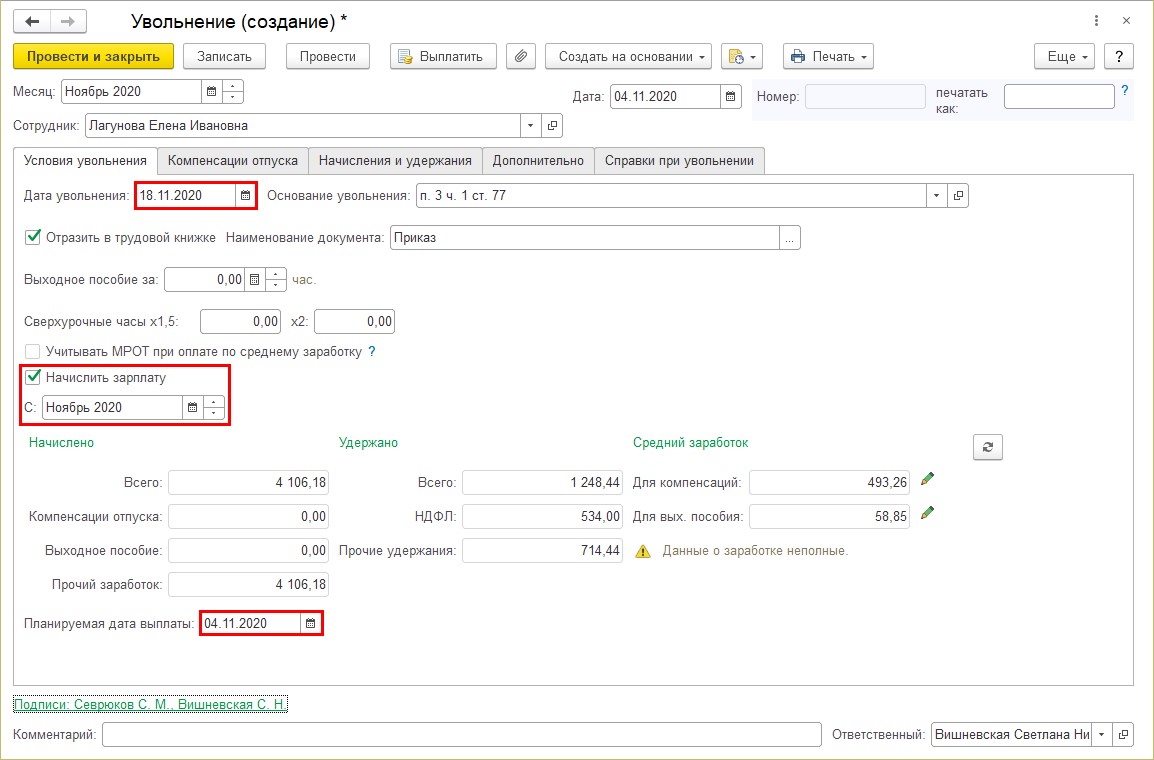
При установленной галочке «Начислить зарплату», начисления за текущий месяц отразятся на закладке «Начисления и удержания».
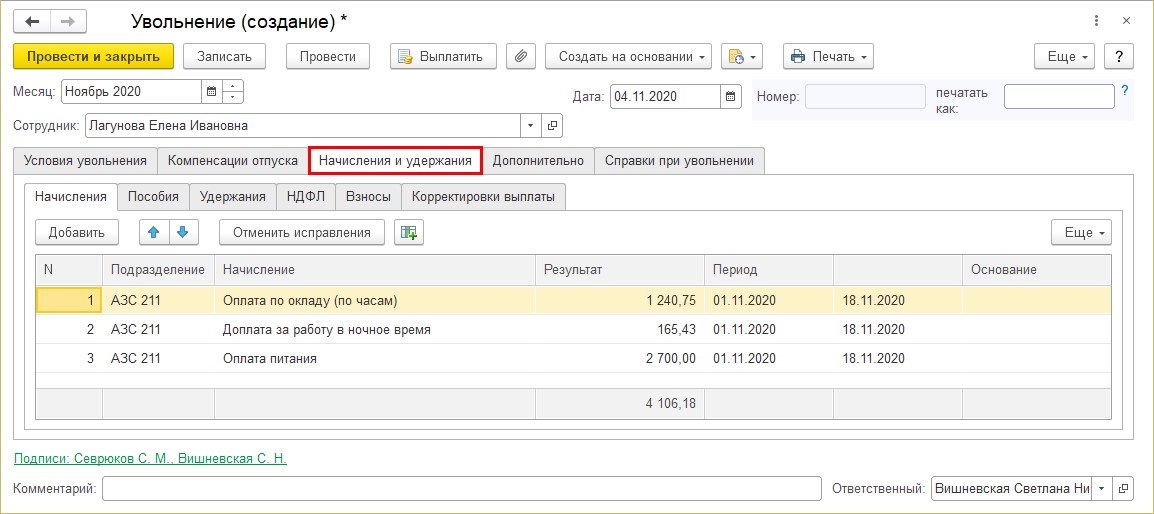
Шаг 3. Перейдите на закладку «Компенсации отпуска».
Так как сотруднику в счет неиспользованных дней отпуска начислены «отпускные», то компенсация отпуска при увольнении ему не начисляется. Если неиспользованные дни остались, то программа покажет их количество и предложит компенсировать.
Обратите внимание! В стаж работы, дающий право на отпуск, дни отпуска с последующим увольнением не включаются! Т.е. компенсация за неиспользованный отпуск сотруднику за период отпуска с 05.11.2020 г. по 18.11.2020 г. не положена.
Однако, при расчете увольнения программа включает отпуск с последующим увольнением в стаж работы, дающий право на отпуск. Поэтому, дни компенсации необходимо исправить вручную.
Сколько положено дней компенсации за неиспользованный отпуск при увольнении на определенный день можно уточнить с помощью отчетов «Справка об остатках отпусков», «Остатки отпусков», «Остатки отпусков (кратко)» в Разделе «Кадры» - «Кадровые документы».
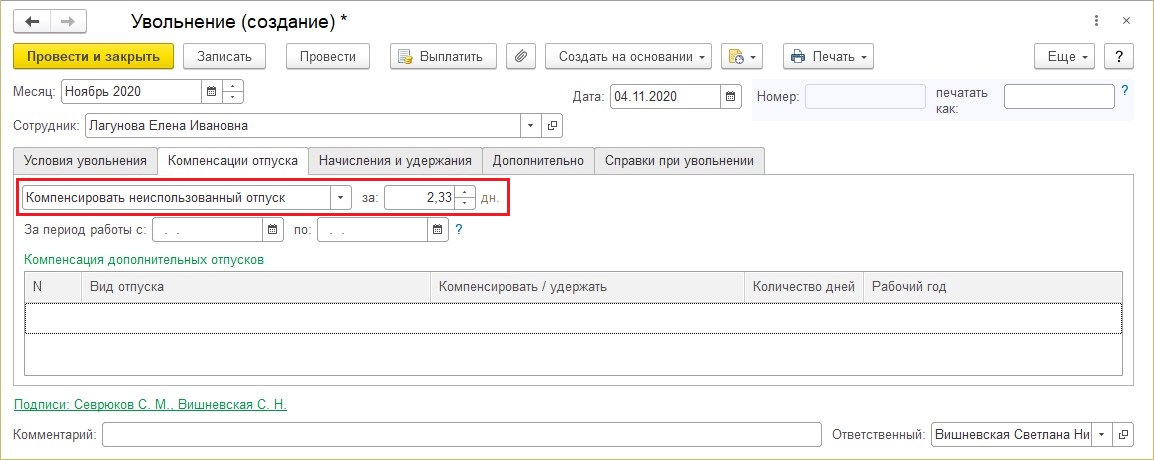
Так случилось и в нашем случае: как раз начислилось лишних 2,33 дня, поэтому исправляем вручную данные.
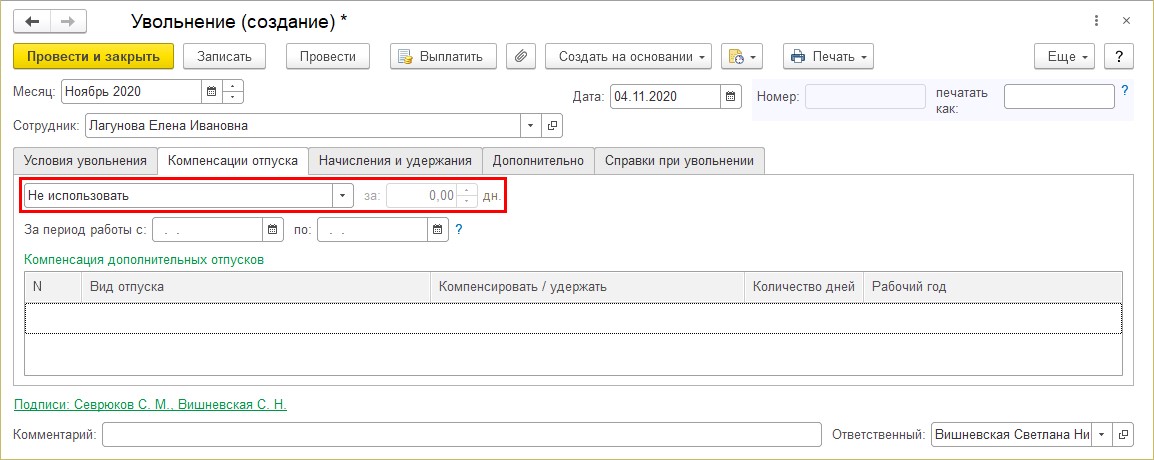
Шаг 4. Проведите документ – «Провести и закрыть».
Сотрудник уволен с предоставлением отпуска.
Какие документы предоставляются сотруднику при увольнении?
У бухгалтера возникает вопрос: «Какие документы выдаются сотруднику при увольнении и где они формируются в 1С: ЗУП?»
Существует обязательный пакет документов и документы, выдаваемые по заявлению сотрудника.
В обязательный перечень входит:
• Расчетный листок;
• Трудовая книжка. При переходе на электронные трудовые книжки – форма СТД-Р;
• Справка о заработке сотрудника за два года по форме из Приказа Минтруда от 30.04.2013г №182Н.
Документы о стаже сотрудника:
• раздел 3 отчета Расчеты по страховым взносам, в его персональными данными;
• выписка из отчета СЗВ-СТАЖ и СЗВ-М.
По запросу работника организация выдает:
• Справку 2-НДФЛ;
• Справку о среднем заработке сотрудника для службы занятости, форма из письма Минтруда от 10.01.2019 года №16-5/В-5;
• Копии кадровых приказов, например, о премировании сотрудника или переводе на другую должность.
• Копия формы СПВ-2 при уходе сотрудника на пенсию по возрасту или по инвалидности, для предоставления в пенсионный фонд.
Большинство перечисленных форм можно сформировать из документа «Увольнение».
Шаг 1. Нажмите кнопку «Печать» и выберите нужную форму.
Здесь же можно сформировать сразу весь комплект документов при увольнении, выбрав одноименный пункт, нажав «Печать».
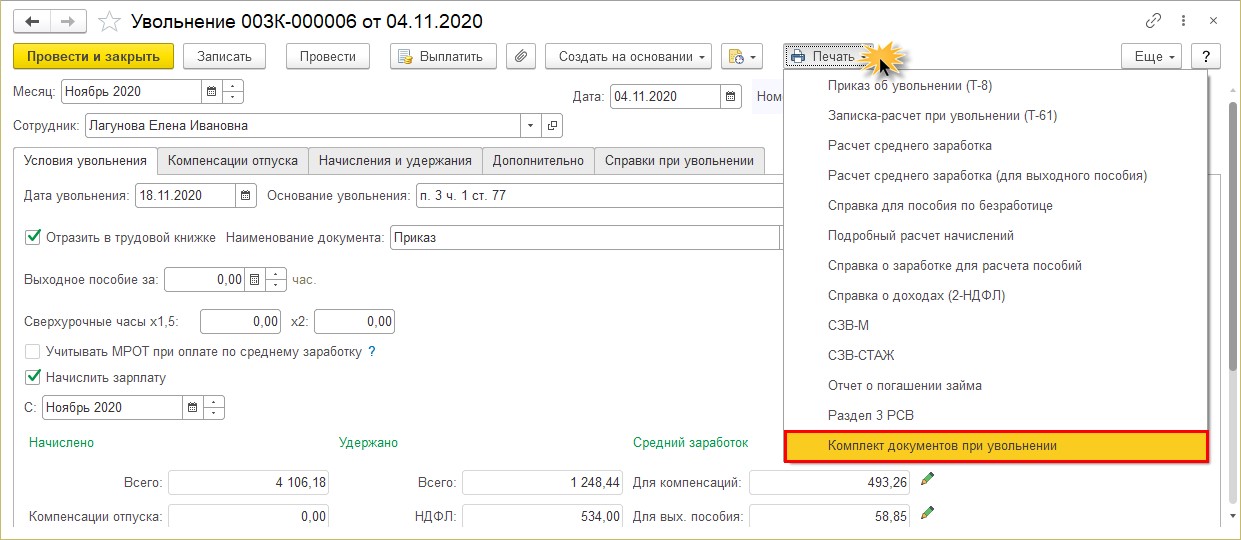
Шаг 2. При печати комплекта документов в открывшейся форме задайте количество комплектов для печати и отметьте галочками нужные формы.
Количество копий можно задать и в строке каждой формы.
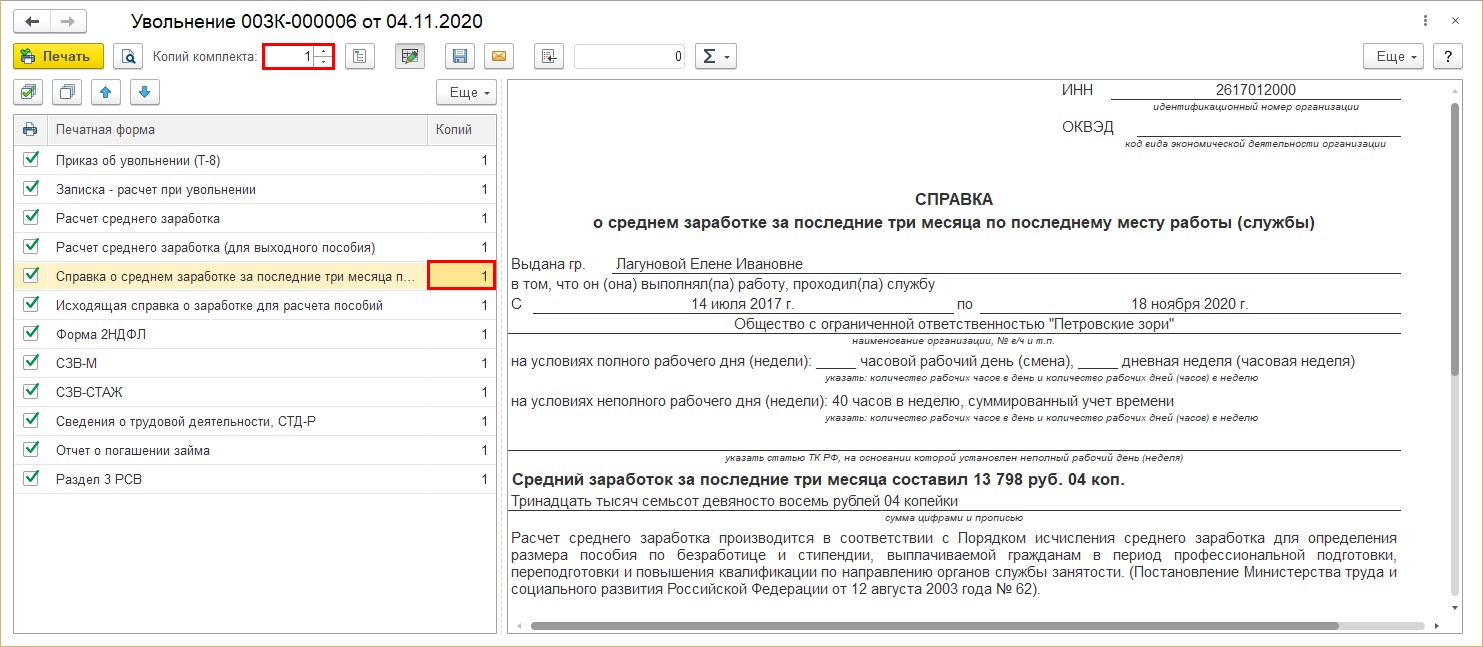
Нажимая на строку с формой, сбоку отображается ее печатный вариант. Проверьте сформированные данные перед печатью.
Но в документе «Увольнение» имеются не все формы, которые могут понадобиться.
Рассмотрим, как и в каком разделе 1С: ЗУП ред. 3.1 можно еще сформировать перечисленные документы.
Расчетный листок
При увольнении расчетный листок выдается в день увольнения сотрудника. В нем отражаются все начисления и удержания – п. 1 статья 136 ТК РФ.
Шаг 1. Для формирования расчетного листка перейдите в раздел «Зарплата» - «Отчеты по зарплате». Выберите отчет «Расчетный листок».
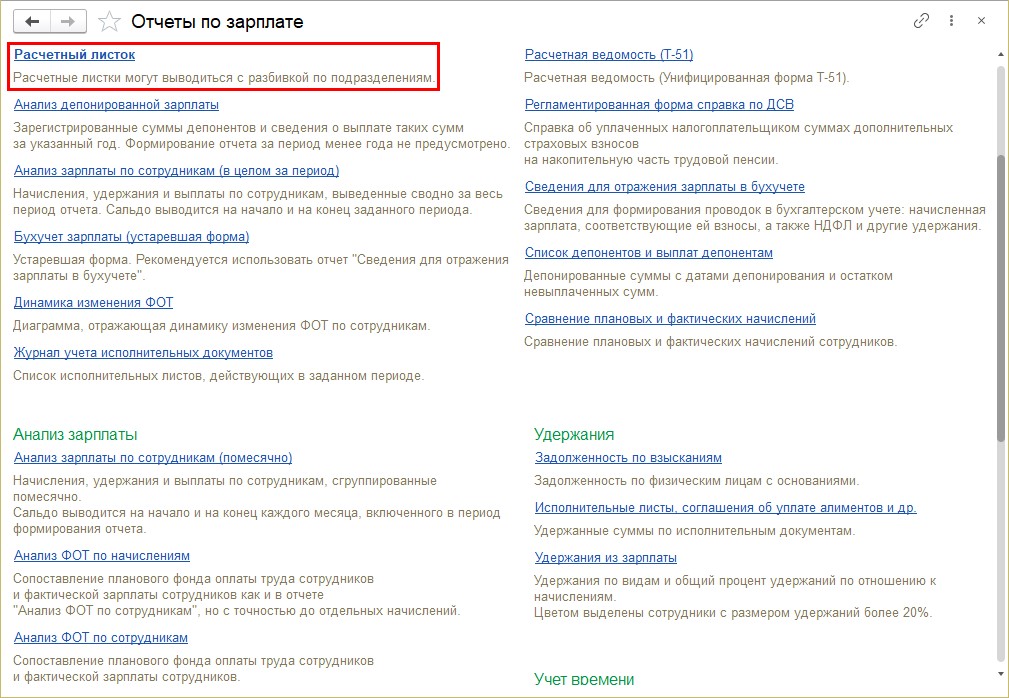
Шаг 2. Укажите период и увольняемого сотрудника. В нашем примере – Лагунова Е.И. Нажмите кнопку «Сформировать».
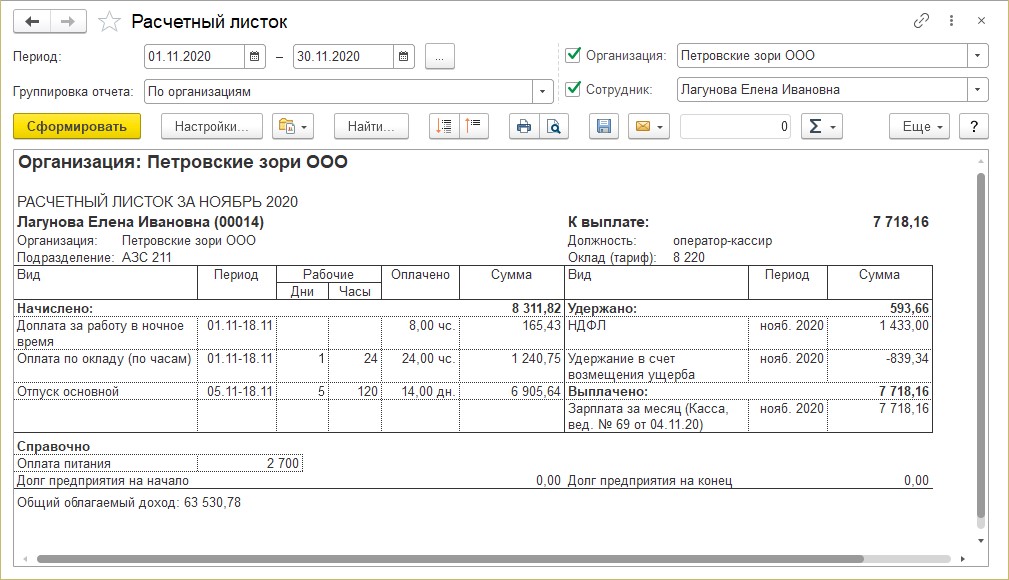
Расчетный листок может быть отправлен сотруднику по электронной почте. Подробнее об этом читайте в статье «Рассылка расчетных листков в 1С».
Трудовая книжка или форма СТД-Р
Трудовая книжка на бумажном носителе выдается сотруднику в день увольнения. При переходе на ведение электронных трудовых, при увольнении выдается форма СТД-Р. Порядок формирования и предоставления сведений о трудовой деятельности закреплен в ст. 66.1 ТК РФ, ч. 4 ст. 84.1 ТК РФ.
Форма СТД-Р в программе 1С: Зарплата и управление персоналом формируется в разделе «Кадры» - «Электронные трудовые книжки».
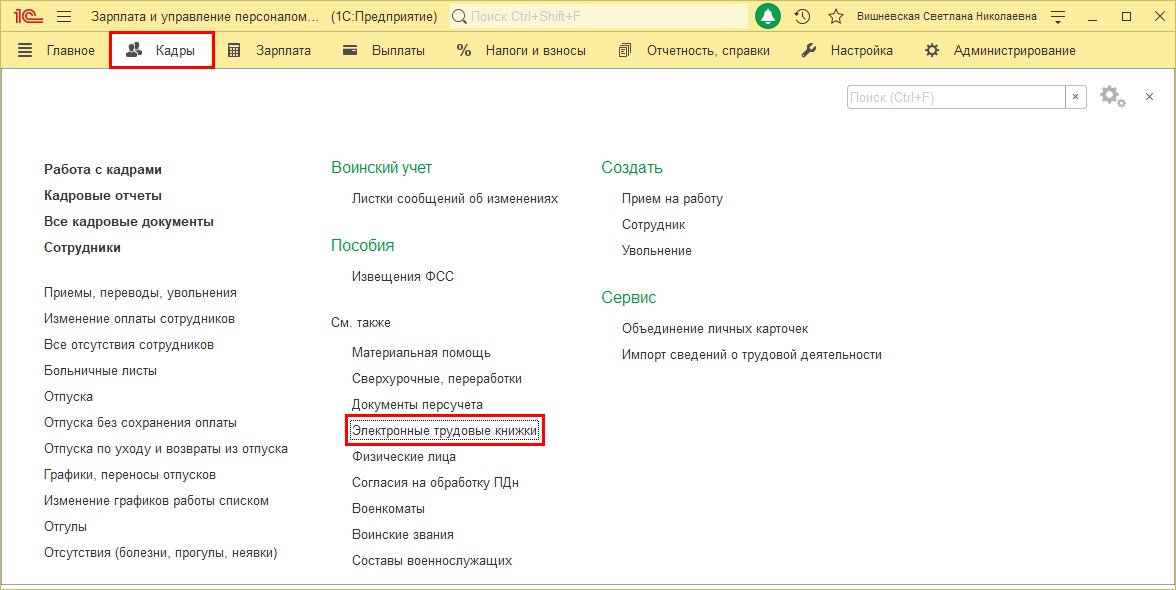
Шаг 1. Перейдите в журнал документов «Электронные трудовые книжки».
Нажмите «Создать» и выберите «Сведения о трудовой деятельности работника, СТД-Р».
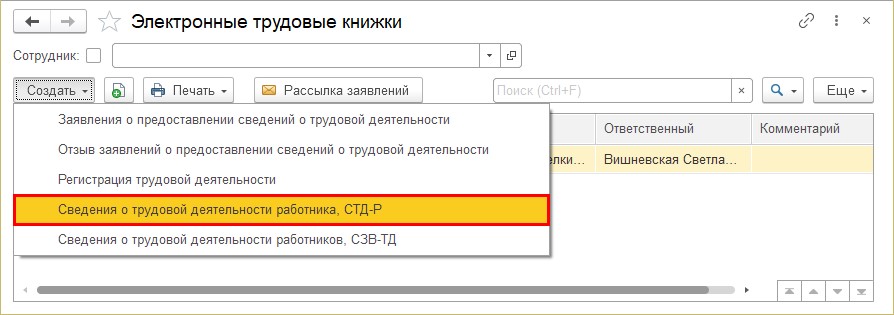
Шаг 2. Укажите сотрудника, проверьте заполненные сведения. Для регистрирования состава мероприятий воспользуйтесь гиперссылкой «Регистрация трудовой деятельности».
Распечатайте документ – кнопка «СТД-Р».
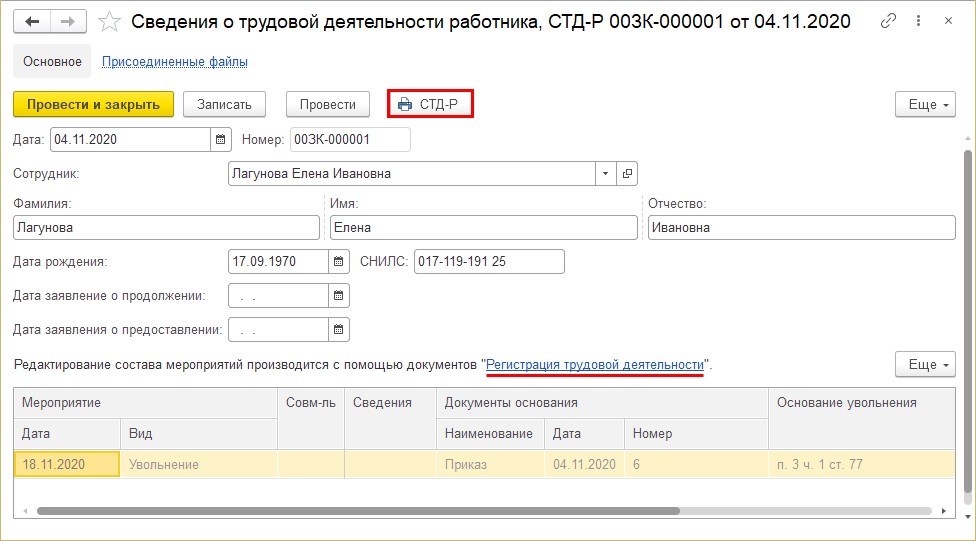
Печатная форма имеет следующий вид.
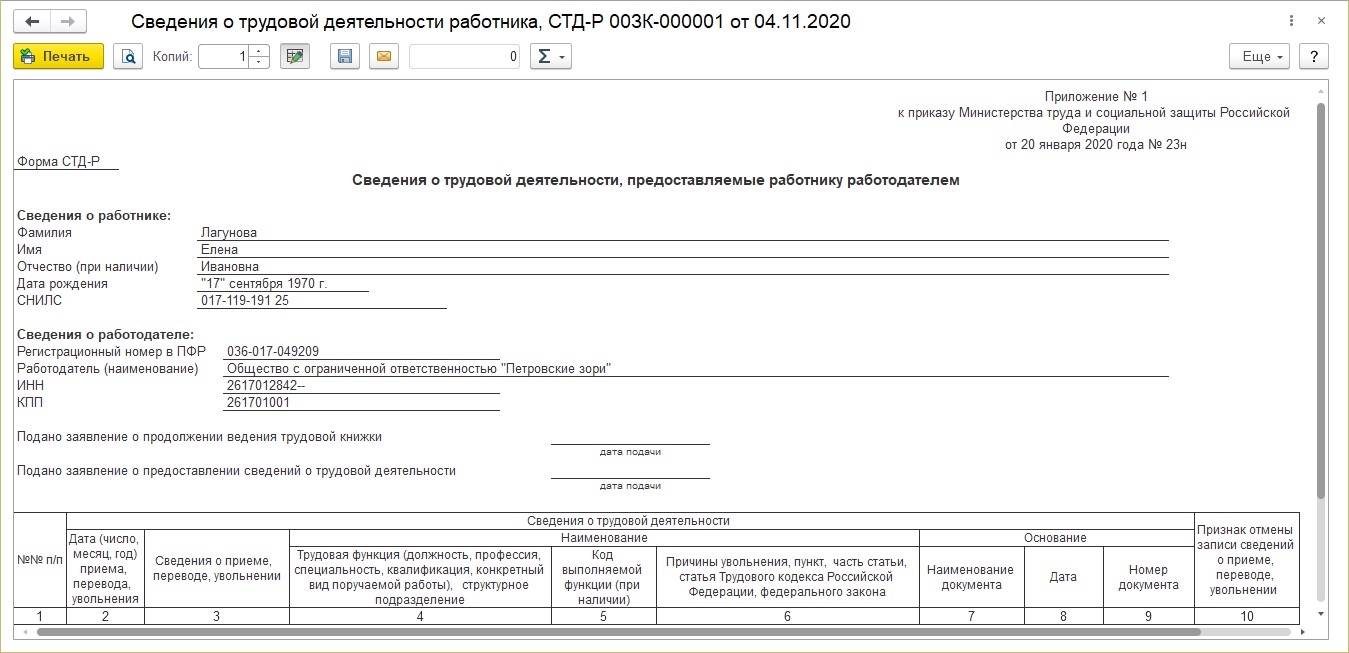
Справка о сумме заработной платы
(приказ Минтруда России от 30.04.2013 № 182н)
Форма справки о заработной плате 182Н и «Справки о доходах (2-НДФЛ) для сотрудников» формируются в разделе «Отчетность, справки» - подраздел «Справки сотрудникам».
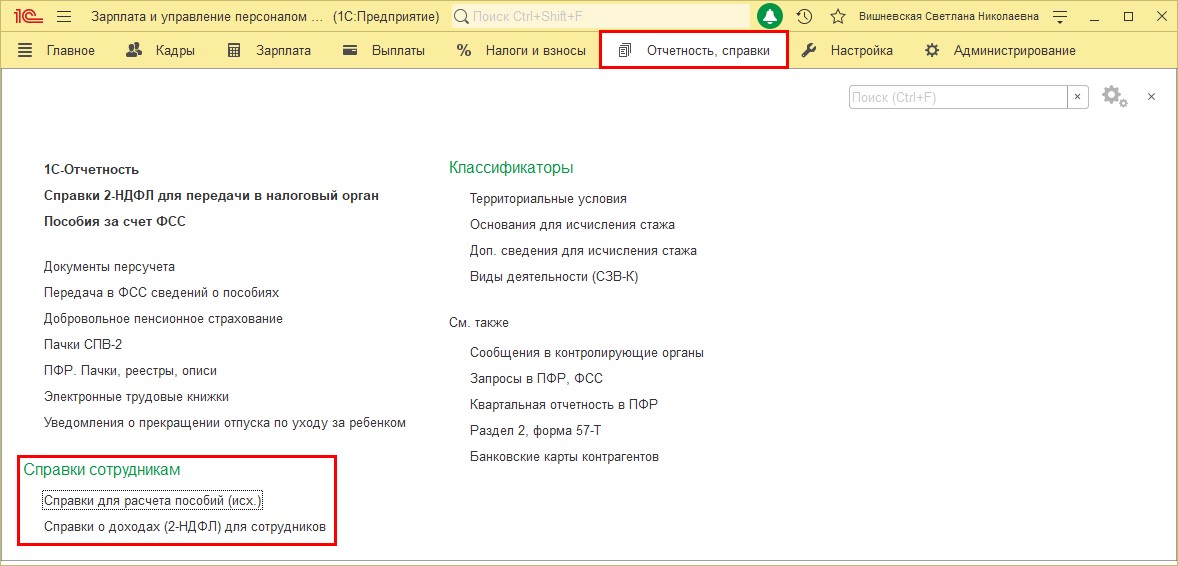
Справка формы 182Н в программе 1С: ЗУП называется «Справка для расчета пособий (исх.)».
Шаг 1. Перейдите в журнал «Справки для расчета пособий (исх.)» и нажмите «Создать».
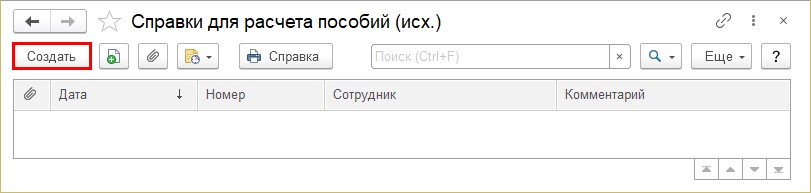
Шаг 2. Выберите сотрудника и проверьте заполненные данные по закладкам документа:
• «Данные справки»;
• «Данные о страхователе»;
• «Даные о застрахованном лице».
Для формирования печатной формы нажмите кнопку «Справка».
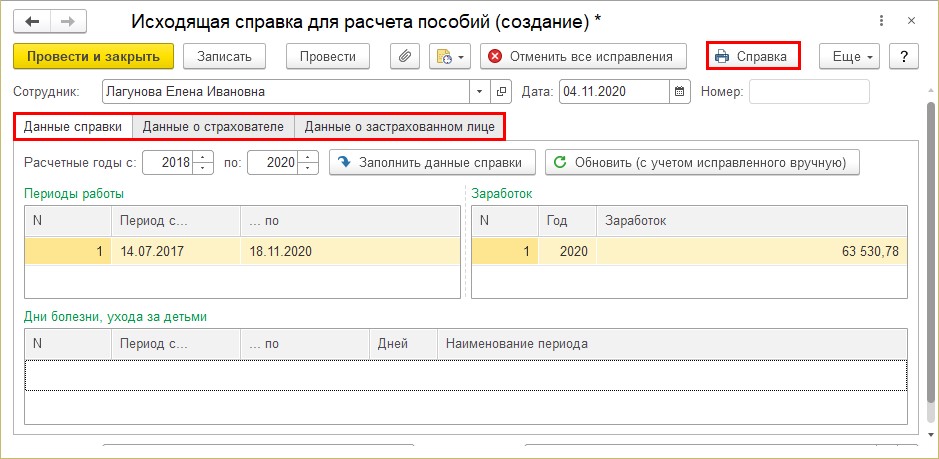
Печатная форма имеет следующий вид.
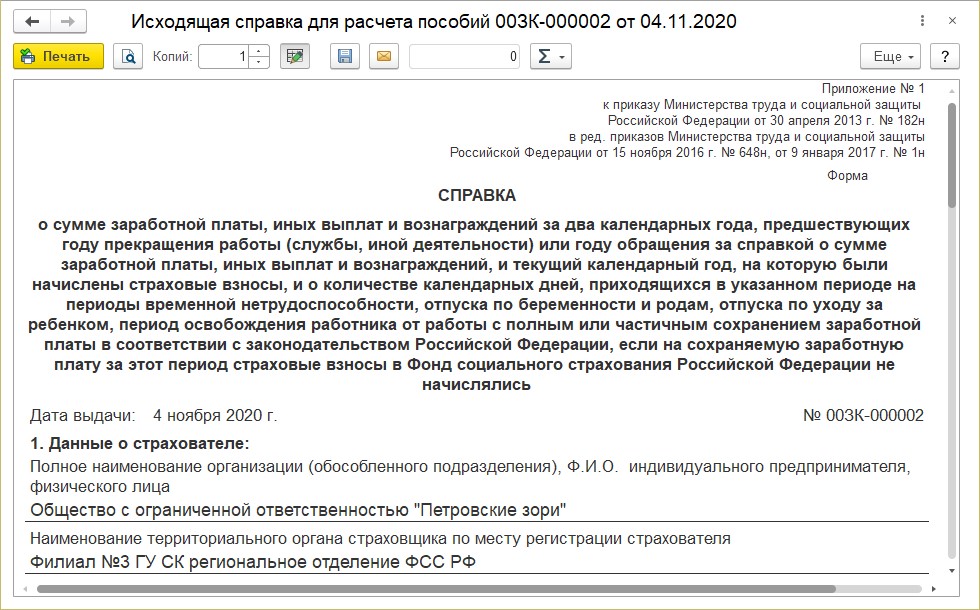
Справка о доходах (2-НДФЛ) для сотрудников
В этом же разделе – «Отчетность, справки» формируется «Справка о доходах (2-НДФЛ) для сотрудников».
Справка выдается по требованию сотрудника и печатается в двух экземплярах – один экземпляр справки выдается сотруднику при увольнении, второй – передается в налоговую инспекцию – Приказ ФНС России от 02.10.2018 № ММВ-7-11/566@.
Шаг 1. Перейдите в журнал «Справки о доходах (2-НДФЛ) для сотрудников» и нажмите «Создать».
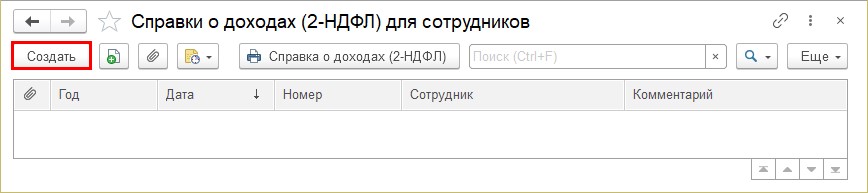
Шаг 2. Укажите сотрудника. Данные автоматически заполнятся из программы. Проверьте их, проведите и распечатайте документ. Кнопка печати - «Справка о доходах (2-НДФЛ)».
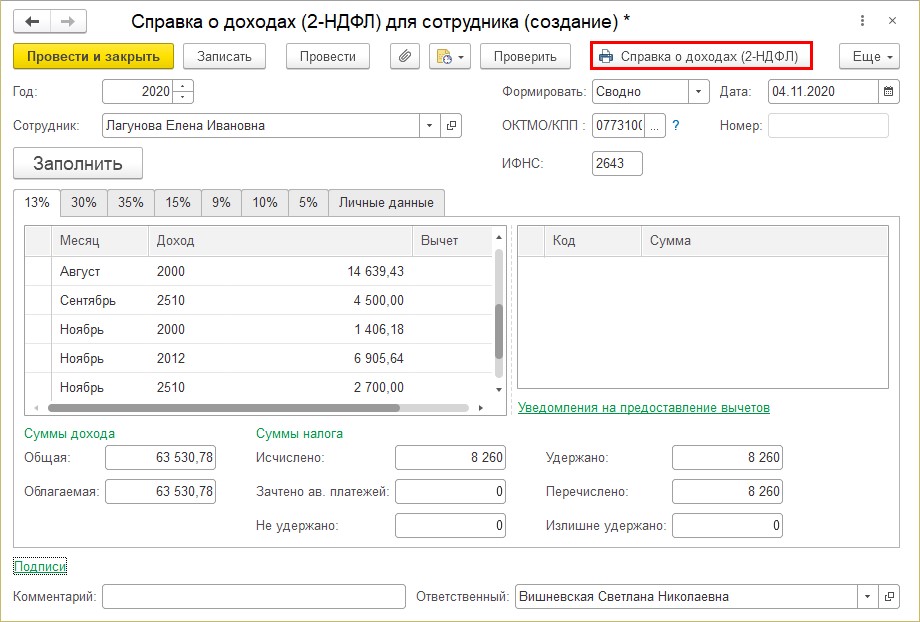
Печатная форма сформирована.

Выписка из формы СЗВ-СТАЖ и СЗВ-М
Указанные формы отчетов формируются в разделе «Отчетность, справки» - «1С-Отчетность».
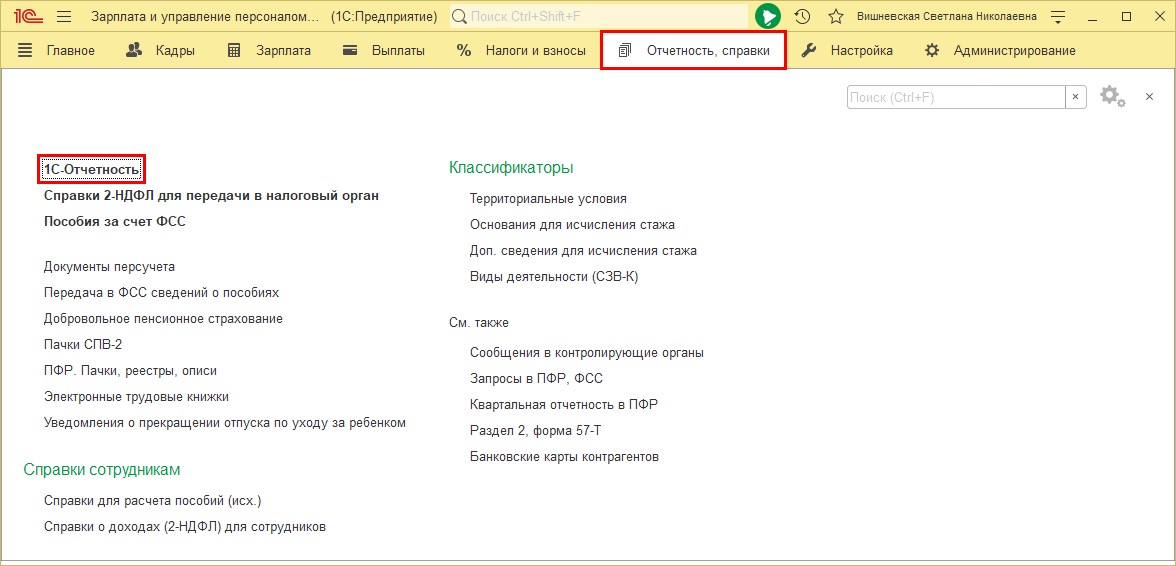
Шаг 1. Перейдите в раздел «1С–Отчетность» и нажмите кнопку «Создать». Чтобы не искать формы в списке отчетов, наберите в строке поиска «СЗВ», в окне отобразится перечень форм.
Выберите нужную форму – СЗВ-М или СЗВ-СТАЖ, и заполните ее.
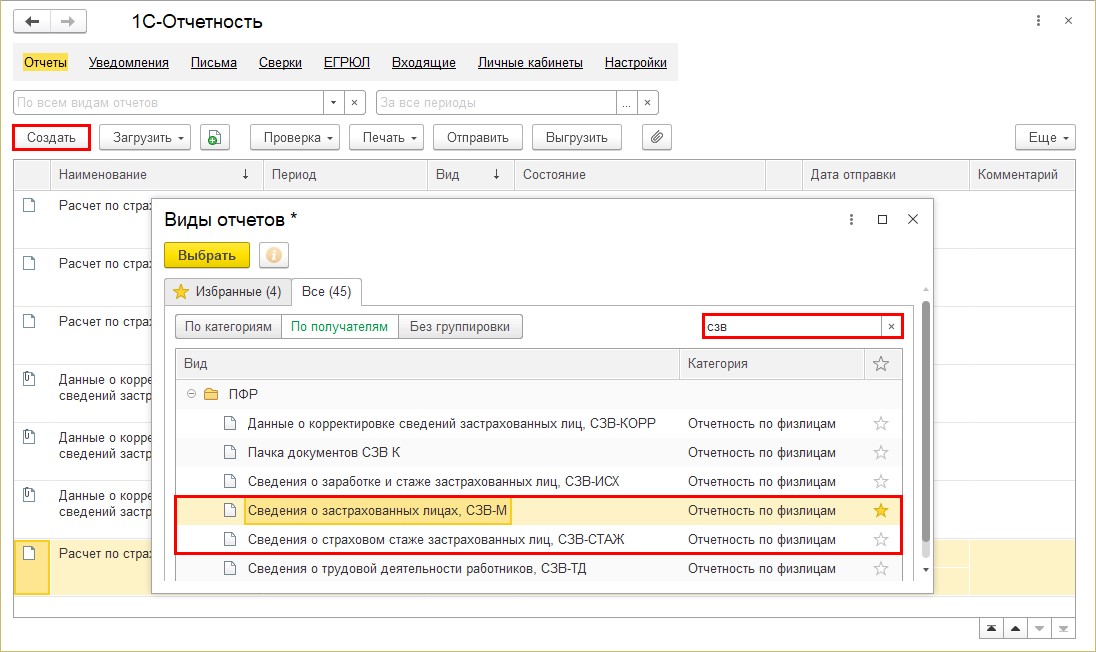
Сведения о застрахованных лицах, СЗВ-М
Шаг 1. Для заполнения формы отчета «Сведения о застрахованных лицах, СЗВ-М, с помощью кнопки «Подбор» выберите увольняемого сотрудника – Лагунова Е.И.
Шаг 2. Нажмите кнопку печати «СЗВ-М» для формирования печатной формы отчета.
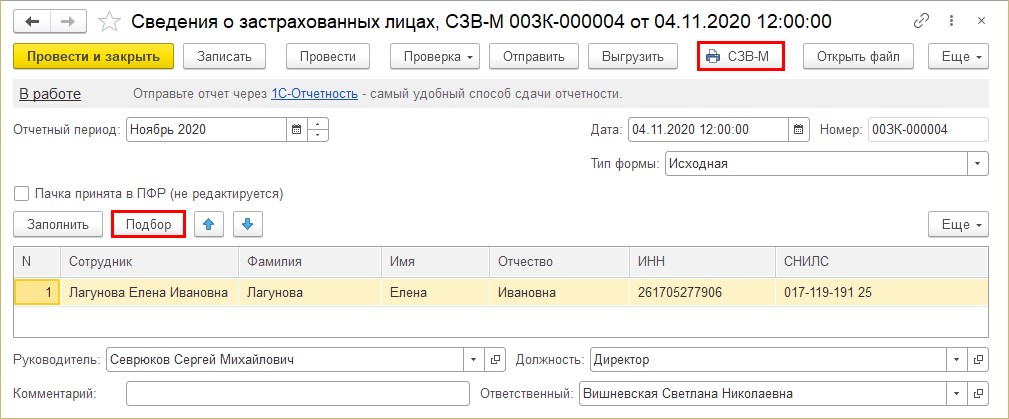
Шаг 3. Распечатайте документ – кнопка «Печать».

Сведения о страховом стаже застрахованных лиц, СЗВ-СТАЖ
Форма СЗВ-СТАЖ заполняется аналогично рассмотренному выше способу.
Шаг 1. Выберите сотрудника – кнопка «Подбор».
Шаг 2. Для формирования печатной формы нажмите «Печать» и выберите «СЗВ-СТАЖ».
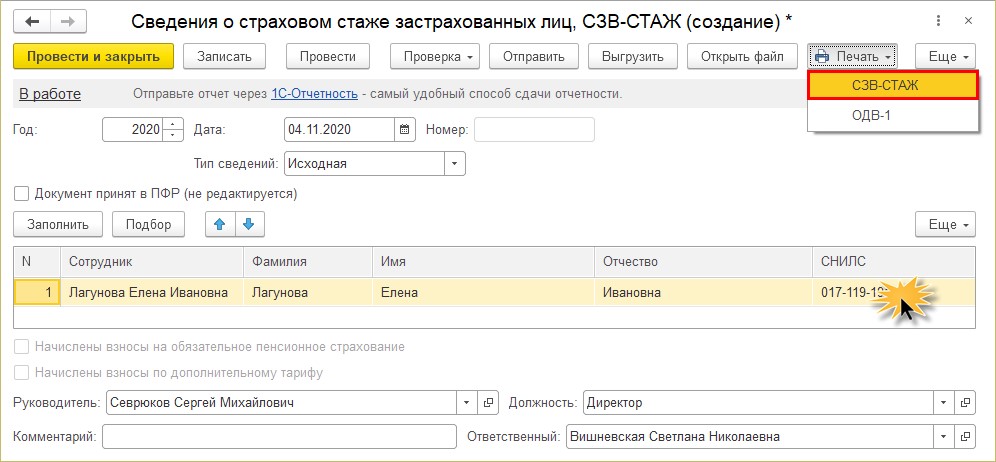
Щелкнув мышкой дважды на строке, откроются сведения о стаже сотрудника.
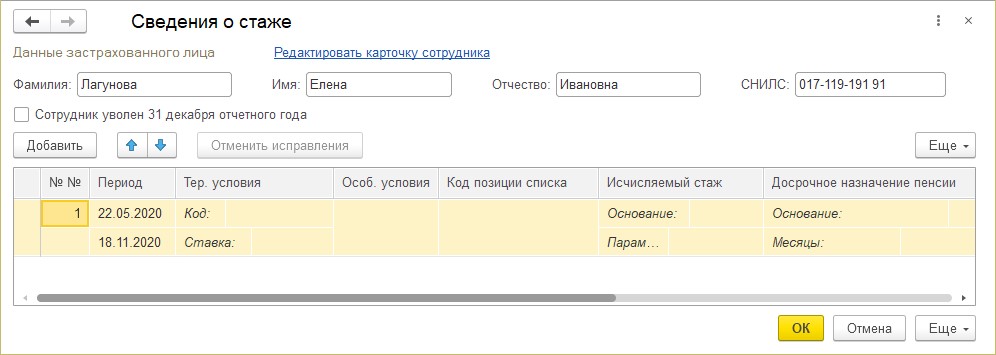
Печатная форма имеет следующий вид.
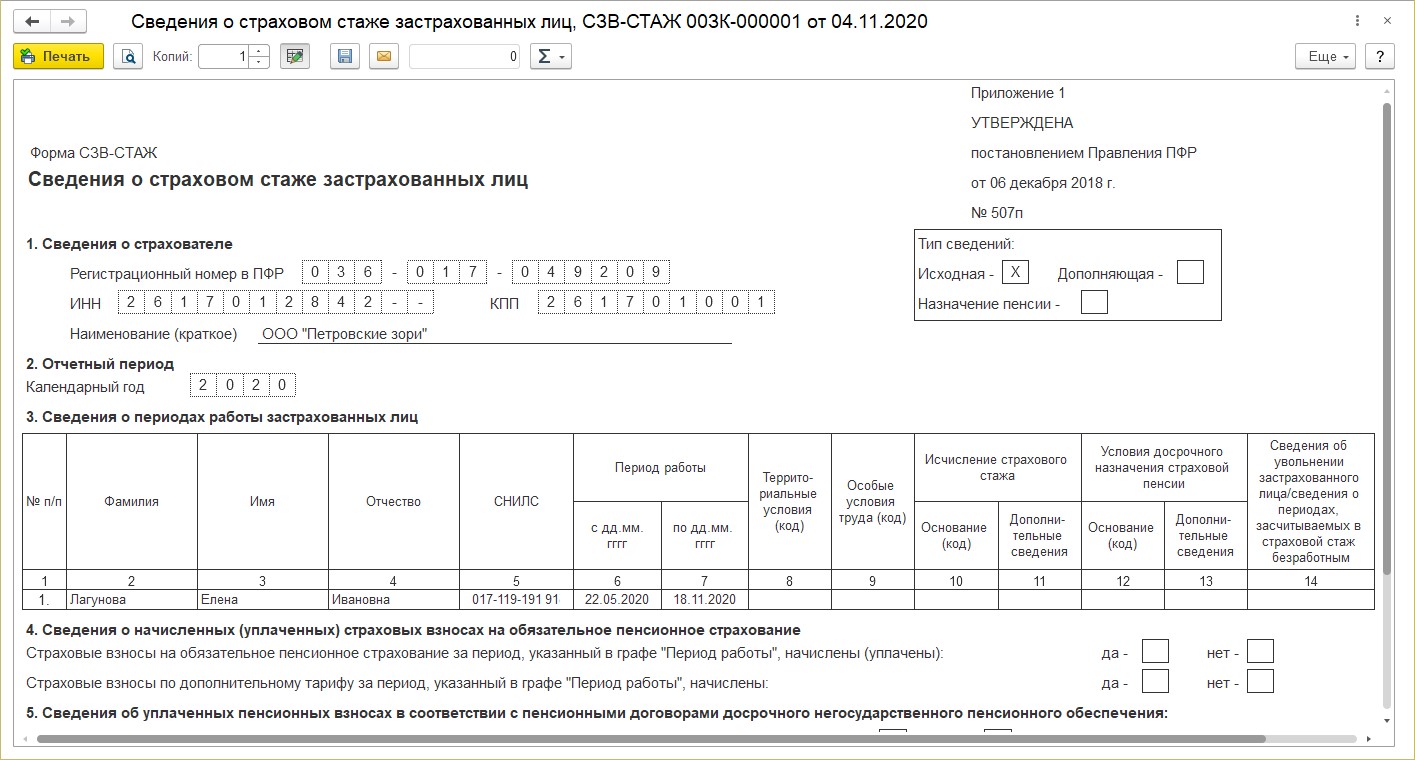
Раздел 3 отчета Расчет по страховым взносам (РСВ)
Отчет «Расчет по страховым взносам» формируется в разделе «Отчетность, справки» - «1С: Отчетность».
Шаг 1. Нажмите кнопку «Создать». В разделе «ФНС» или поиском найдите и выберите указанный отчет.
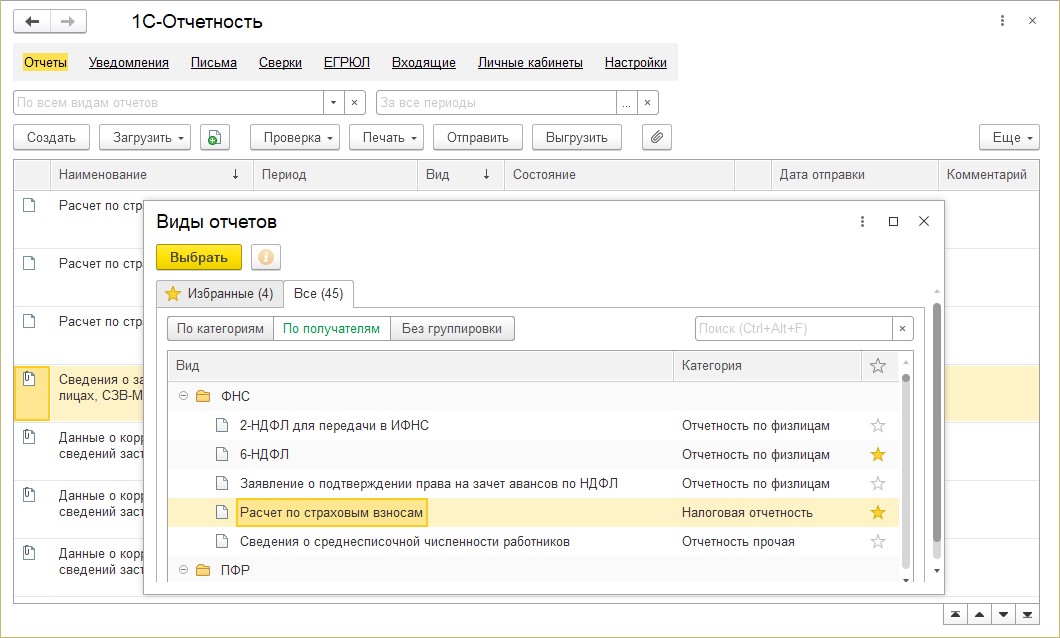
Шаг 2. Нажмите «Заполнить» и перейдите в раздел 3 отчета, который содержит персонифицированные сведения о застрахованном лице – выберите нужного сотрудника. В нашем примере – Лагунова Е.И.
Шаг 3. Проверьте правильность информации и нажмите гиперссылку «Напечатать страницу».
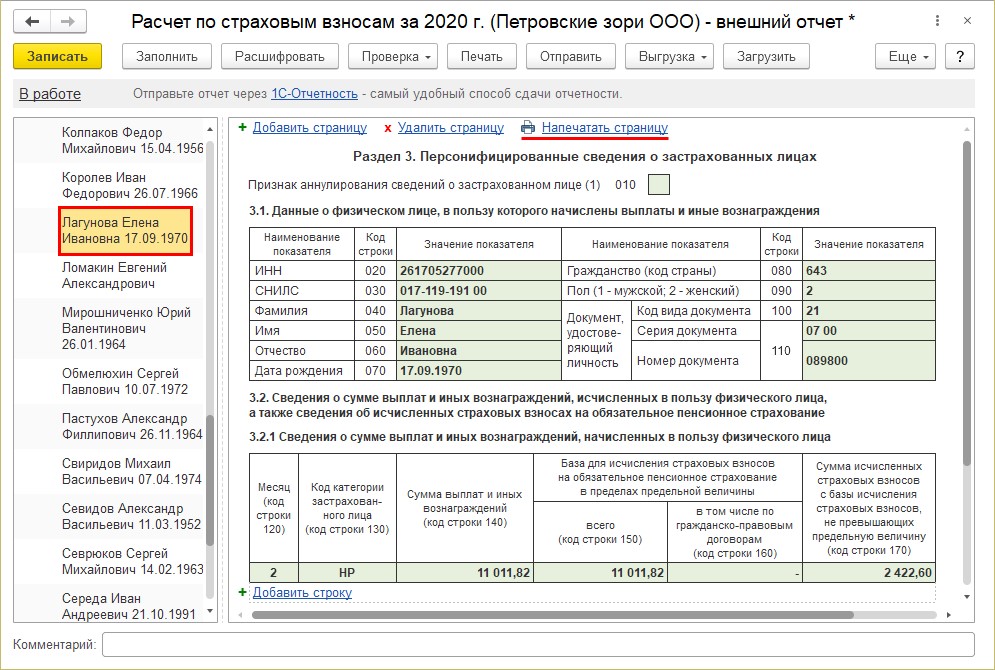
Шаг 4. Нажмите «Печать».
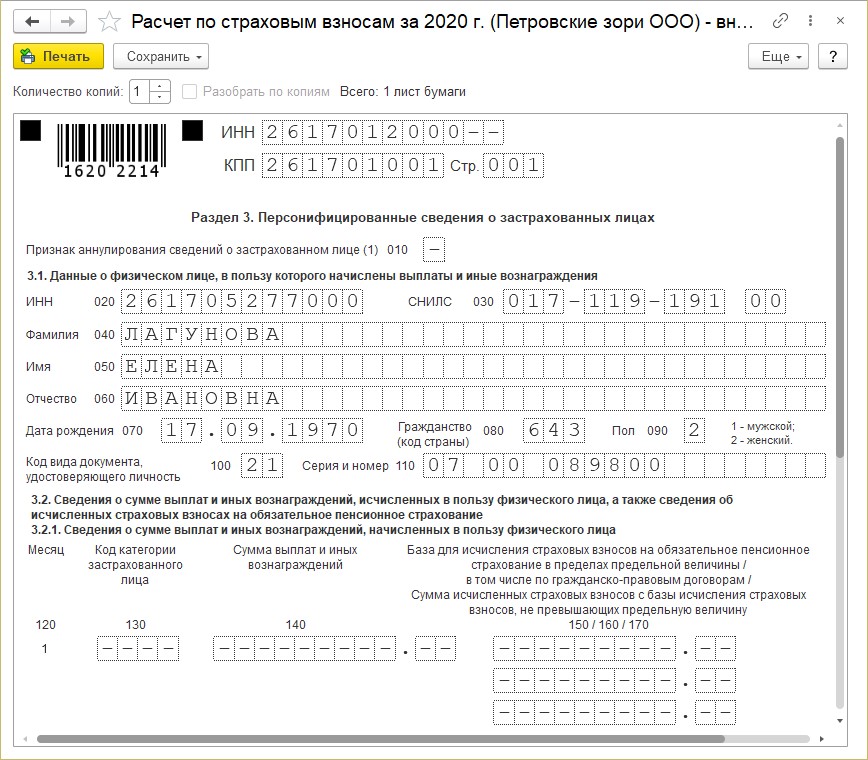
Раздел содержит информацию о выплатах и о начисленных страховых взносах по сотруднику.
Справка о среднем заработке сотрудника для службы занятости
Форма из письма Минтруда от 10.01.2019 года №16-5/В-5 выдается при увольнении по запросу сотрудника в течении трех дней с момента подачи заявления.
Формируется печатная форма в списке печатных форм приказа об увольнении.
Выберите «Справка для пособия по безработице».
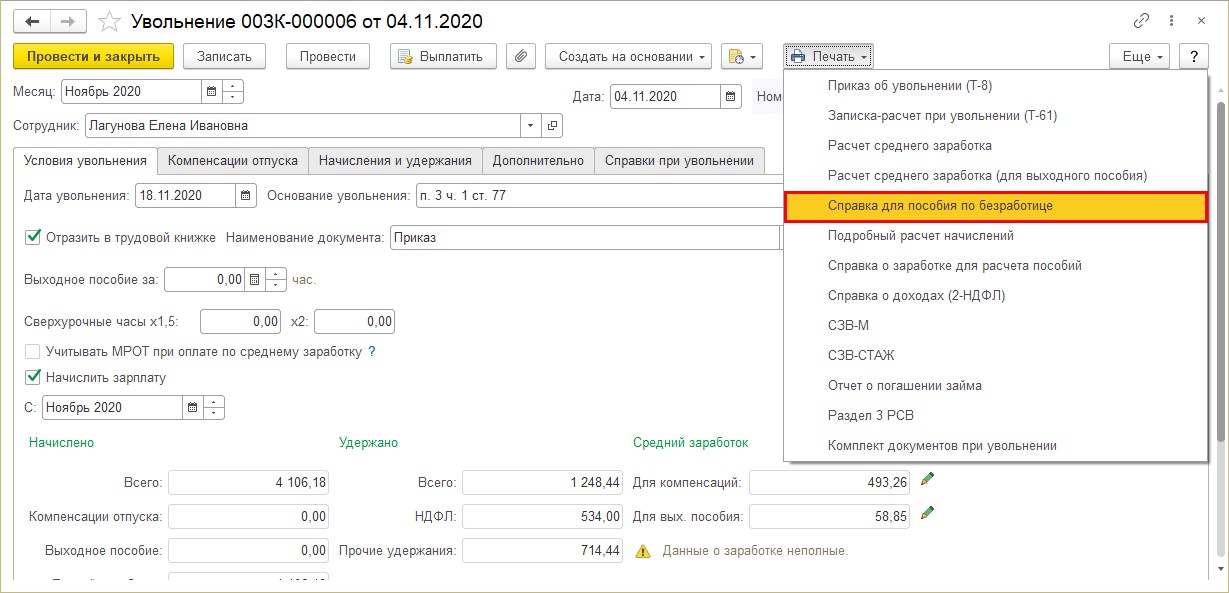
Форма имеет следующий вид.
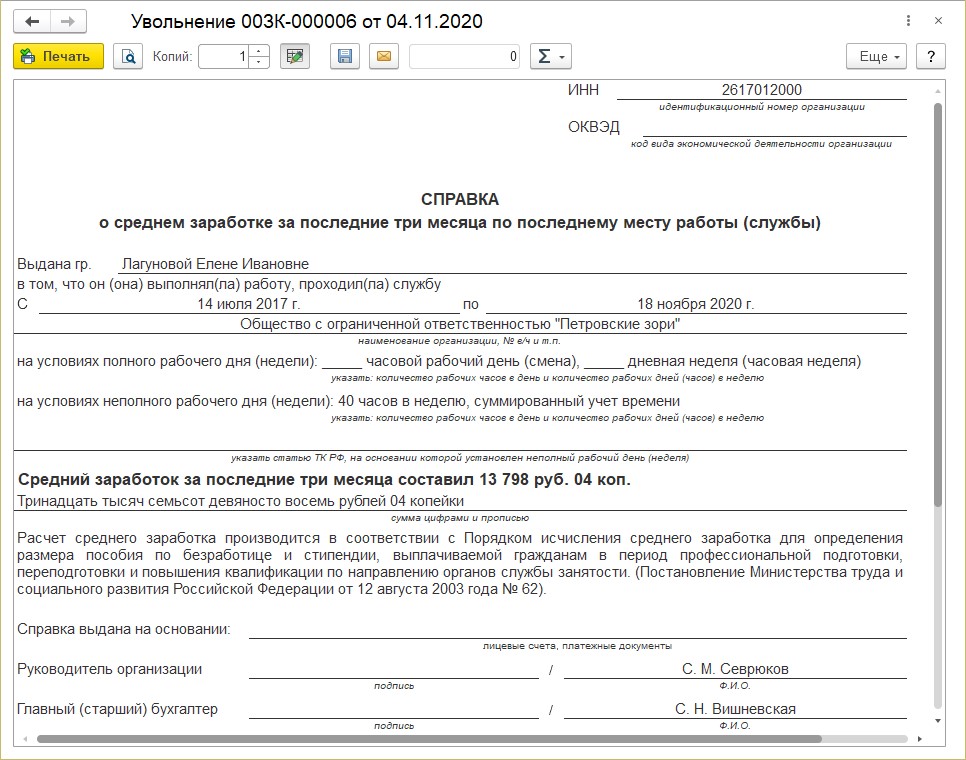
Форма СПВ-2 – «Сведения о страховом стаже застрахованного лица для установления трудовой пенсии».
Форма выдается по запросу сотрудника при уходе на пенсию. Она содержит сведения о стаже. Сотруднику выдается копия, а в десятидневный срок оригинал направляется в пенсионный фонд.
Шаг 1. Перейдите в раздел «Отчетность, справки» - «Пачки СПВ-2».
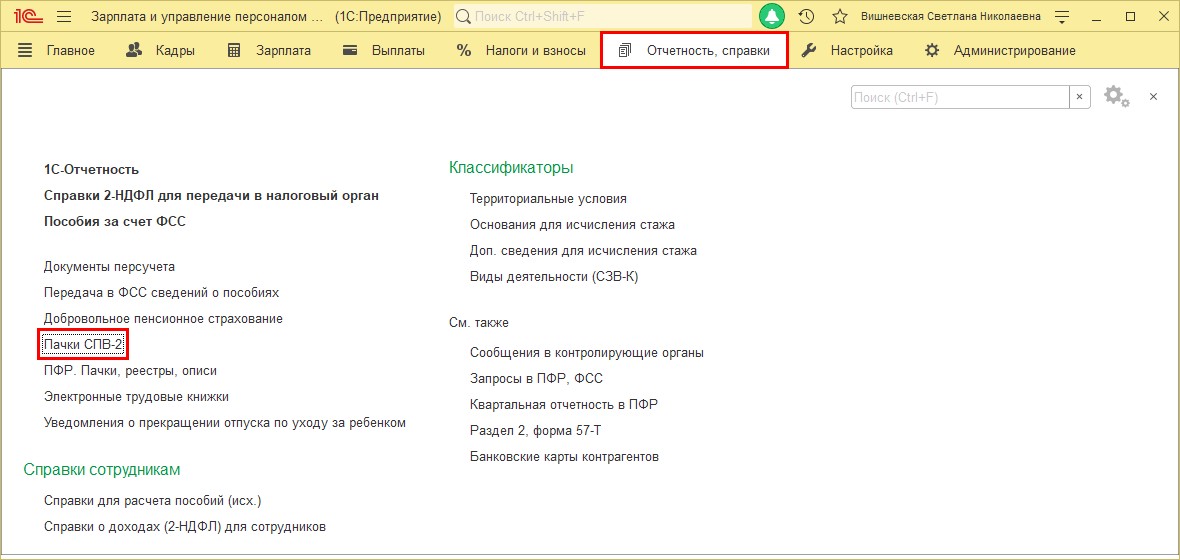
Шаг 2. В журнале «Пачки СПВ-2» нажмите «Создать» и с помощью кнопки «Подбор» выберите сотрудника.
Для печати выберите «СПВ-2» в одноименной кнопке.
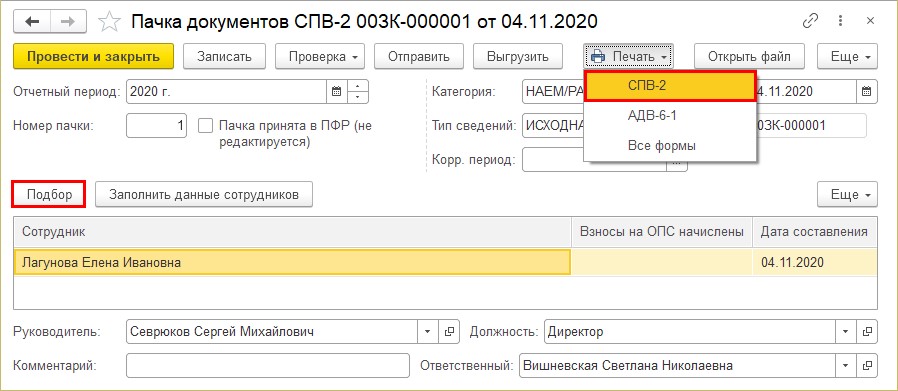
Форма имеет следующий вид.

Полноценное увольнение сотрудника окончено.
Автор статьи: Ольга Круглова

Понравилась статья? Подпишитесь на рассылку новых материалов













Комментарии