Как главному бухгалтеру отправлять задачи своим подчиненным из 1С: Бухгалтерии предприятия ред. 3.0?
- Опубликовано 21.10.2021 08:01
- Просмотров: 4266
Продолжаем знакомить вас с фишками программы 1С: Бухгалтерия предприятия ред. 3.0 Сегодня хотим рассказать о том, что функционал программы позволяет работать пользователям, помимо производственных задач, еще и с индивидуальными задачами, создавать их и поручать другим сотрудникам, отправлять напоминания по электронной почте. Взгляните на 1С по-другому!
Для этого необходимо выполнить некоторую настройку.
Рассмотрим ее пошагово.
Настройка и создание задач в 1С
Шаг 1. Перейдите в раздел «Администрирование» блок «Настройка программы» - «Органайзер».
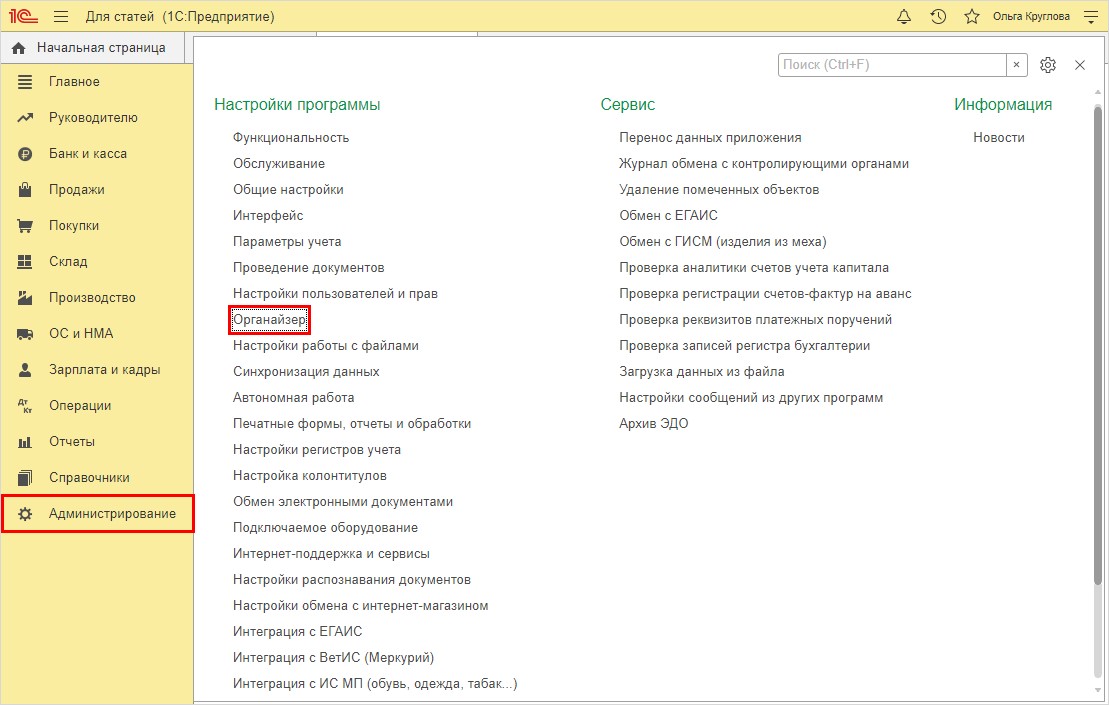
Шаг 2. Разверните раздел «Мои задачи» и установите одноименную галочку для активации данной функции.
Настройка раздела позволяет также уведомлять пользователя о просроченных задачах и новых задачах, отправляя напоминания на электронную почту. К данной настройке мы обратимся позже.
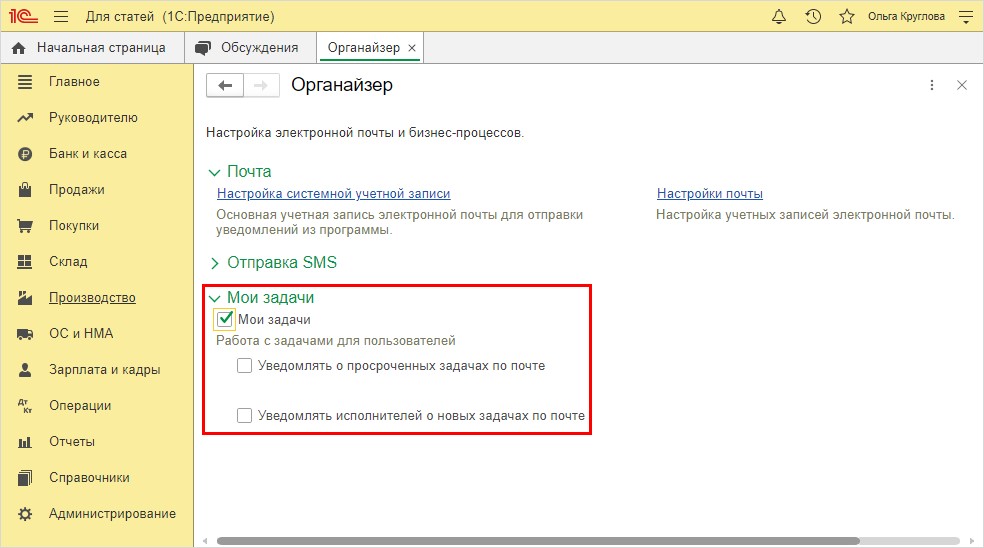
В результате настройки в разделе «Главное» появится пункт «Мои задачи».
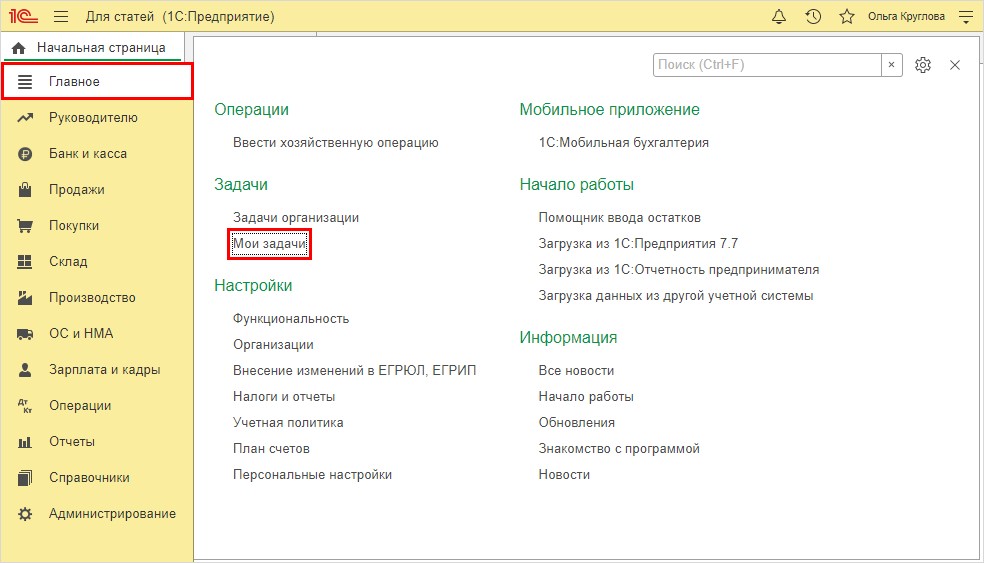
Шаг 3. Откройте раздел «Мои задачи» и нажмите «Создать».
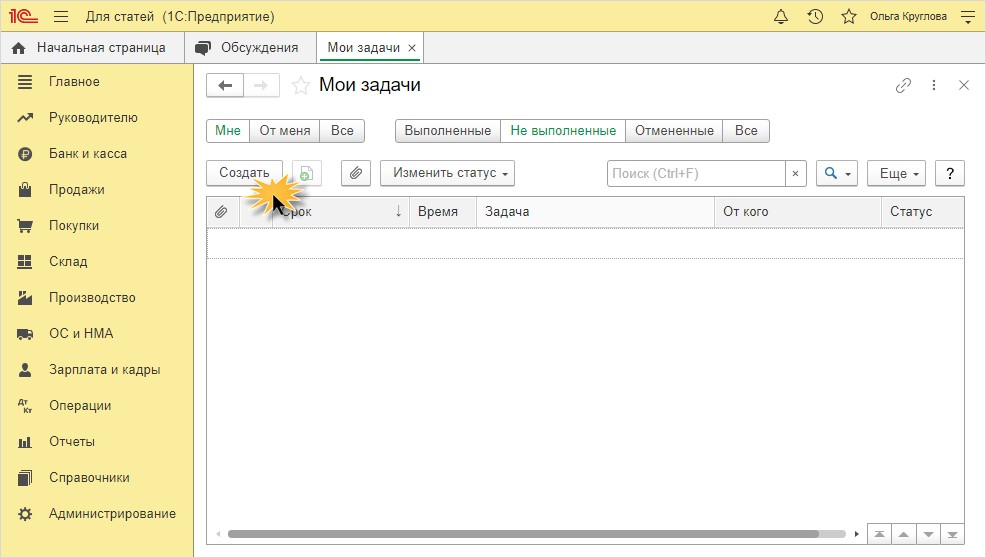
Задача может назначаться как себе, так и с указанием другого пользователя, что регулируется установлением переключателя в положение:
• Мне
• Исполнителю.
При выборе исполнителя, пользователь указывается путем выбора из справочника программы.
Рассмотрим конкретный пример: поставим задачу пользователю Ирине Плотниковой проверить по оборотно-сальдовой ведомости по счету 70 начисление и выплату зарплаты сотруднице ООО «Пончик» Мармеладовой А.С. за сентябрь 2021 года. Срок исполнения до конца дня 30.09.2021 г.
Задача, пользователь и сроки прописываются в карточке задачи в соответствующих полях.
Шаг 4. Заполнив описание задачи нажмите «Записать и закрыть».
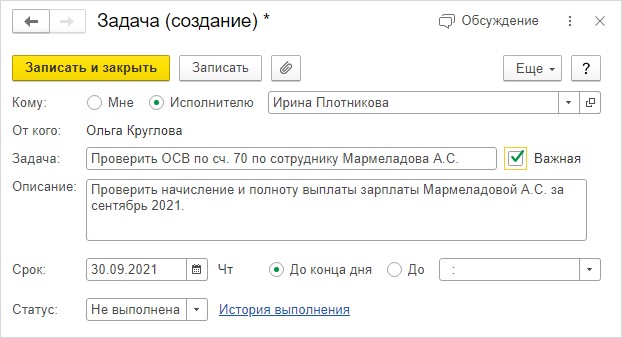
В списке задач, переключив отбор в положение «Все» или «От меня», появится задача, поставленная пользователю Плотниковой Ирине, статус – «Не выполнена».
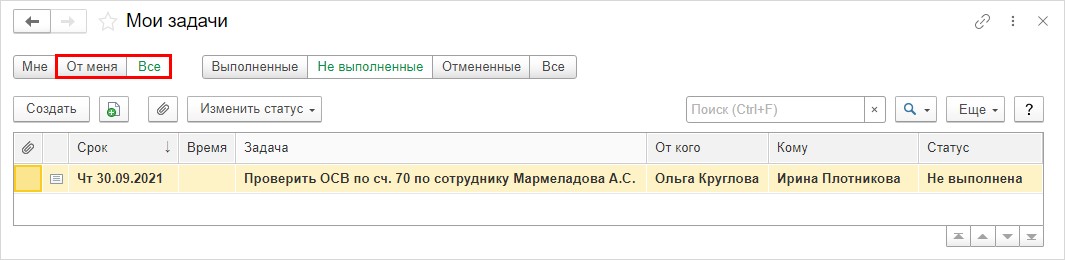
Шаг 5. Создайте еще несколько задач - напоминалок для себя.
Пример: проверить по оборотке счета 60 задолженность по поставщикам на конец месяца и при необходимости подготовить платежные поручения на оплату счетов. Срок выполнения 29.09.2021 г. до 11 часов дня.
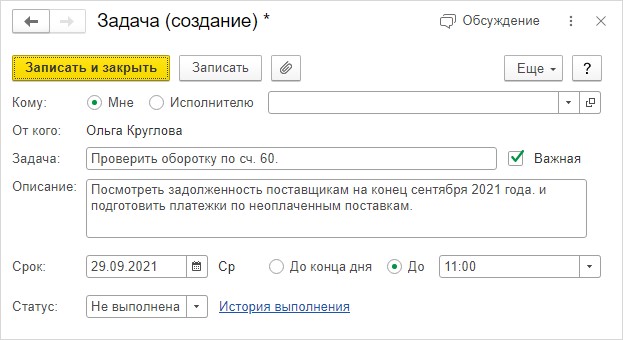
Вторая задача для себя: до конца дня 29.09.2021 года сформировать ОСВ по счету 69 и проверить оплату страховых взносов за 3 квартал 2021 года. При необходимости сформировать платежки и произвести их оплату.
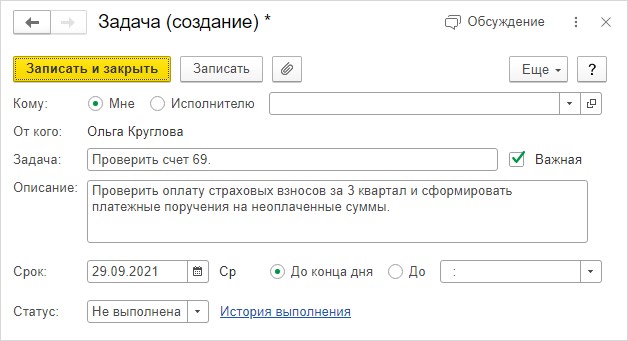
Сохраните задачи.
Обратите внимание, что задачи в журнале выделены разными цветами.
• Розовым – задача просрочена. Пользователь Ольга Круглова не выполнила задачу в установленный срок - к 11 часам 29.09.21г.
• Зеленым – оставшиеся задачи на сегодня. Задача пользователю Ольга Круглова – проверить 69 счет.
• Белым – остальные задачи на следующие даты.
• Оранжевым – выделенная строка. В данном случае оранжевым просто выделена строка задачи на 30.09.21 г. Ирине Плотниковой – проверить ОСВ по сч. 70, по сотруднику Мармеладовой А.С.
Все задачи помечены как «Важное» и они выделены жирным шрифтом.
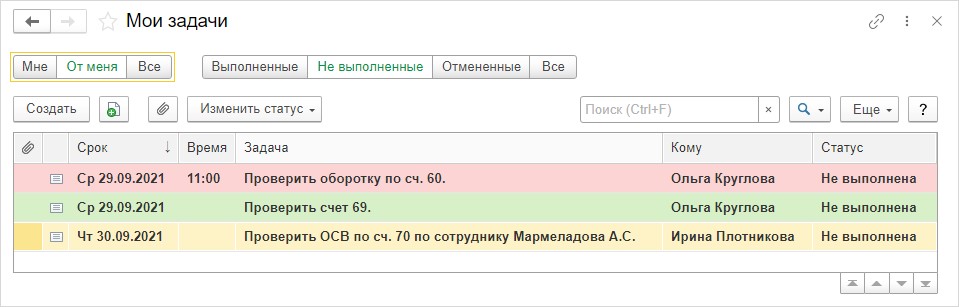
Работая с задачами в 1С можно делать «напоминалки» не только в текстовом виде, но и прикреплять к задаче необходимые документы с помощью кнопки-скрепки.
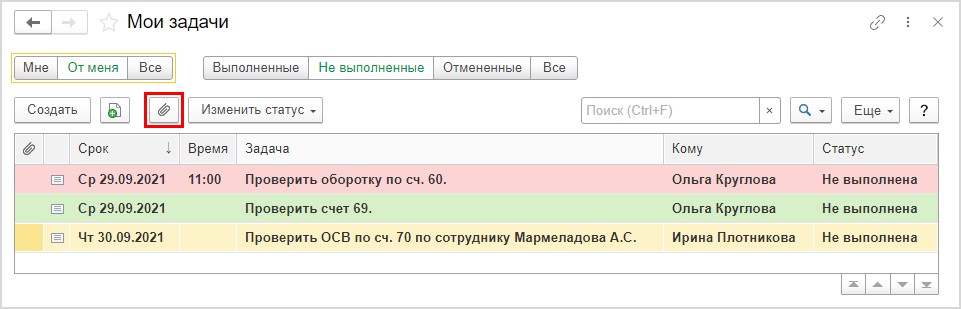
Присоединяются файлы к заданию с помощью кнопки «Добавить» и пользователь, получивший задание, может ознакомиться c приложенными документами.
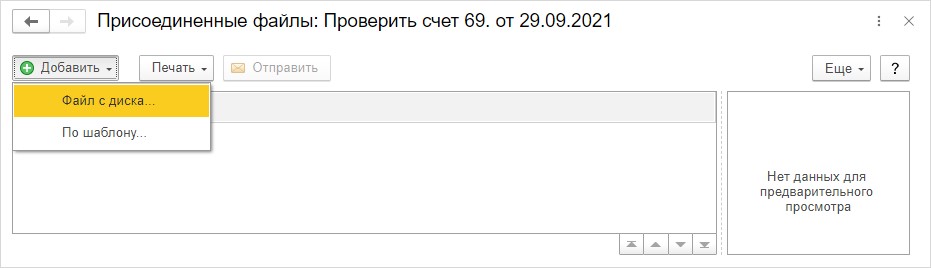
У сотрудника, имеющего текущие задачи, они отражаются на начальной странице в блоке «Мои задачи».
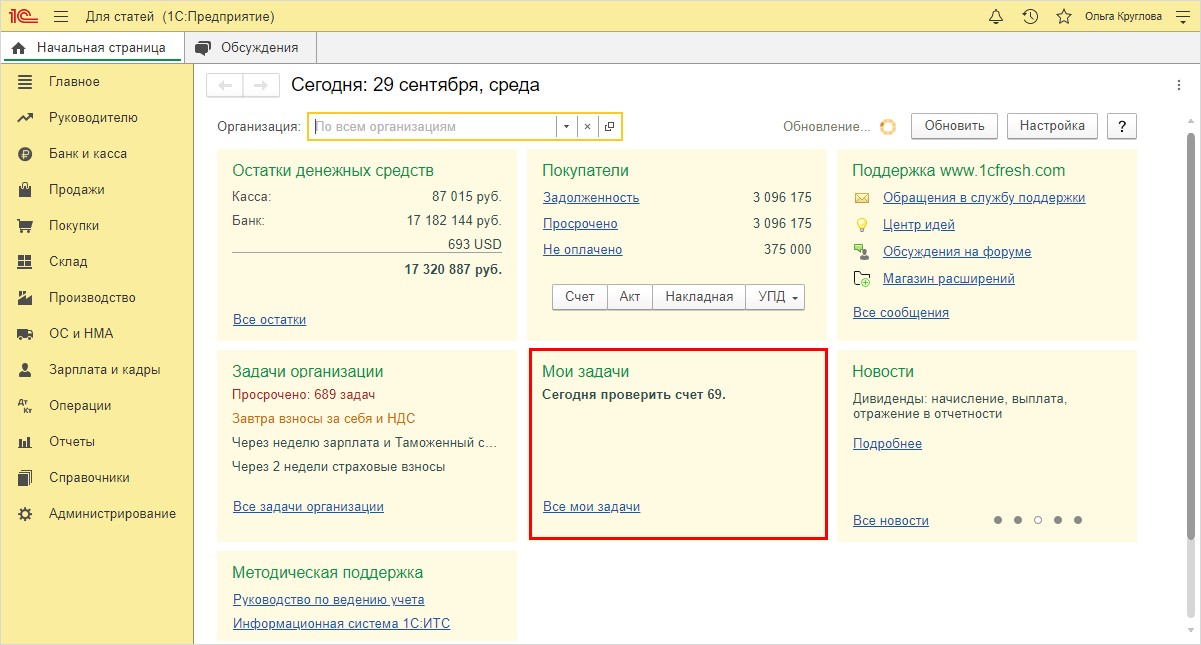
Если блок «Мои задачи» не появился на начальной странице – перезапустите программу (пример в облачной 1С).
Данный раздел появляется после настройки автоматически и, если ранее вы работали с ним и по какой-то причине этого блока нет, то нажав кнопку «Настройки», переместите в настройке информационной панели строку «Мои задачи» из доступных блоков, в правую часть «Выбранные блоки» - кнопка «Добавить».
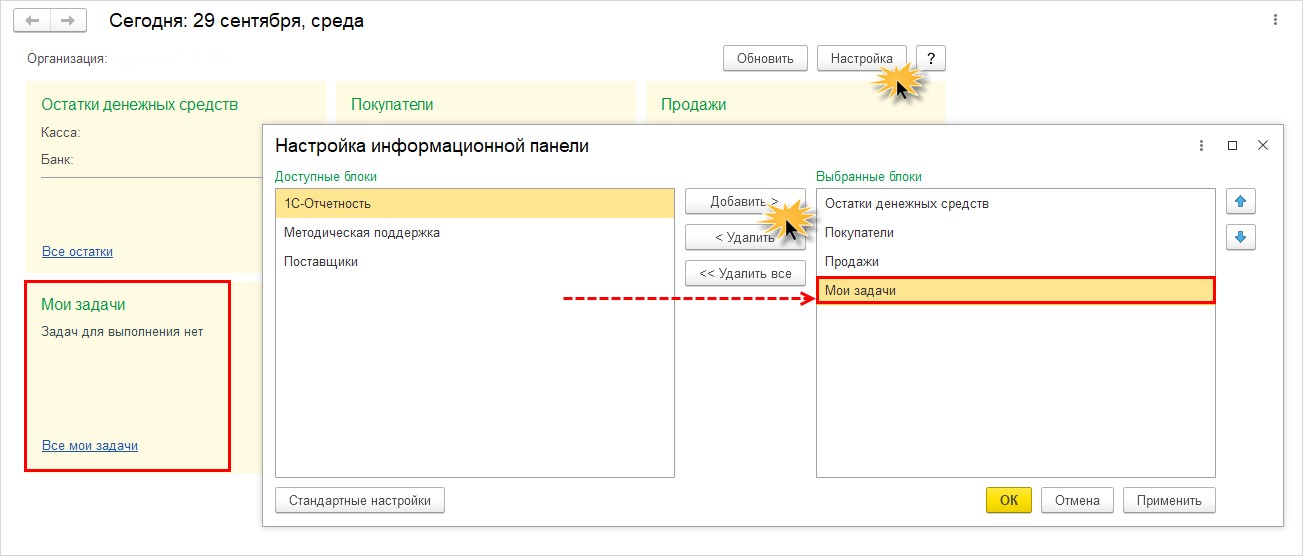
Но данный пункт пользователь видит, когда работает в программе 1С.
А как уведомить его о поступившей задаче, если он не вошел в программу? Можно отправить письмо на электронную почту.
Рассмотрим, как сделать так, чтобы напоминание о задаче приходило на электронную почту пользователя, указанного в задаче.
Настройка электронной почты для отправки напоминаний пользователю
Для отправки уведомлений о задачах – напоминалках пользователю настройте свою учетную запись для отправки почты и поставьте настройки об отправке уведомлений о задачах.
Шаг 1. Перейдите в раздел «Органайзер», разверните блок «Почта» и перейдите по одной из гиперссылок настройки почты:
• «Настройка системной учетной записи»;
• «Настройка почты».
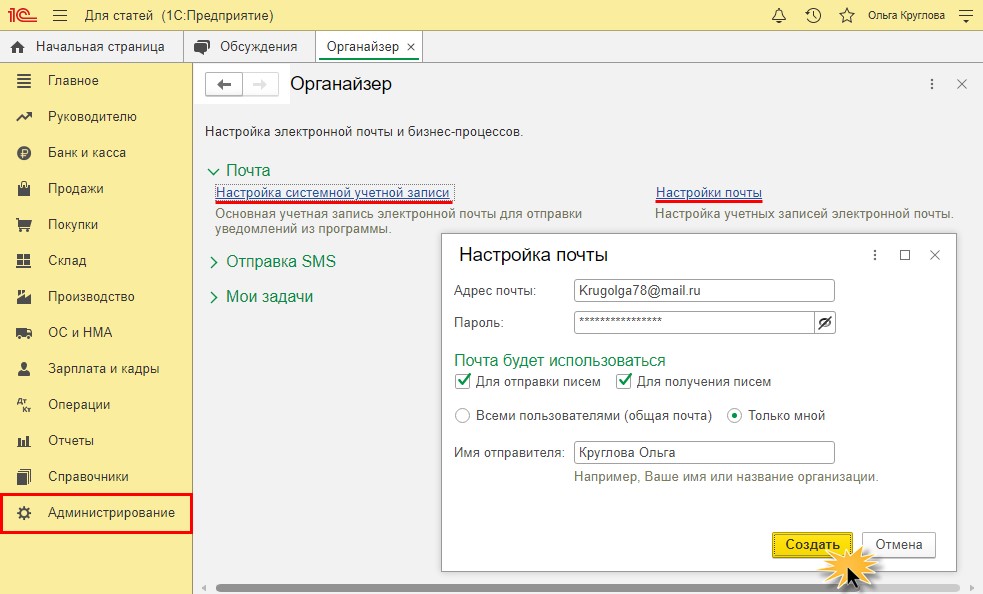
О настройке учетной записи электронной почты мы писали в статье «Настройка электронной почты для обмена документами с контрагентами прямо в 1С: Бухгалтерии ред. 3.0»
Шаг 2. По окончанию настройки закройте окно.
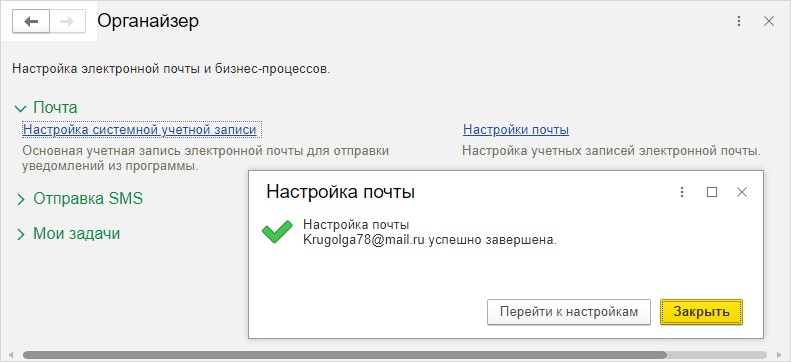
После настройки, на почту придет тестовое сообщение от 1С: Предприятия.

Шаг 3. В разделе «Органайзер» в блоке «Мои задачи» установите галочки об отправке уведомлений по почте. Можете настроить расписание уведомлений, нажав одноименную гиперссылку.
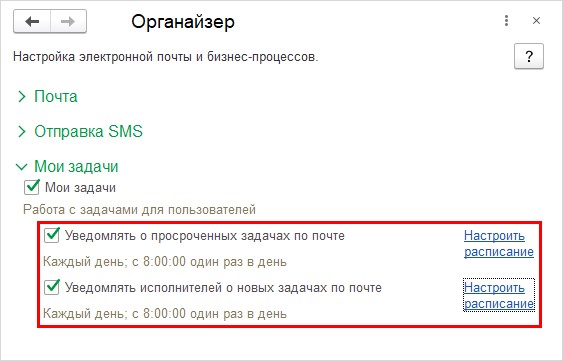
Кроме этого, в настройках пользователя также должен быть указан его электронный адрес.
Выполним настройку.
Шаг 4. Перейдите в раздел «Администрирование» в пункт «Настройки программы» - «Настройки пользователей и прав».
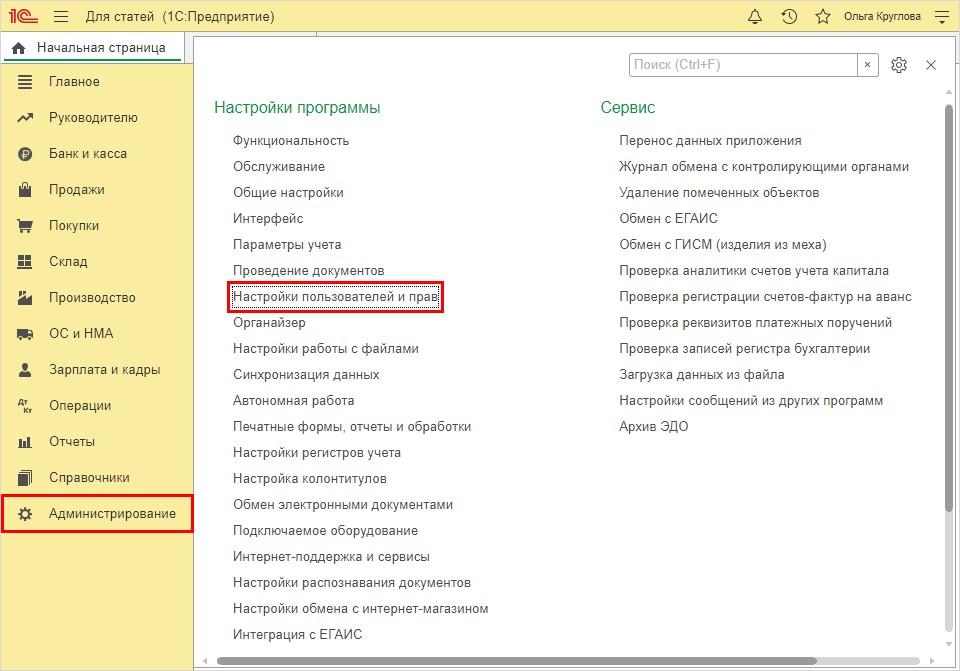
Шаг 5. Откройте справочник «Пользователи».
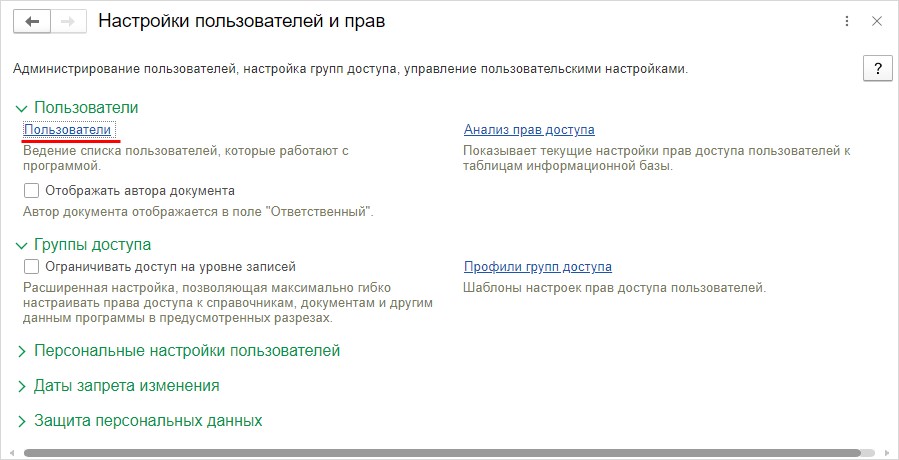
Шаг 6. Откройте карточку пользователя и на закладке «Адреса, телефоны» в поле «Email» внесите адрес электронной почты выбранного сотрудника.
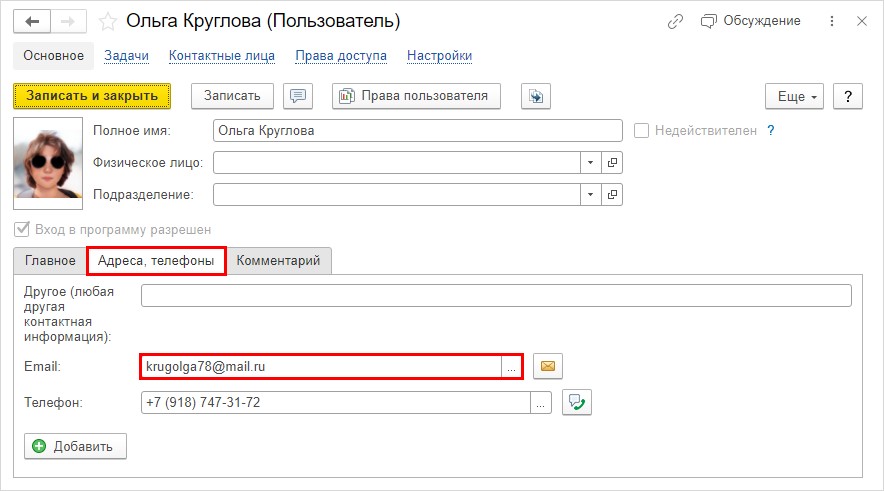
Проверьте у всех пользователей наличие электронной почты в карточке.
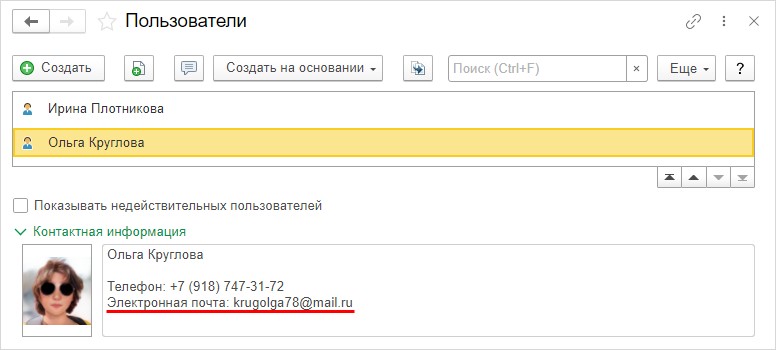
После выполнения всех настроек на почту пользователя будут приходить напоминания о поставленных, невыполненных и просроченных задачах.
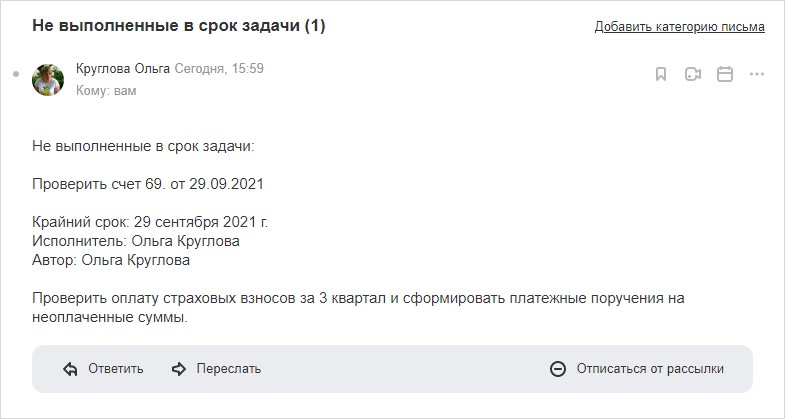
На почту сотрудникам тоже приходят письма с поставленными задачами.
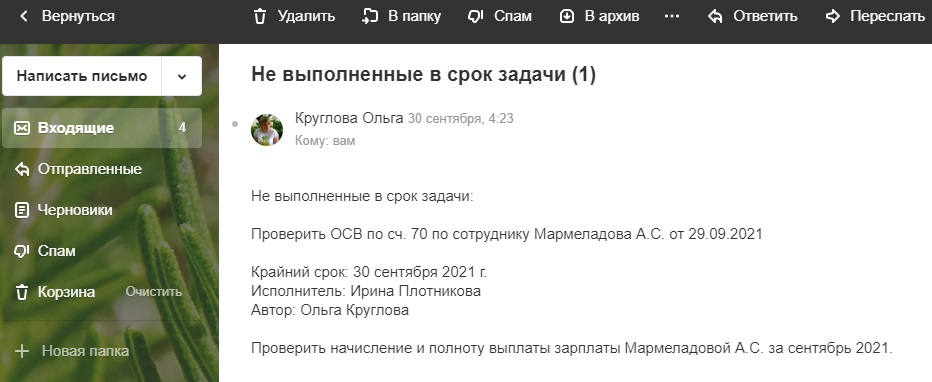
Работа со статусами при выполнении задач
После выполнения задачи с помощью статусов пользователь отмечает ее как выполненную.
Отметим задачу пользователя Ольги Кругловой «Проверить оборотку по счету 60» как выполненную.
Шаг 1. В списке «Мои задачи», выделив строку, нажмите кнопку «Изменить статус» и выберите команду «Выполнена».
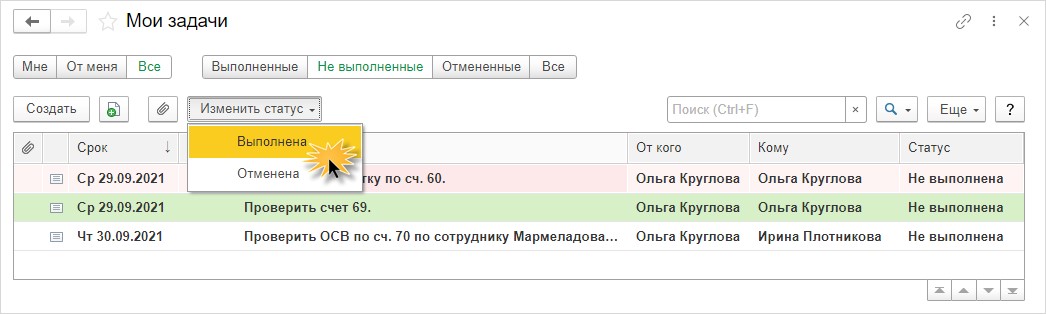
После чего данная задача исчезнет из списка невыполненных задач.
При переключении в список всех задач видно, что у данной задачи установлен статус «Выполнена» и в условных обозначениях стоит зеленая галочка.
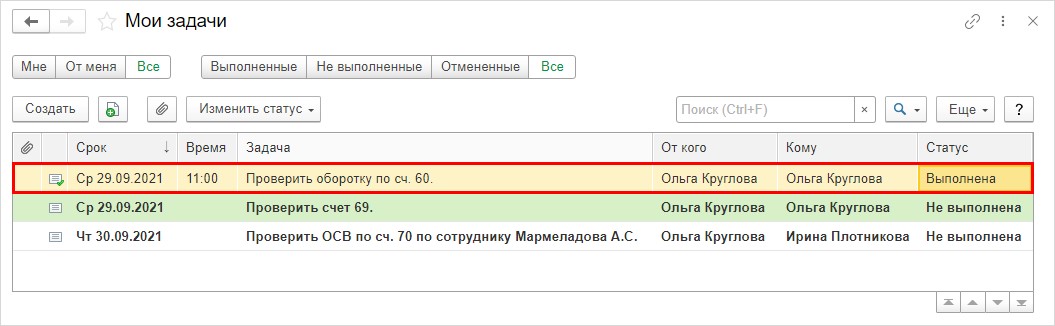
Шаг 2. Для отмены задачи в статусе выберите команду «Отменена», предварительно выделив нужную строку.
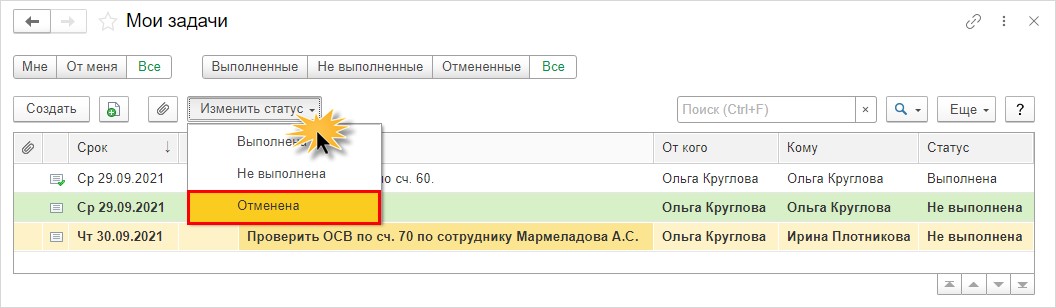
В графе «Статус» появится отметка об отмене задачи.
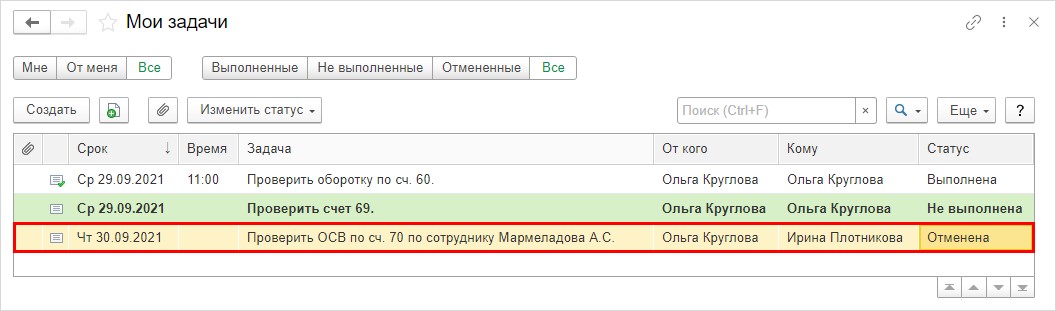
Вот таким способом, используя функционал программы 1С, пользователь может вносить в базу напоминания о том, что нужно сделать для себя и давать задания другим пользователям.
В других конфигурациях также имеется такая возможность.
Например, в программе 1С: Зарплата и управление персоналом, ред. 3.1., в разделе «Органайзер» имеется пункт «Бизнес процессы и задачи», позволяющий сделать дополнительные настройки программы по «напоминалкам».
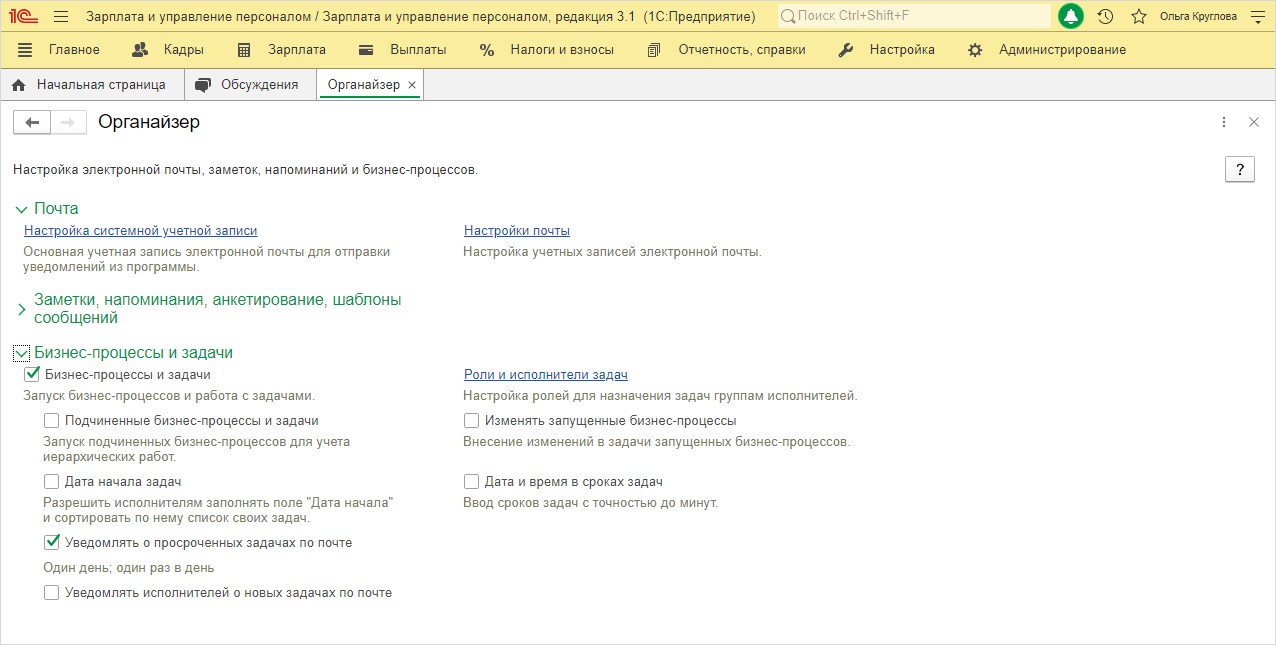
В разделе «Главное» также имеется пункт «Мои задачи».
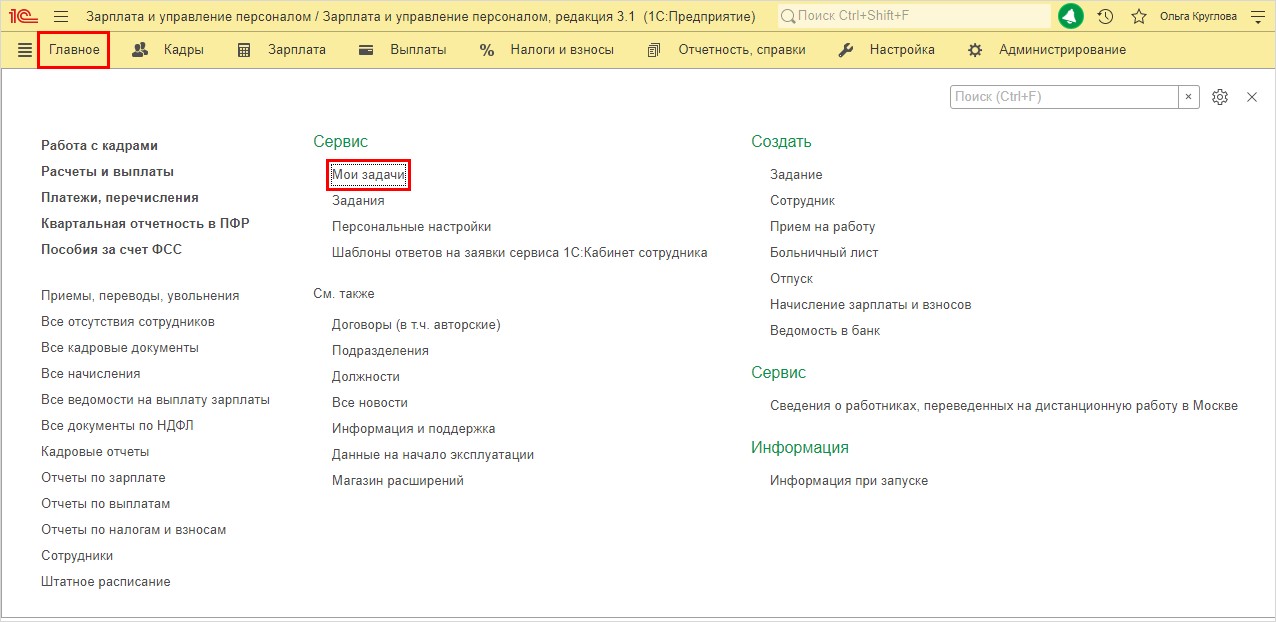
Аналогично описанному выше способу, можете поэкспериментировать с задачами и в других конфигурациях 1С.
Автор статьи: Ольга Круглова

Понравилась статья? Подпишитесь на рассылку новых материалов













Комментарии