Отметка согласования акта сверки взаиморасчетов с контрагентами в 1С: Бухгалтерии предприятия ред. 3.0
- Опубликовано 24.11.2023 13:21
- Просмотров: 5492
Совсем недавно мы писали об организации контроля наличия документов по акту сверки в 1С: Бухгалтерии. Многие бухгалтеры нашли эту функцию очень удобной и активно пользовались ей. Особенно ценно это было в отчетный период, когда, порой, каждая минута на счету. А на днях вышел обновленный релиз программы 1С: Бухгалтерия предприятия ред. 3.0 - 3.0.144. И в нем разработчики в очередной раз позаботились о нашем удобстве и добавили отметку согласования акта сверки взаиморасчетов с контрагентом. Более того, функционал работает как в открытом, так и в закрытом для редактирования периоде. В данной статье расскажем об этом новшестве в 1С: Бухгалтерии.
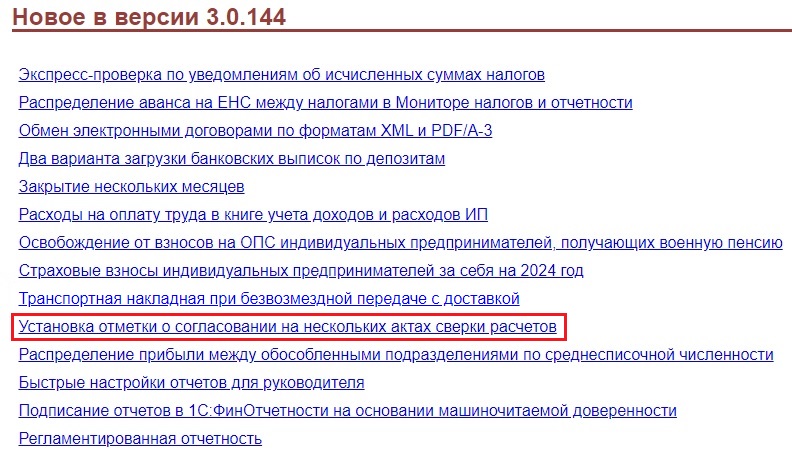
Откроем журнал сверок, в который можно попасть как из раздела «Покупки»,
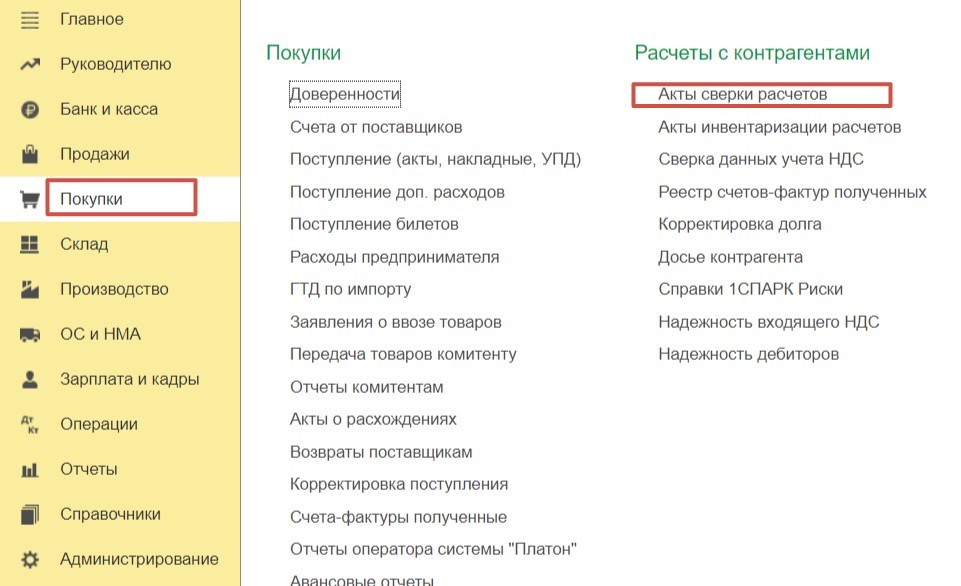
так и из раздела «Продажи».
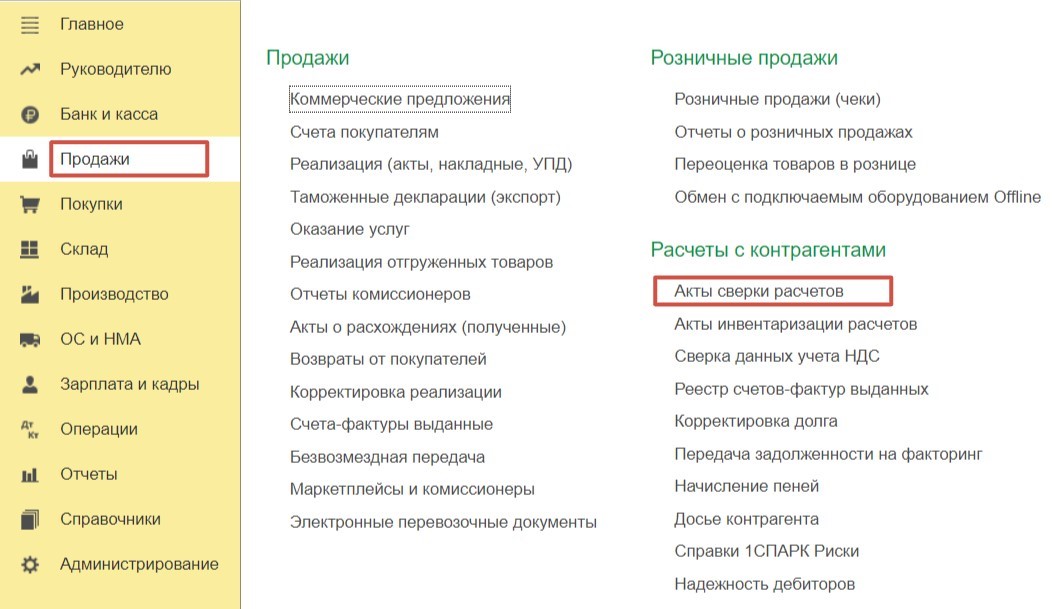
Итак, в журнале регистрации актов сверки видим новую колонку и клавишу с наименованием «Подписан».
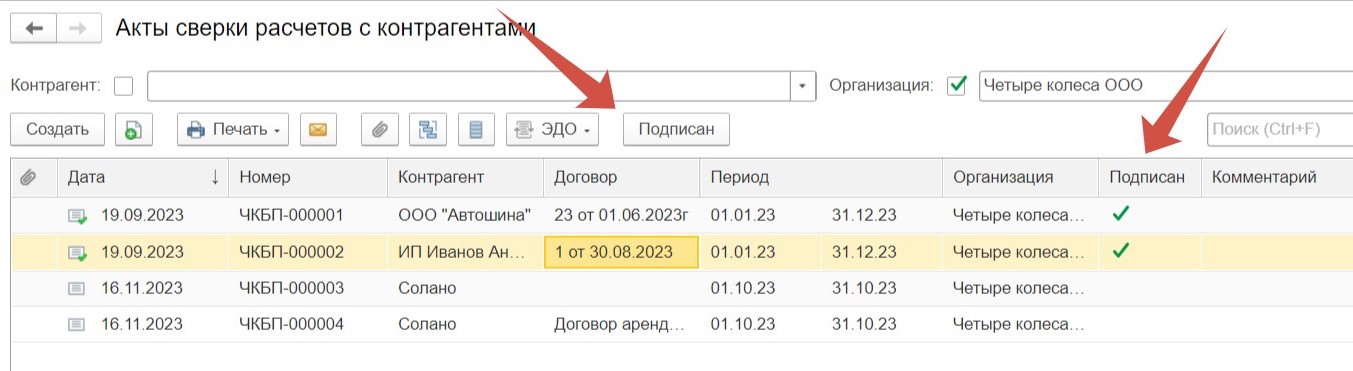
Для чего они нужны? Давайте вспомним, как раньше мы делали пометку о том, что сверка подписана и разногласий с контрагентом у нас нет.
Ранее мы должны были зайти в сам документ и поставить галочку в специальном поле «Сверка согласована».
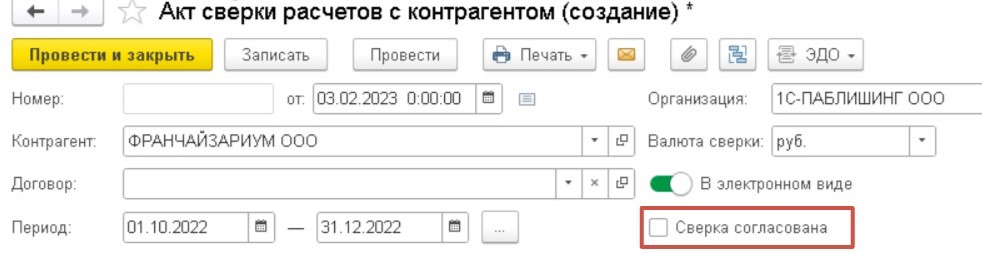
А что делать, если речь идет о закрытом периоде? Ведь внести правки быстро уже не получится. Приходилось либо открывать период, ставить галочку и повторно запускать Закрытие месяца, либо оставлять все как есть, без изменений.
Для того, чтобы избавить бухгалтера от таких трудностей, в программу была добавлена возможность устанавливать отметки об отсутствии разногласий, не открывая сам документ сверки, а, следовательно, и редактировать даже в закрытом периоде!
Причем отмечать можно одновременно сразу несколько актов! Для этого нужно зажать клавишу Ctrl и поочередно выделить нужные акты. При этом они будут окрашиваться в желтый цвет. После этого следует нажать «Подписан».
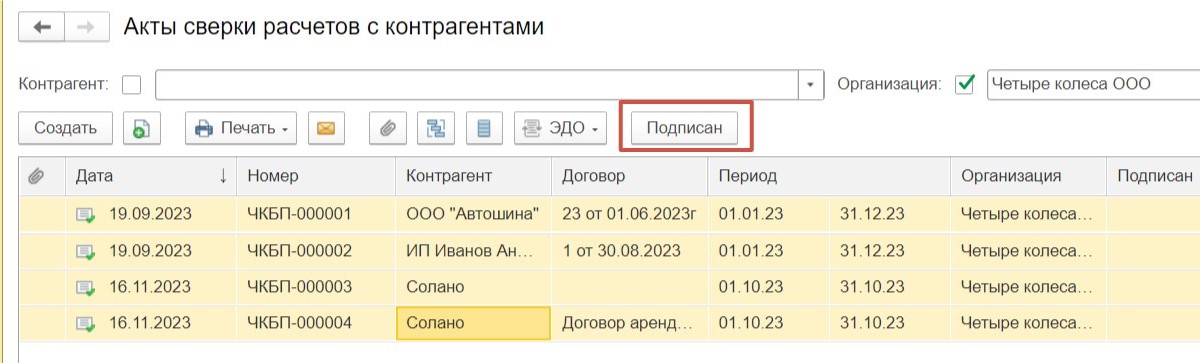
В новой колонке «Подписан» мы увидим проставленные галочки.
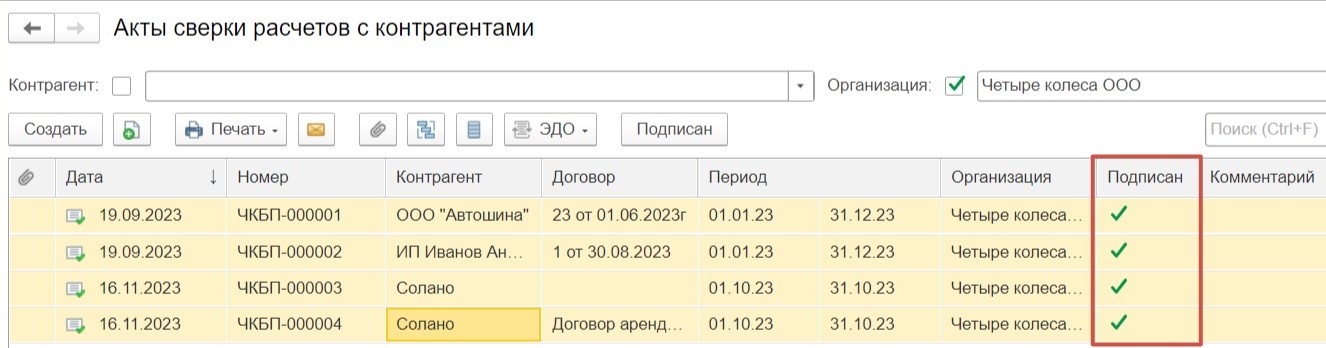
В случае, если отметка проставлена ошибочно, ее легко отменить. Для этого, установив курсор на нужный документ, повторно следует нажать «Подписан», и галка пропадет.
В самом документе прежнее поле «Сверка согласована» аналогично переименовано на «Документ подписан».
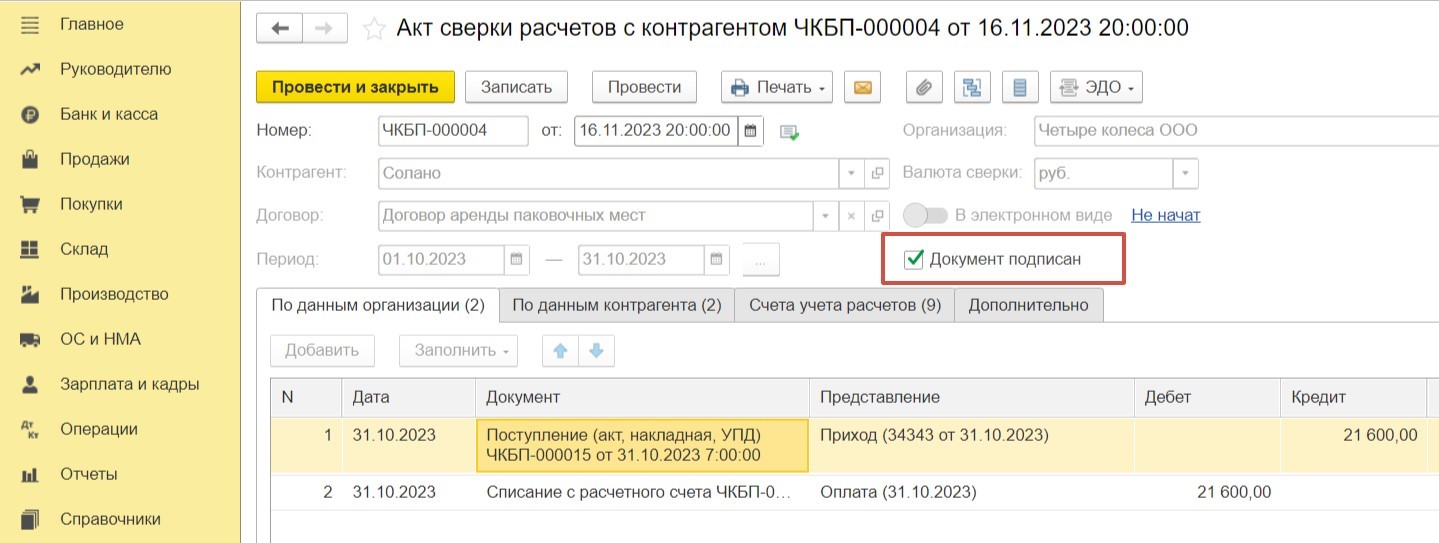
Для контроля наличия подписанных документов теперь можно сформировать удобный реестр. По кнопке «Еще» попросим программу вывести список.
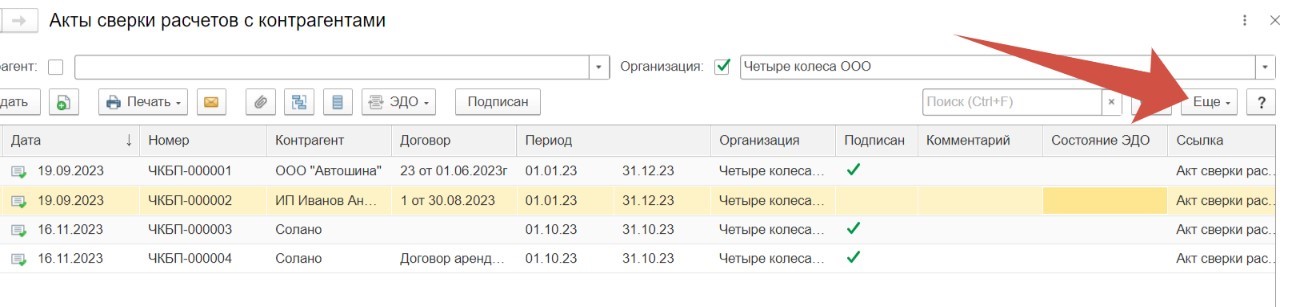
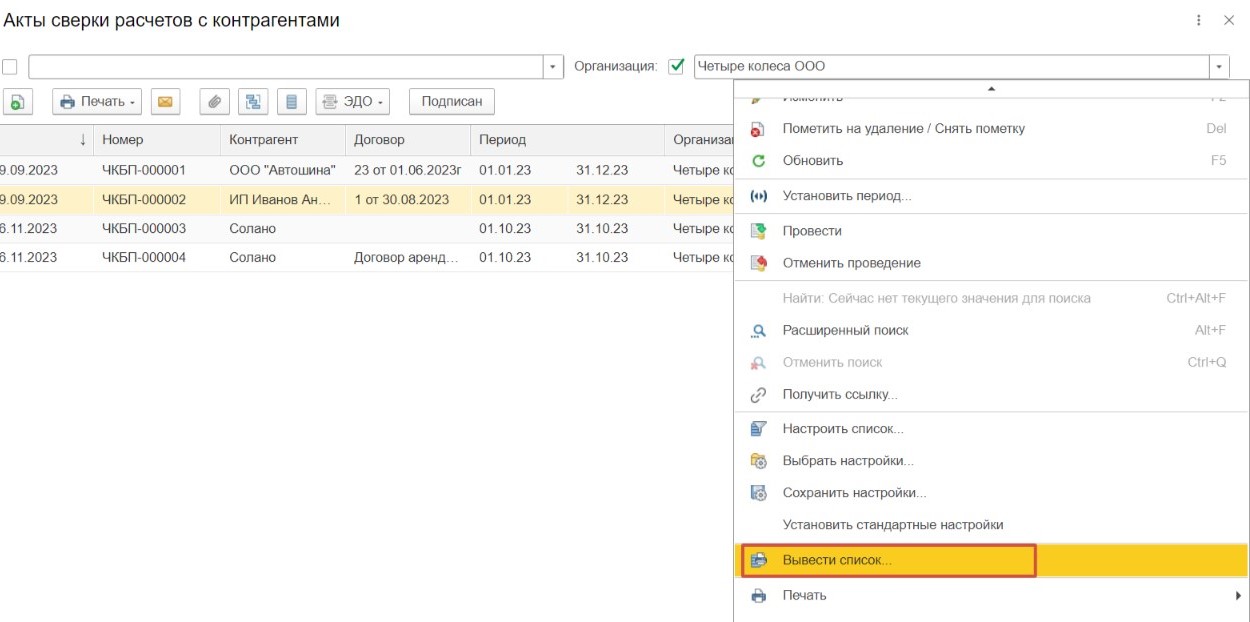
Выберем данные, которые хотим видеть в реестре, и нажмем «ОК».
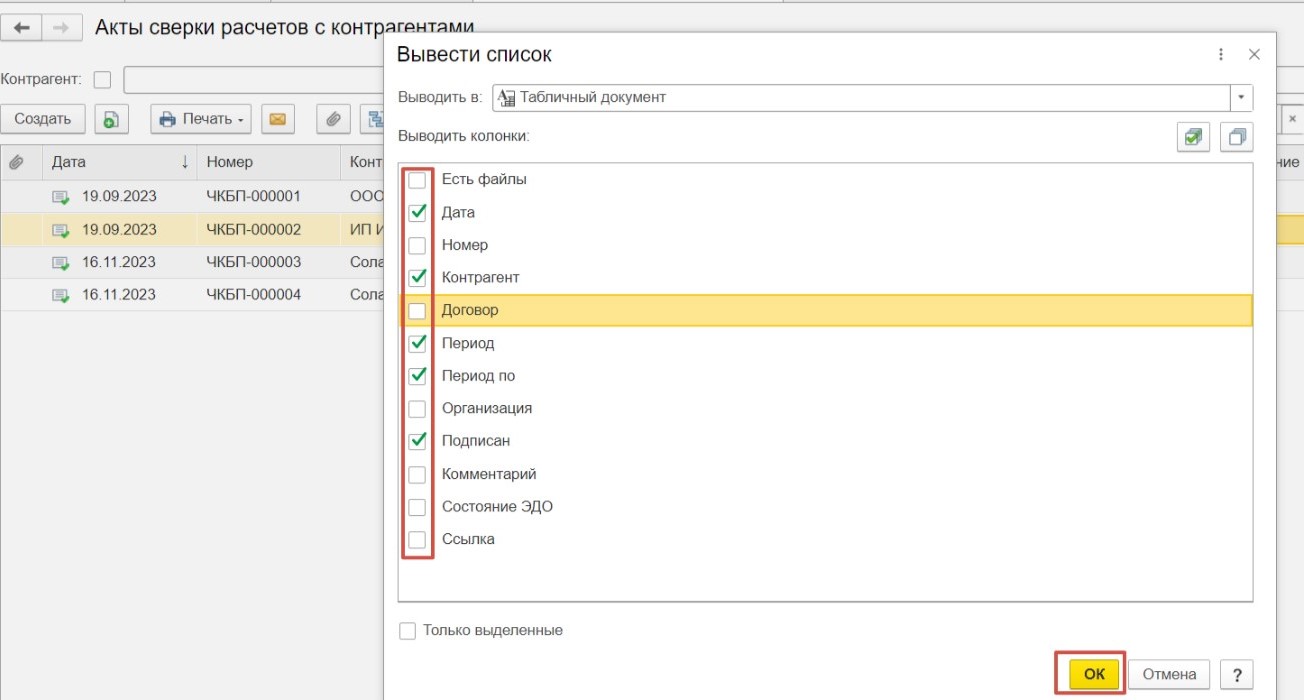
В итоге получается очень наглядный список документов. При необходимости с ним можно работать дальше, например, распечатать или сохранить в удобном формате (клавиши вверху справа).
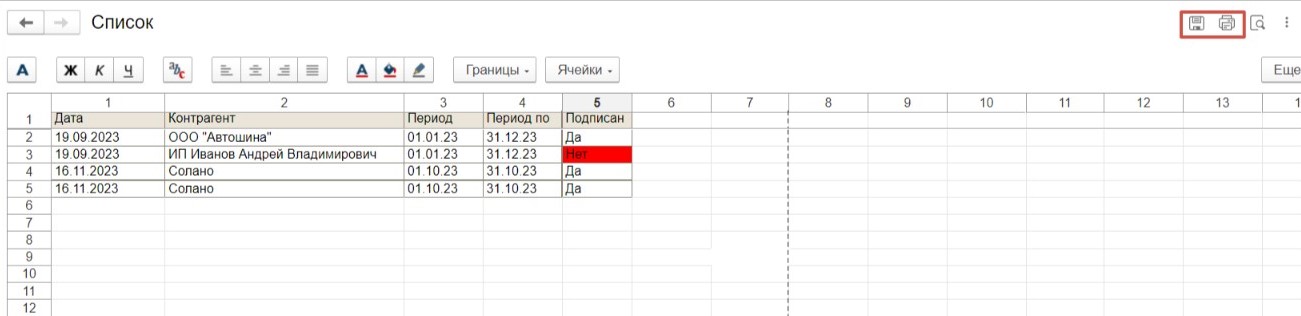
Будьте к нам еще ближе, подписывайтесь на наш Telegram-канал «Учет без забот» и вы:
- не пропустите самые важные новости, акции на новые курсы и мастер-классы;
- увидите ежедневный разбор самых актуальных и «горячих» вопросов по 1С;
- получите ссылку на бесплатный ежемесячный электронный журнал, в котором собраны все статьи с нашего сайта!
Автор статьи: Ольга Бердечникова

Понравилась статья? Подпишитесь на рассылку новых материалов













Комментарии