Как удалить ошибочно внесенные данные в программах 1С?
- Опубликовано 30.04.2021 17:07
- Автор: Administrator
- Просмотров: 12250
Начинающие пользователи часто считают, что для удаления ошибочно внесенных данных в 1С достаточно пометить их крестиком. А вот и нет! Ещё нужно запустить процедуру удаления помеченных объектов. Однако и в таком легком, на первый взгляд, вопросе могут возникнуть проблемы даже у пользователей с большим опытом работы. Какие? Расскажем обо всём в этой статье!
Итак, сначала информация для вас, новички!
Шаг 1. Чтобы удалить ошибочно внесенные объекты в 1С сначала их нужно пометить на удаление, щелкнув по нужному объекту правой кнопкой мышки и выбрав одноименную команду.
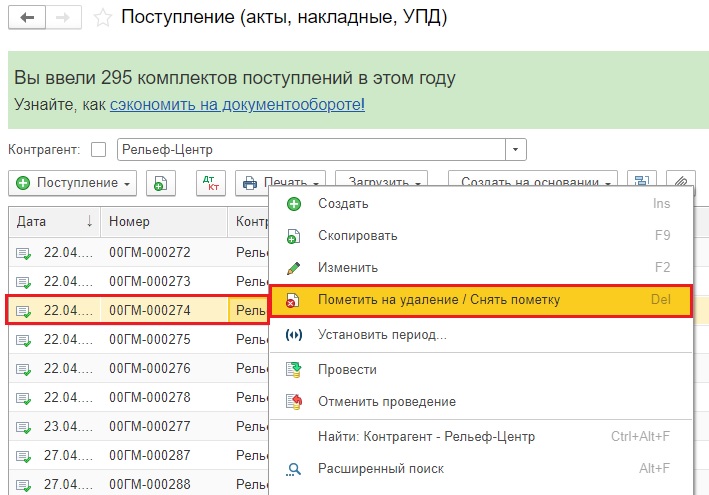
Выделенный на удаление объект будет помечен красным крестиком.
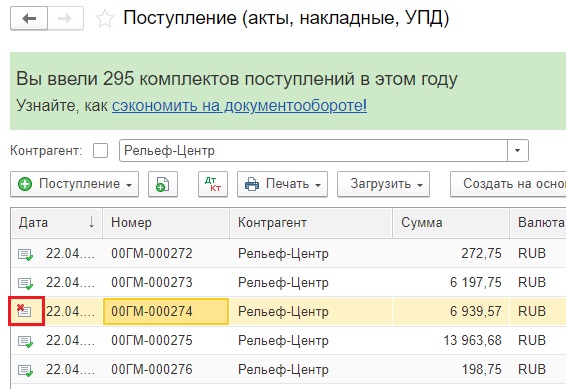
Шаг 2. Далее нужно запустить процедуру «Удаление помеченных объектов».
Во всех программах 1С найти ее можно в разделе «Администрирование – «Обслуживание».
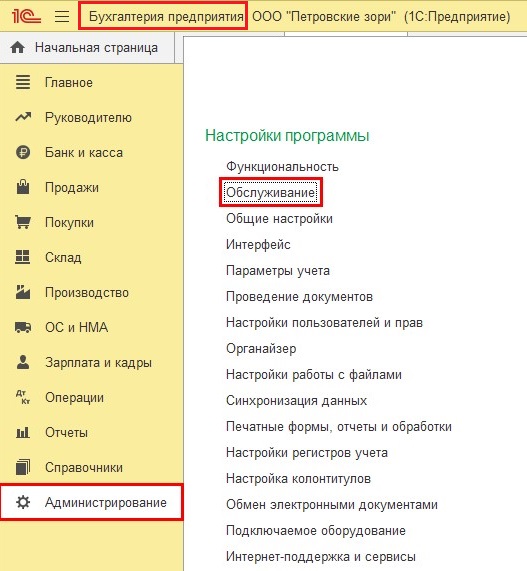
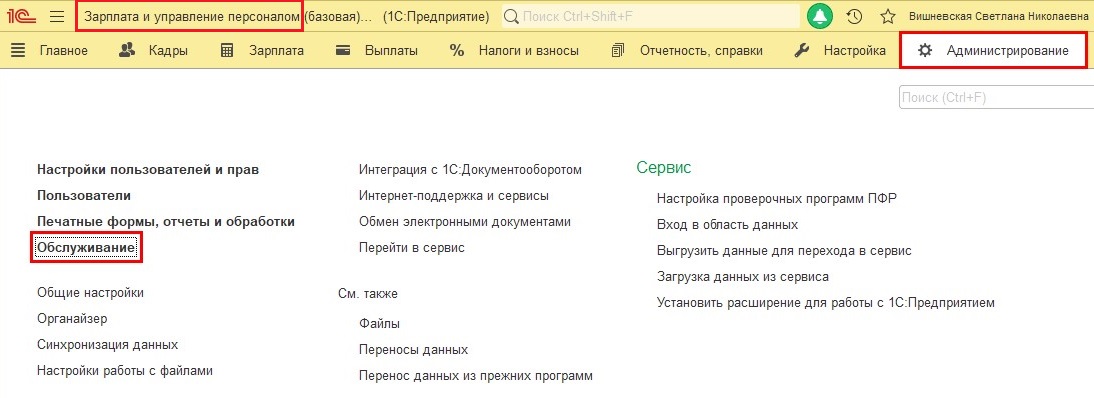
В 1С: Бухгалтерии предприятия ред. 3.0 эту процедуру можно найти еще в разделе «Операции» - «Удаление помеченных объектов».
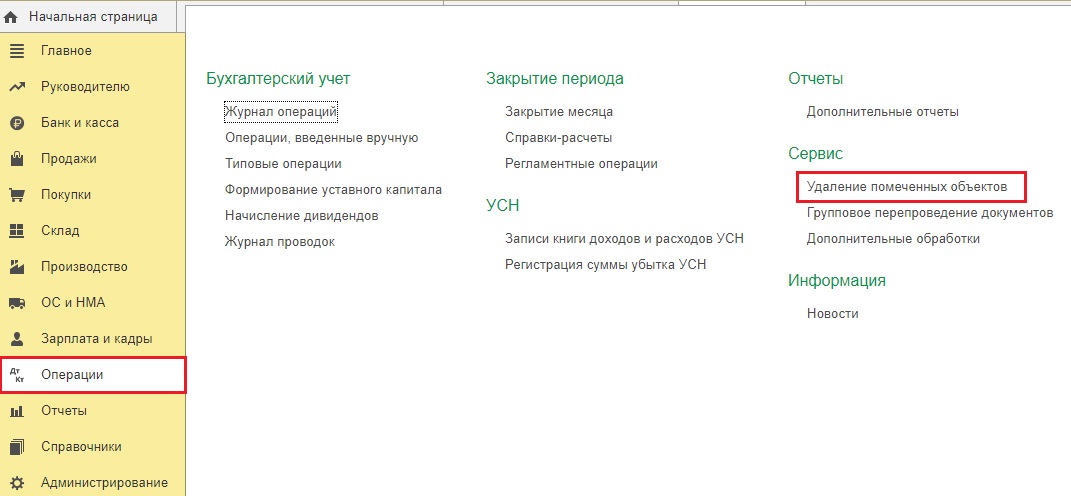
Обратите внимание: если вы не видите эти вкладки на своем компьютере, значит у вас, как у пользователя, ограничены права, и вы не можете запустить процедуру удаления объектов. Обратитесь к главному бухгалтеру с этим вопросом, либо к программисту 1С.
Шаг 3. Нажмите гиперссылку «Удаление помеченных объектов».
Откроется обработка по удалению объектов в информационной базе.
По умолчанию программа сразу выделяет всё объекты для удаления (ставит на них галочки).
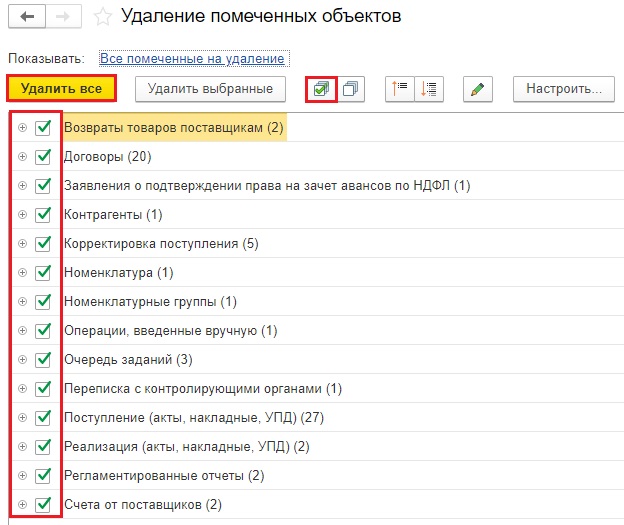
Вы можете выбрать вариант удаления: удалить всё сразу или удалить только отдельные документы.
Чтобы появилась возможность выбрать те или иные документы для удаления нажмите на белый квадрат на панели инструментов. После этого действия все галочки удалятся и вы сможете проставить их только там, где это необходимо.
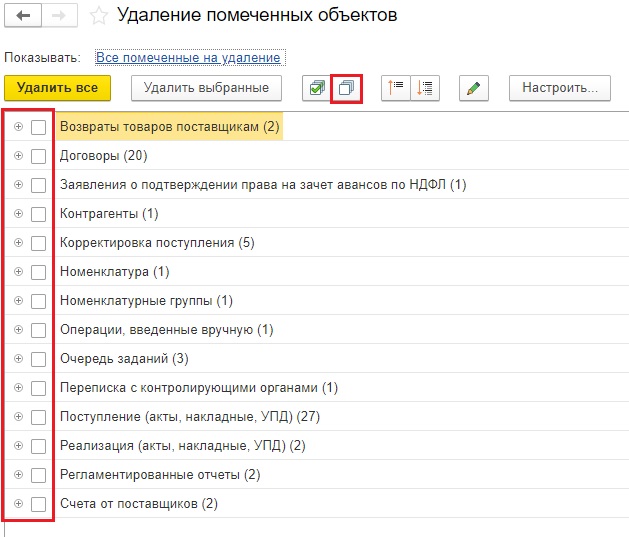
Шаг 4. Отметив нужный вариант удаления нажмите кнопку «Удалить».
Программа проведет анализ всех пометок на удаление и те объекты, которые возможно удалить, будут удалены.
А теперь информация для более уверенных пользователей!
По завершению процесса удаления система покажет объекты, которые не удалось убрать. Слева в окне будет не удаленный объект, а справа – ссылка на место его использования.
Т.е. если объект, который пользователь хотел удалить задействован где-либо ещё в документообороте, программа удалить его не сможет.
В нашем примере это документ «Отсутствие (болезнь, прогул, неявка)», который связан связан с документом «Больничный лист» и не может быть удален. Больничный введен на основании данного документа.
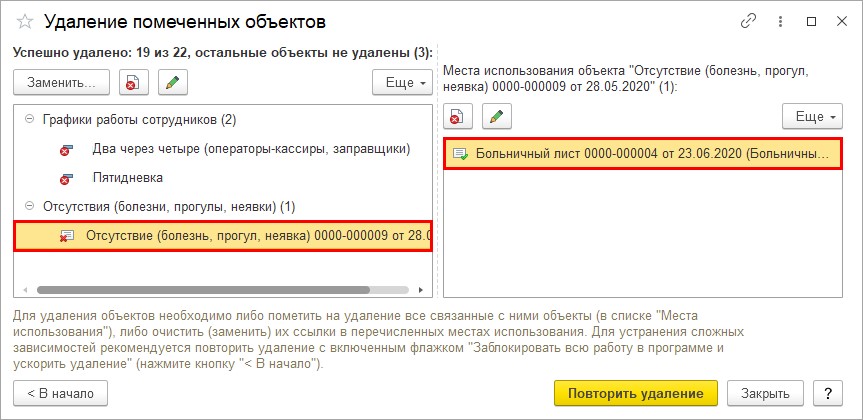
Действия пользователя в такой ситуации:
1. Проверить, возможно документ был помечен ошибочно, раз на его основании создан другой документ – в этом случае снимаем пометку на удаление, чтобы документ восстановился.
2. Возможно было создано два документа «Отсутствие (болезнь, прогул, неявка), на основании первого создан документ «Больничный» (который впоследствии помечен на удаление), хотя надо было переформировать больничный на основании второго. В этом случае пользователю необходимо открепить документ основание или создать новый документ «Больничный лист». Т.е. чтобы не было связи с удаленными документами.
Для просмотра и изменения объектов, с которыми связан удаляемый объект нажмите «кнопку-карандашик» над окном «Места использования объекта».
Нажав кнопку «Удалить» - вы здесь же можете удалить объект ссылки и повторить удаление снова.
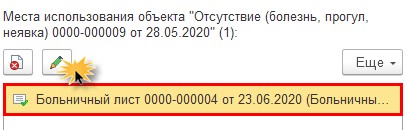
Может быть ситуация сложнее, когда удаляемый объект задействован во многих местах. И вручную просто невозможно пересмотреть и «вычленить» его оттуда.
Например, пользователь задействовал графики работы в других графиках и при формировании штатного расписания. Что-то «напортачил» в графике, создал новый, а «старый» пометил на удаление. Но не учел того, что он его уже задействовал ранее.
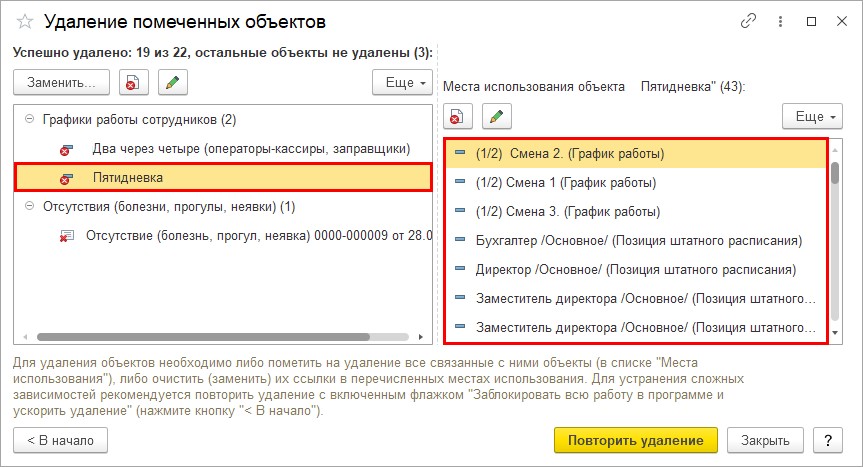
Действия пользователя:
1. Отредактировать все объекты, на которые ссылается удаляемый объект, заменив его на другой график – все графики и все позиции штатного расписания.
2. Удалить объект, на который ссылается удаляемый. Но этот совет не применим к данной ситуации, т.к. и графики работы другие (в окне «Места использования объекта»), и позиции штатного расписания уже «в работе» и они фигурируют в кадровых приказах и т.п.
Потому тут выход один – заменить. Сделать это можно вручную или с помощью обработки «Поиск и замена значений». Лучше это доверить специалисту, т.к. действия обработок не обратимы. Перед выполнением таких операций обязательно делается резервная копия базы.
Авторы статьи: Ольга Круглова

Ирина Плотникова

Понравилась статья? Подпишитесь на рассылку новых материалов












