Как почистить КЭШ в программах 1С?
- Создано 09.12.2021 09:44
- Опубликовано 09.12.2021 09:44
- Автор: Administrator
- Просмотров: 18607
Иногда при работе пользователя в программах 1С могут появляться разного рода ошибки: сообщения программы или какие-то «глюки». При этом ошибка может появляться на одном компьютере, а у другого пользователя все работать нормально. Также проблема может возникнуть и при запуске 1С, например, сообщение «Неверный формат хранилища данных…», которое вызывает ужас у пользователей. Вариантов ошибок может быть множество, и, чаще всего, они вызваны сбоем в работе программы, который возникает из-за зависания компьютера, внезапного выключения электроэнергии, экстренного неправильного завершения работы базы. Подобные ситуации приводят к проблемам с файлами кэша. Безусловно, в таких случаях мы рекомендуем обращаться на линию консультаций 1С за квалифицированной помощью специалистов. Однако, если по каким-то причинам вы не можете этого сделать, то в данной статье мы расскажем, как можно самостоятельно решить проблему.
Сразу уточним, что наша инструкция подойдет только тем, у кого база установлена на локальном компьютере. В облачных базах вероятность такой ошибки крайне мала, но если у вас это произошло в облаке, то однозначно обращайтесь на линию техподдержки, указанную в договоре.

Кэш (англ. – Cache, франц. – Cacher) – прятать. Вот и в 1С файлы кэша где-то спрятаны.
Кэш - это временные файлы, создаваемые программой, к которым при необходимости она обращается. Создавая такие файлы, программа быстрее обрабатывает информацию, обращаясь к ним.
Как узнать, где система 1С хранит временные файлы кэша?
Пусть в нашем примере возникла проблема с базой 1С – «БП Техмастер».
Шаг 1. Запустите 1С.
Выделите строку с необходимой информационной базой в списке и нажмите кнопку «Настройка».
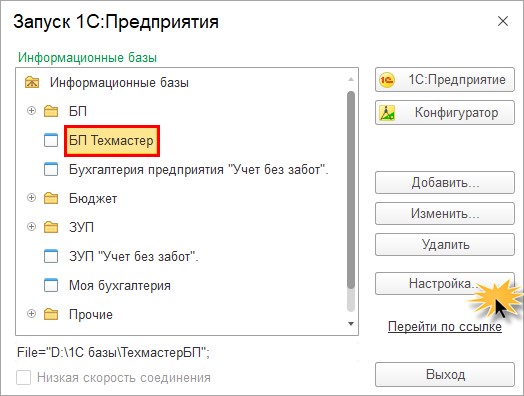
В открывшемся окне в блоке «Каталоги шаблонов конфигураций и обновлений» вы увидите путь к папке с временными файлами кэш.
В нашем примере файлы кэш находятся – С:\Users\Рита\AppData\Roaming\1C.
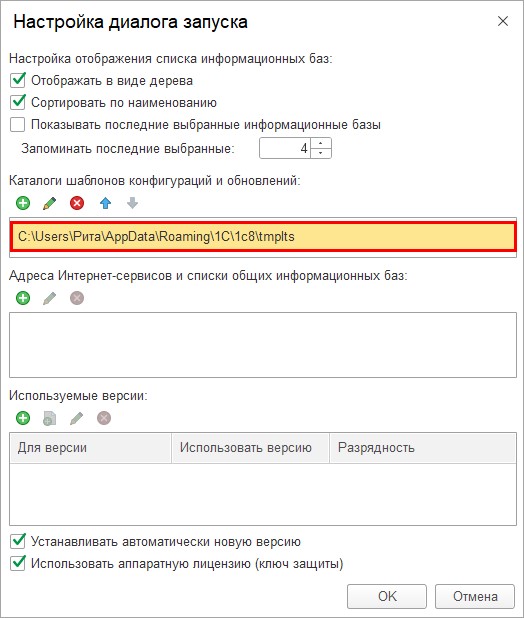
У вас может возникнуть вопрос: «Какая Рита?»
Рита – это имя компьютера пользователя. У вас естественно будет другое имя. Часто имя компьютера более компьютерное – ACER, ASUS и т.д.
Папка с временными файлами находится в папке пользователя и далее расположена в подкаталоге «AppData» или «Application Data» — данные приложений. Это папка операционной системы Windows, которая хранит данные различных программ (не только 1С) и их настройки. У каждого пользователя системы своя папка «AppData».
В папке «AppData» находятся три папки:
• Local — локальные данные этого компьютера
• LocalLow — файлы с ограниченной интеграцией.
• Roaming — пользовательские данные.
В нашем случае нам нужны две папки «Local» и «Roaming».
В обеих находятся временные файлы, которые нам необходимо удалить.
Рассмотрим на примере папки «Roaming».
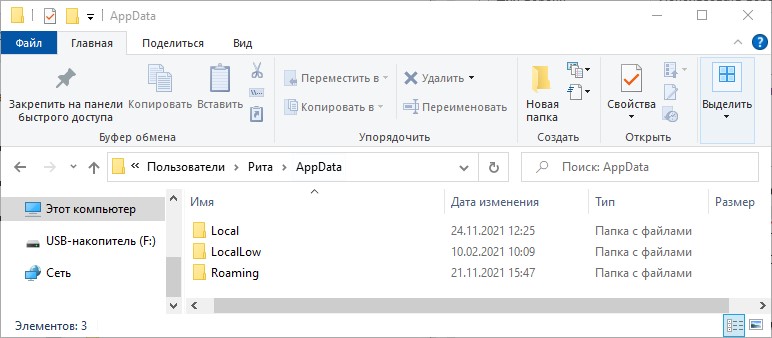
Если пройти далее до конечной папки, указанной в полном пути «Каталоги шаблонов и конфигураций» – «tmplts», вы увидите папки, с шаблонами установки и обновлений 1С, имеющихся у вас на компьютере конфигураций 1С.
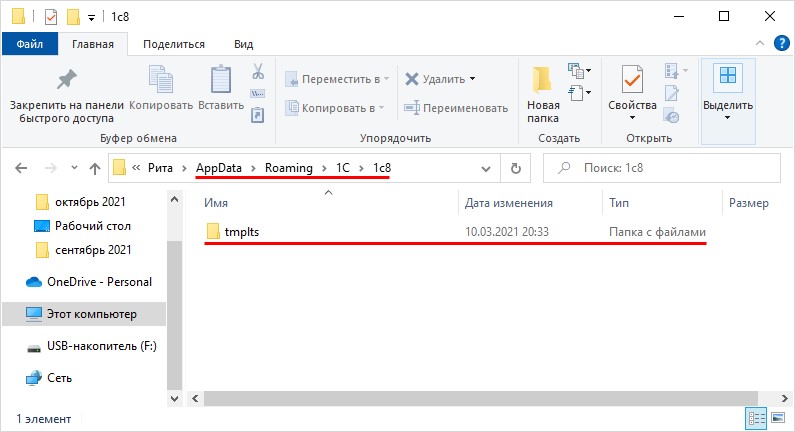
Вернемся к нашим файлам кэш.
Шаг 2. Откройте «Мой компьютер» или обозреватель «Проводник» и перейдите по указанному пути диск «С» - Users (Пользователи) и откройте папку пользователя, под именем которого вы вошли в систему Windows.
Здесь вы увидите папку «AppData».
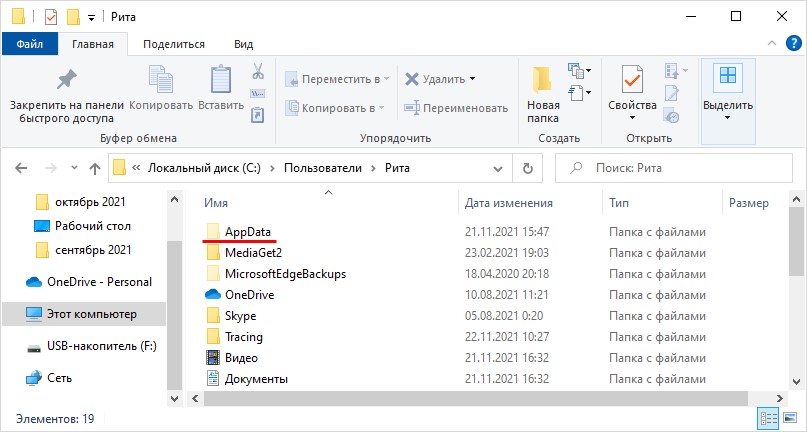
Шаг 3. Перейдите далее по указанному выше пути до папки «1С». В нашем примере – «Roaming – 1С».
Обратите внимание, что в папке «Roaming» могут быть несколько папок 1С и размещение файлов кэша зависит от варианта установки платформы 1С.
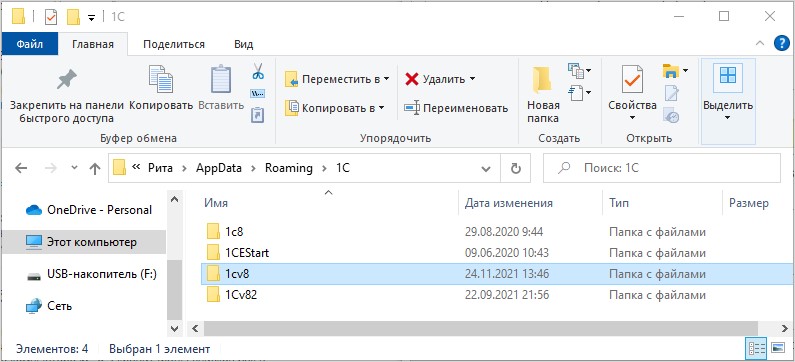
Наша задача найти файлы с множеством букв и цифр – это и будут файлы кэша 1С.
На нашем компьютере они находились в папке «1сv8».
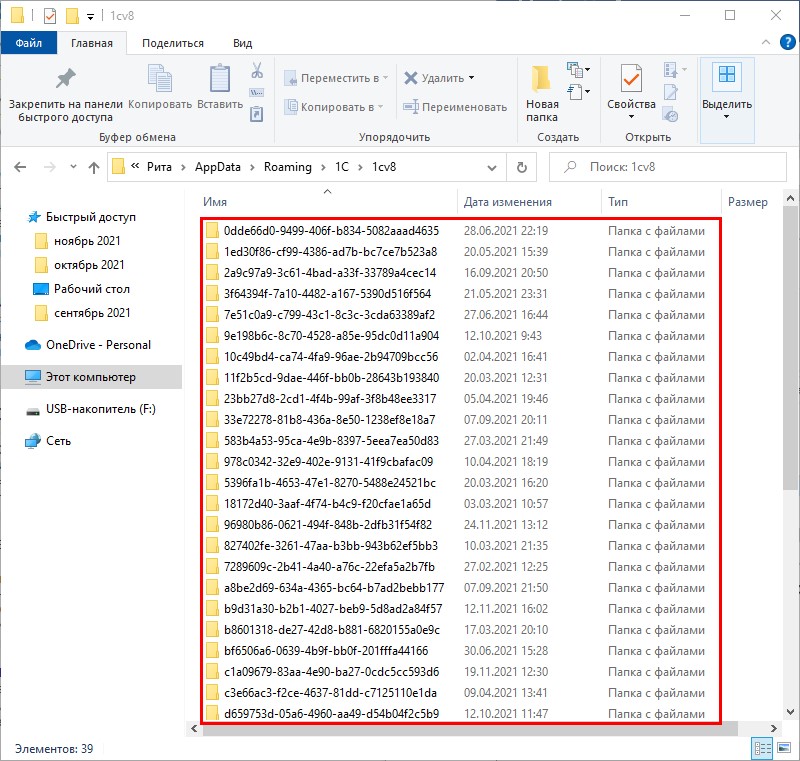
Эти папки и есть файлы кэша 1С.
Абсолютно такие же файлы есть в папке «Local». Их там тоже нужно удалить.
Что делать если нет папки «AppData»?
Как включить отображение скрытых папок?
Что делать, если, открыв папку пользователя, вы не видите папку «AppData»?
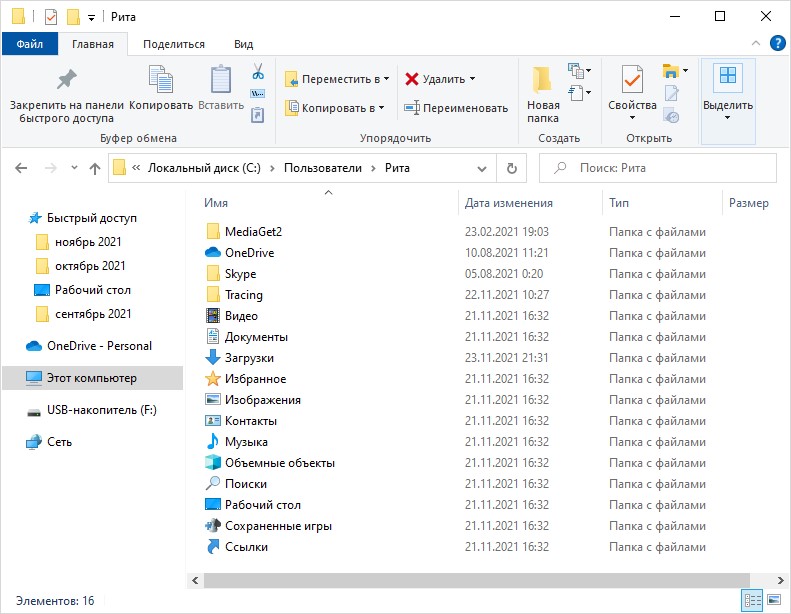
Дело в том, что данная папка является скрытой. И если вы обратили внимание, что на нашем скриншоте, она более блеклая по сравнению с другими.
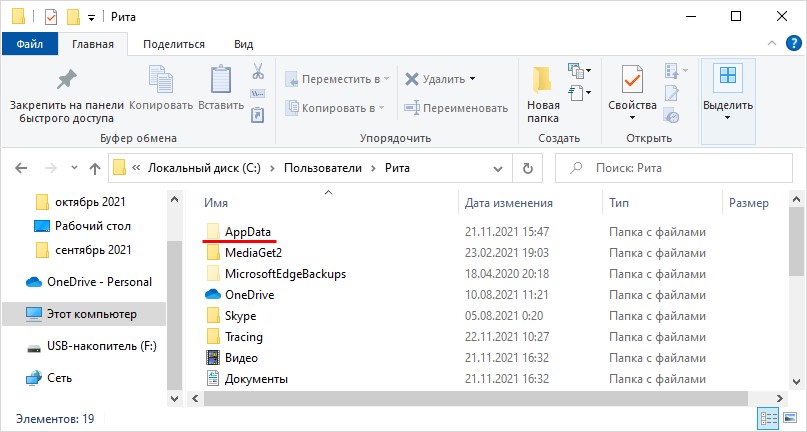
Чтобы включить отображение скрытых папок выполните следующее:
Шаг 1. Перейдите на вкладку «Вид».
Нажмите «Параметры».
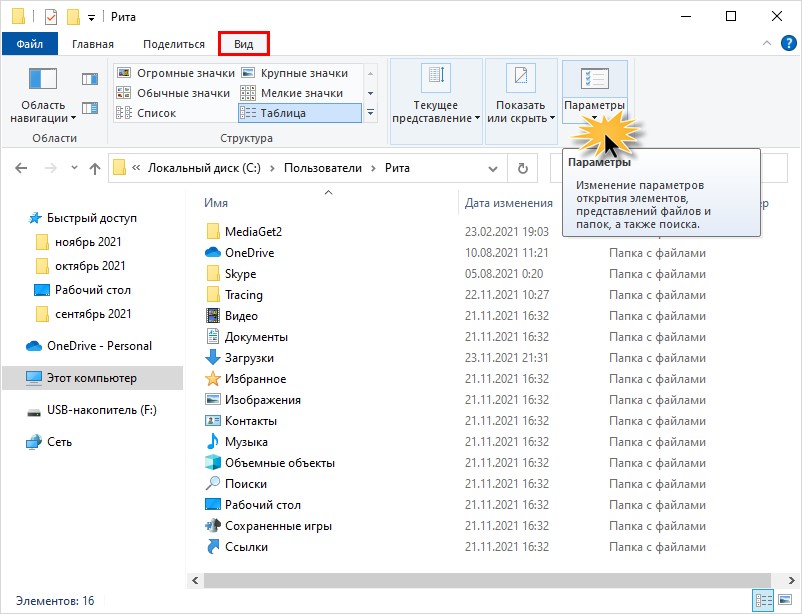
Шаг 2. В окне настройки параметров папки переключитесь на вкладку «Вид» и прокрутите линейку с параметрами в самый низ к разделу «Скрытые файлы и папки».
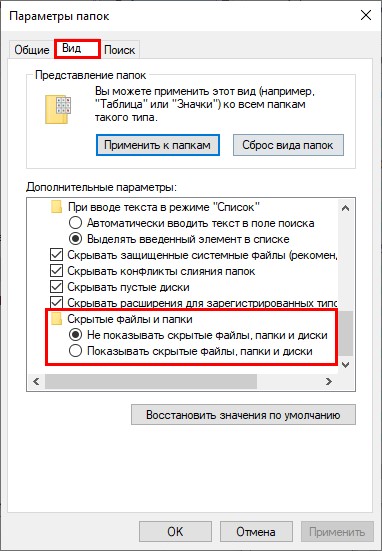
Шаг 3. Установите переключатель в положение «Показывать скрытые файлы, папки и диски» и нажмите «Ок».
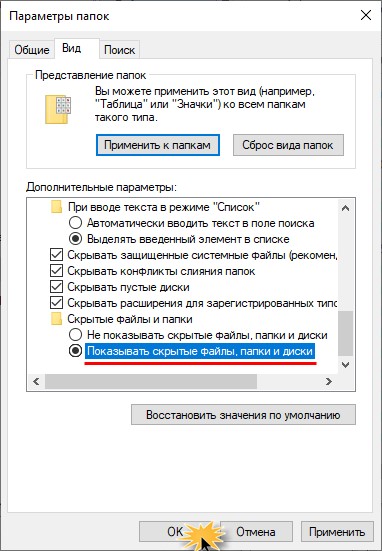
В результате настройки папка «AppData» появится в списке папок.
Как быстро перейти к папке «AppData»?
Поделимся небольшим лайфхаком: чтобы не искать в папках компьютера «AppData» введите в адресную строку – C:\Users\%username%\AppData и нажмите «Enter».
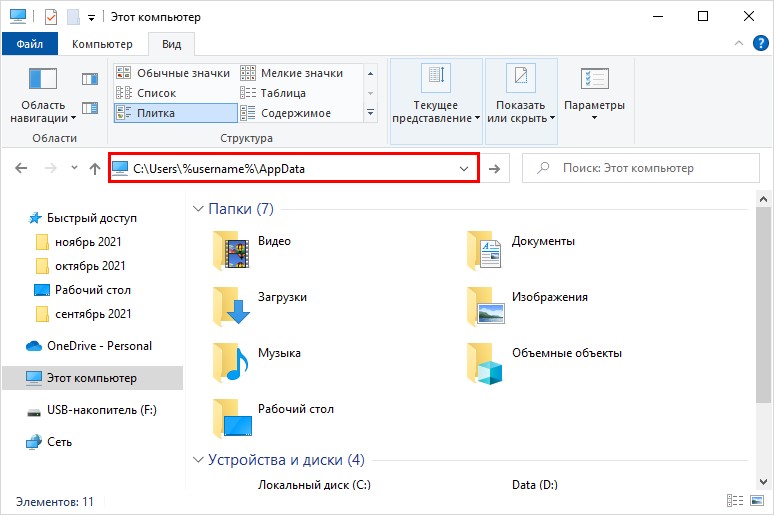
Папка «AppData» сразу откроется.
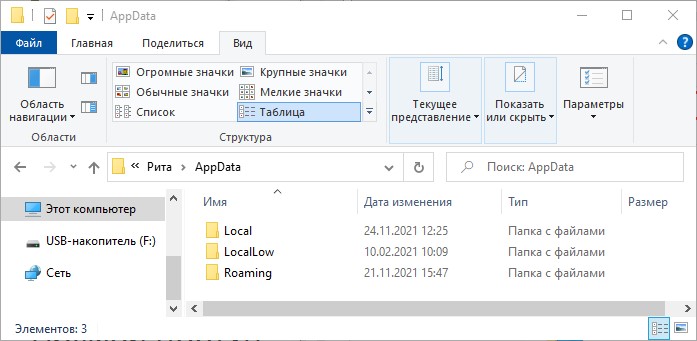
Как очистить кэш 1С?
Вернемся к вопросу: «Как же почистить кэш?».
Есть несколько способов очистки временных файлов кэша 1С:
• вручную;
• путем удаления базы из списка;
• с помощью параметра при запуске 1С – «ClearCache».
Будьте очень осторожны!!!
Вы должны удалить только эти длинные файлы (с буквами и цифрами). Какие-либо другие файлы в папках трогать нельзя!!!
Способ № 1 – очистка кэша вручную
Добравшись до файлов кэша в папке просто удалите эти папки.
Шаг 1. Выделите все папки с помощью кнопки «Shift»: пометьте первую папку и, нажав кнопку «Shift», укажите последнюю папку списка.
Шаг 2. Щелкнув правой кнопкой мышки, выберите команду «Удалить» или воспользуйтесь кнопкой «Del» на клавиатуре.
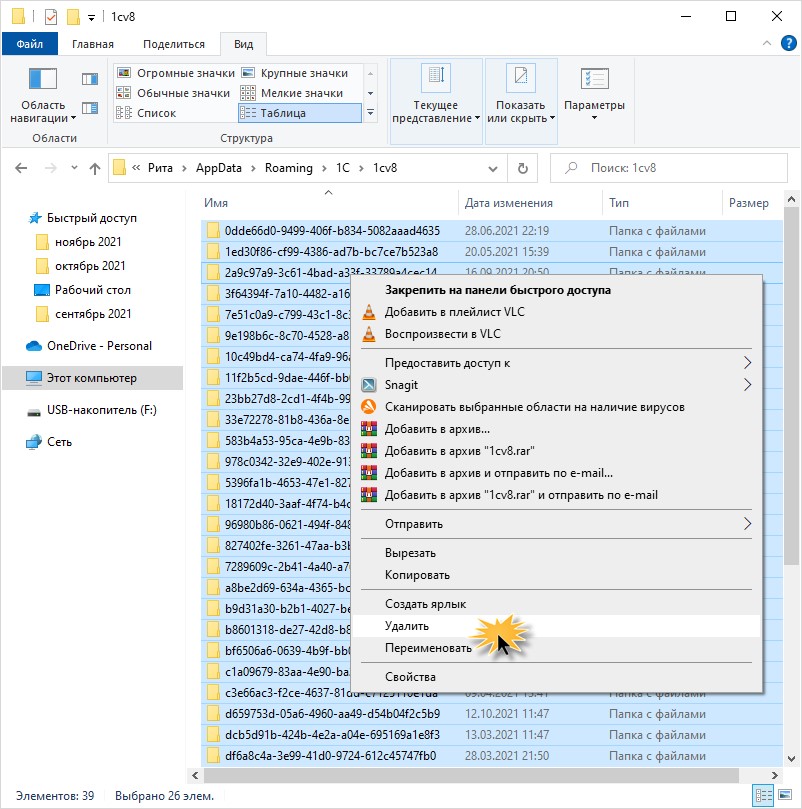
Подтвердите действие.
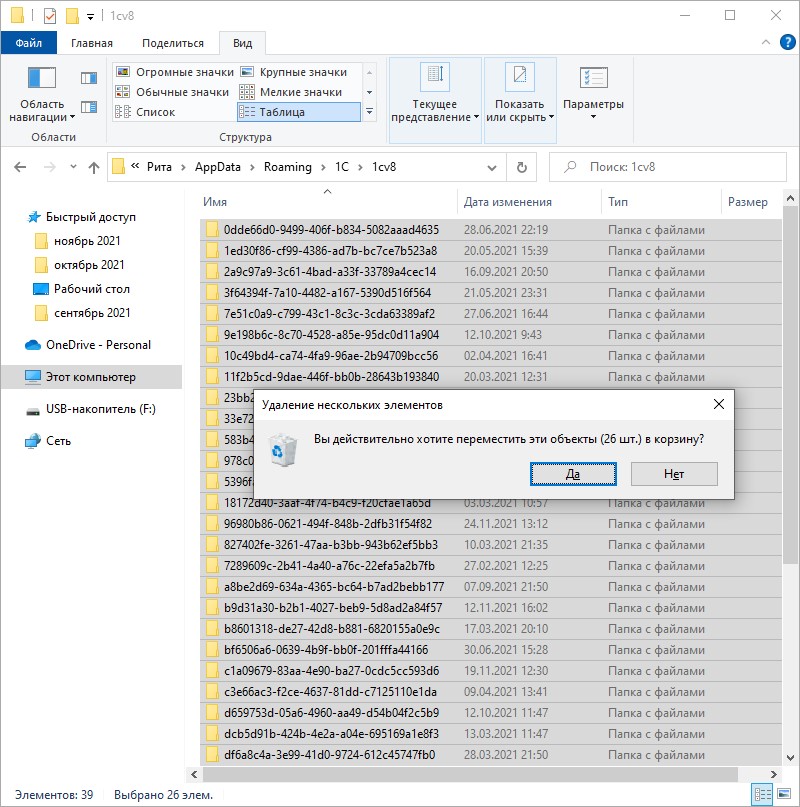
Кэш очищен.
При новом запуске конфигурации, программа автоматически создаст новую папку с файлами.
Способ № 2 – удаление базы из списка
Возможно, это более простой и быстрый способ избавления от проблем с кэшем.
Удалив базу из списка и создав новую, вы открепите базу от старых файлов кэша, и она сделает новые записи в системе. При этом старые папки кэш остаются, но базе они не мешают, а лишь занимают место на компьютере.
Поэтому при ограниченном размере жесткого диска периодически рекомендуем обращаться к первому способу очистки кэш 1С.
Шаг 1. Запустите 1С, выделите проблемную информационную базу 1С (в нашем примере «БП Техмастер»). Нажмите кнопку «Удалить».
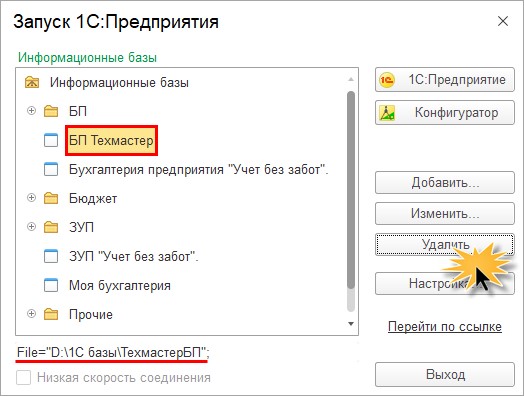
При этом не забудьте запомнить месторасположение вашей базы, которое отображается внизу окна.
Подтвердите действие.
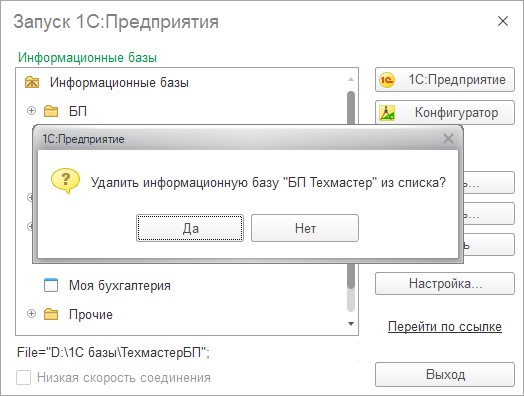
Шаг 2. После удаления базы из списка пропишите ее снова в списке при помощи кнопки «Добавить».
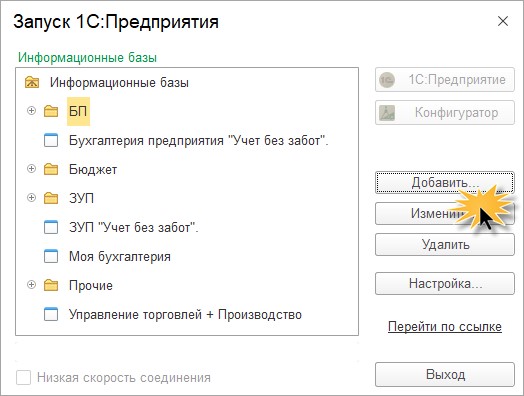
Шаг 3. Установите переключатель в положение «Добавление в список существующей информационной базы» и нажмите «Далее».
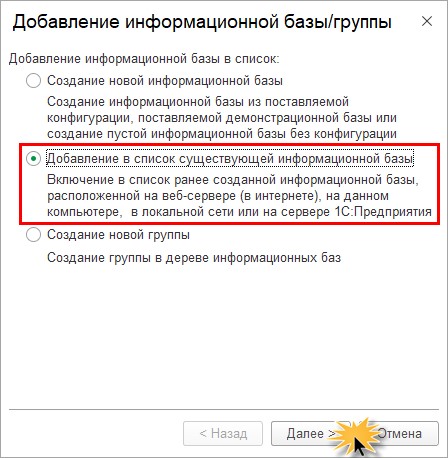
Шаг 4. Укажите название базы и путь к ней.
В нашем примере база «БП Техмастер» расположена на диске D, в папке «1С базы» - «ТехмастерБП».
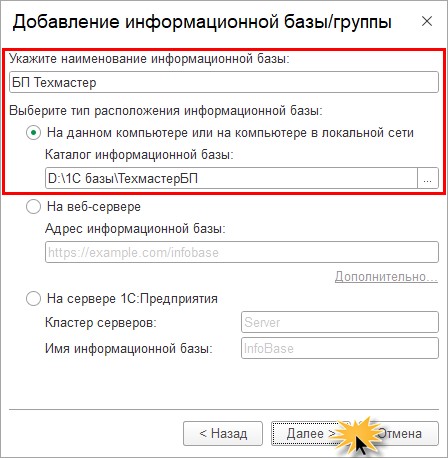
Шаг 5. На следующей закладке оставьте все по умолчанию и нажмите «Готово».
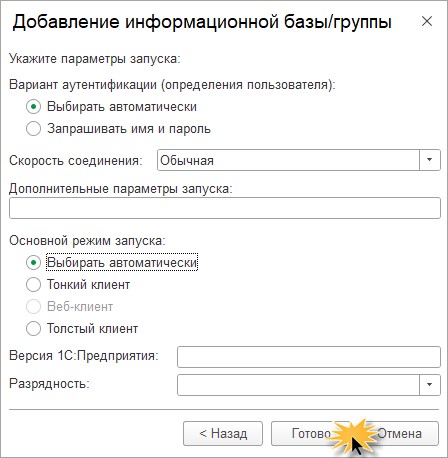
Информационная база добавлена в список и старые файлы кэша откреплены от нее.
Способ № 3 – параметр ClearCache
Если проблемы с ошибками и «глюками» информационной базы возникают часто, можно использовать при запуске параметр ClearCache (для тонкого клиента).
Для этого выполняется следующая настройка.
Шаг 1. Выделите нужную информационную базу и нажмите кнопку «Изменить».
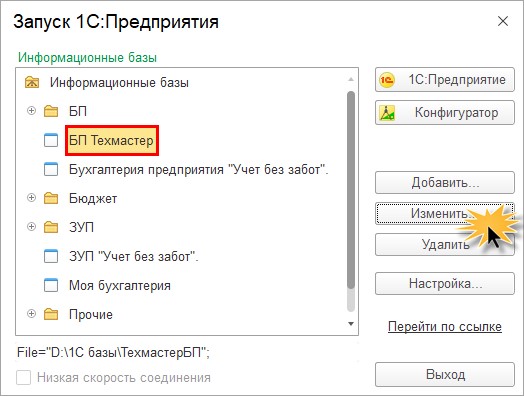
Шаг 2. В поле «Дополнительные параметры запуска» пропишите через слеш - /ClearCache.
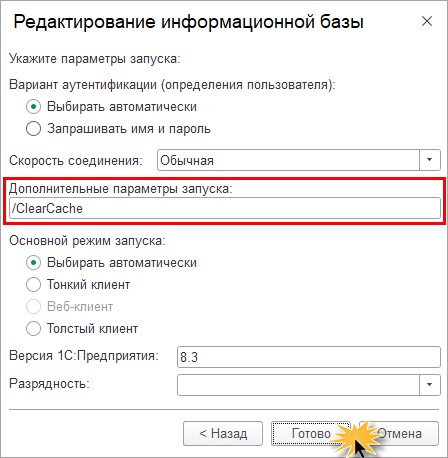
При запуске программы кэш будет очищаться автоматически. Но учтите тот момент, что использование этого параметра снижает производительность системы, замедляет работу.
Мы рассмотрели варианты очистки кэша 1С.
Если данный способ не помог при решении проблемы с вашей базой 1С и ошибки высвечиваются вновь, то попробуйте другой вариант – тестирование информационной базы.
Автор статьи: Ольга Круглова

Понравилась статья? Подпишитесь на рассылку новых материалов












