Настройка резервного копирования в 1С: Бухгалтерии ред. 3.0.
- Опубликовано 21.09.2020 21:29
- Просмотров: 7591
Чтобы обезопасить информационную базу от непредвиденных ситуаций, рекомендуется периодически ее сохранять, т.е. делать резервные копии. В большинстве случаев информацию можно спасти, но могут произойти очень «каверзные» случаи, не поддающиеся «лечению». Например, при использовании каких-либо обработок информационной базы, групповом перепроведении документов за несколько лет, загрузке классификаторов, обменом данными между ИБ, выполнении обновления и т.п. В таких ситуациях информацию можно восстановить из резервной копии. Чтобы «неприятности» не застали вас врасплох рассмотрим, как настроить автоматическое резервное копирование в программе 1С: Бухгалтерии ред. 3.0.
При возникновении непонятных ситуаций с программой лучше обратиться к специалисту.
Приступим.
Шаг 1. Перейдите в раздел меню «Администрирование» - «Обслуживание».
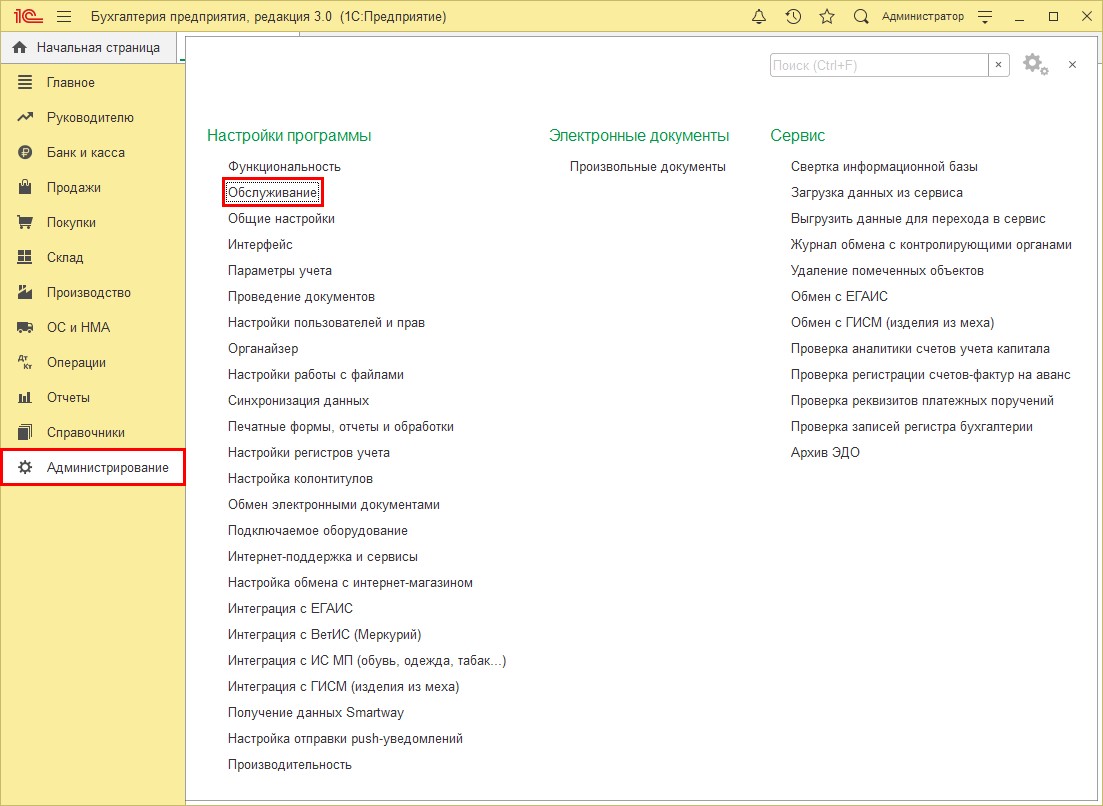
Шаг 2. Разверните раздел «Резервное копирование и восстановление» и перейдите по гиперссылке «Настройка резервного копирования».
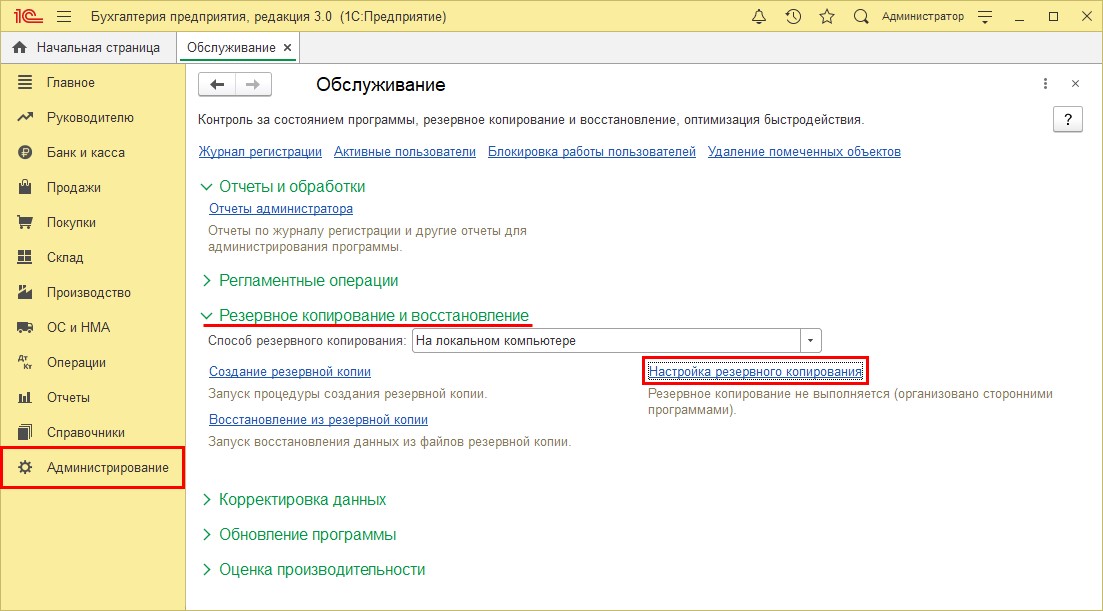
Резервное копирование может выполняться в двух вариантах:
1 вариант – по расписанию, заданному пользователем;
2 вариант – при завершении работы с программой.
Рассмотрим оба варианта настройки.
Резервное копирование по расписанию
Для создания резервных копий по расписанию установите переключатель в положение «Регулярно по расписанию». Для его настройки перейдите по гиперссылке в той же строке.
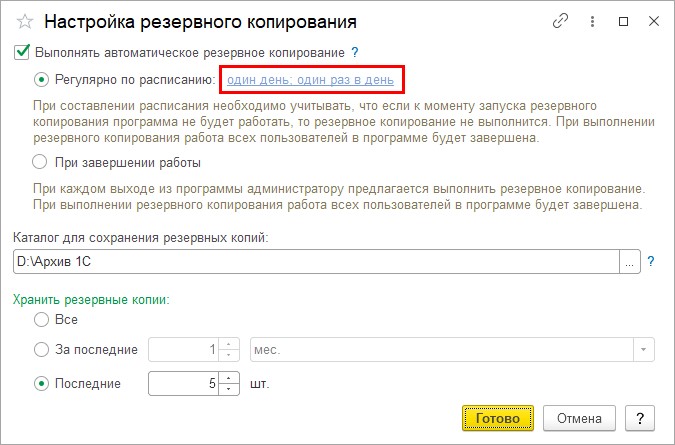
Настройка расписания включает в себя несколько закладок, где можно задать параметры настройки резервного копирования и установить его расписание:
• Общие;
• Дневное;
• Недельное;
• Месячное.
На закладке «Общие» устанавливается дата начала резервного копирования (при необходимости и дата его окончания) и задается цикл повторения. Например, каждый день.
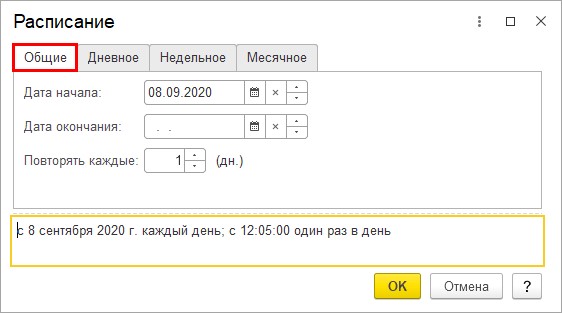
На закладке «Дневное» дополнительно задается время начала и окончания резервного копирования. Так пользователь может задать время, приходящееся на обеденный перерыв, чтобы не отвлекать сотрудников от работы, или время окончания рабочего дня. Детальное расписание устанавливается с помощью кнопки «Добавить».
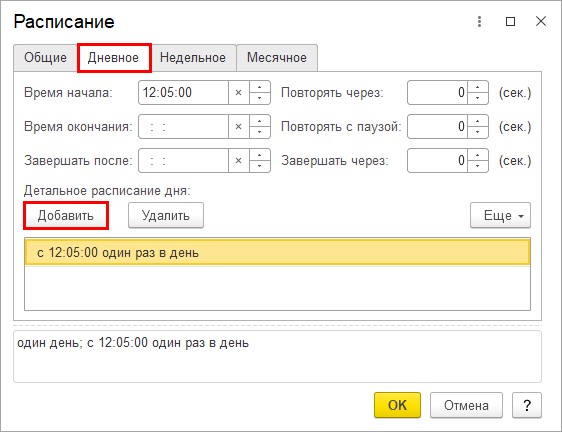
Можно указать конкретные дни недели создания резервной копии – закладка «Недельное».
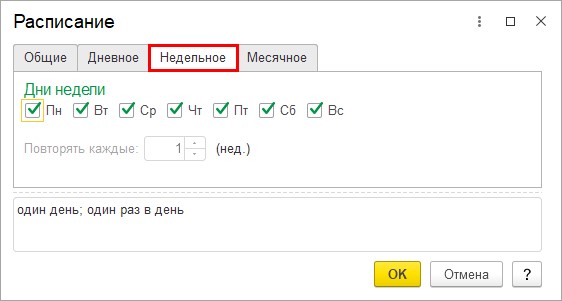
Пользователь может задать резервное копирование по месяцам – закладка «Месячное».
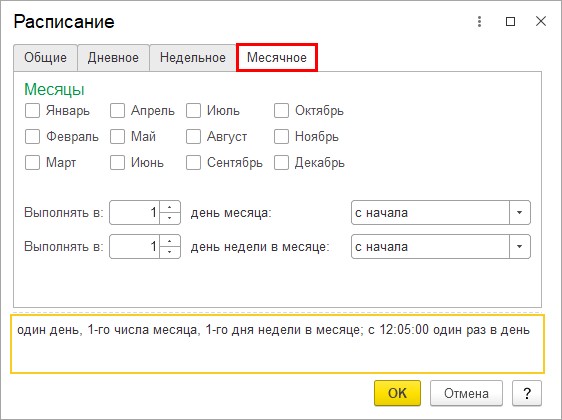
Выполнив настройку расписания, нажмите «ОК».
Такой вариант настройки удобен, когда с программой работают несколько пользователей. При создании резервной копии система сама «выгонит» их всех из программы и выполнит свои действия. Если пользователь один, то расписание резервного копирования – это хороший вариант от «забывчивости».
Резервное копирование при завершении работы
Есть еще один вариант – это резервное копирование при завершении работы с программой. В этом случае при выключении программы система пользователю напомнит, что нужно выполнить резервное копирование.
Для такого варианта настройки, установите переключатель в положение «При завершении работы».
Для всех вариантов создания резервной копии указывается папка, где будут храниться резервные файлы информационной базы и за какой период хранить файлы. Период хранения или количество резервных копий пользователь определяет самостоятельно.
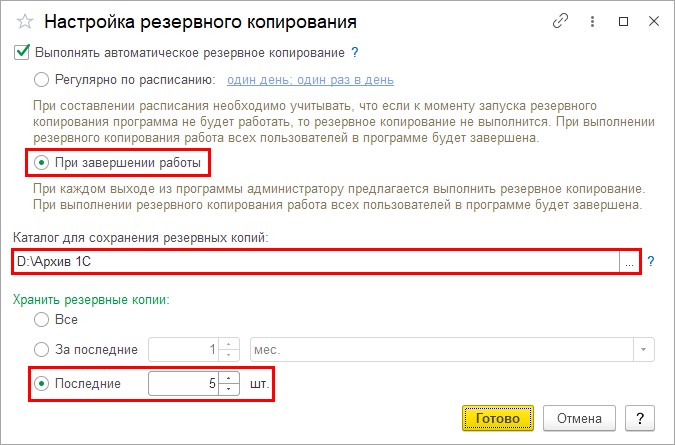
Шаг 3. Для примера укажем – диск D, папка «Архив 1С».
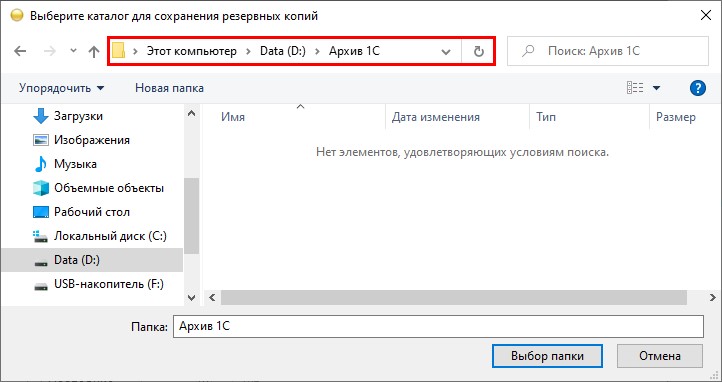
Шаг 4. Указав, сколько штук или какой период хранить копии базы, нажмите «Готово.
Настройка автоматического резервного копирования выполнена.
Протестируем настройку.
Шаг 5. Завершите работу с программой.
Система выдаст сообщение «Не выполнено резервное копирование при завершении работы». Здесь ВАЖНО нажать не «Завершить работу», а нажать кнопку «Продолжить работу».
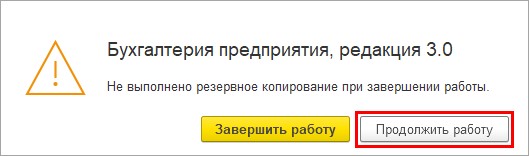
Это действие выполняется, если вам действительно нужно сделать копию и работа с программой закончена всеми пользователями, чтобы не возникло ситуации, что другие сотрудники еще работают в программе, а вы решили прервать процесс своим резервным копированием. Если копию делать не надо – нажимаете «Завершить работу», т.е. без создания резервной копии и причинения неудобств другим пользователям.
В правой нижней части окна программы появится всплывающее окошко с призывом завершить работу и выполнить дополнительные действия.
Шаг 6. Нажмите на эту надпись.

Откроется диалоговое окно завершения работы программы. В нем уже установлена галочка «Выполнить резервное копирование», т.к. мы указали в настройке, что действие выполняется по завершению работы с программой.
Шаг 7. Нажмите «Завершить».
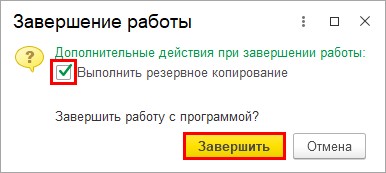
Шаг 8. Нажмите «Далее».
Программа отключит пользователей, работающих в программе, и запустит процесс создания резервной копии.
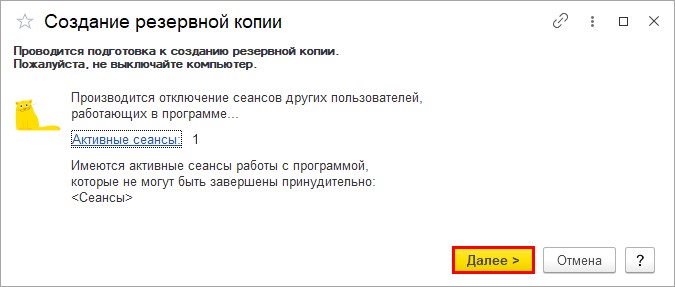
Во время резервного копирования не стоит выключать компьютер. Это может привести к сбою в программе.
Шаг 9. Ожидайте окончания процесса.
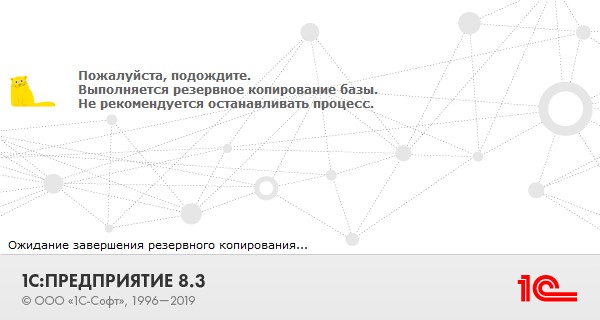
Процесс сжатия файла информационной базы отобразится на экране.
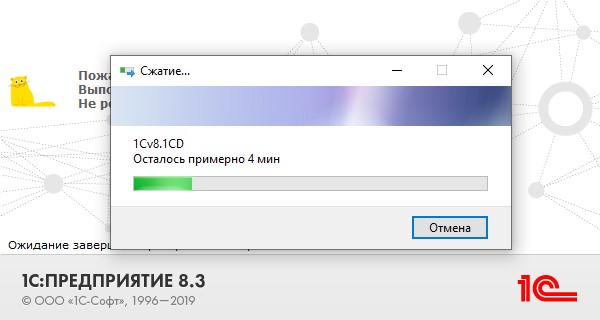
По окончании процесса резервного копирования, проверьте результат.
В папке «Архив 1С» появился файл резервной копии – «backup2020_09_08_16_26_07», с указанием даты и времени его создания. Файл имеет разрешение *.zip – архивный файл.
При необходимости из этого файла можно восстановить информационную базу.
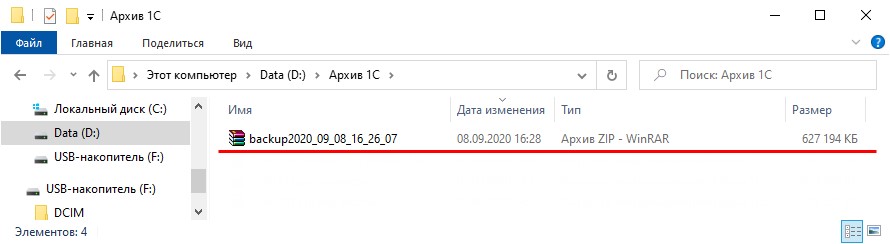
Учтите, что копии баз имеют свой размер, поэтому у вас должно быть достаточно свободного места на том носителе, куда вы их сохраняете. Соответственно, периодически можно удалять устаревшие копии, чтобы освобождать место для новых.
Восстановление из резервной копии.
Данное действие рекомендуется выполнять в том случае, если у вас произошел такой сбой программы, когда она не подлежит восстановлению вообще. Например, вы по незнанию перепровели документы за несколько лет и увидели, что ваши данные изменились, пересчитались налоги, уменьшились/увеличились остатки. В этом случае невозможно уже отменить это перепроведение документов. И единственный способ вернуть данные – это восстановить копию резервную копию базы.
И если вы сомневаетесь в ваших действиях, обратитесь к специалисту за помощью.
Рассмотрим процесс восстановления информационной базы из файла резервной копии пошагово.
Шаг 1. Перейдите в раздел «Администрирование» - «Обслуживание». Откройте раздел «Резервное копирование и восстановление» и запустите ссылку «Восстановление из резервной копии».
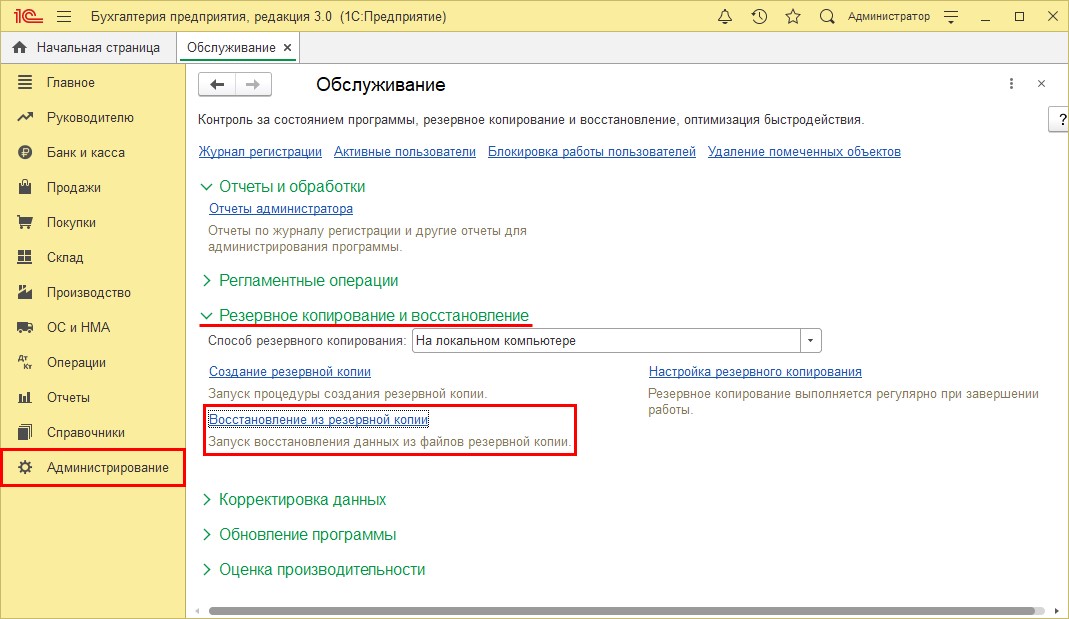
Шаг 2. Выберите файл резервной копии, указав путь к нему. В нашем примере – диск D\Архив 1С\backup2020_09_08_16_26_07.zip.
Нажмите «Восстановить данные».
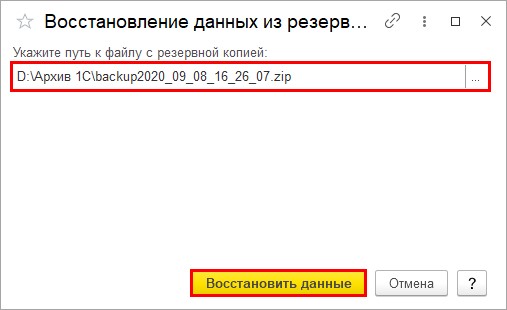
Дождитесь окончания загрузки.
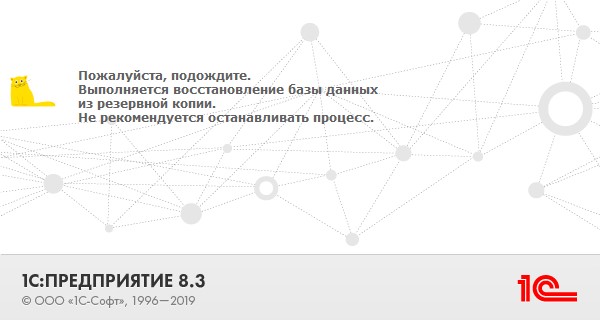
Этот процесс может занять длительное время.
Резервную копию пользователь может создать в любой момент самостоятельно, выбрав в том же разделе пункт «Создание резервной копии» и указав каталог для ее хранения.
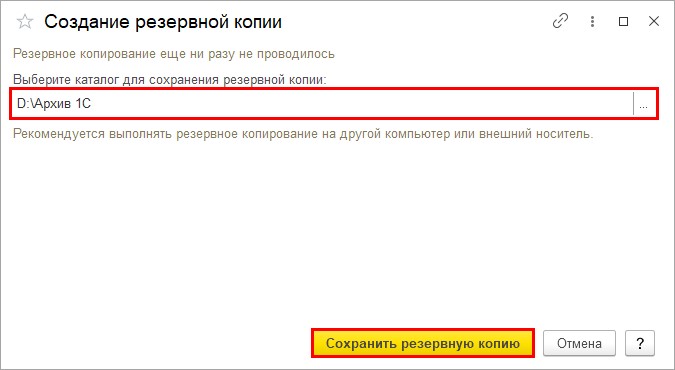
Автор статьи: Ольга Круглова

Понравилась статья? Подпишитесь на рассылку новых материалов












