Групповая установка номенклатурной группы в карточке номенклатуры в 1С: Бухгалтерии ред. 3.0
- Опубликовано 26.11.2020 09:41
- Автор: Administrator
- Просмотров: 31640
Одним из ключевых аспектов в работе 1С являются номенклатурные группы. Благодаря им происходит корректный расчет себестоимости готовой продукции и услуг, формируются красочные информативные отчеты по затратам и выручке. Однако пользователи не всегда стремятся их заводить, боясь «напортачить» в базе. В дальнейшем в процессе хозяйственной деятельности номенклатурные группы все-таки вводятся, например, добавляется новый вид деятельности и необходимо разделять выручку и затраты. Однако это накладывает на бухгалтера дополнительный объем работы, ведь нужно открыть прошлый период, войти в каждый документ, проставить номенклатурную группу, перезакрыть год «без приключений». Как выйти из такой ситуации с минимальными потерями расскажем в этой публикации.
Для начала напомним, что такое группы номенклатуры и номенклатурные группы. Часто пользователь путает два этих понятия.
В разделе «Справочнике» имеются два справочника:
• «Номенклатура»;
• «Номенклатурные группы».
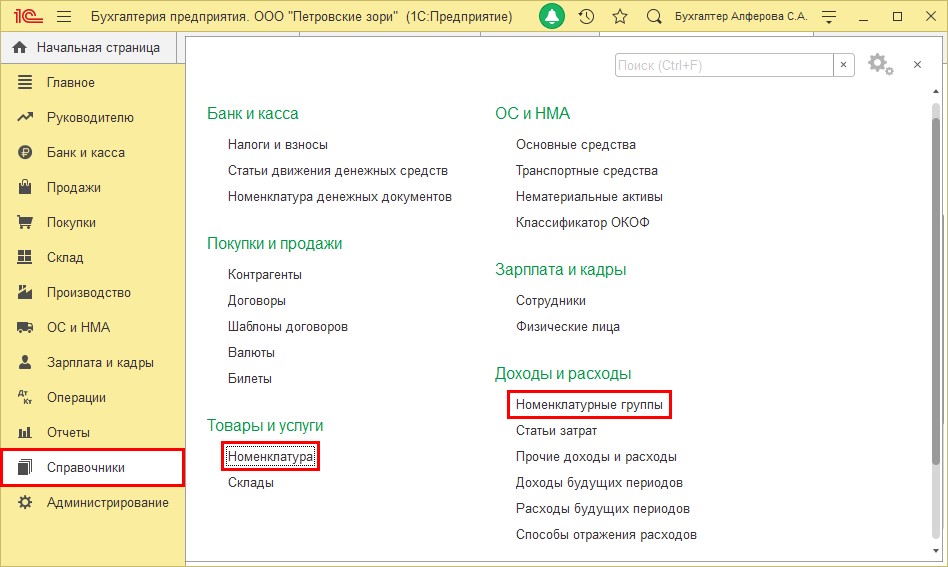
Для начала откроем справочник «Номенклатура».
Все элементы справочника пользователь может упорядочить по группам – папкам. Создать группировку номенклатуры можно с помощью кнопки – «Создать группу». Но это не что иное, как обычные папки, куда складываются элементы номенклатуры для удобства пользования. С помощью этих групп, в дальнейшем, можно осуществлять отбор. Поэтому задача пользователя – навести порядок в справочнике: создать папки и упорядочить все наименования.
Для перемещения уже созданных элементов в папки-группы воспользуйтесь командой «Переместить в группу».
Для этого выделите элемент или группу элементов и нажмите:
• правой кнопкой мышки;
• кнопку «Еще»;
• комбинацию клавиш «Ctrl+Shift+M».
Укажите папку, в которую переместить элемент номенклатуры.
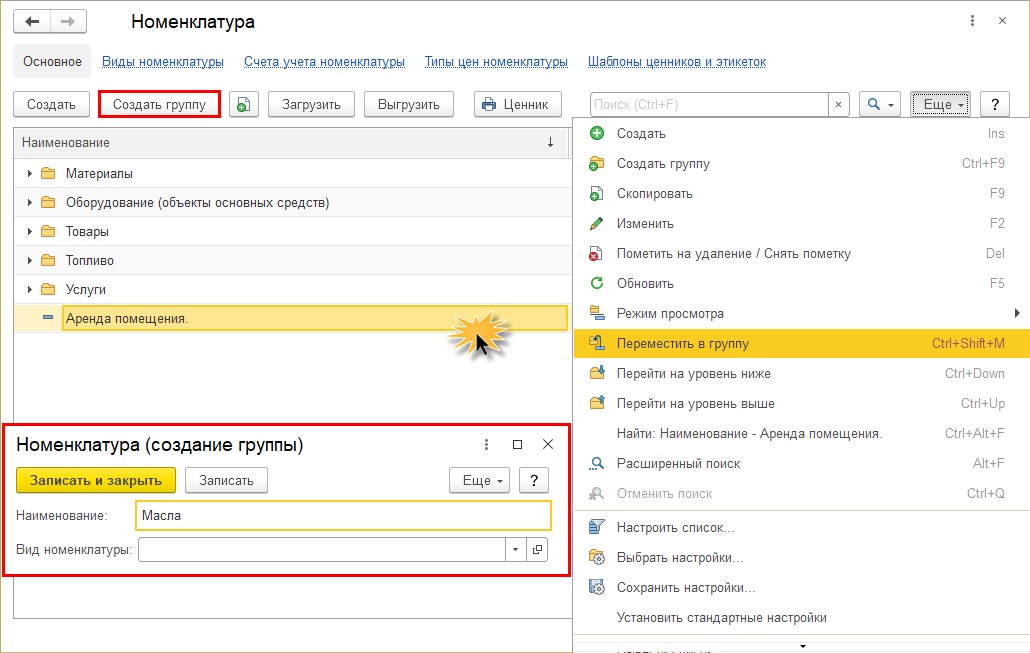
После того, как наведен порядок в справочнике, переходим к следующему этапу. Так нам проще будет работать с реквизитом «Номенклатурные группы».
Что же такое «Номенклатурная группа?»
Номенклатурной группой можно назвать обобщенный вид продукции, товаров, услуг, реализуемых организаций. Разделяя номенклатуру по номенклатурным группам, пользователь тем самым разбивает аналитику, что позволяет накапливать затраты и отражать выручку в разрезе установленных номенклатурных групп. Разберемся на примере.
Шаг 1. Откройте любой элемент справочника «Номенклатура».
Если учет по номенклатурным группам не ведется, то поле «Номенклатурная группа» пользователь оставляет пустым.
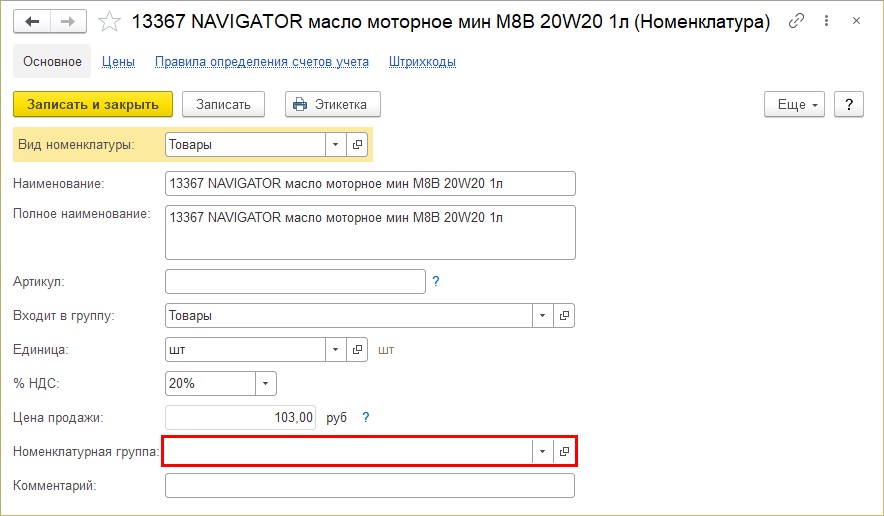
Шаг 2. Перейдите в справочник «Номенклатурные группы». По умолчанию программой 1С установлена одна группа – «Основная номенклатурная группа». Но пользователь может задать эти группы в соответствии со своим учетом по кнопке «Создать».
Названия групп могут быть такие: «Оптовая торговля» и «Розничная торговля»; «Ремонтные работы», «Услуги», «Продажа товаров»; «Реализация собственной продукции» и «Реализация покупных товаров». Ну и много других вариантов, которые зависят от того, в каком разрезе вы хотите видеть информацию в отчетах.
Рассмотрим пример. ООО «Петровские зори» занимается реализацией топлива и имеет несколько АЗС, на которых реализуются и другие покупные товары. Также оказывает некоторые услуги и сдает в аренду складские помещения.
Шаг 3. В справочнике создайте следующие «Номенклатурные группы» - кнопка «Создать».
• «Аренда»;
• «Масла»;
• «Топливо»;
• «Сопутствующие товары»;
• «Услуги».
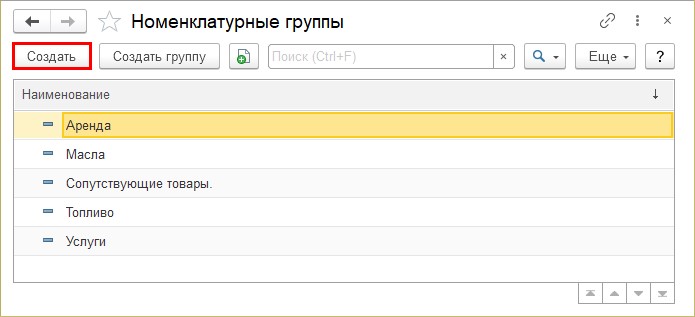
Шаг 4. В карточке укажите наименование, а с помощью кнопки «Добавить» можно сформировать состав этой группы.
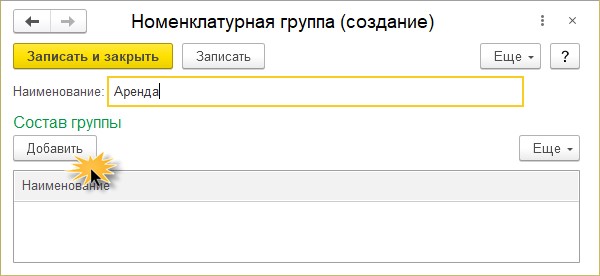
Распределить номенклатуру можно и другими способами.
Наша задача – всю имеющуюся готовую номенклатуру справочника отнести к той или иной номенклатурной группе. Сделать это можно несколькими вариантами. Рассмотрим более подробно все способы.
Вариант 1.
Откройте карточку номенклатуры и в поле «Номенклатурная группа» задайте нужное значение. Например, номенклатуру «Аренда помещения» отнесем к номенклатурной группе «Аренда».
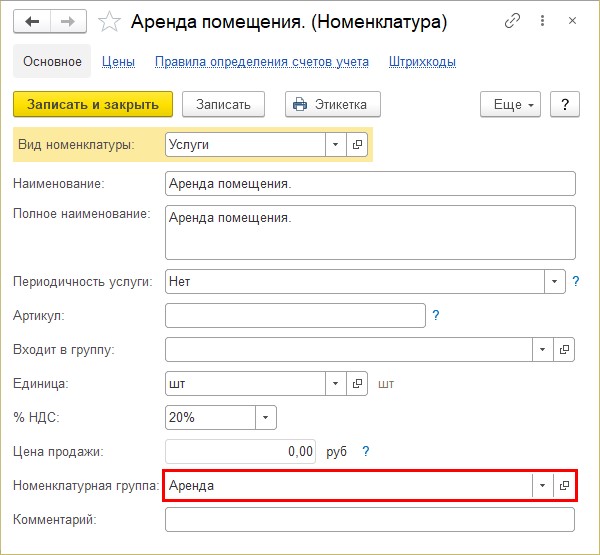
Если вы откроете справочник «Номенклатурная группа», то увидите, что состав группы пополнился указанным наименованием.
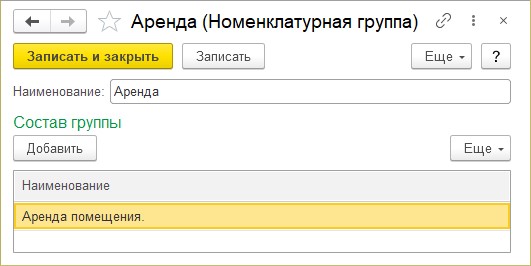
Но это достаточно хлопотное мероприятие и займет очень много времени.
Рассмотрим еще один способ.
Вариант 2.
Шаг 1. Выделите группу элементов номенклатуры, которым надо назначить одну номенклатурную группу. Для выделения используйте кнопки:
• «Shift – выделение от выделенного первого элемента до указанного последнего элемента;
• «Ctrl» - выборочное добавление элементов справочника.
Шаг 2. Щелкните правой кнопкой мышки на выделенном и выберите команду «Изменить выделенные…».
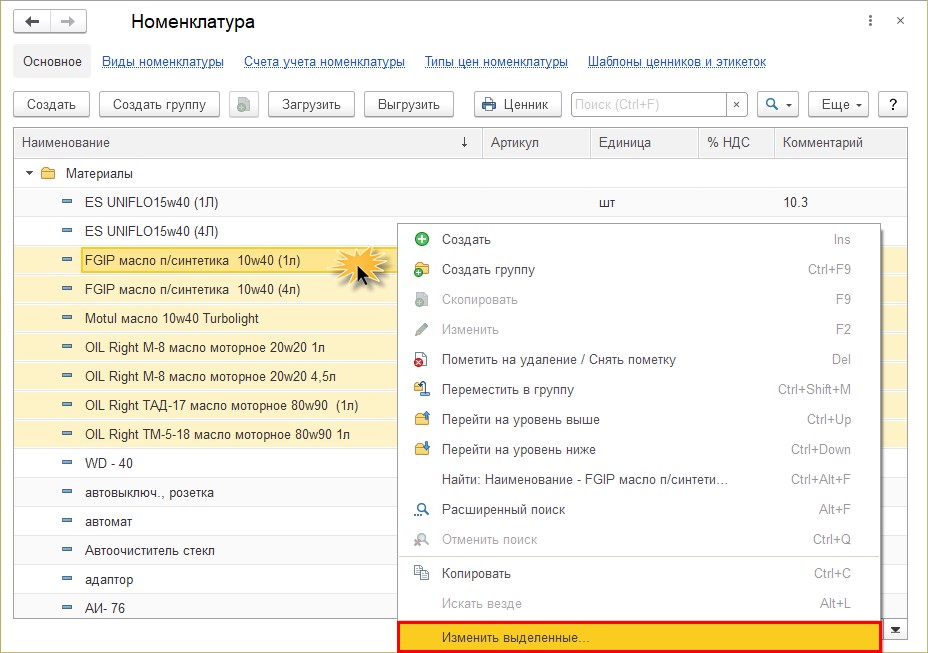
Откроется карточка группового изменения реквизитов, с уже заполненным отбором, где задано: изменять – «Номенклатура», 7 элементов (те, которые выделили).
Шаг 3. Отметьте галочкой реквизит, который изменяется – «Номенклатурная группа» и задайте его значение. В нашем примере мы выделили и хотим отнести элементы к номенклатурной группе «Масла».
Нажмите кнопку «Изменить реквизиты».
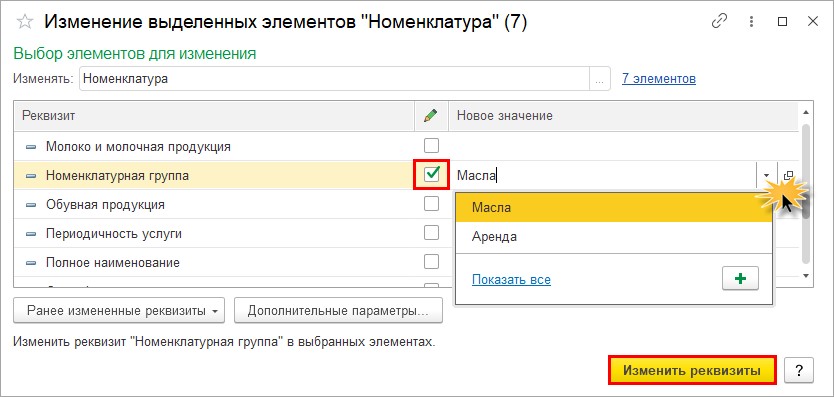
Дождитесь окончания операции. Время зависит от объема изменяемой информации.
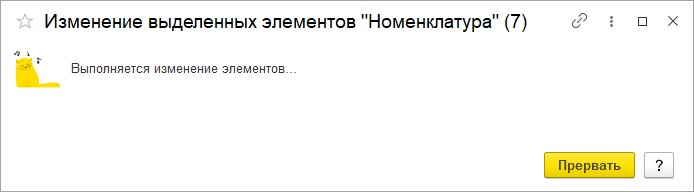
По окончании процесса нажмите «Готово».
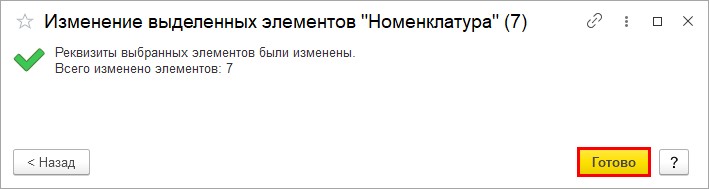
Шаг 4. Откройте карточку номенклатуры. Поле «Номенклатурная группа» заполнено.
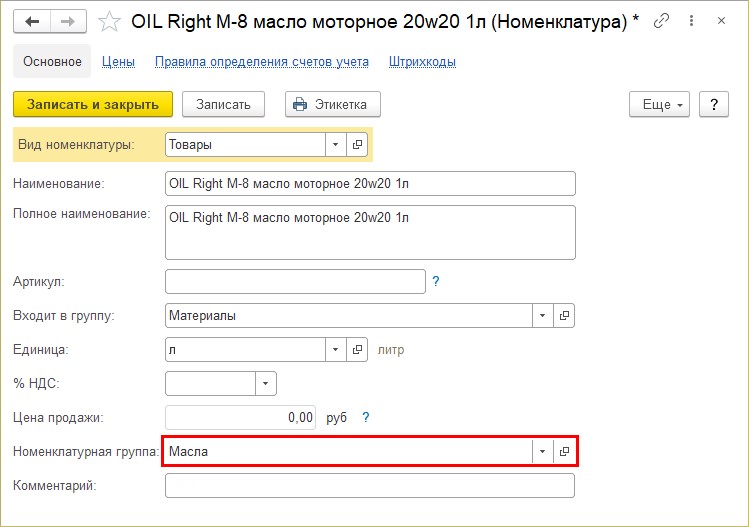
Такой вариант изменения номенклатурной группы удобно применять, когда вы наводите порядок в справочнике и заодно перебираете наименования с установкой номенклатурной группы.
Рассмотрим еще один вариант изменения номенклатурной группы с помощью обработки «Групповое изменение реквизитов» в разделе «Администрирование». Это та же обработка, что открывалась у нас в предыдущем примере.
Вариант 3.
Шаг 1. Перейдите в раздел «Администрирование» - «Обслуживание».
Разверните группу «Корректировка данных». Перейдите по гиперссылке «Групповое изменение реквизитов».
С помощью данной обработки пользователь может установить или заменить любой допустимый реквизит справочника или документа, в том числе его табличной части.
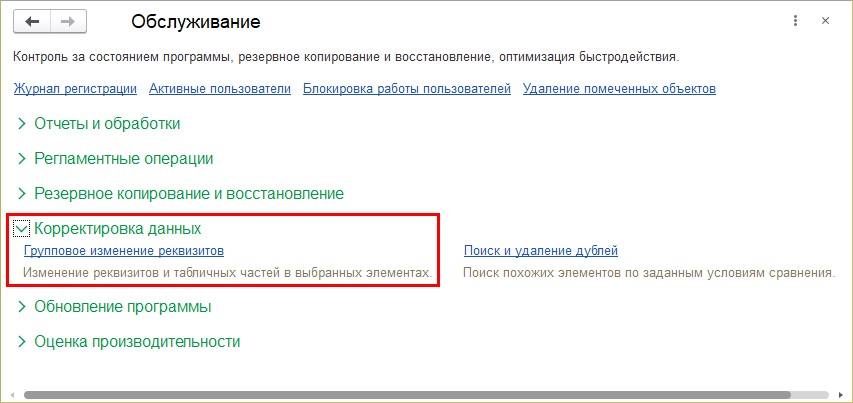
Шаг 2. В разделе «Выбор элементов изменения» укажите «Изменять» - «Номенклатура». То есть, реквизит «Номенклатурная группа» находится в справочнике «Номенклатура».
В таблице отметьте:
• реквизит для изменения – «Номенклатурная группа»;
• новое значение – например, «Топливо».
Нажмите гиперссылку «Все элементы» и установите отбор.
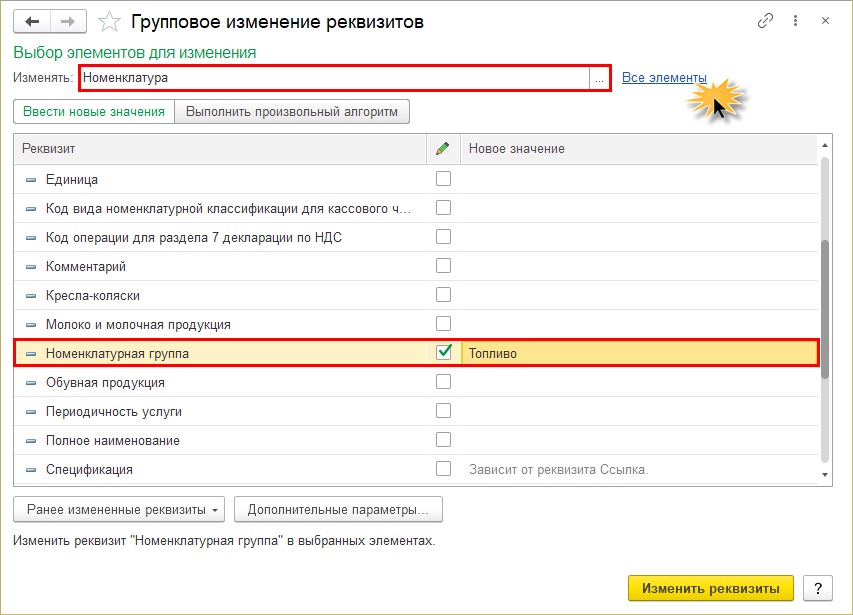
Шаг 3. В разделе «Условия отбора» нажмите кнопку «Добавить условия отбора» и задайте условие: «Входит в группу» равно «Топливо». То есть в справочнике номенклатура элементы у нас распределены (объединены) по папкам, о которых мы писали в начале статьи – группы номенклатуры.
В данном случае всем элементам, находящимся в папке «Топливо», установится значение номенклатурной группы «Топливо».
В нижней части окна отобразятся выбранные элементы.
Нажмите «Ок».
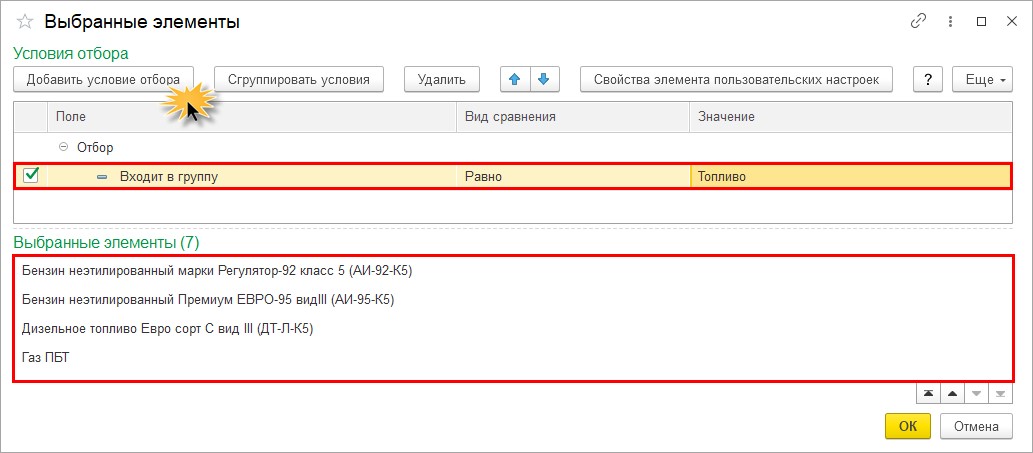
Параметры для группового изменения реквизитов заданы.
Шаг 4. Нажмите «Изменить реквизиты».
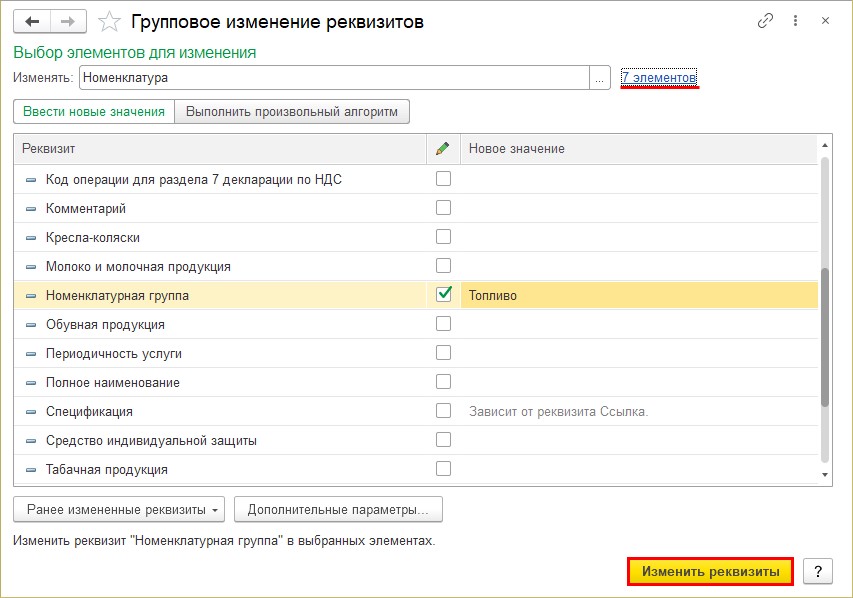
Шаг 5. Дождитесь окончания процесса и нажмите «Готово».
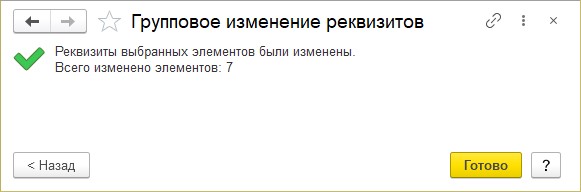
Шаг 6. Проверьте карточку номенклатуры из папки (группы) «Топливо».
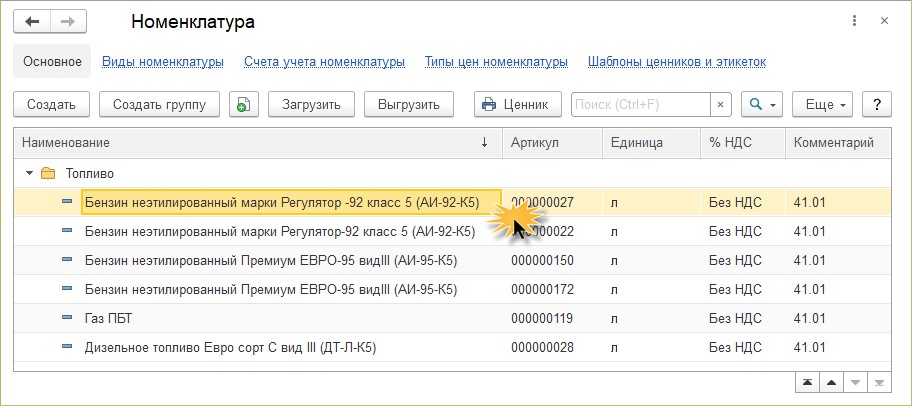
Номенклатуре присвоено значение «Номенклатурной группы» - «Топливо».
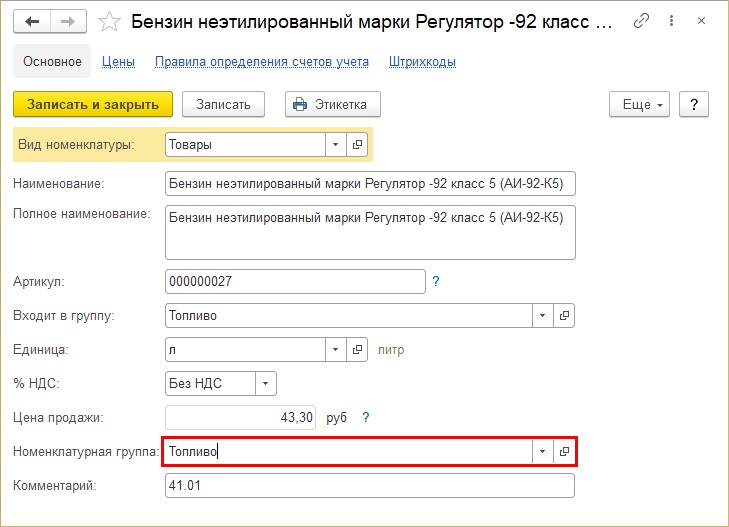
Рассмотрим, как отразится использование номенклатурной группы на документах и отчетах в 1С.
Отражение «Номенклатурной группы» в документах и отчетах 1С
Шаг 1. Создайте документ «Реализация (Акты, Накладные, УПД)» в разделе «Продажи».
Подберите номенклатуру и нажмите гиперссылку в табличной части в графе «Счет учета». В окне счетов прописана, закрепленная за элементом справочника, номенклатурная группа – в нашем примере, «Топливо».
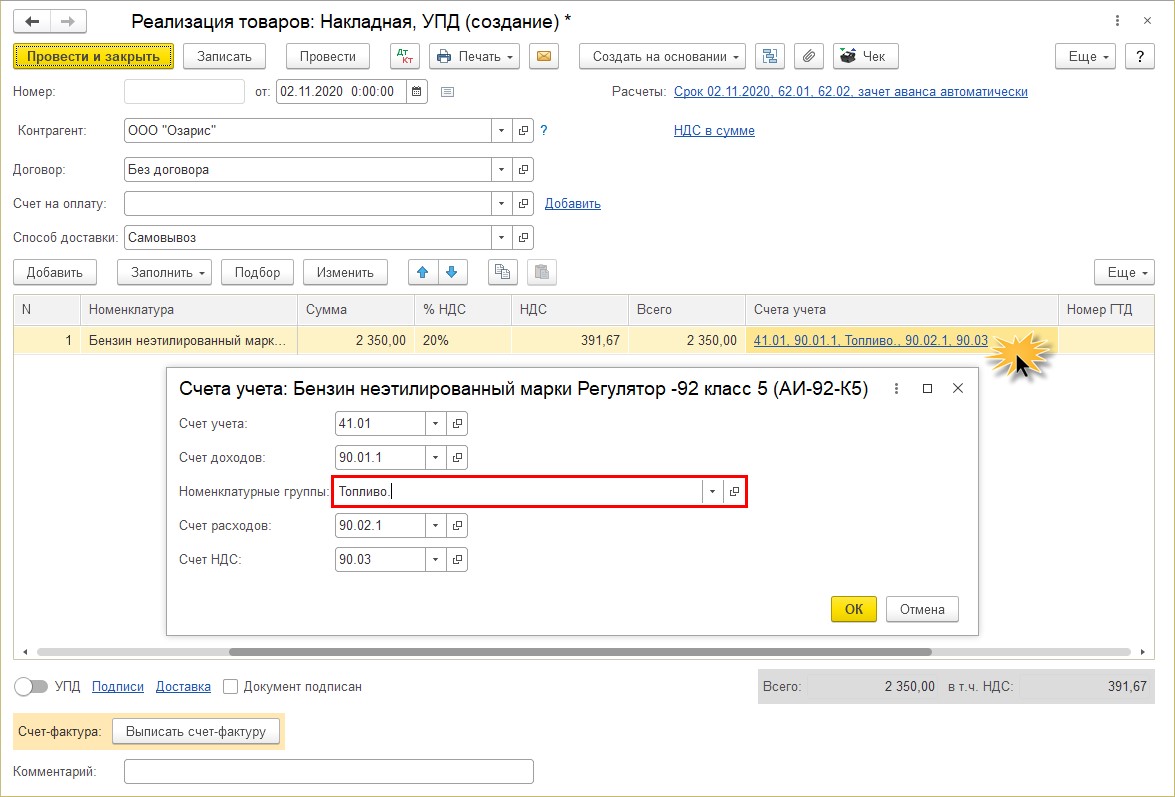
Соответственно, при проведении документа в проводках в качестве субконто (аналитики) к счету 90, выделена номенклатурная группа, привязанная к указанной номенклатуре.
Шаг 2. Нажмите кнопку - «Показать проводки и другие движения документа» и проанализируйте результат.
- «Показать проводки и другие движения документа» и проанализируйте результат.
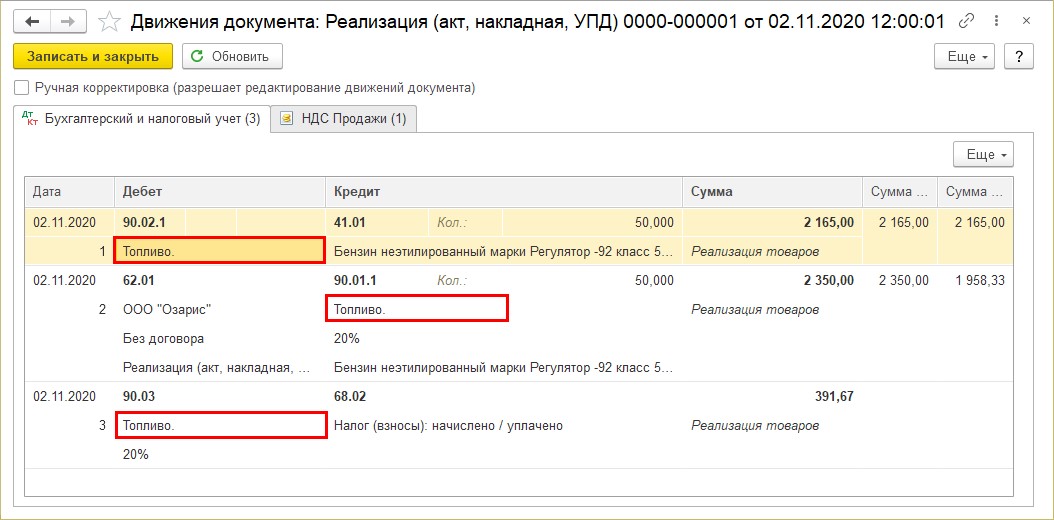
Так, для всех наименований, у которых задан этот реквизит, выделено субконто «Топливо». Это связано с тем, что у данной группы счетов закреплено субконто «Номенклатурная группа».
Счет 90.02.1 – «Себестоимость продаж по деятельности с основной системой налогообложения».
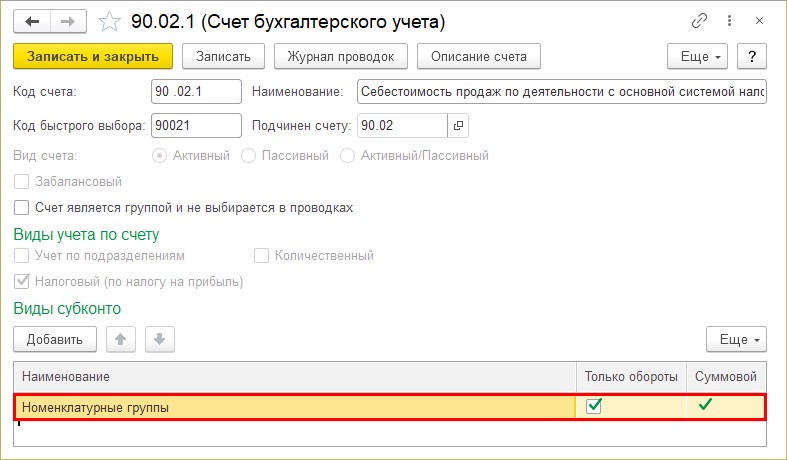
Счет 90.01.1 – «Выручка по деятельности с основной системой налогообложения».
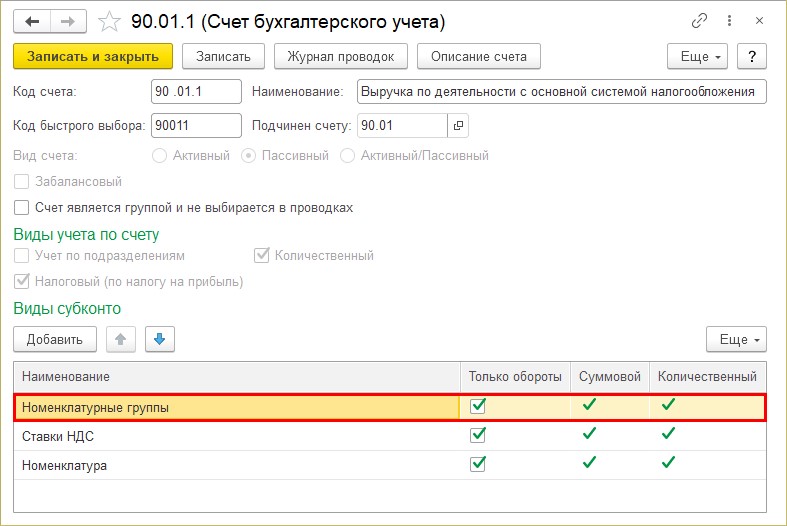
Счет 90.03 – «Налог на добавленную стоимость».
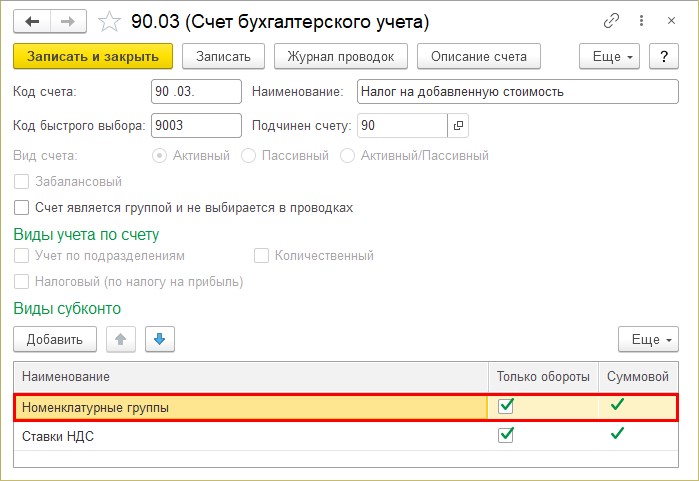
Шаг 3. Сформируйте документ «Реализация услуг: Акт, УПД)». В графе «Счет учета» видно, что субконто установлено «Аренда», как в закрепленной «Номенклатурной группе».
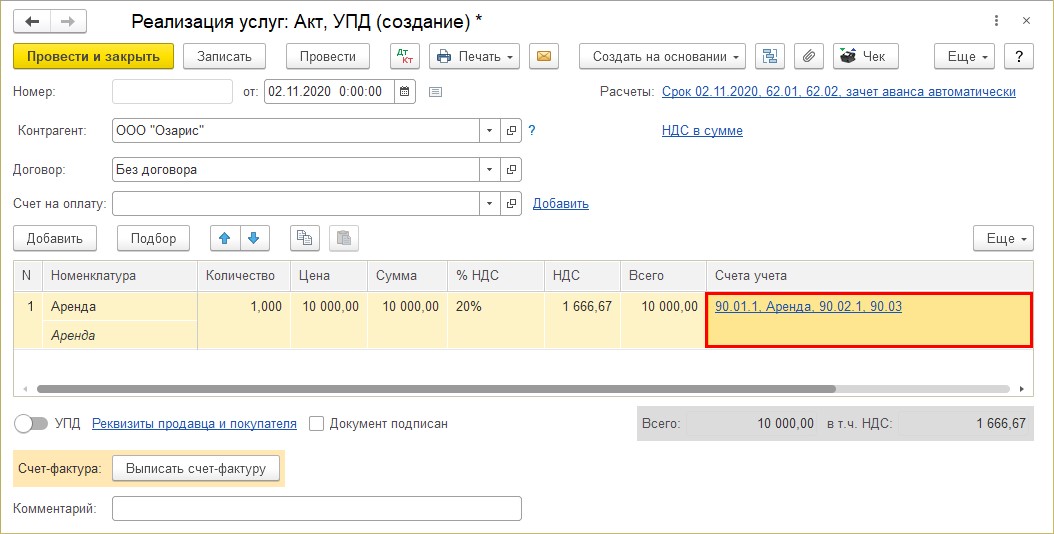
Для элементов, у которых не установлено значение «Номенклатурная группа», значение автоматически устанавливается по умолчанию пустое. Соответственно в проводках у счета будут стоять просто кавычки – « ».
«Пусто» будет и значение субконто «Номенклатурная группа», в графе «Счет учета».
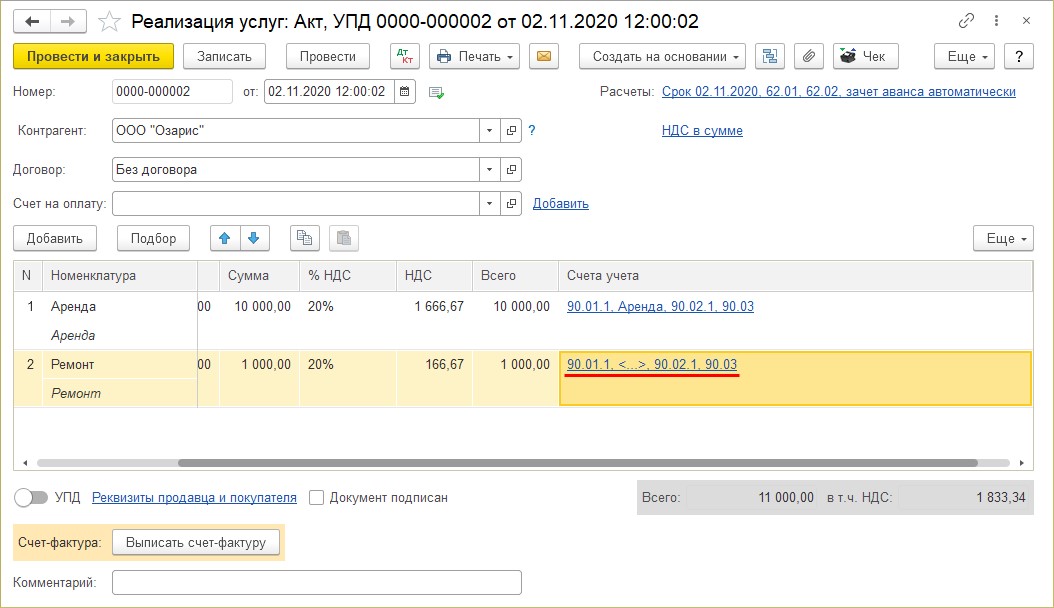
И, соответственно, проводки сформируются без указания субконто.
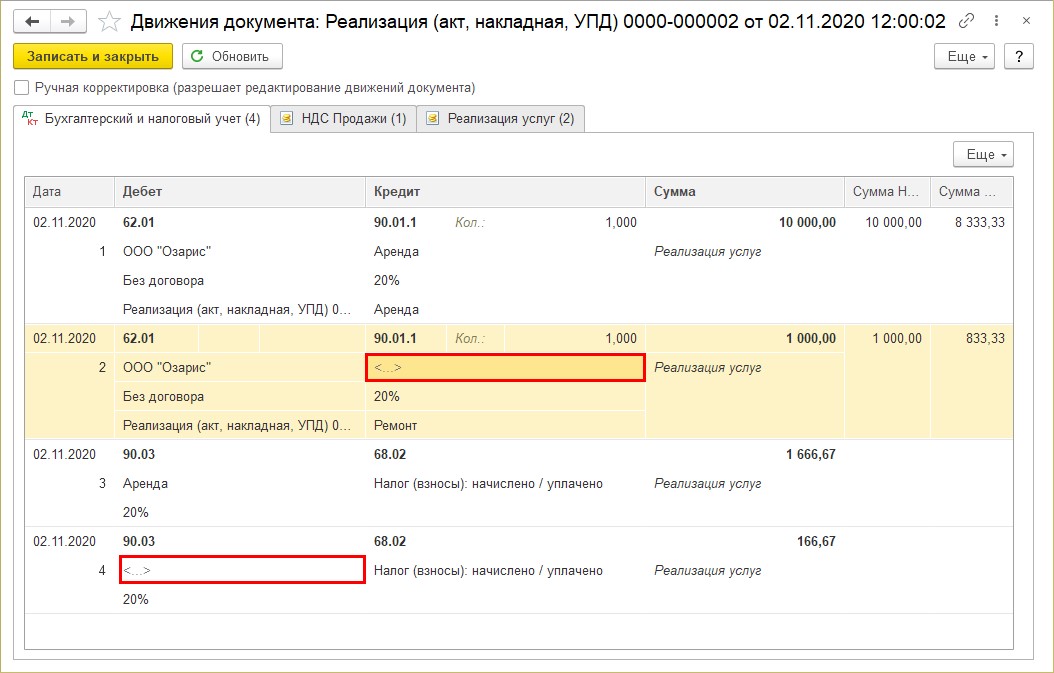
Проверьте, что установлено в ваших документах реализации.
Посмотрим, что такая детализация дает в отчетах.
Шаг 4. Сформируйте отчет «Оборотно-сальдовая ведомость по счету» и укажите счет 90 «Продажи». В кнопке «Показать настройки», на закладке «Группировка» установите галочку – «По субсчетам». Нажмите «Сформировать».
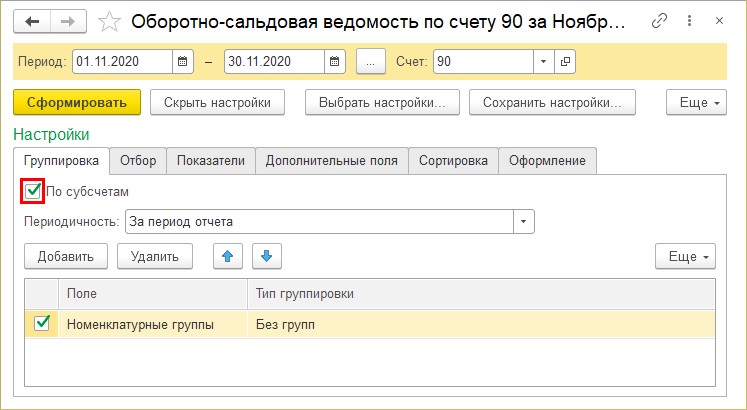
Рассмотренные нами в проводках счета, выделили аналитику в разрезе субконто «Номенклатурная группа». Так, пользователь может видеть результат деятельности в разрезе интересующих групп. В нашем примере – по реализации топлива и отдельно по аренде.
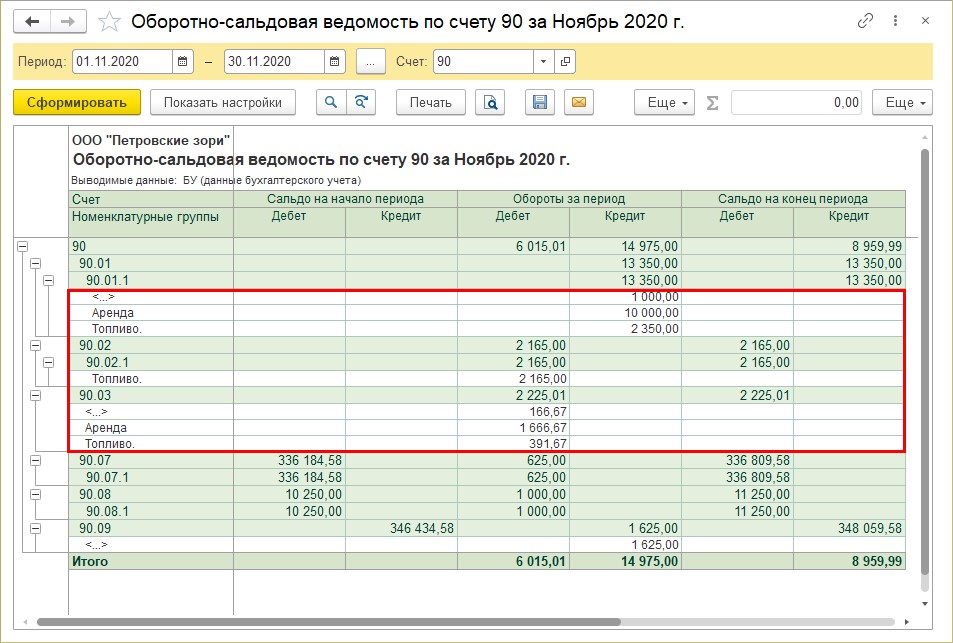
В кнопке «Показать настройки» на закладке «Отбор» пользователь может отобрать данные по отдельной номенклатурной группе или их списку, установив отбор по кнопке «Добавить».
Шаг 5. Задайте условие отбора - «Номенклатурные группы» равно «Топливо».
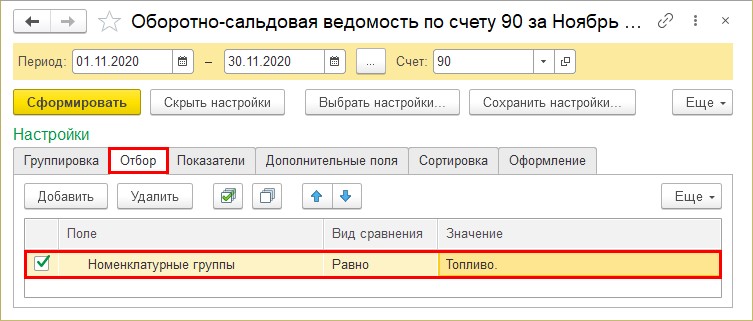
В отчете отразятся только данные по номенклатурной группе «Топливо».
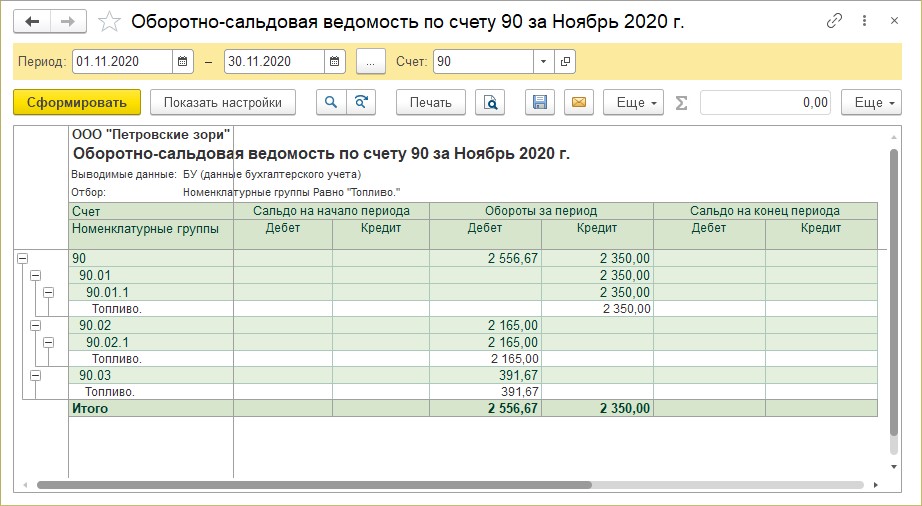
Вот такое нехитрое применение значения номенклатурной группы дает пользователю более расширенную информацию о результатах его деятельности. Попробуйте применить данные настройки к номенклатуре вашей организации и ваши «оборотки» засияют новыми красками.
Автор статьи: Ольга Круглова

Понравилась статья? Подпишитесь на рассылку новых материалов













Комментарии