Как изменить подписанта отчетности в программах 1С?
- Создано 05.10.2021 09:50
- Опубликовано 05.10.2021 09:50
- Автор: Administrator
- Просмотров: 81306
Наступила очередная пора отчетности, и сегодня мы хотели бы разобрать интересный вопрос: как быть в ситуации, если налоговую отчетность подписывает не руководитель, а его доверенное лицо? Как изменить подписанта и указать представителя налогоплательщика в налоговом органе? Ведь это может быть не только сотрудник вашей организации, но и, например, представитель аутсорсинговой компании. В этом случае необходимо внести это лицо и указать сведения о доверенности, на основании которой это лицо действует. И не всегда пользователь замечает этот небольшой пунктик в программах 1С. Именно о нем мы с радостью вам и расскажем в этой статье.
Как изменить подписанта отчетности в 1С: Бухгалтерии предприятия ред. 3.0?
Известно, что все подписи для автоматической подстановки в документы и отчетность задаются в карточке организации в пункте «Подписи» раздела «Главное» - «Реквизиты организации».
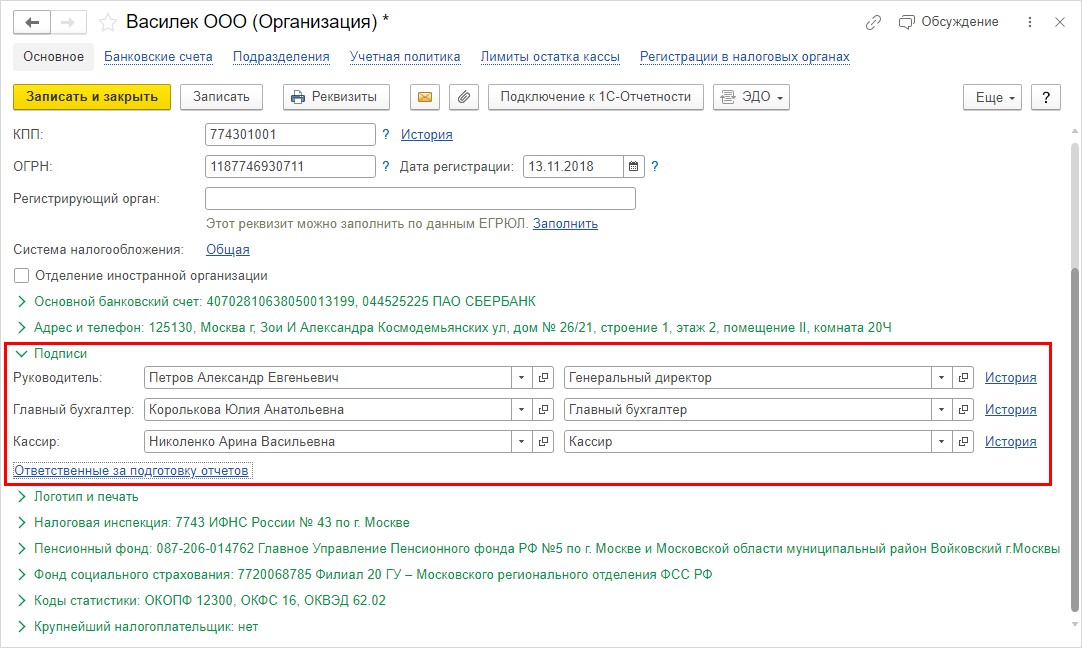
Здесь же задаются ответственные за подготовку отчетов:
• бухгалтерских;
• налоговых;
• статистических.
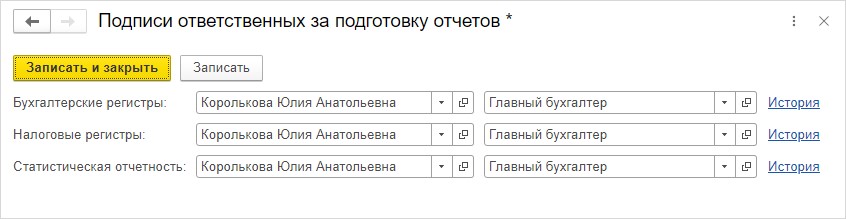
Давайте разберемся:
• где можно поменять лицо, подписывающее отчетность, и где заполняются данные представителя;
• где формируется доверенность налогоплательщика в 1С.
Шаг 1. В карточке «Организации» разверните пункт «Налоговая инспекция». В нижней части раздела имеется переключатель, определяющий, кто подписывает отчетность:
• руководитель
• или его представитель.
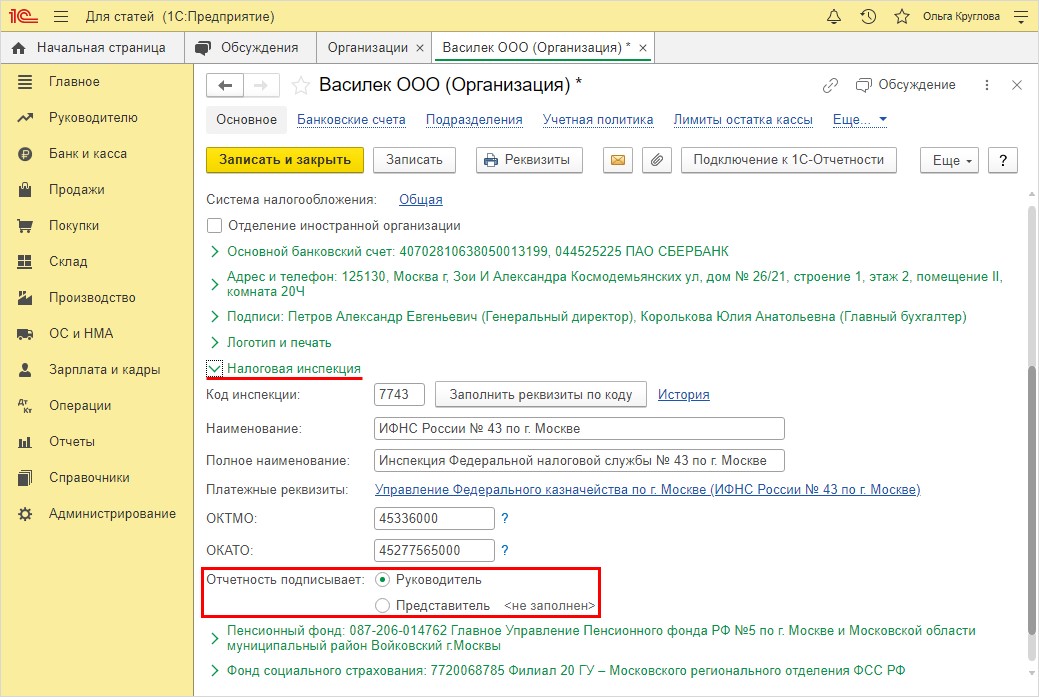
По умолчанию установлено, что право подписи принадлежит руководителю. Для изменения подписанта установите переключатель в положение «Представитель» и нажмите гиперссылку «Заполнить».
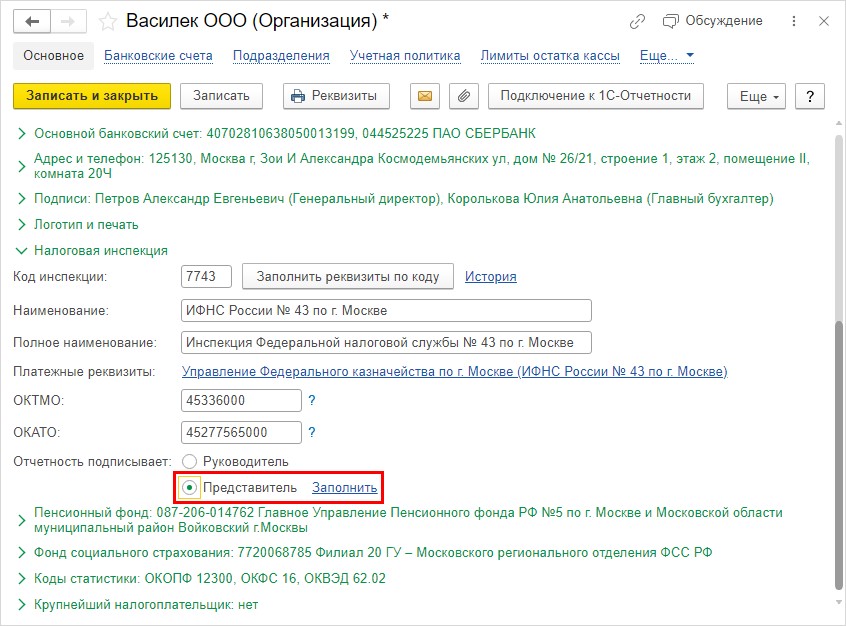
Шаг 2. В открывшемся окне укажите данные о представителе, номер, дату и вид документа, подтверждающие его полномочия. В нашем примере это доверенность №185 от 01.09.2021 года, выданная Орловой Людмиле Георгиевне.
Доверенность для электронного документооборота задается в отдельном одноименном поле.
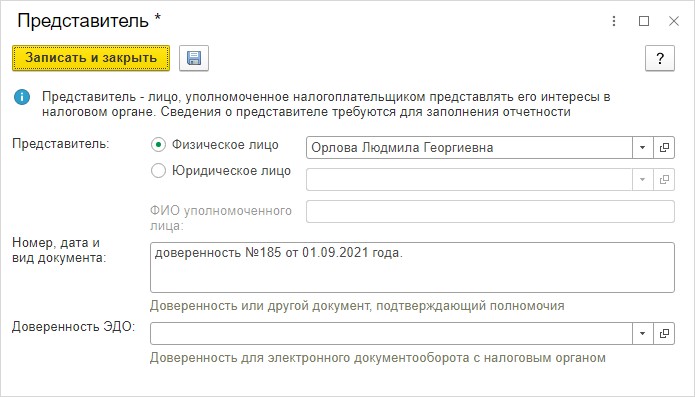
Шаг 3. Для создания доверенности нажмите «Зеленый плюсик» или «Создать».
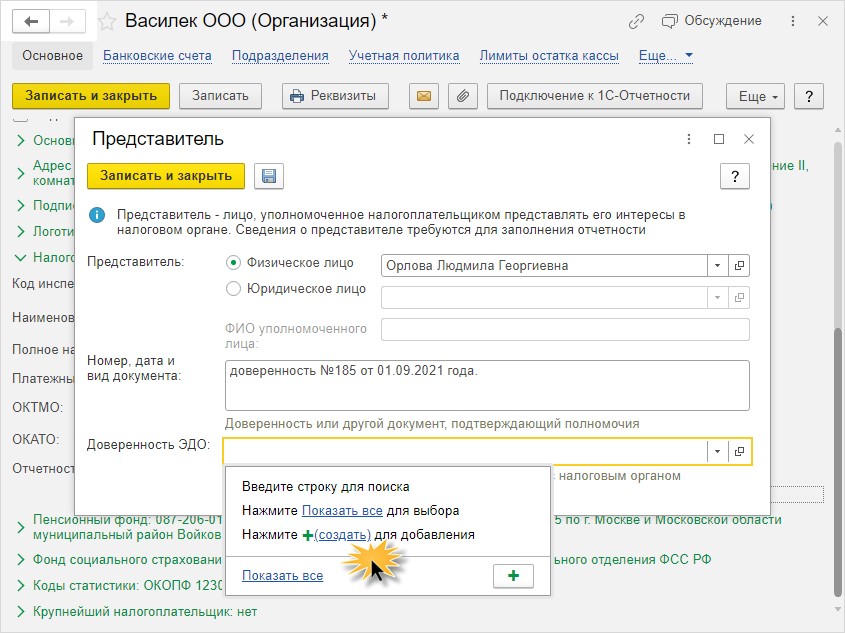
Шаг 4. Заполните сведения о представителе:
• фамилию, имя, отчество;
• паспортные данные;
• ИНН, гражданство, дату рождения.
Нажмите кнопку «Добавить» и опишите полномочия данного лица.
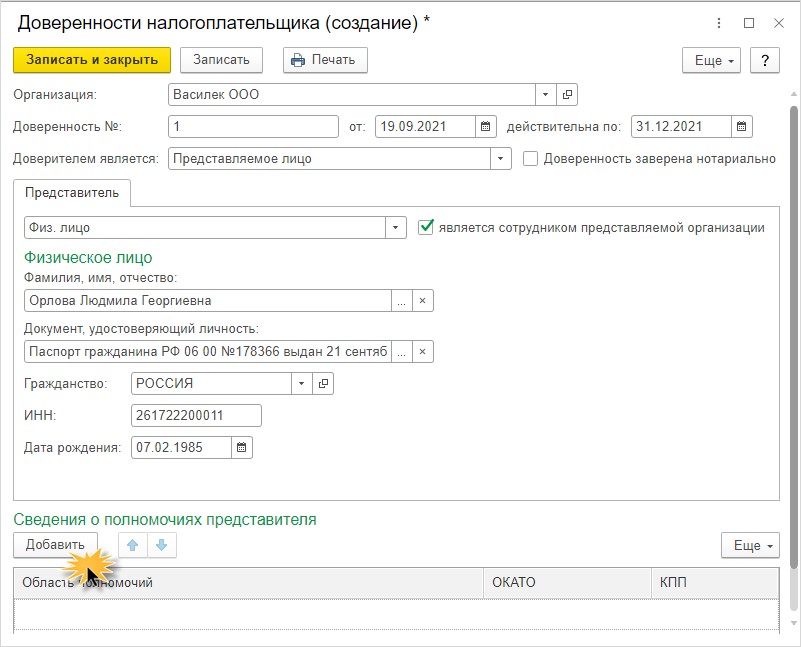
Полномочия могут быть не ограничены и ограничены.
Шаг 5. Для ограничения полномочий установите переключатель в соответствующее положение и выберите нужные пункты.
В нашем примере представитель компании Орлова Л.Г. имеет право подписи и представления налоговых деклараций и другой отчетности в налоговый орган.
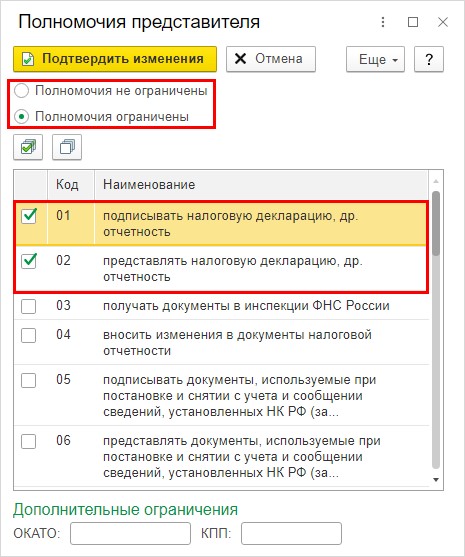
Можно задать дополнительные ограничения, указав ОКАТО и КПП места сдачи отчетности.
Шаг 6. Подтвердите изменения.
По нажатию «Печать» сформируйте печатную форму доверенности.
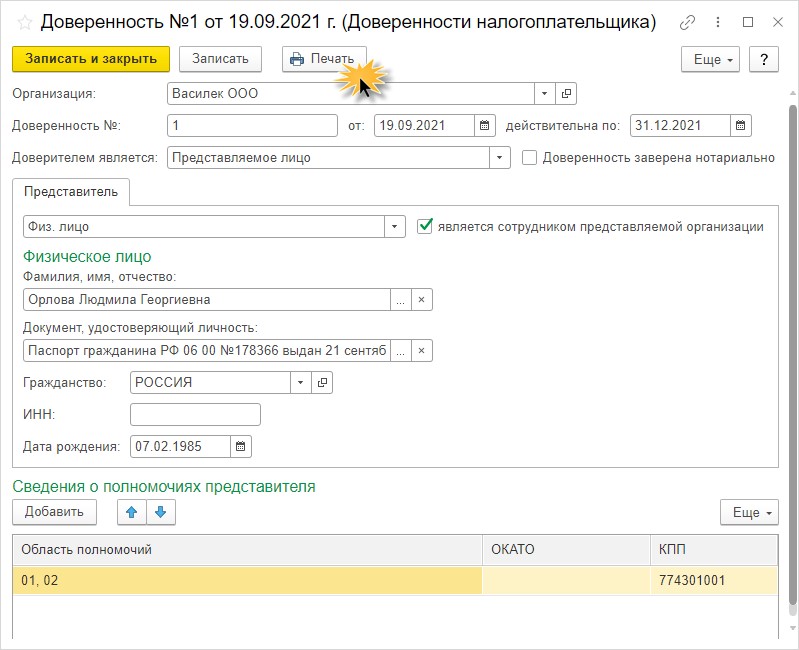
Доверенность имеет типовую форму и заполняется на основании введенных пользователем данных.
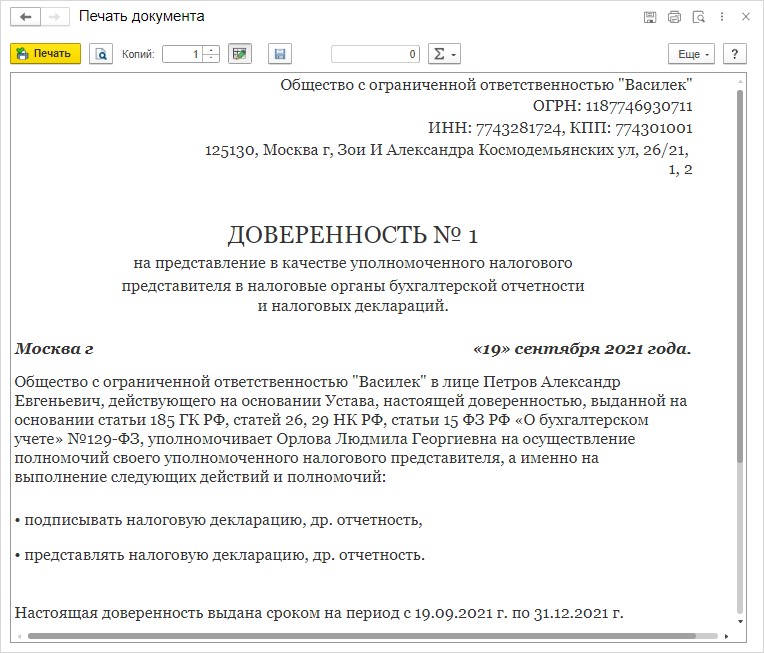
В том случае, если доверенность нотариально заверяется, установите галочку, подтверждающую данный факт. В результате в форме появится закладка «Нотариус», где вносятся данные нотариуса, заверившего данный документ.
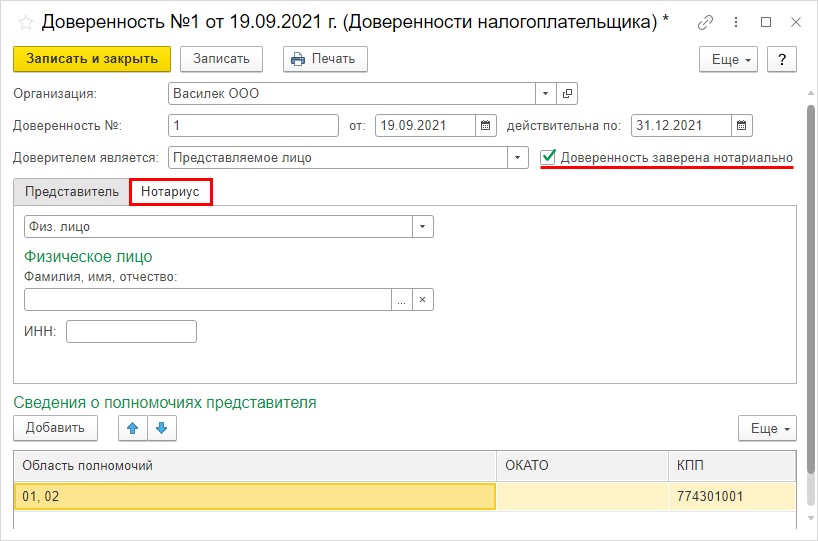
Шаг 7. Заполните данные о представителе и сохраните их по кнопке «Записать и закрыть».
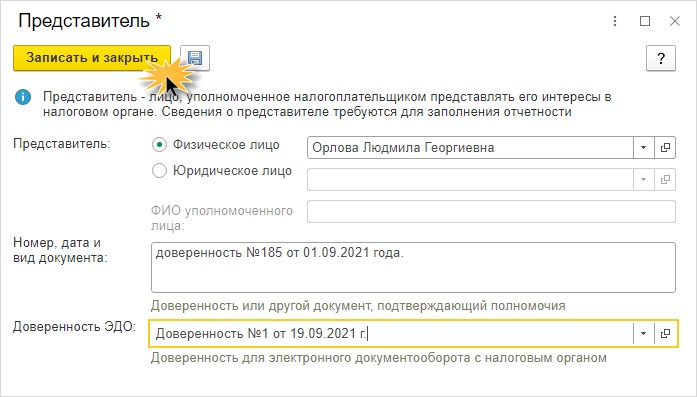
Таким образом в карточке организации установлено, что отчетность подписывает представитель Орлова Л.Г.
Проверим настройку.
Шаг 8. Сформируйте любой отчет. В нашем примере это «Декларация по НДС за 3 квартал 2021 года» по организации ООО «Василек».
В поле подтверждения сведений отчетности указан представитель Орлова Л.Г. и в квадратике отмечен код «2» - представитель налогоплательщика, налогового агента.
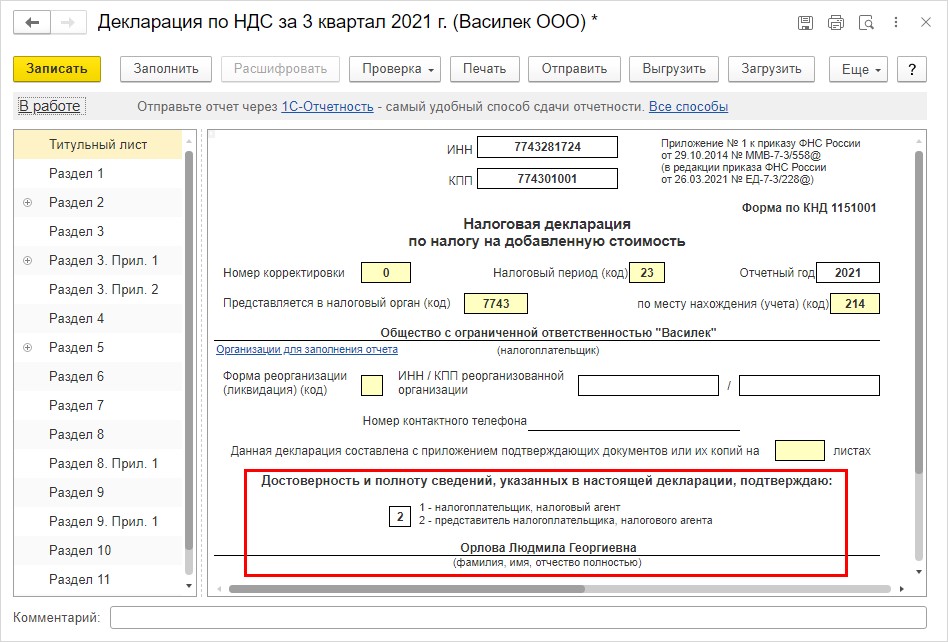
Обратите внимание, если у вас имеется ранее сохраненная форма отчета, как на скриншоте ниже, то после настройки подписанта и перезаполнения отчета представитель не изменится.
Необходимо нажать кнопку «Еще» - «Обновить».
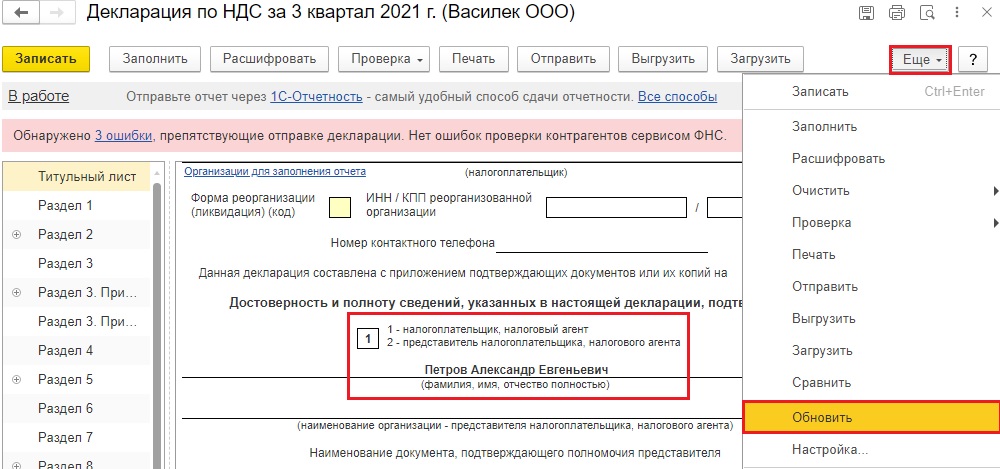
Тогда произойдет перезаполнение титульного листа любого отчета в 1С.
Как изменить подписанта отчетности в 1С: ЗУП ред. 3.1?
Рассмотрим, как обстоит дело с настройкой подписей и изменением лица, подписывающим отчетность в 1С: ЗУП.
Настройки подписей ответственных лиц, как и в 1С: Бухгалтерии предприятия, находятся в карточке организации.
Шаг 1. Перейдите в раздел «Настройки» и откройте карточку фирмы в разделе «Организации» (или реквизиты организации в базовой версии).
На закладке «Учетная политика и другие настройки» откройте раздел по гиперссылке «Ответственные лица».
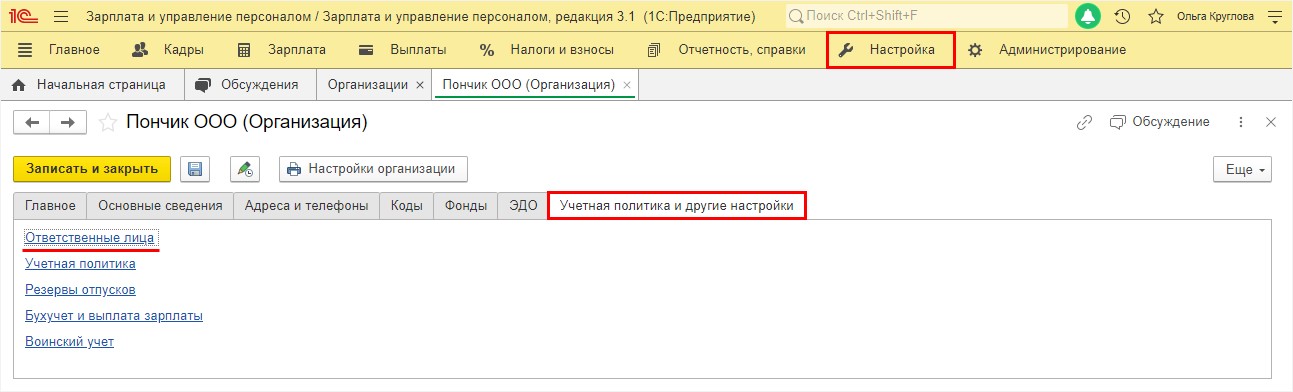
В открывшемся окне вносятся сведения об ответственных лицах организации;
• руководитель;
• главный бухгалтер;
• Кассир;
• руководитель кадровой службы;
• ответственный за ВУР.
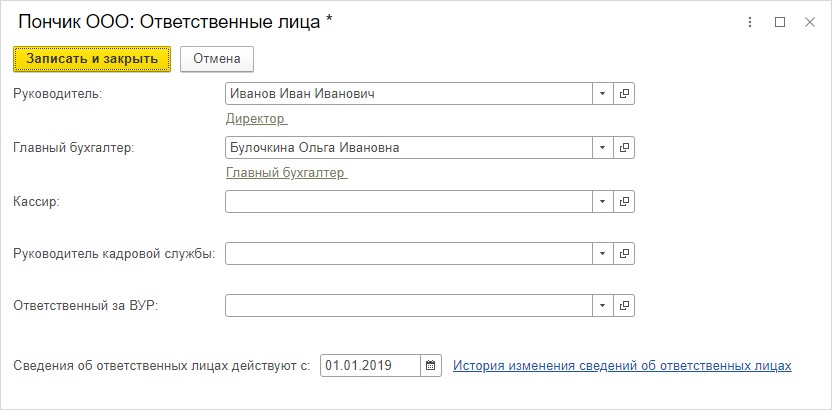
А где же изменить доверенное лицо, подписывающее отчетность?
Данная настройка также спрятана в карточке организации.
Шаг 2. Откройте закладку «Главное» и перейдите по гиперссылке «Изменить данные регистрации».
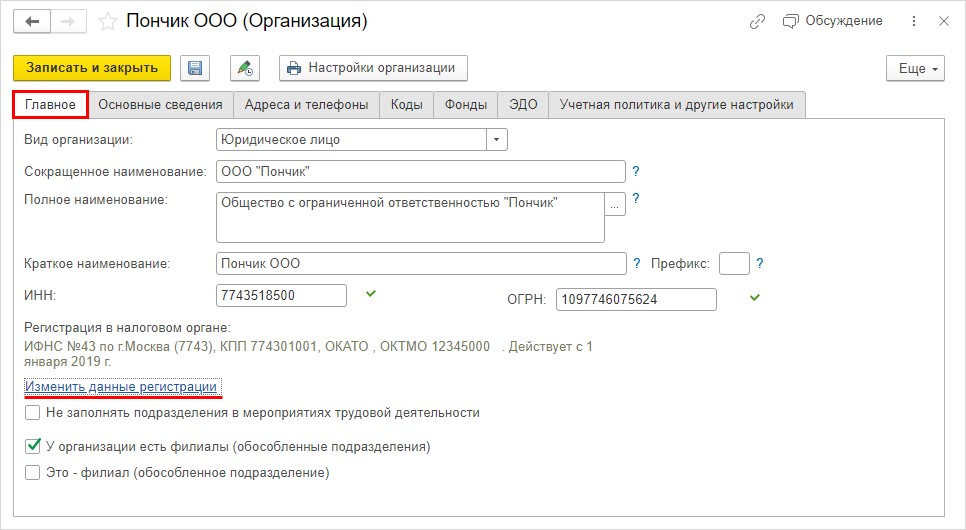
Шаг 3. Установите переключатель в разделе «Отчетность подписывает» в положение «Представитель» и нажмите «Заполнить».
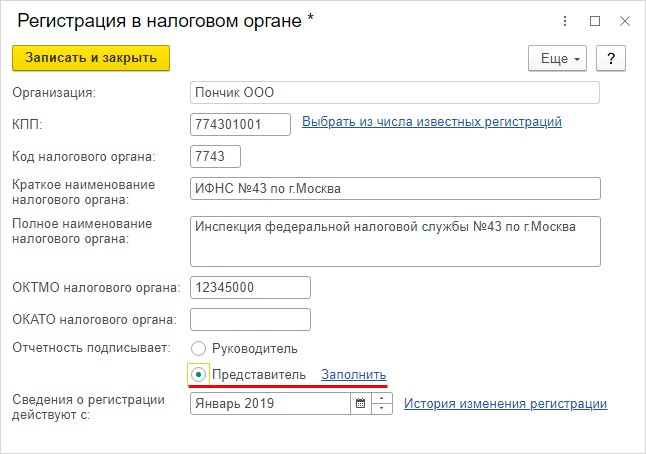
Представитель может быть, как физическое лицо, так и юридическое.
В примере ниже, отчетность вместо руководителя ООО «Пончик» подписывает доверенное лицо Маковкин И.С.
Шаг 4. Укажите в качестве представителя, уполномоченного налогоплательщиком, сотрудника организации ООО «Пончик» Маковкина И.С. Ниже зафиксируйте документ, подтверждающий его полномочия – доверенность №185 от 01.09.2021 года.
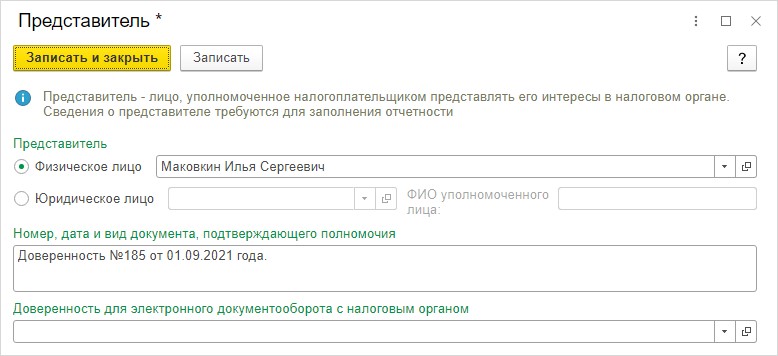
В случае, если фирму в налоговой представляет сотрудник сторонней организации, занимающийся сопровождением и обслуживанием ООО «Пончик» в области налогов и учета, то переключатель устанавливается в положение «Юридическое лицо» с указанием представителя обслуживающей фирмы.
Шаг 5. Установите переключатель в положение «Юридическое лицо», укажите сопровождающую фирму (если ее нет в справочнике внесите данные о ней) и в поле «ФИО уполномоченного лица» пропишите фамилию сотрудника данной фирмы, который сдает отчетность.
В нашем примере, представителем в налоговой и ответственным за сдачу отчетности выступает фирма «Бух-профи», уполномоченное лицо – Фирсов А.Н.
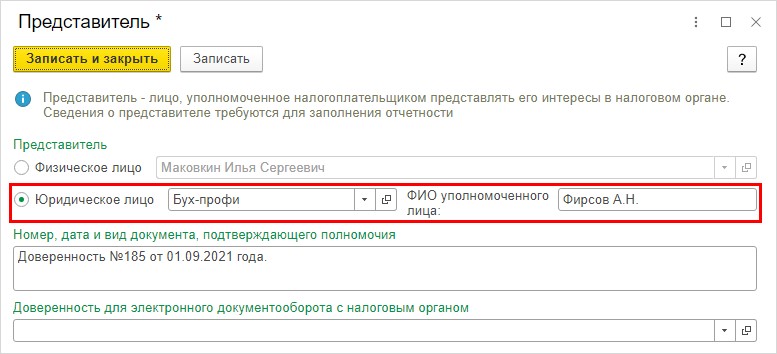
В программе 1С: ЗУП, как и в 1С: Бухгалтерии предприятия пользователь может сформировать доверенность для электронного документооборота с налоговым органом.
Шаг 6. В нижнем поле нажмите стрелочку выбора и нажмите гиперссылку «Создать» или кнопку «зеленый плюсик».
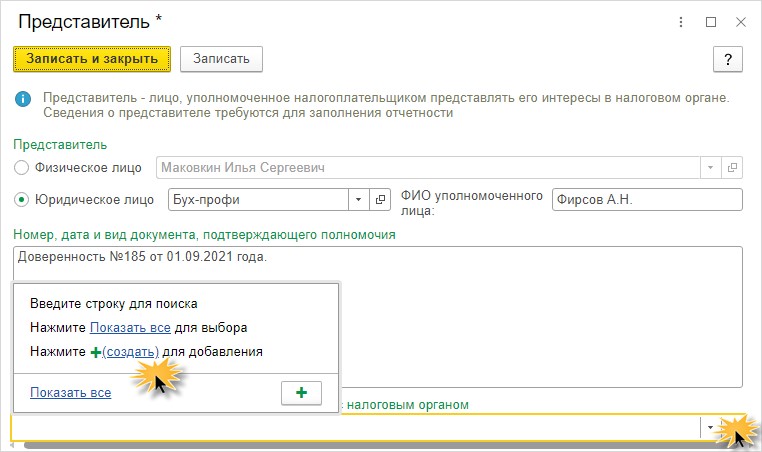
Шаг 7. На закладке «Представитель» заполните данные уполномоченного лица. Если человек сотрудник организации, установите одноименную галочку.
Для стороннего лица активизируется для заполнения поле ОГРН.
Для перечисления списка полномочий в доверенности нажмите кнопку «Добавить».
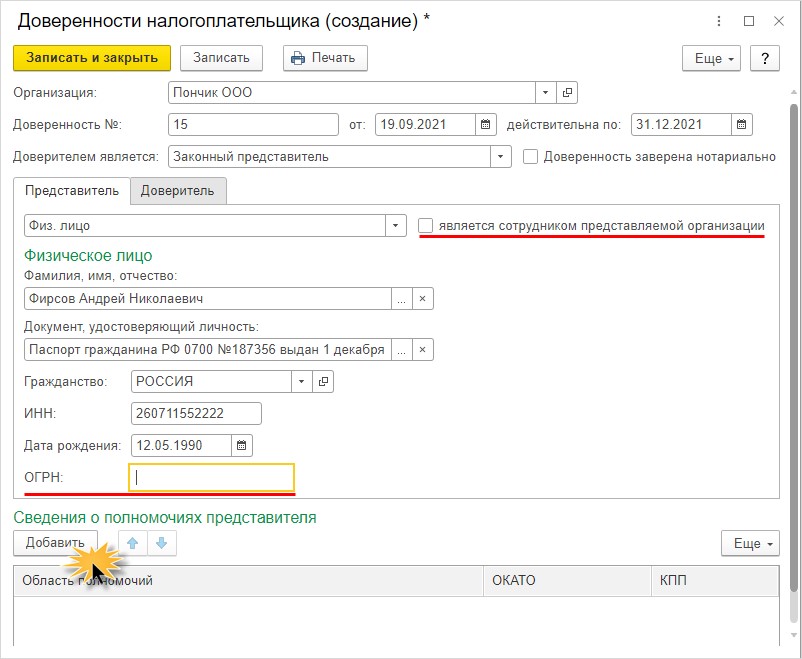
Полномочия могут быть неограниченными и ограниченными.
Ограничение полномочий представителя мы рассмотрели на примере 1С: БП – для этого переключатель устанавливается в положение «Полномочия ограничены» и выбираются возможные действия из списка ниже.
Шаг 8. Оставьте переключатель в положении «Полномочия не ограничены» и подтвердите изменения.
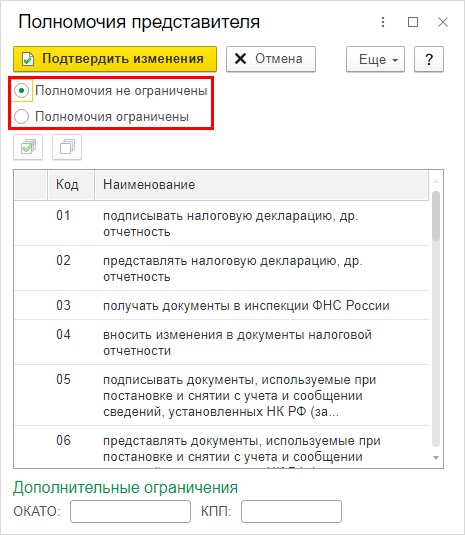
Область полномочий установлена – «Все полномочия».
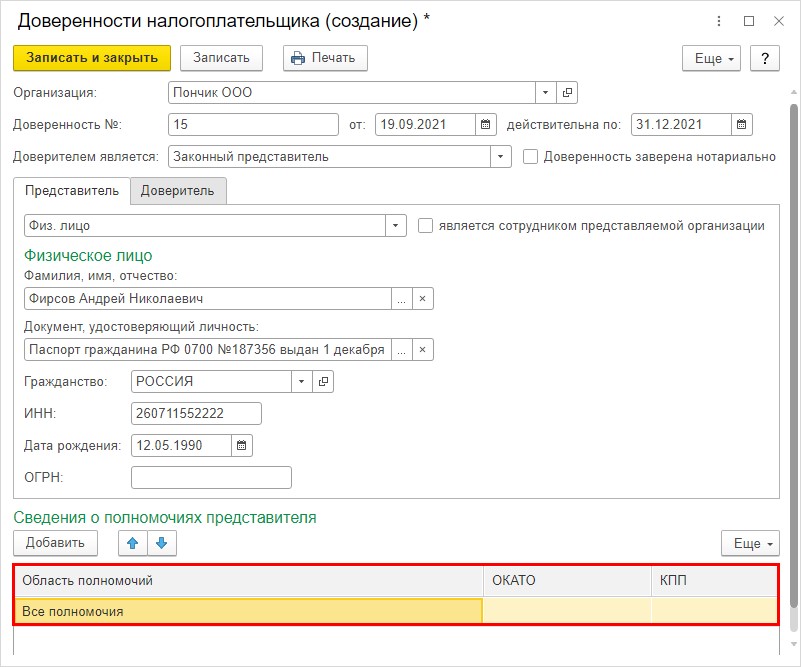
Шаг 9. На закладке «Доверитель» аналогично заполните данные доверителя.
Если доверенность нотариально удостоверяется поставьте одноименную галочку. В результате появится вкладка «Нотариус», на которой также вносится необходимая информация.
Для формирования печатной формы доверенности нажмите «Печать».
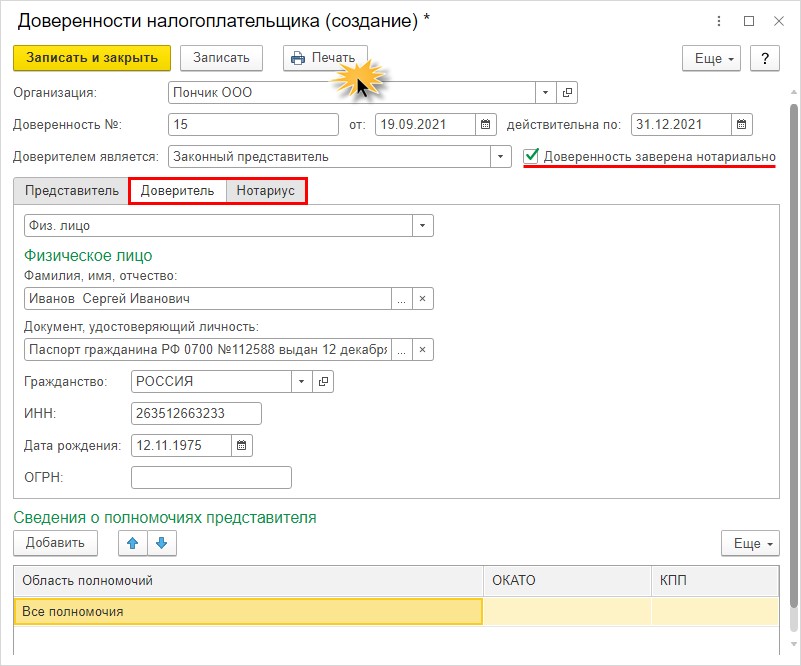
После сохранения данных о представителе в карточке регистрации в налоговом органе будет стоять отметка – «Отчетность подписывает» - представитель «Бух-профи», Фирсов А.Н.
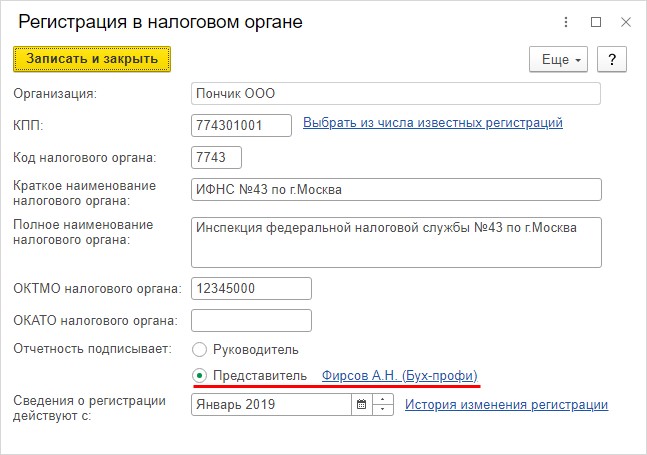
При формировании отчетности в программе 1С: ЗУП в поле, подтверждающем полноту и достоверность сведений в отчете, будут указаны данные представителя. В нашем примере это фирма «Бух-профи» и ее сотрудник Фирсов А.Н.
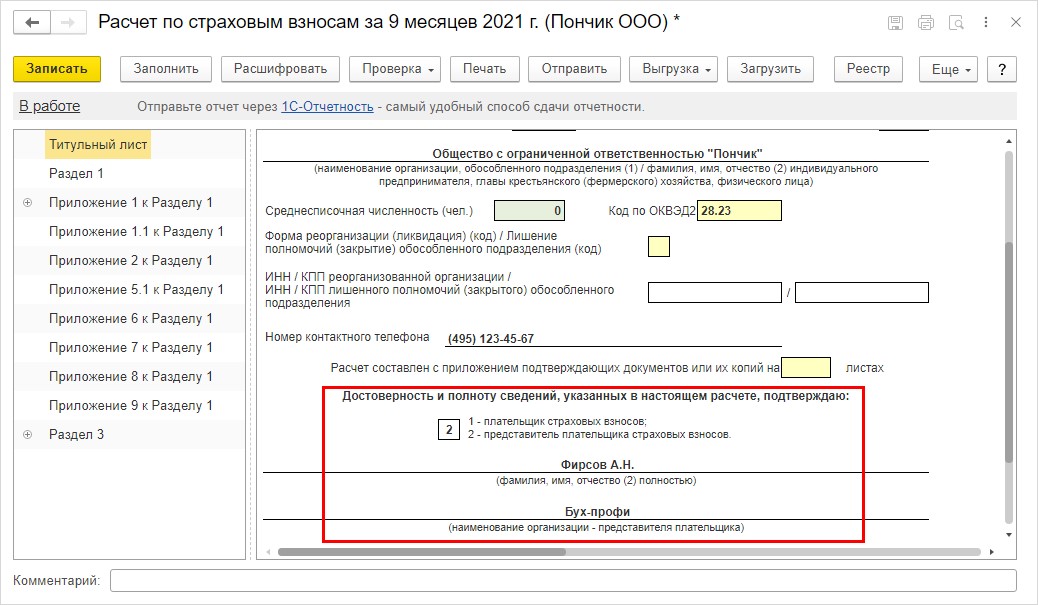
Автор статьи: Ольга Круглова

Понравилась статья? Подпишитесь на рассылку новых материалов













Комментарии