Как запускать облачную версию 1С через ярлык на рабочем столе?
- Создано 04.10.2021 09:28
- Опубликовано 04.10.2021 09:28
- Автор: Administrator
- Просмотров: 13219
В настоящее время пользователи программ 1С все чаще работают с информационными базами, используя облачные сервисы и подключаясь к серверам через интернет. Такая система помогает сократить затраты на мощную технику, обновление программ и позволяет работать с комфортом из любой точки мира. Но не все знают, что запустить такую «облачную» конфигурацию можно не только через браузер, но и как «обычную» 1С со значка на рабочем столе. В статье расскажем, как это сделать.
Вы наверняка слышали в разговоре программистов выражения «Толстый клиент» и «Тонкий клиент». Это две разновидности клиентского приложения 1С: Предприятия, которые обеспечивают интерактивную работу пользователя с системой.
Кроме «толстого» и «тонкого клиента» выделяют еще несколько клиентских приложений. Всего их пять:
• «Толстый клиент»;
• «Тонкий клиент»;
• «Веб-клиент»;
• «Мобильный клиент»;
• «Конфигуратор».
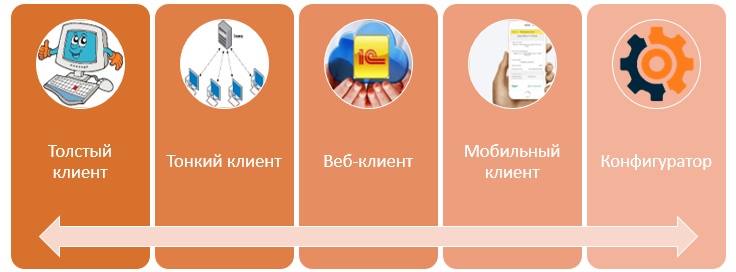
В данной публикации мы остановимся на приложении «тонкий клиент», разберем его назначение, отличие от толстого клиента, порядок установки и на примере рассмотрим подключение облачной 1С.
Устанавливая платформу 1С: Предприятия возможна работа и в толстом, и в тонком клиенте.
Толстый клиент дает возможность использовать все возможности 1С: Предприятия и вся информация обрабатывается на компьютере, где установлен данный вид приложения, информация сохраняется в виде временных фалов и хранится на компьютере пользователя. И как вы понимаете, это требует более мощного ресурса компьютера.
Тонкий клиент работает только в режиме управляемого приложения и все действия программы осуществляются на сервере (т.е. там, где установлен «толстый клиент»). Пользователю лишь передается обработанная информация, а все операции выполняются на «главном компьютере», что не затрачивает больших ресурсов вашего компьютера. Приложение «Тонкий клиент» можно установить и отдельно, его дистрибутив имеет небольшой объем и занимает меньше места, чем полное приложение 1С: Предприятие.
Где скачать и как установить платформу «Тонкий клиент»?
Скачать «Тонкий клиент» можно на сайте поддержки пользователей в разделе «1С: Обновление программ».
Шаг 1. Откройте страничку сайта и разверните раздел «Технологические дистрибутивы» и перейдите по гиперссылке «Технологическая платформа 8.3».
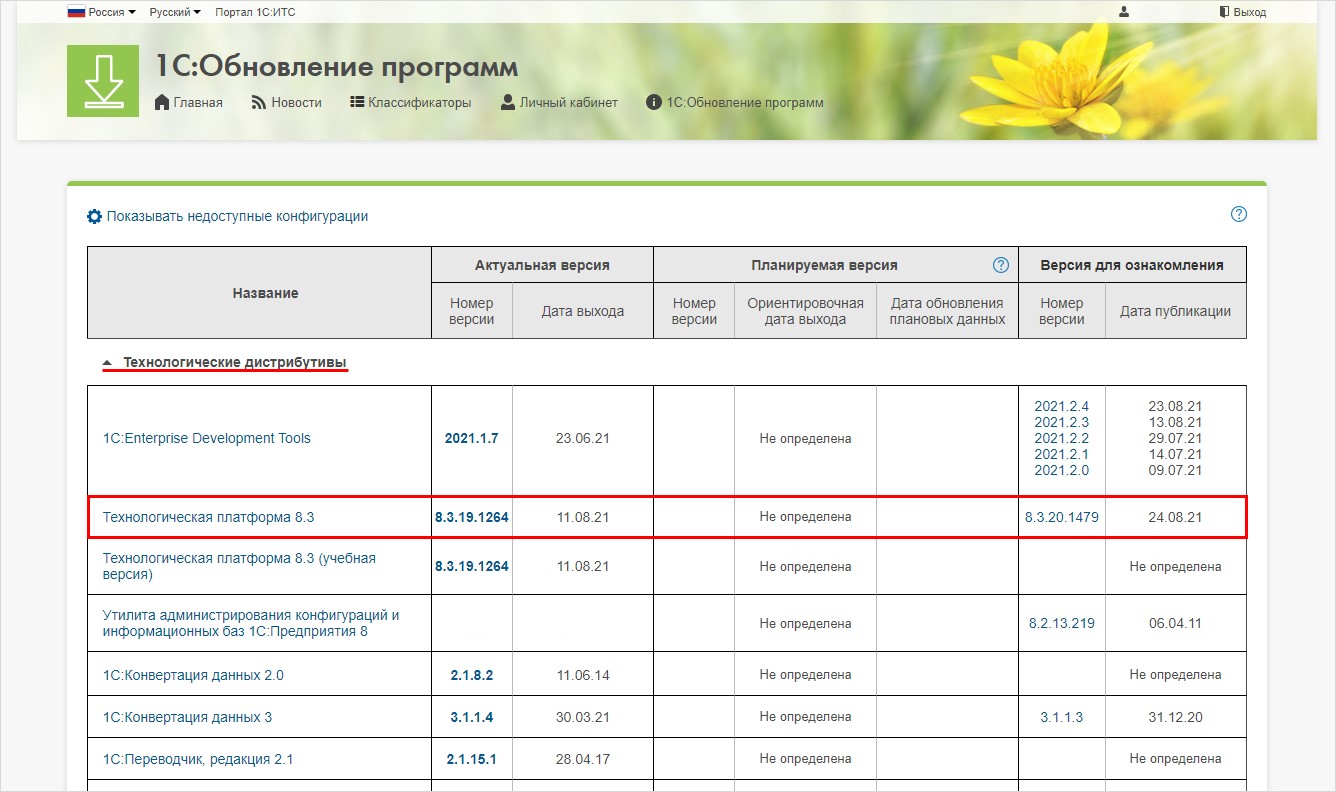
Шаг 2. Выберите версию, которую хотите установить. В нашем примере – это последний на сегодняшний день релиз платформы 8.3.19.1264.
Следует иметь ввиду, что не всякая версия платформы позволит открыть ИБ, потому лучше установите ту версию, которая стоит на сервере. Например, при установке тонкого клиента на компьютере версии 8.3.19.1264 не открылась программа, работающая на платформе 8.3.17.1851. Т.е. в данном случае нужно установить тонкий клиент соответствующей версии, т.е. той, которая установлена на сервере – 8.3.17.1851.
Посмотреть версию платформы можно в разделе «О программе».
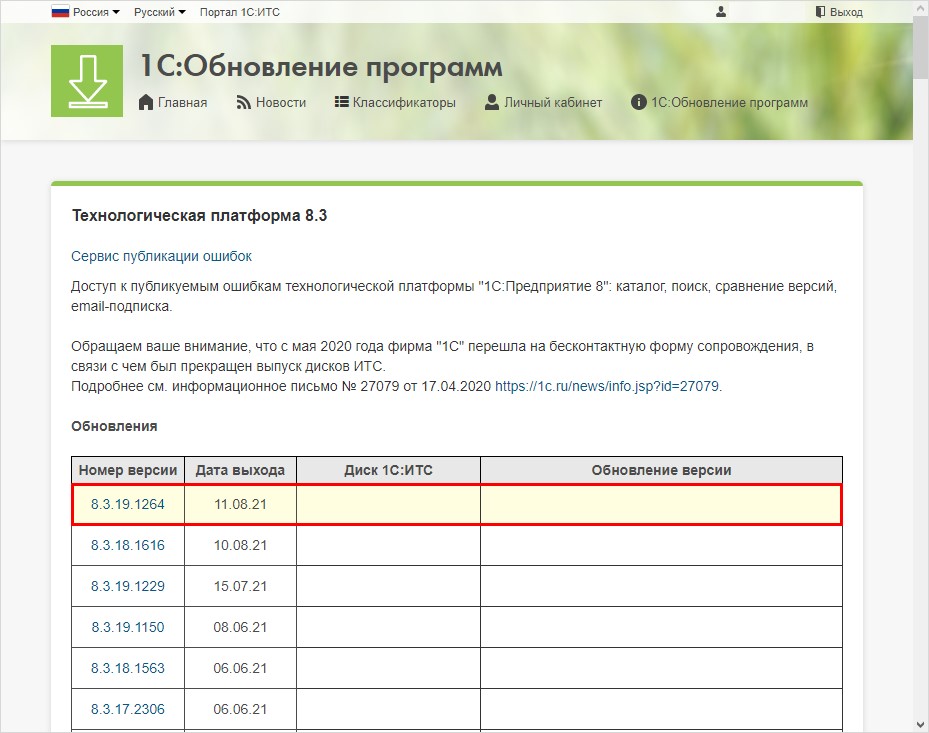
Шаг 3. Выберите и скачайте «Тонкий клиент» в зависимости от вашей операционной системы. В нашем примере это «Тонкий клиент 1С:Предприятие (64-bit) для Windows».
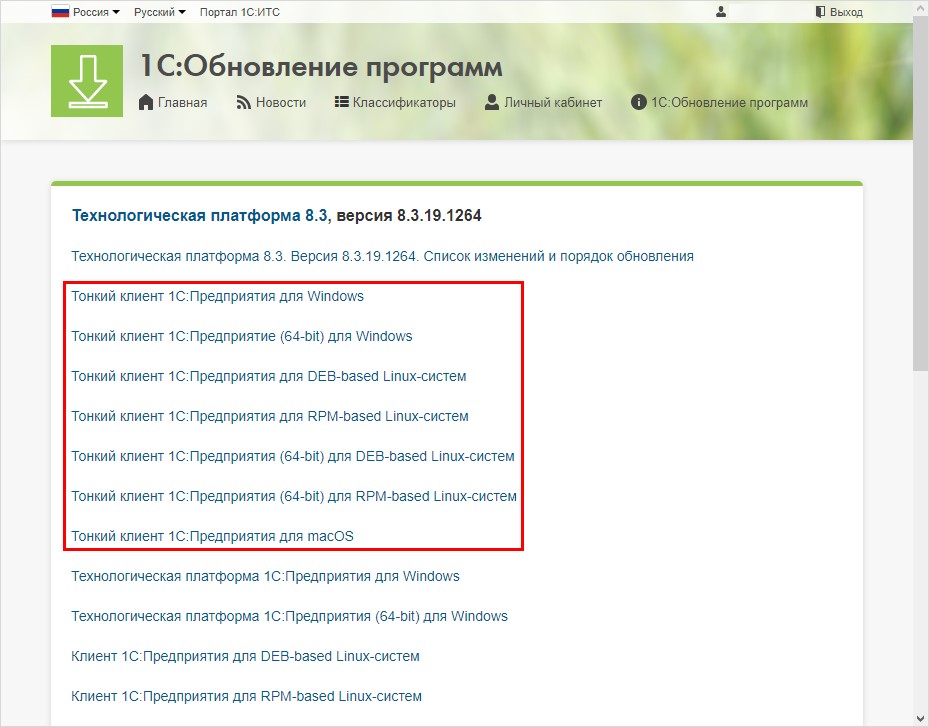
Шаг 4. Нажмите любую из ссылок «Скачать».
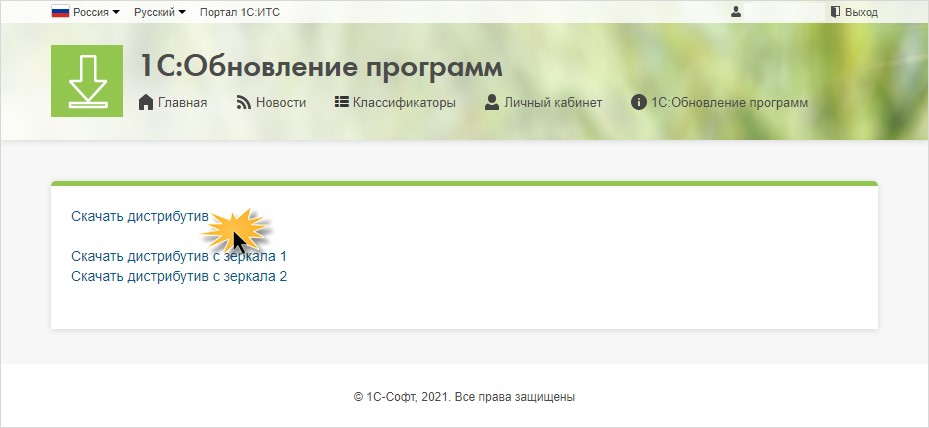
Шаг 5. Распакуйте архивный фал и запустите установку приложения «Setup».
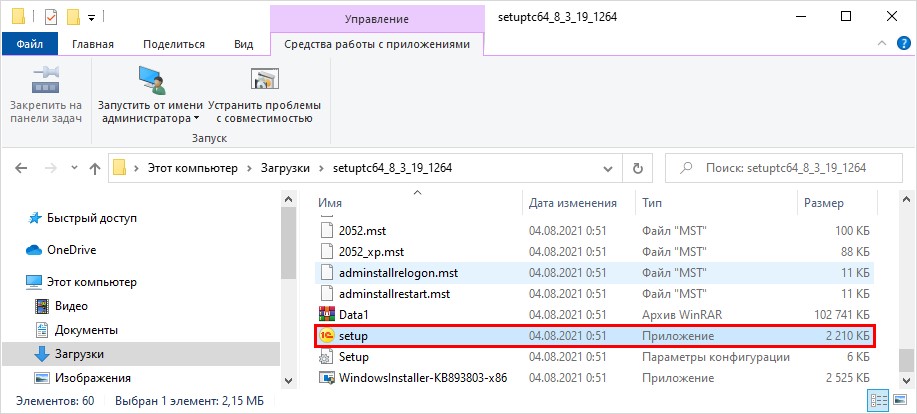
Шаг 6. С помощью программы установки установите «Тонкий клиент» на рабочее место – «Далее».
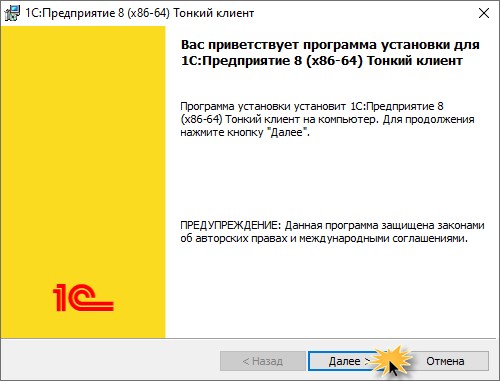
Шаг 7. Путь установки оставьте по умолчанию, в папку «Program files\1cv8\8.3.19.1264» и перейдите по команде «Далее».
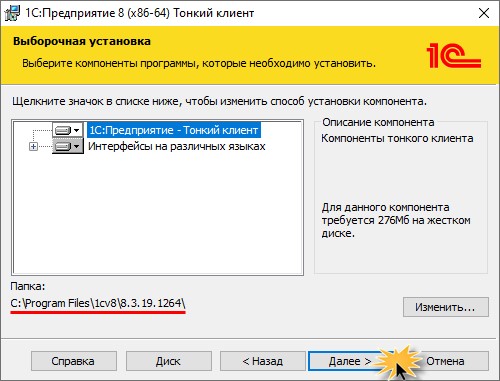
Шаг 8. В окне «Язык интерфейса» оставьте настройку по умолчанию и нажмите «Далее».
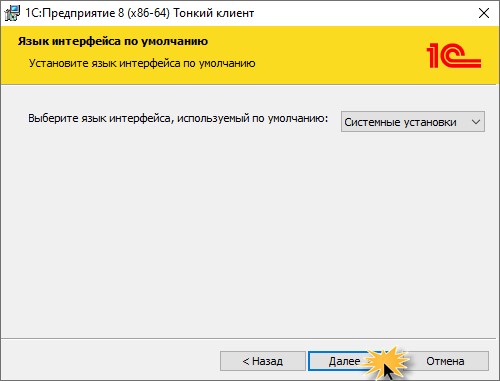
Шаг 9. Нажмите «Установить», тем самым запустив процесс установки приложения.
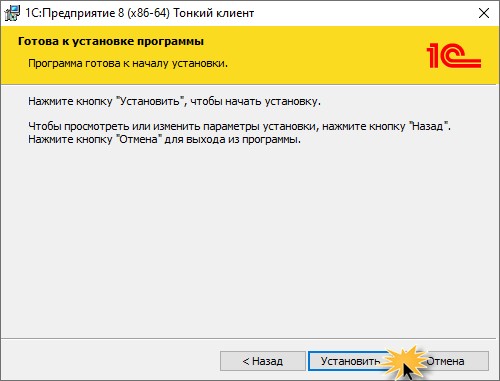
Шаг 10. По окончанию нажмите «Готово».
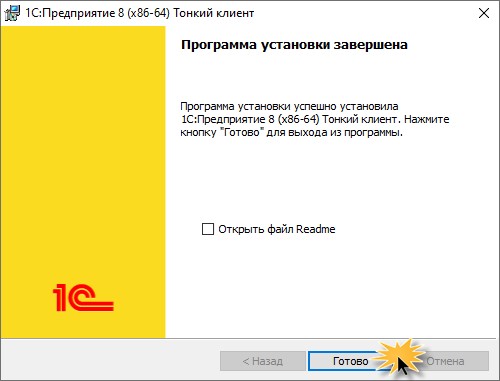
Приложение тонкий клиент установлено и можно приступить к настройке доступа к информационной базе.
Как настроить доступ к информационной базе в тонком клиенте?
При открытии информационной базы в браузере в адресной строке расположен ее интернет-адрес.
Шаг 1. Скопируйте его без /ru_RU/.
Этот адрес нужен при настройке и подключении ИБ в «Тонком клиенте».
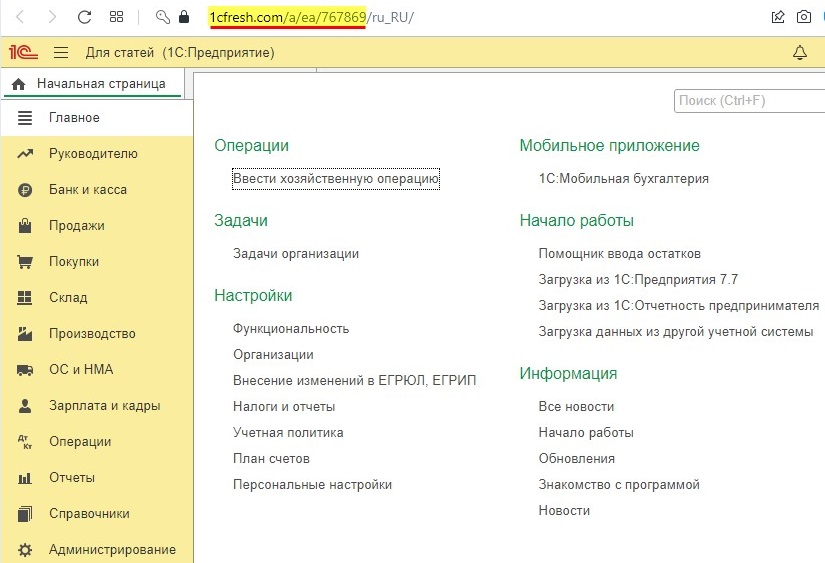
Шаг 2. Запустите значок 1С: Предприятие. Нажмите кнопку «Добавить».
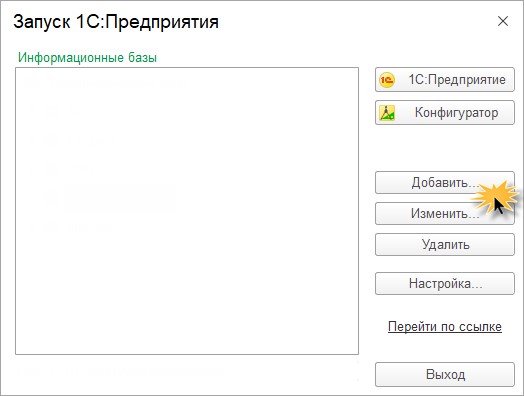
Шаг 3. Установите переключатель в положение – «Добавление в список существующей информационной базы». Перейдите «Далее».
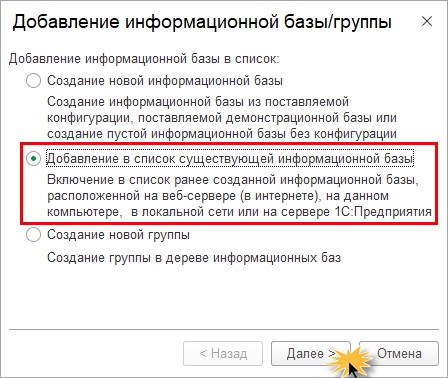
Шаг 4. В поле для наименования пропишите название вашей ИБ. В нашем примере – Бухгалтерия предприятия «Учет без забот».
Установите переключатель в положение «На веб-сервере» и вставьте в поле «Адрес информационной базы», скопированный ранее в браузере адрес базы.
Нажмите на гиперссылку «Дополнительно».
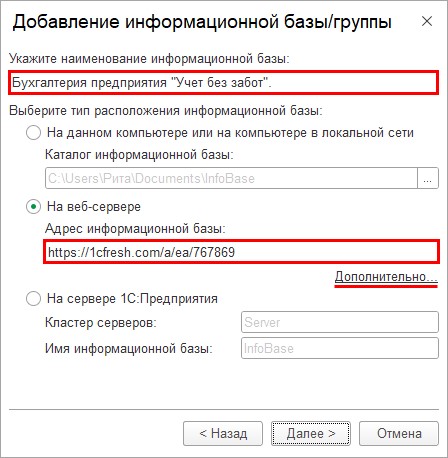
Шаг 5. Вариант использования прокси задайте – «Использовать автоматическое определение прокси».
Перейдите к следующей настройке – «Далее».
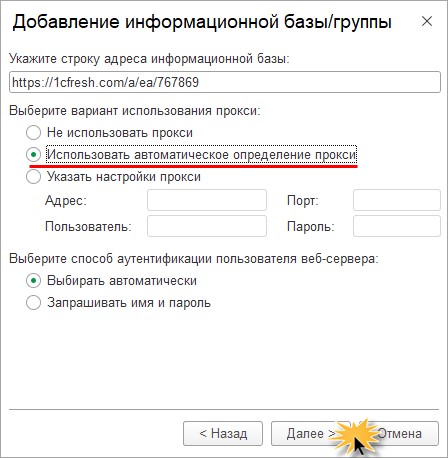
Шаг 6. Установите переключатели в положение:
• «Не предоставлять сертификат»;
• «Не проверять сертификат сервера».
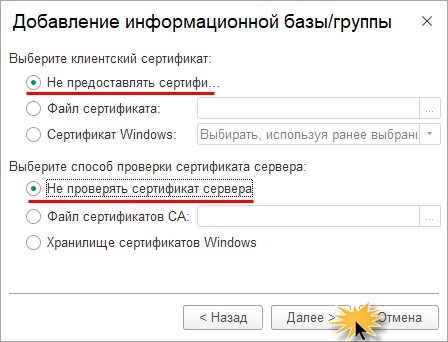
Шаг 7. Установите режим запуска «Тонкий клиент» и нажмите «Готово».
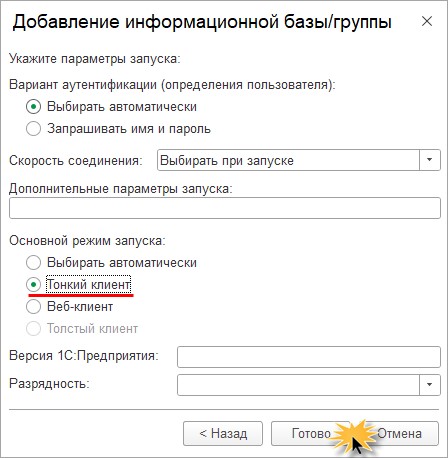
Информационная база зарегистрирована.
В нижней части окна виден ее адрес, который мы указали в настройке.
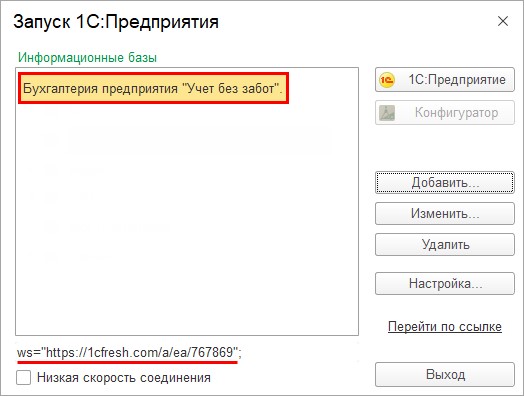
Шаг 8. Откройте информационную базу – кнопка «1С: Предприятие».
Обратите внимание – конфигуратор в тонком клиенте не доступен, кнопка не активна.
При появлении сообщения «Для продолжения работы необходимо обновить программу доступа, работающую на Вашем компьютере», нажмите «Обновить и запустить».

Программа автоматически загрузит нужные файлы с сайта 1С – files.1c.ru.
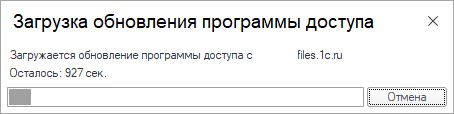
Важный нюанс! Возможны проблемы с загрузкой обновления программы доступа – программа скачивает файлы, запускается и снова просит загрузить обновление. Выход из этой ситуации – отключение на время установки антивирусной программы и брандмауэра, которые блокируют установку.
После успешного запуска 1С: Предприятие запросит имя пользователя и пароль для доступа к OpenID провайдеру. Введите свои данные в поля «Пользователь» и «Пароль», и нажмите «Ок».
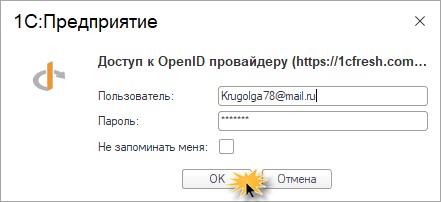
Программа «1С: Бухгалтерия предприятия» запущена с помощью приложения «Тонкий клиент».
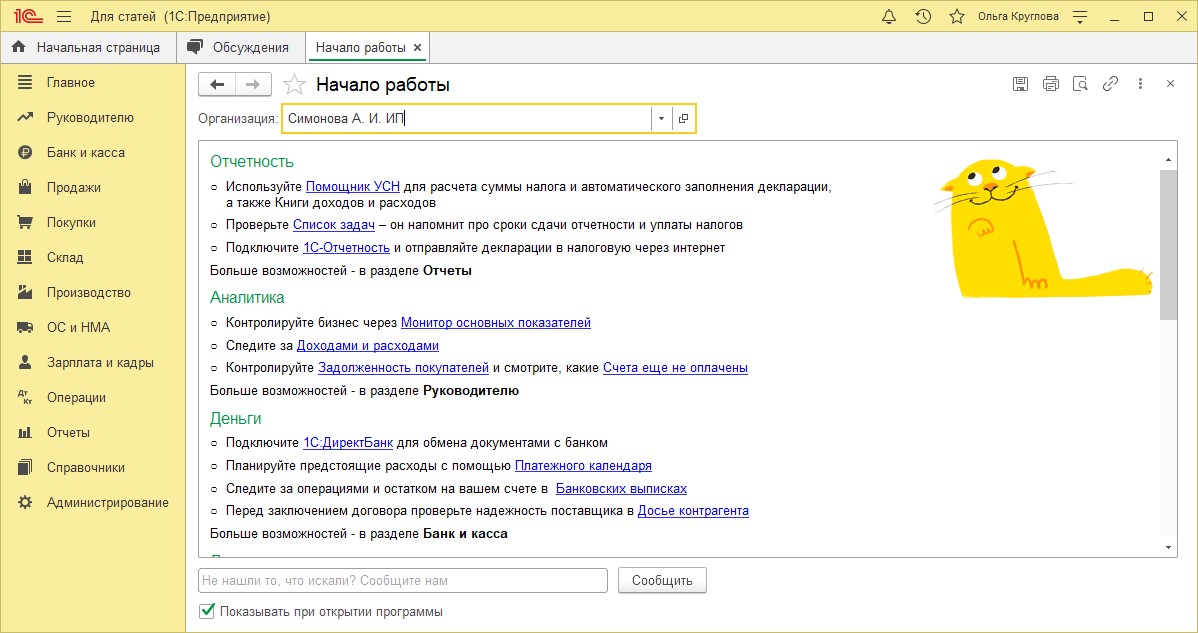
Шаг 9. Проделайте те же действия в другой имеющейся информационной базой. В нашем примере это 1С: Зарплата и управление персоналом».
Назовем ее – ЗУП «Учет без забот» и укажем адрес, скопированный в адресной строке браузера.
Далее выполните действия, рассмотренные выше на предыдущем примере.
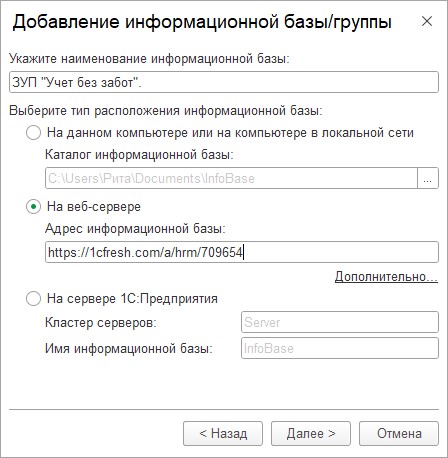
Так, вы можете добавить в окно запуска 1С все свои облачные версии программ и запускать их не через браузер, а используя приложение 1С: Предприятие – тонкий клиент.
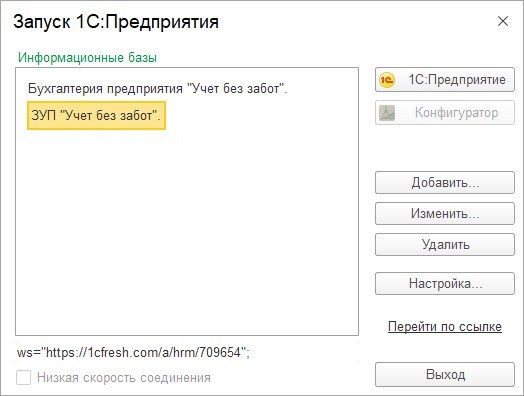
В результате настройки, все наши подключенные конфигурации (1С: Бухгалтерия предприятия и 1С: ЗУП) открываются с помощью «Тонкого клиента 1С».
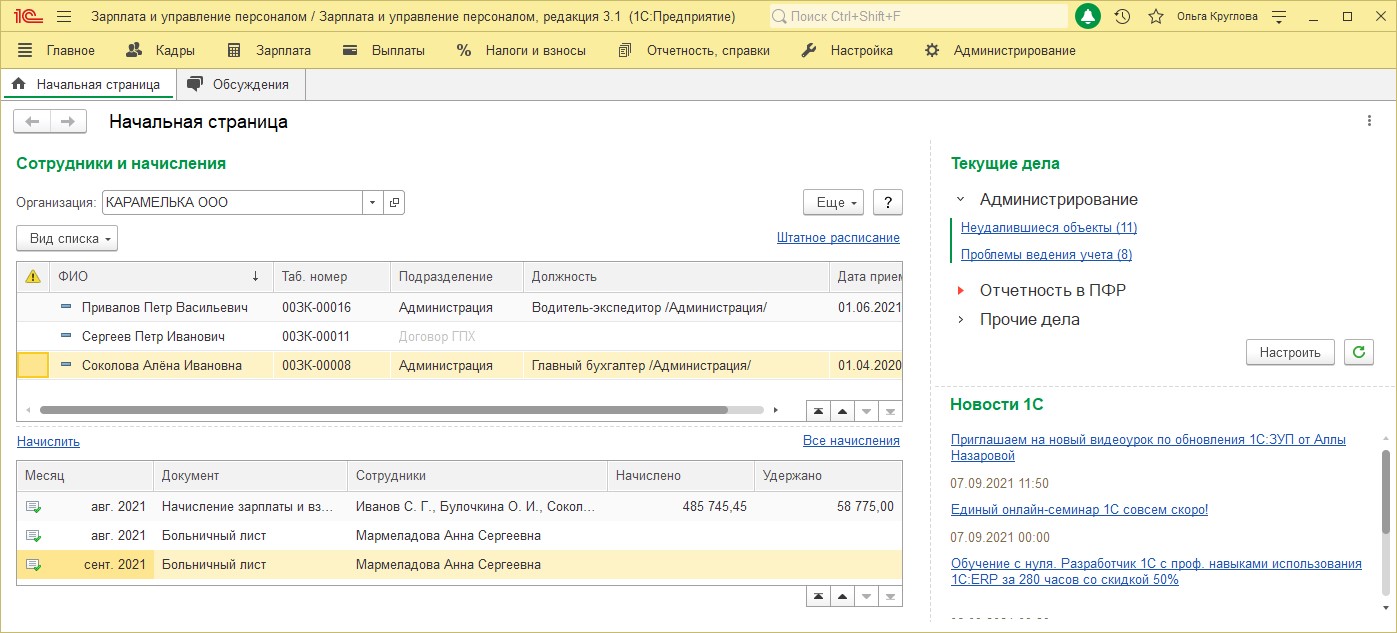
Автор статьи: Ольга Круглова

Понравилась статья? Подпишитесь на рассылку новых материалов













Комментарии