Настройка прав и интерфейса пользователей в 1С: ЗУП ред. 3.1.
- Опубликовано 15.02.2021 09:19
- Автор: Administrator
- Просмотров: 91031
На линию консультаций 1С бухгалтеры часто обращаются с просьбой настроить те или иные права для пользователей в программе. И как только консультант выводит на экран список доступных профилей, а их в программе более десятка, начинаются вопросы: «Ой, ого их сколько много!», «А чем они отличаются друг от друга?» и т.д. В нашей публикации мы не только дадим на них исчерпывающие ответы, но и расскажем с чем вы можете столкнуться при настройке прав пользователей в программе 1С: ЗУП ред. 3.1.
В программе 1С: Зарплата и управление персоналом список пользователей находится в разделе «Администрирование» - «Настройки пользователей и прав».
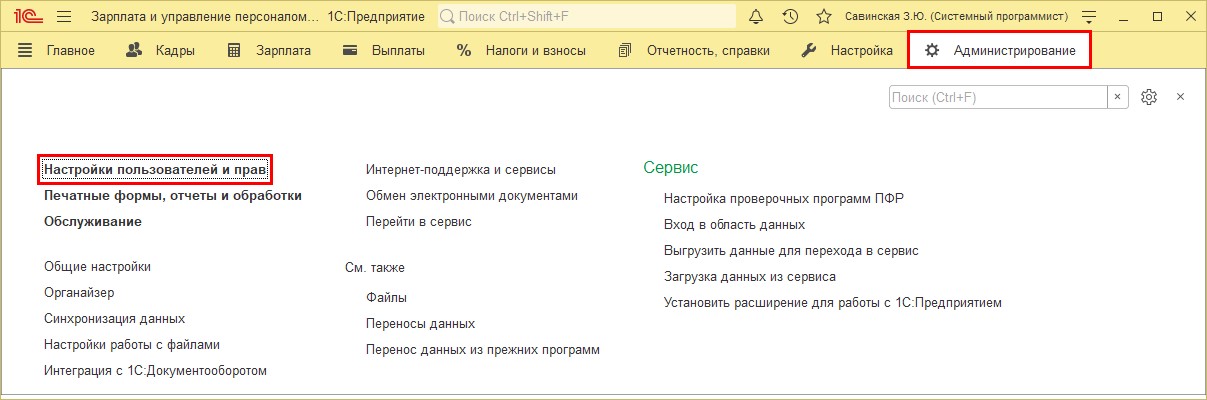
При различной настройке интерфейсов данный пункт может быть вынесен в раздел «Администрирование» - «Пользователи».
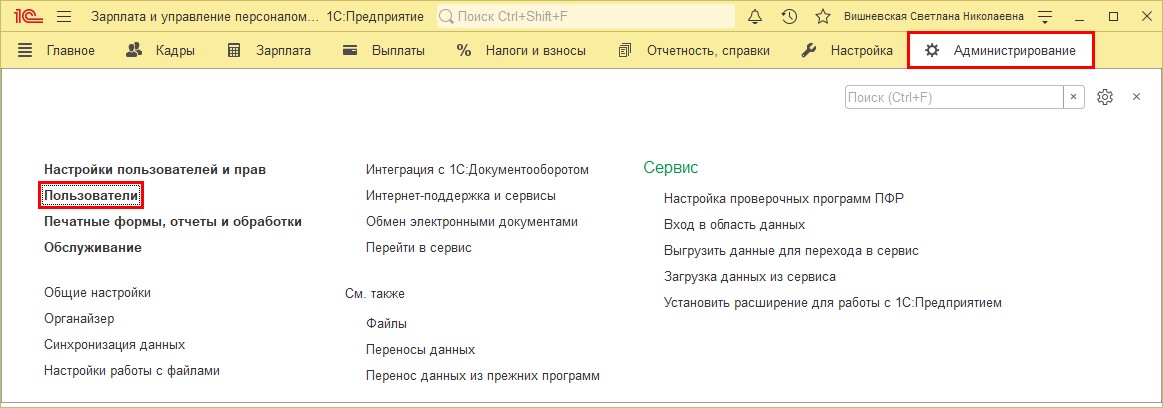
О том, что делать, если меню «Пользователи» не доступно, как создать пользователя и установить пароль, мы уже рассматривали в статье «Как установить или поменять пароль при входе в программу 1С?» на примере программы 1С: Бухгалтерия предприятия. В программе 1С: ЗУП данные действия не отличаются от рассмотренного варианта.
Нажав кнопку «Создать» в справочнике «Пользователи», можно добавить нового пользователя информационной базы или, открыв имеющегося, отредактировать его данные.
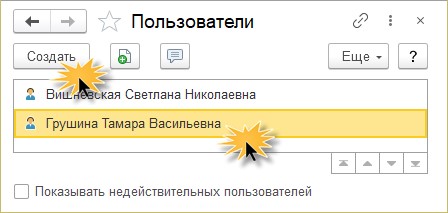
Основные настройки задаются на закладке «Главное». Но есть и другие разделы настроек.
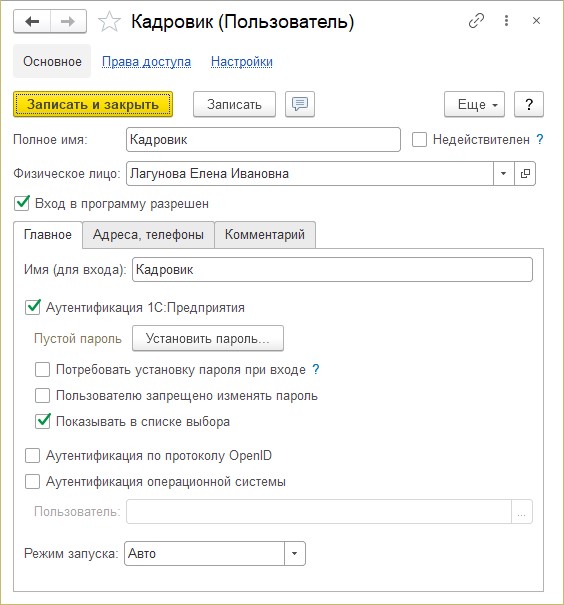
Создавая пользователей, сразу возникает вопрос: какие права у них имеются и какие действия они смогут выполнять в программе? Ведь логически неправильно, если все имеют одинаковые права, и делают все, что им захочется: вводят документы, вносят исправления в данные других пользователей и т.п.
В карточке пользователя, перейдя по гиперссылке «Права доступа», определяются группа доступа и разрешенные действия – роли пользователя.
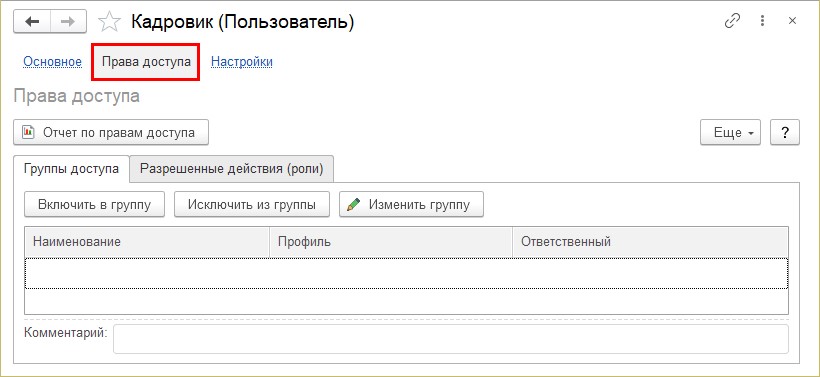
Так, чтобы ограничить действия пользователей, в 1С можно выполнить настройку прав, в которой определить круг полномочий вошедшего в систему человека. Для этого в конфигурации задействованы такие объекты, как права и роли. Они назначаются определенным пользователям в зависимости от их должности и выполняемых функций. Данную настройку можно выполнить в режиме 1С: Предприятие.
Возможна и более гибкая настройка прав в режиме «Конфигуратор» в разделе «Администрирование» - «Пользователи».
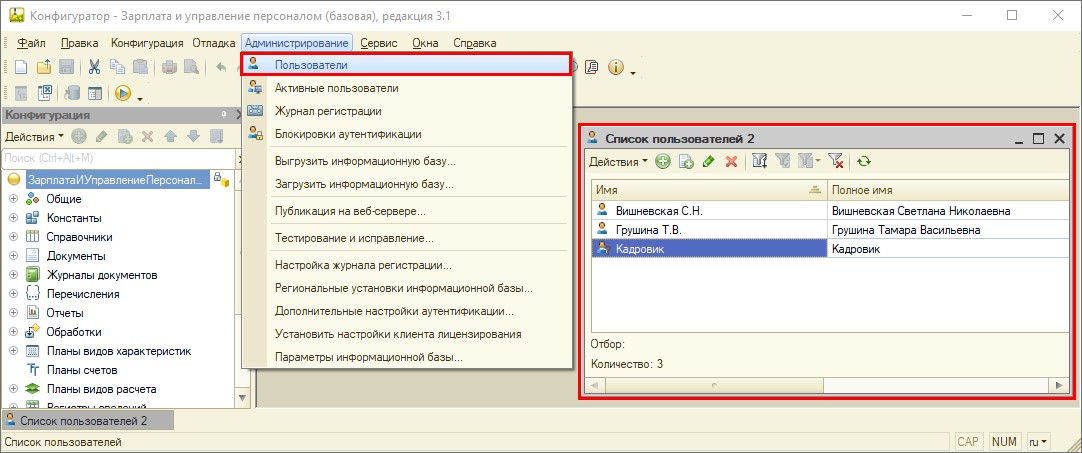
Открыв пользователя, на закладке «Прочие» производится разграничение ролей. Установив галочки доступных ролей и прав, назначаются возможные действия выбранному пользователю.
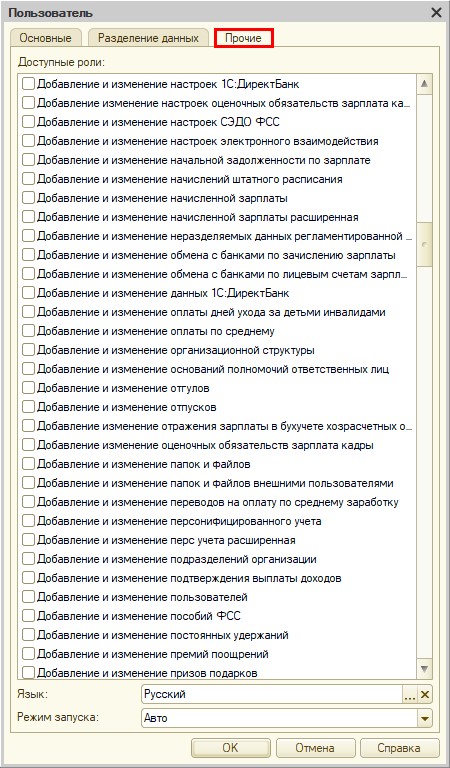
Возможно включение определенного интерфейса.
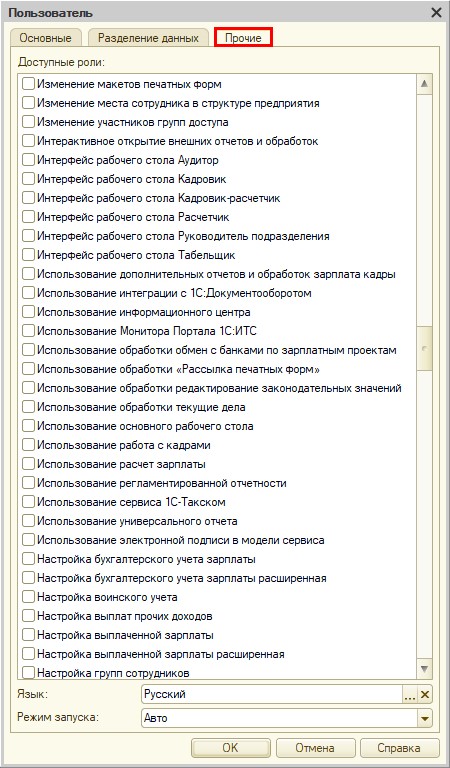
Но в таком количестве всевозможных прав и ролей легко запутаться и подбирать права и роли в «Конфигураторе» весьма трудоемко.
Так как разработчики 1С позаботились о возможности выполнения настройки прав в пользовательском режиме с помощью справочников «Профили групп доступа» и «Группы доступа», мы рассмотрим именно этот вариант.
В данных справочниках описаны предопределенные роли, которые можно взять за основу настройки. В большинстве случаев их достаточно для работы и разделения полномочий.
Настройка прав пользователей 1С: ЗУП ред. 3.1 в режиме 1С: Предприятие
Начнем с того, что уже не в первый раз мы сталкиваемся с вопросами отсутствия нужных пунктов настройки или вообще удаленными предопределенными элементами справочников, используемых для настройки.
Поэтому рассмотрим сначала 2 вопроса: «Что должно быть в программе изначально?» и «Что делать если некоторые пункты меню отсутствуют?».
Ведь по каким-то причинам пользователь 1С может столкнуться и с такой проблемой.
Для определения прав пользователя при первоначальной настройке программы используется раздел «Настройки пользователей и прав».
Шаг 1. Перейдите в раздел «Администрирование» - «Настройки пользователей и прав».
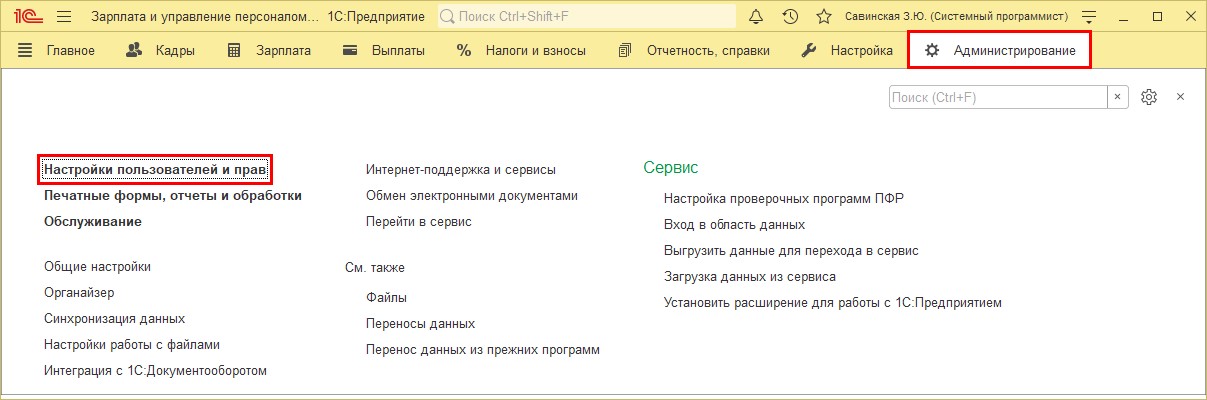
В разделе находится и справочник «Пользователи», и нужные нам шаблоны настроек прав доступа пользователей – «Профили групп доступа» в подразделе «Группы доступа».
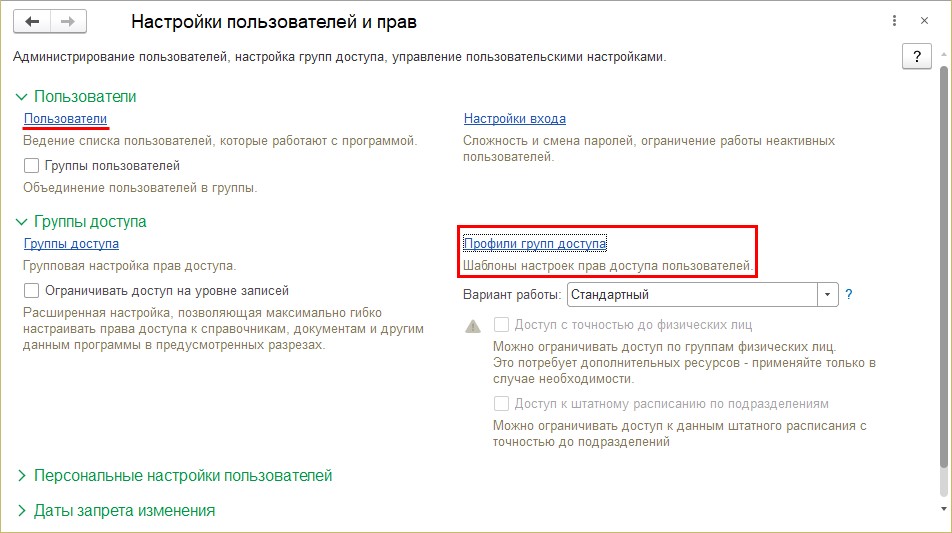
В программе 1С: Бухгалтерия предприятия этот пункт также находится в разделе «Настройки пользователей и прав».
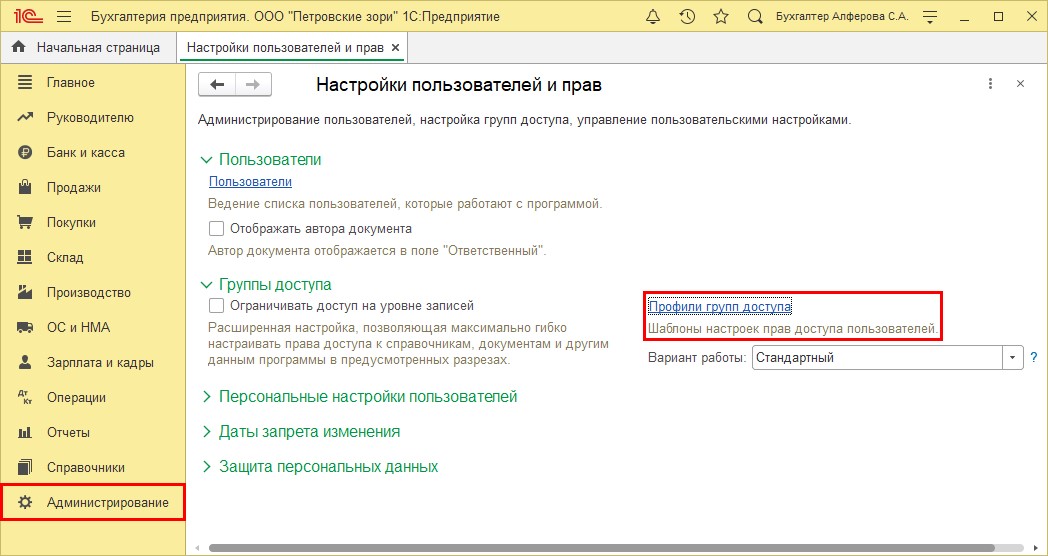
Рассмотрим пример из другой базы 1С: ЗУП. Откроем раздел «Настройки пользователей и прав».
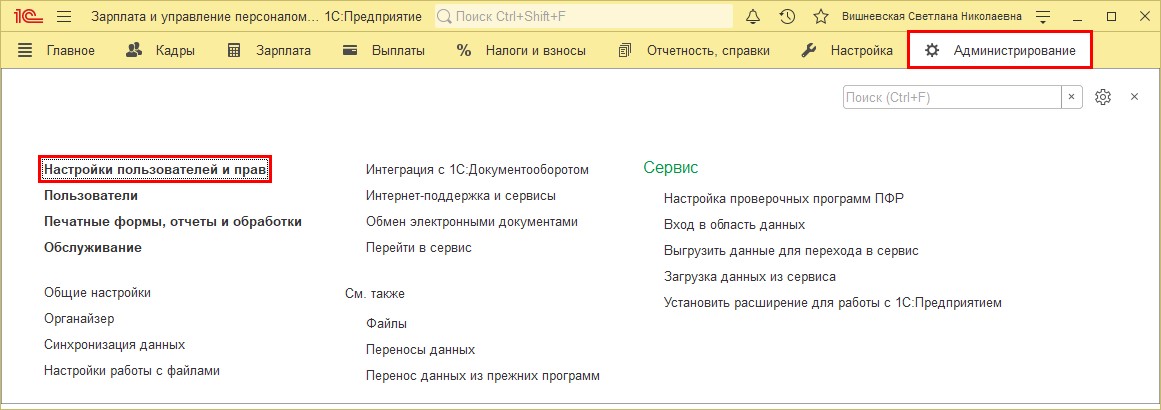
Нам нужен справочник «Профили групп доступа».
Открыв раздел, мы видим, что его нет.
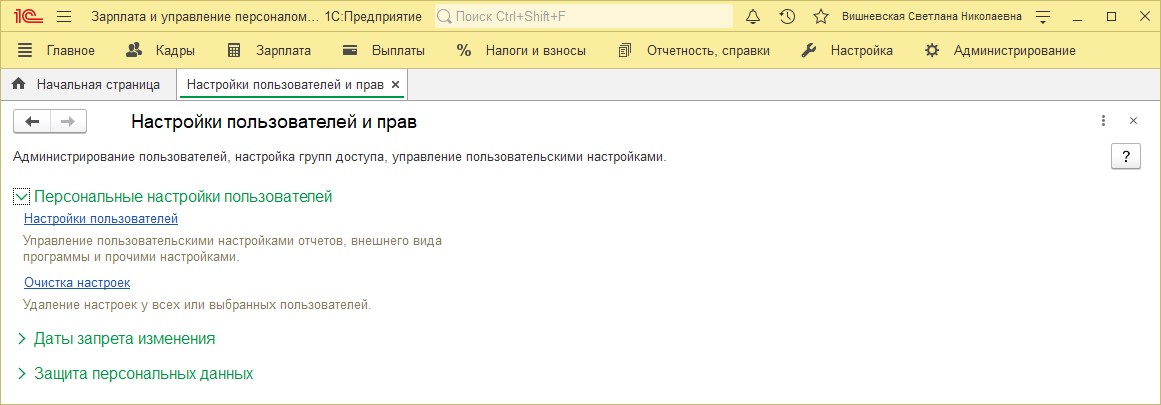
В чем причина? Дело в правах пользователя, под которым осуществлен вход в систему и настройках программы, или, возможно, при настройке программы эти пункты просто убрали.
Исправляем ситуацию, ведь необходимо включить видимость нужных разделов.
Настройка видимости справочника «Профили групп пользователя»
Шаг 2. В разделе «Администрирование» нажмите кнопку в виде «шестеренки» - «Настройки» и выберите команду – «Настройка навигации».
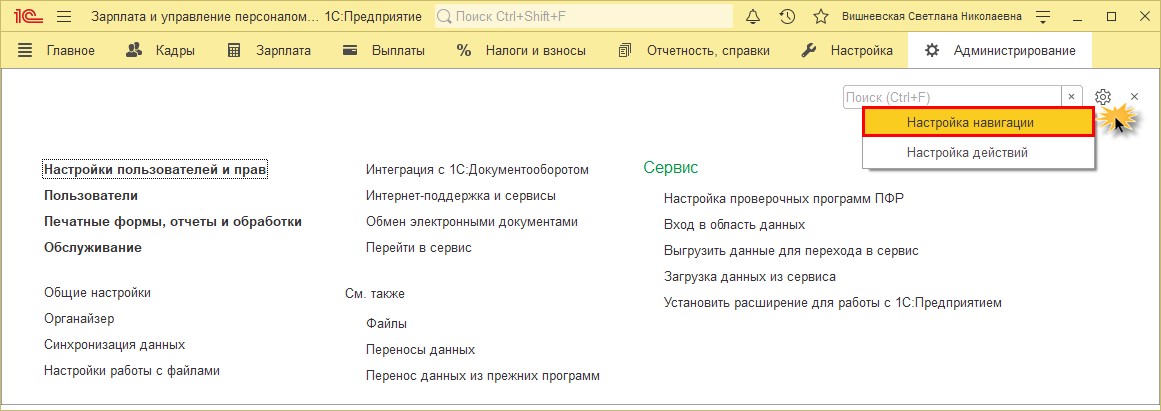
Шаг 3. В открывшемся окне «Настройка панели навигации» в разделе «Доступные команды» найдите строку «Профили групп доступа» и, выделив ее, нажмите кнопку «Добавить». Она перенесется в окно «Выбранные команды».
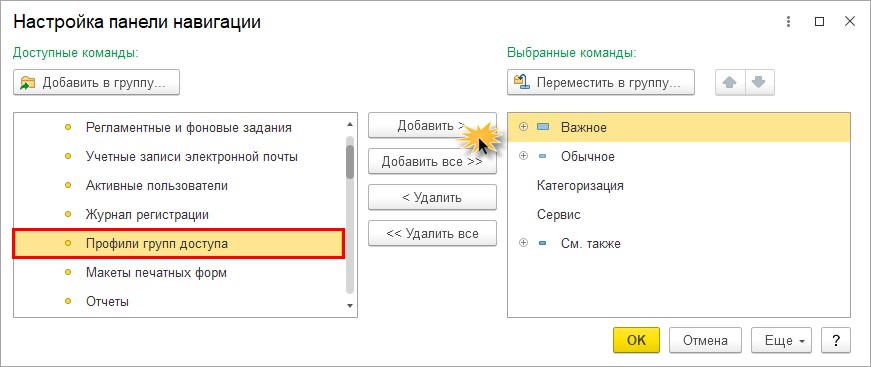
Шаг 4. По нажатию «Ок» пункт меню закрепится на рабочем столе.
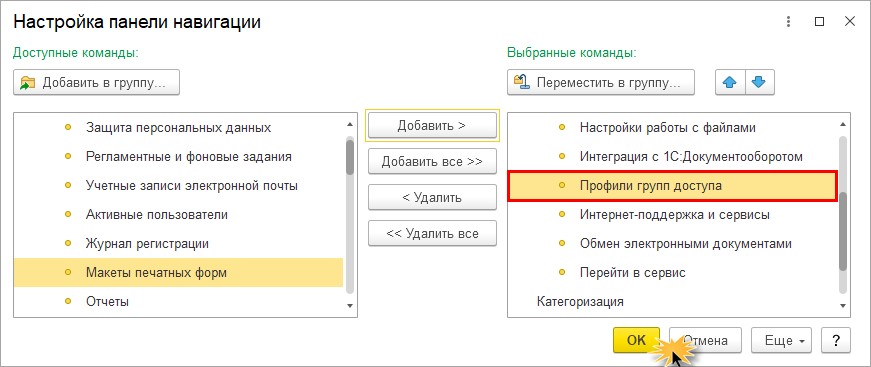
В разделе «Администрирование» появился нужный нам справочник «Профили групп доступа».
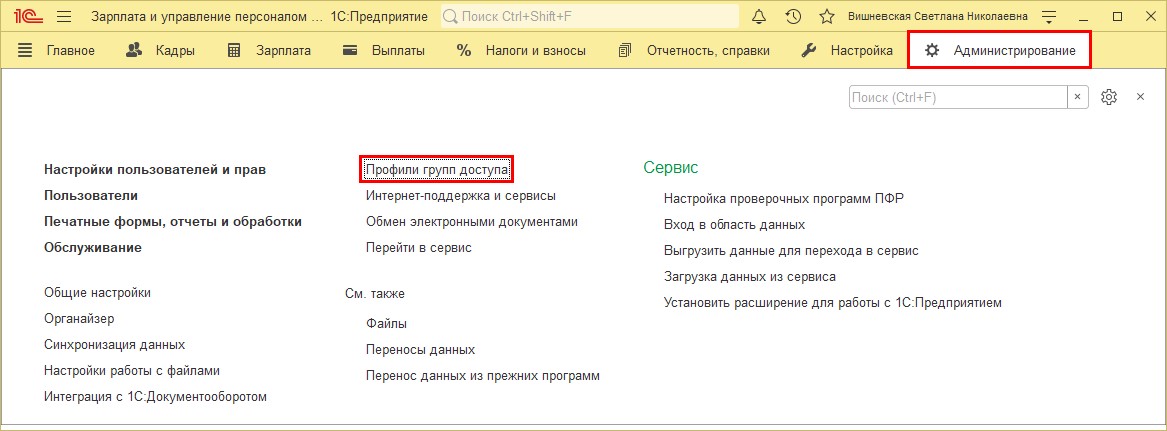
Перейдем к справочнику «Профили групп доступа».
Справочник «Профили групп доступа» - поставляемые элементы
Справочник «Профили групп доступа» включает список поставляемых системой пользовательских настроек.
Если вы установите отбор – показать «Поставляемые», то увидите, что весь список предопределен. Настройки профилей автоматически обновляются вместе с программой.
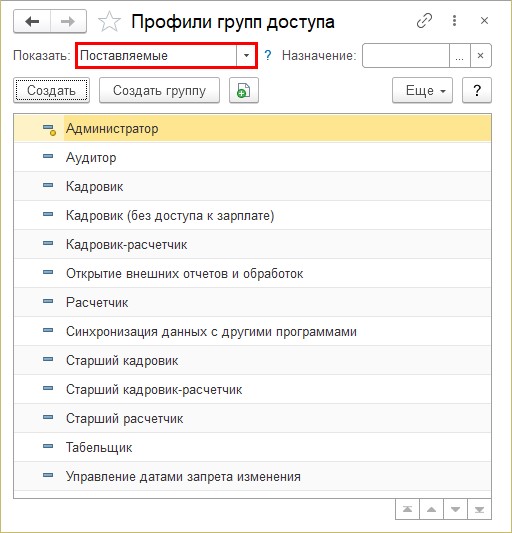
В справочнике имеются профили:
• «Аудитор»;
• «Кадровик»;
• «Кадровик (без доступа к зарплате»;
• «Кадровик-расчетчик»;
• «Расчетчик» и другие.
Можно добавить и свои профили, но зачастую при наличии имеющихся настроек в этом нет необходимости. Например, если по каким-то причинам предопределенные элементы удалены, то можно создать свой профиль.
Для того нажмите кнопку «Создать».
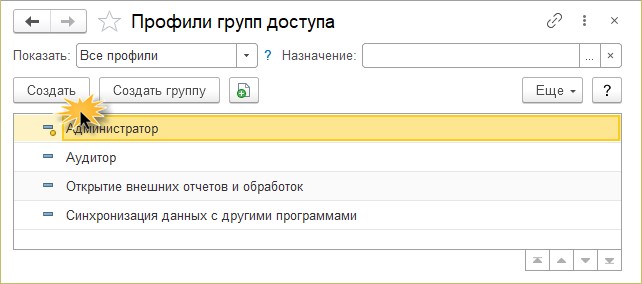
Пропишите наименование профиля и галочкой отметьте разрешенные действия (роли) для профиля.
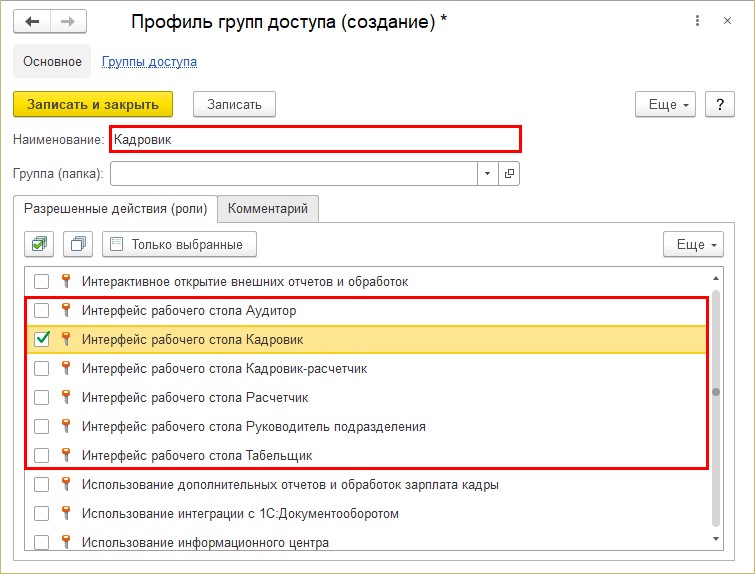
В системе заложены предопределенные настройки прав для пользователей и интерфейсов рабочего стола:
• «Интерфейс Аудитор»;
• «Интерфейс Кадровик»;
• «Интерфейс Кадровик-расчетчик»;
• «Интерфейс Расчетчик»;
• «Интерфейс Руководитель подразделения»;
• «Интерфейс Табельщик».
Установить интерфейс недостаточно, нужно четко прорабатывать каждую роль, и это достаточно трудоемкий процесс.
Если по каким-то причинам у вас в базе отсутствуют нужные роли, вы можете установить «Демо-версию» программы 1С и посмотреть образец заполнения там.
Откроем для примера предопределенную роль «Кадровик». На закладке «Разрешенные действия (роли)» перечислены разрешенные действия и настройки.
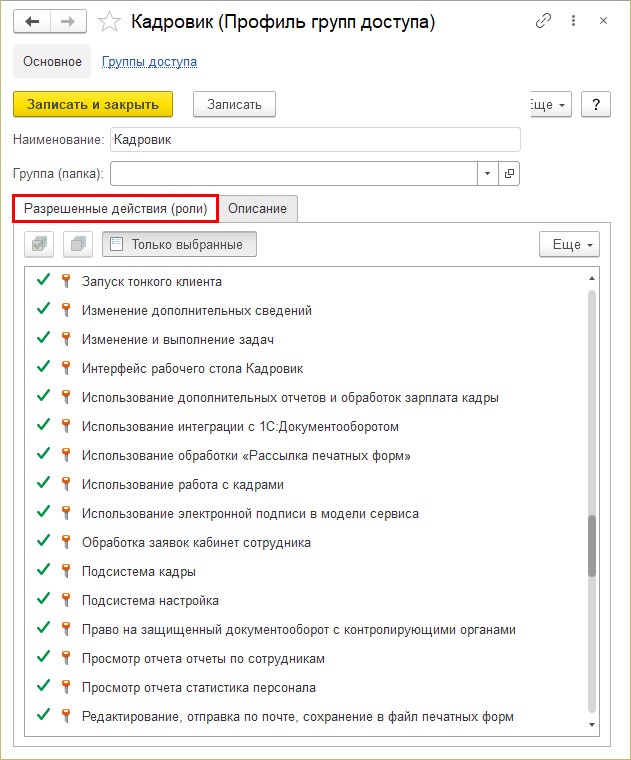
Справочник «Группы доступа»
Еще один справочник, используемый при настройке прав, это «Группы доступа».
Шаг 1. Перейдите в раздел «Администрирование» - «Настройки пользователей и прав» - гиперссылка «Группы доступа».
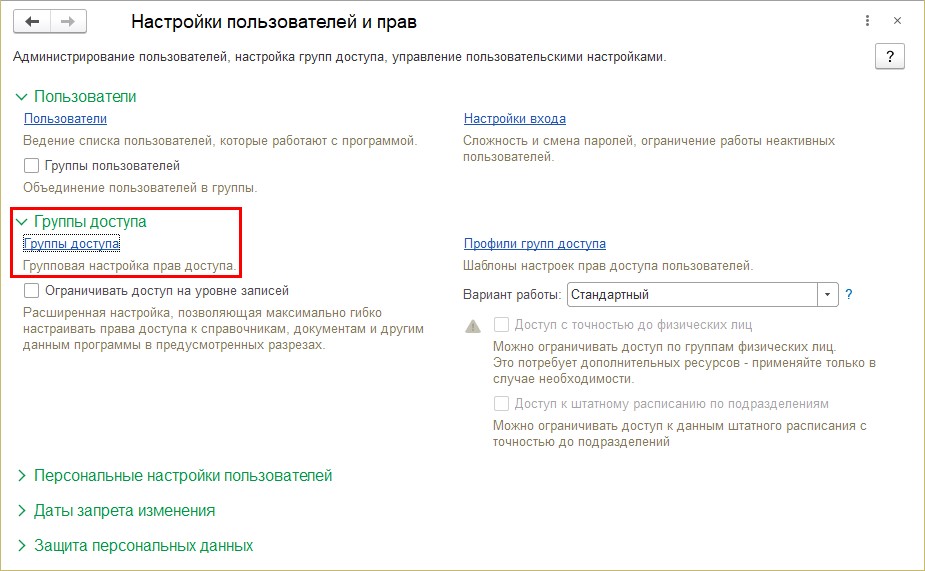
В ней объединены пользователи по профилям и ролям. Например, «Старшие кадровики» имеют профиль «Старший кадровик», «Старшие расчетчики» - профиль «Старшие расчетчики».
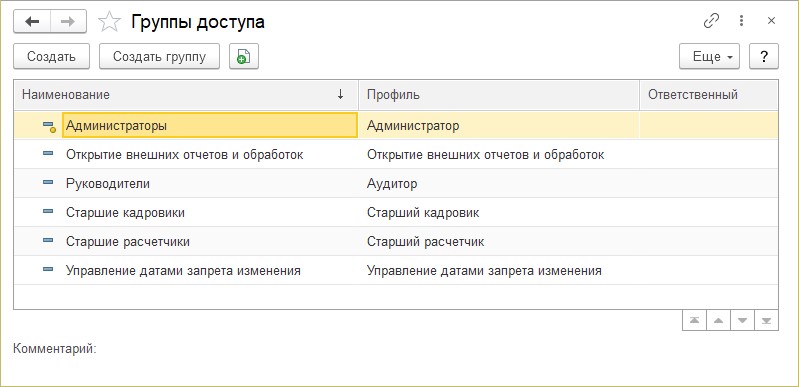
Вид профиля задается при создании группы. Здесь же можно подобрать и пользователей данной группы. Например, в организации несколько расчетчиков, кадровиков и т.п.
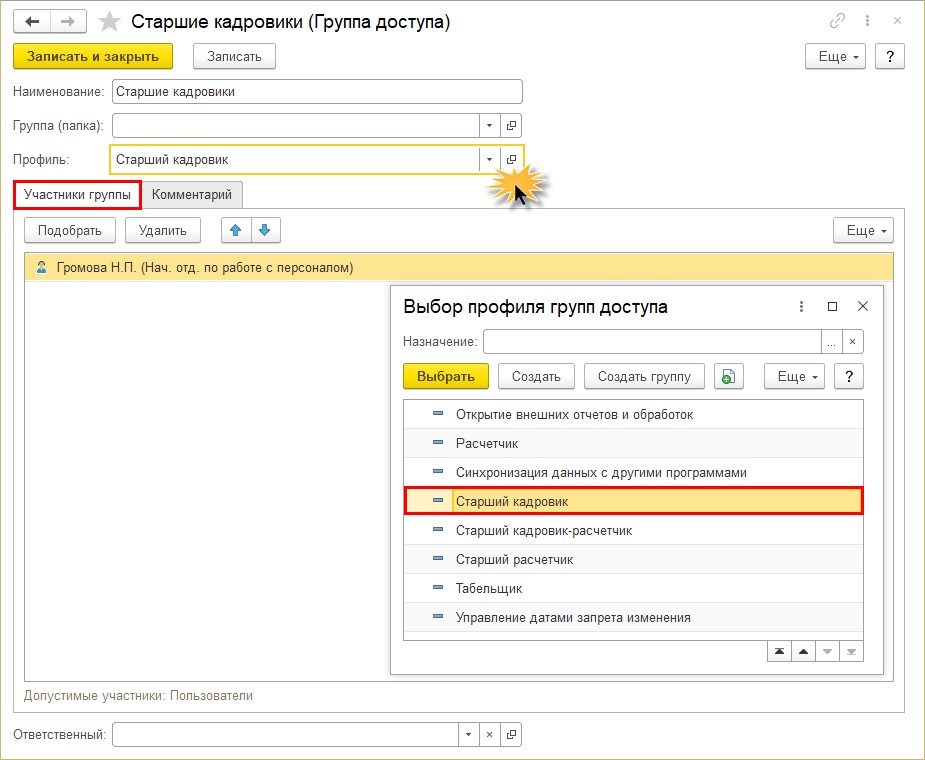
Создадим для примера новую группу «Кадровики» и назначим профиль «Кадровик».
Шаг 2. Нажмите кнопку «Создать».
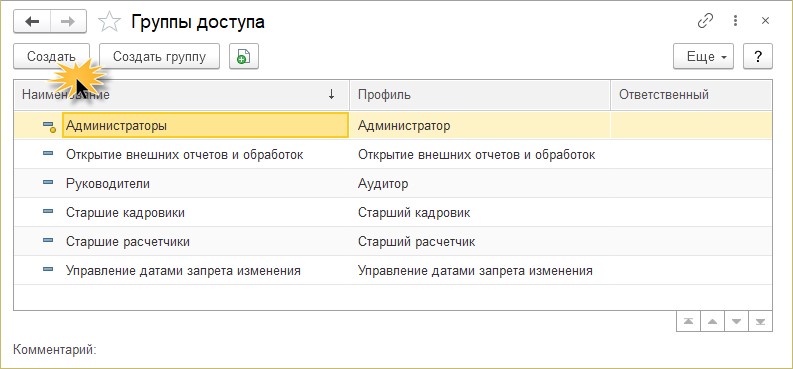
Шаг 3. Укажите наименование группы и задайте предопределенный профиль из справочника «Профили групп доступа». В нашем примере «Кадровик».
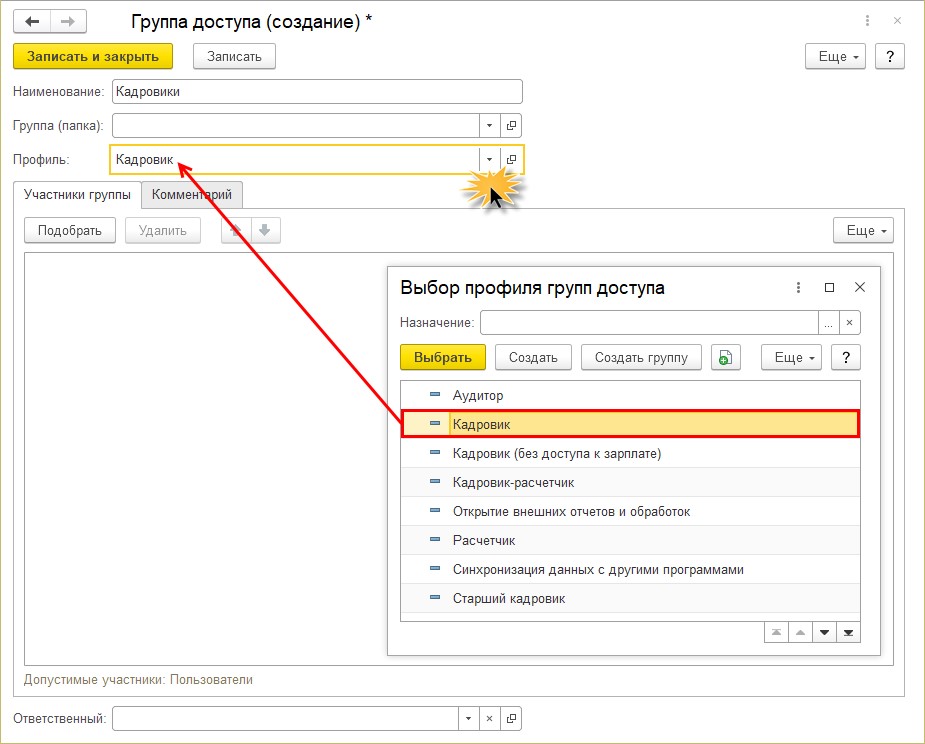
Шаг 4. Нажмите «Записать и закрыть», сохранив настройку. Участников группы мы не задаем. В дальнейшем они будут закрепляться в настройке пользователя и автоматически объединяться в заданные группы.
Группа пользователей «Кадровики» создана.
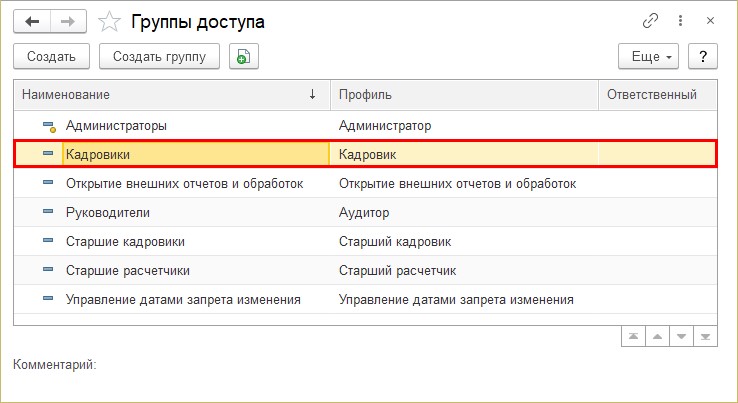
Создание пользователя в 1С: ЗУП и назначение ему прав
Рассмотрев основные настройки прав, перейдем к вопросу как назначить эти права пользователю в 1С: Зарплата и управление персоналом.
Шаг 1. Откройте справочник «Пользователи» - раздел «Администрирование» - «Настройки пользователей и прав». Нажмите «Создать».
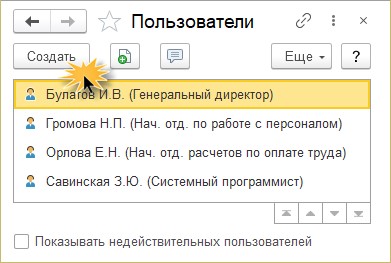
Шаг 2. Заполните поля:
• «Полное имя»;
• «Имя (для входа)».
Пользователя можно выбрать из справочника «Физические лица».
Нажмите «Записать» и перейдите по ссылке «Права доступа».
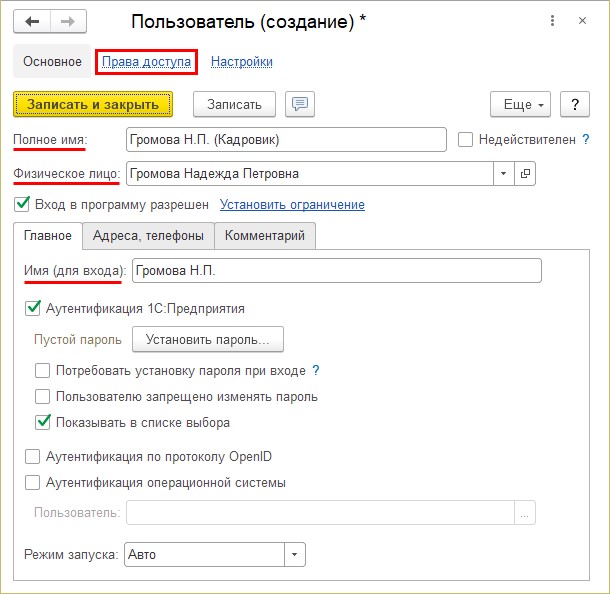
Шаг 3. Нажмите кнопку «Включить в группу» и укажите группу доступа «Кадровики».
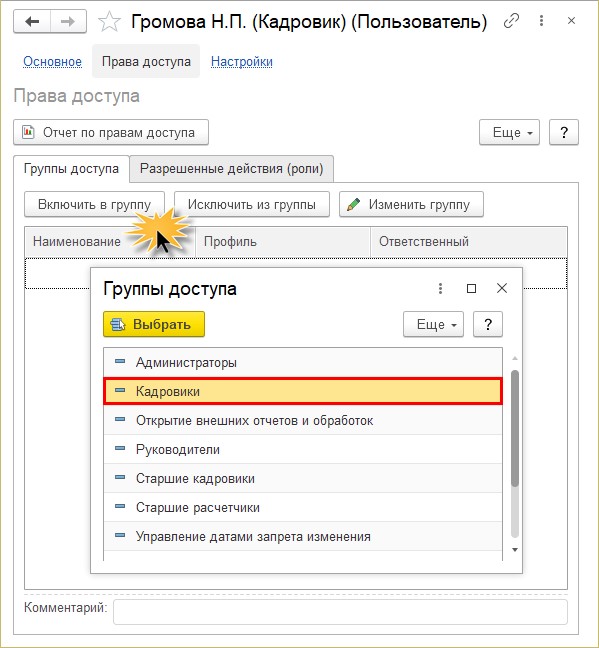
Нажав на строку или кнопку «Изменить группу», вы увидите состав группы «Кадровики».
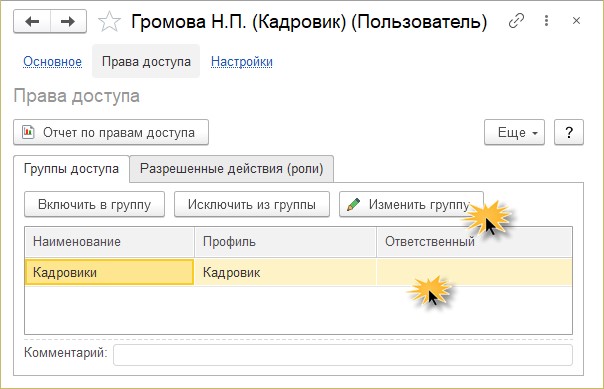
Назначая данную группу прав пользователям таким образом они объединяются.
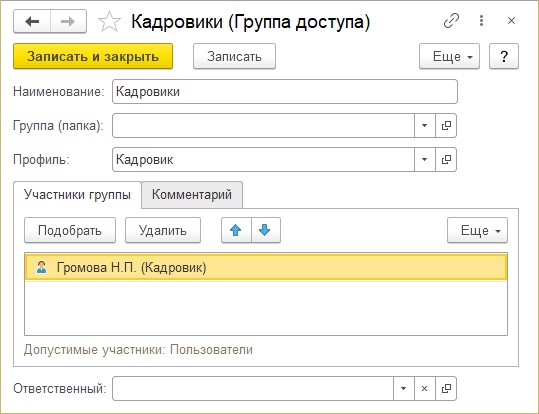
Шаг 4. Перейдите на закладку «Разрешенные действия (роли)» и увидите список действий, закрепленный за данной ролью, и действия, которые пользователь может выполнять.
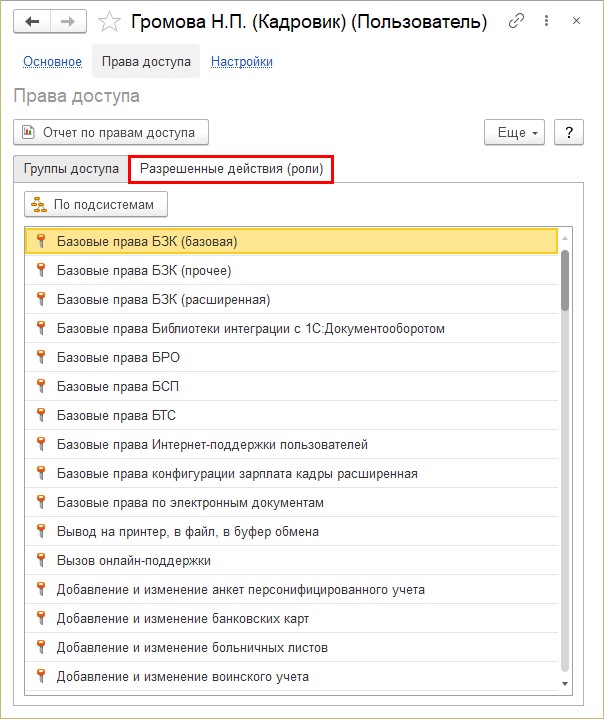
Сохраните пользователя.
Таким образом вы можете, используя предопределенные роли, создавать пользователей и назначать им различные права. При необходимости можно скопировать роль, задать ей другое имя и более гибко выполнить настройку, отключив или добавив определенные функции.
Виды интерфейсов и прав пользователей в ЗУП
Посмотрим, как меняется интерфейс и возможности программы при входе под разными ролями.
Закройте программу и зайдите под именем созданного нами пользователя с правами «Кадровик».
Интерфейс «Кадровика» выглядит следующим образом – меню «Кадры»:
• «Работа с кадрами»;
• «Кадровые отчеты»;
• «Штатное расписание»;
• справочник «Сотрудники и т.д.
Другие разделы ему не доступны. Это ограничено его ролью и правами.
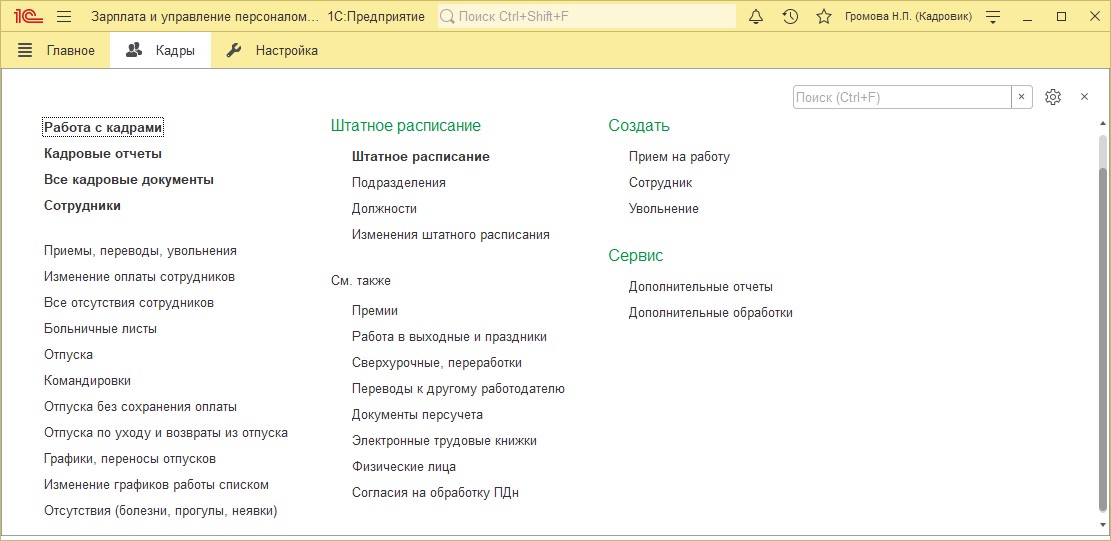
Кадровик может работать с документами: добавлять плановые начисления, отражать больничные, отпуска, премии и т.п.
В отличие от профиля «Кадровик», роль «Кадровик (без доступа к зарплате)» не имеет возможности изменять и просматривать плановые начисления, а соответственно и документы, где они отражены.
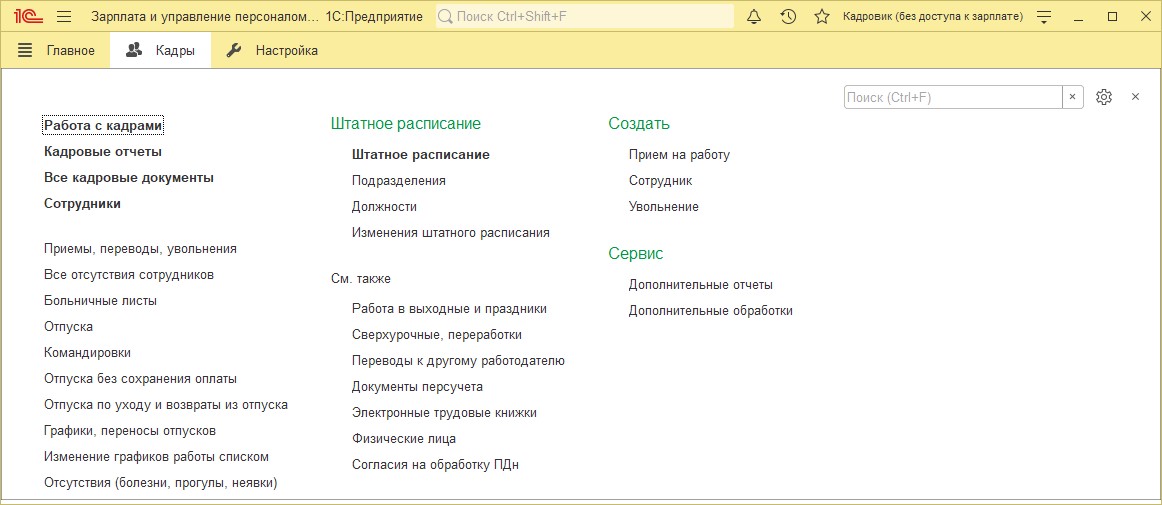
Например, для такого пользователя приказ о приеме на работу не доступен для редактирования и скрывает информацию о начислениях сотруднику.
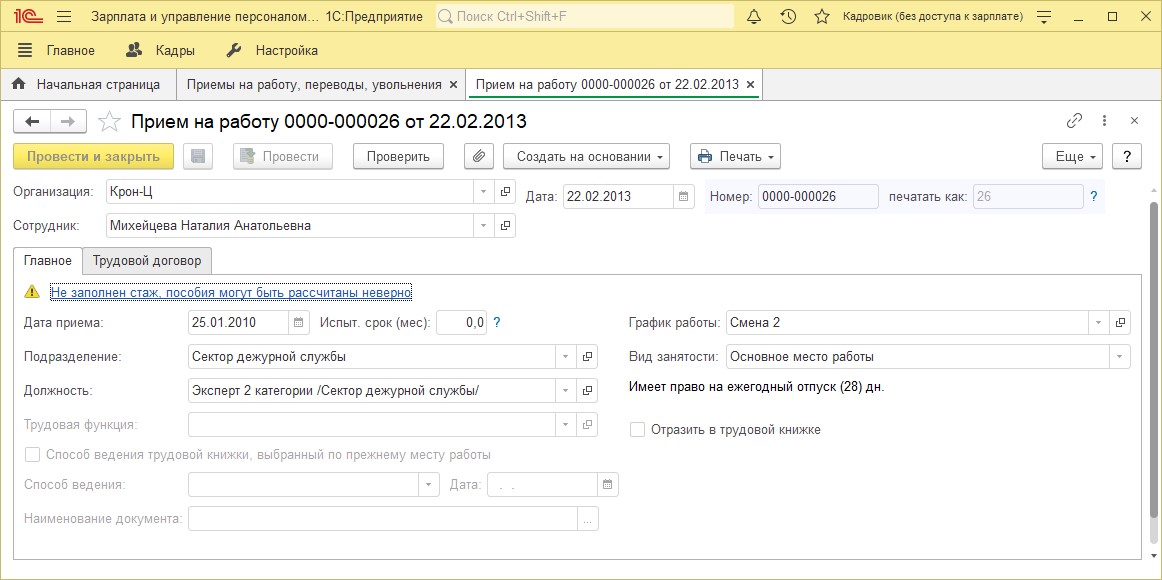
Роль «Кадровик (без доступа к зарплате)» применяется для тех пользователей, которым не надо видеть плановые начисления сотрудников – оклады, надбавки и другое.
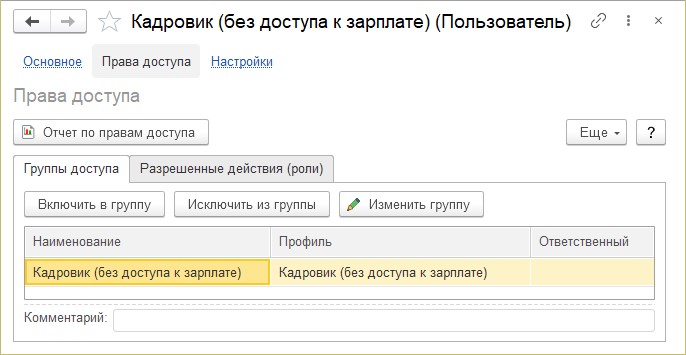
Создадим пользователя с правами «Табельщик» и посмотрим его интерфейс и возможности.
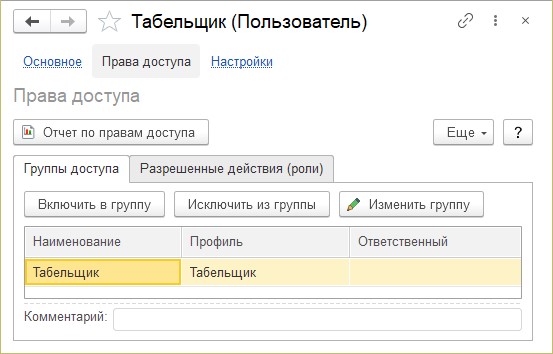
Он имеет право просматривать кадровые и другие документы, имеющиеся в интерфейсе, но без права вносить изменения.
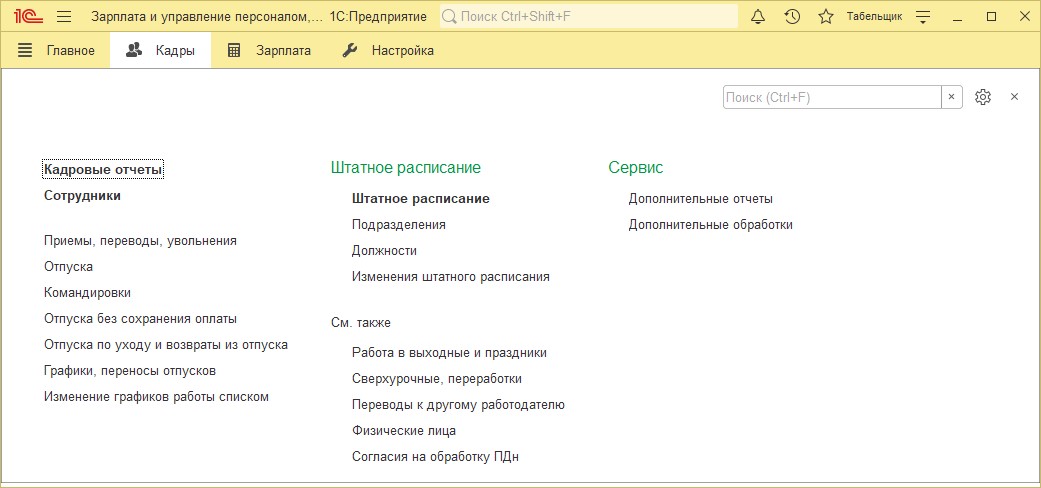
Откроем для примера кадровые приказы. Как видите, поля и кнопки блеклые, т.е. недоступны для редактирования.
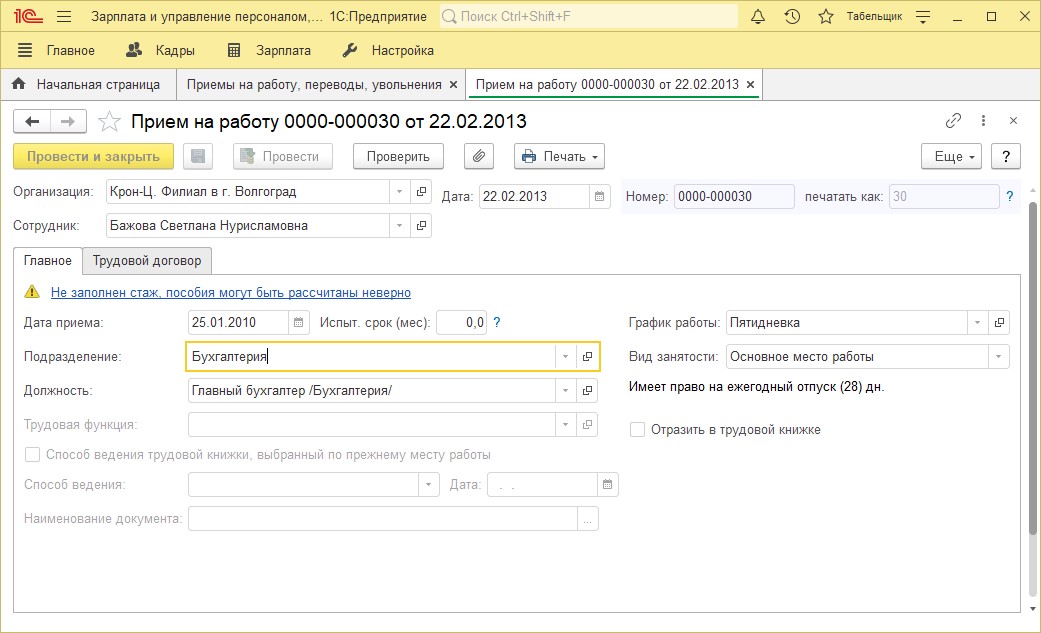
В разделе зарплата «Табельщик» может работать лишь с документами учета времени:
• «Табели»;
• «Индивидуальные графики».
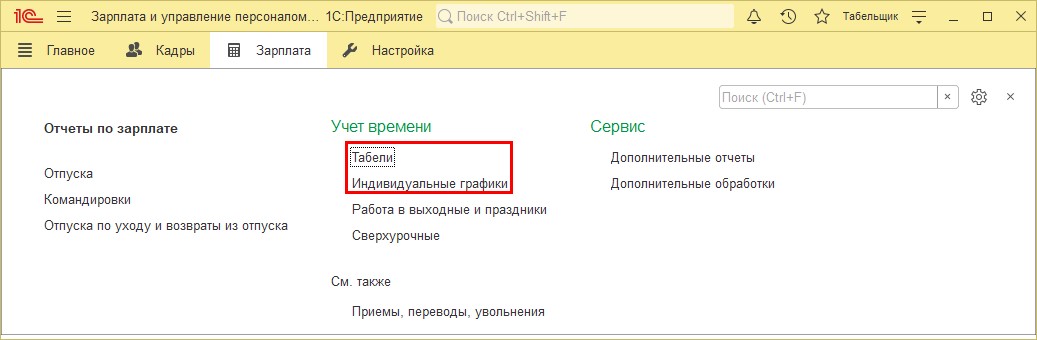
Остальные разделы доступны только для просмотра. Для примера, откроем журнал «Работа в выходные и праздничные дни». Как видите в них нет кнопки «Создать».
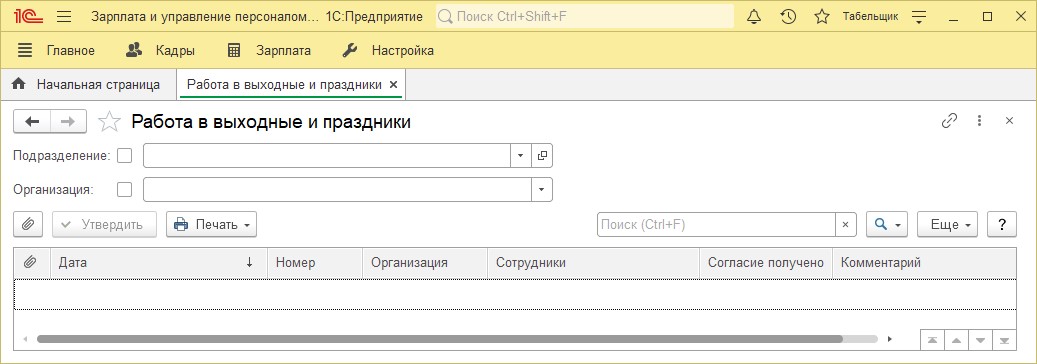
Все возможные действия определены ролью - профилем «Табельщик».
Запустим 1С под именем пользователя, имеющего права «Старший расчетчик».
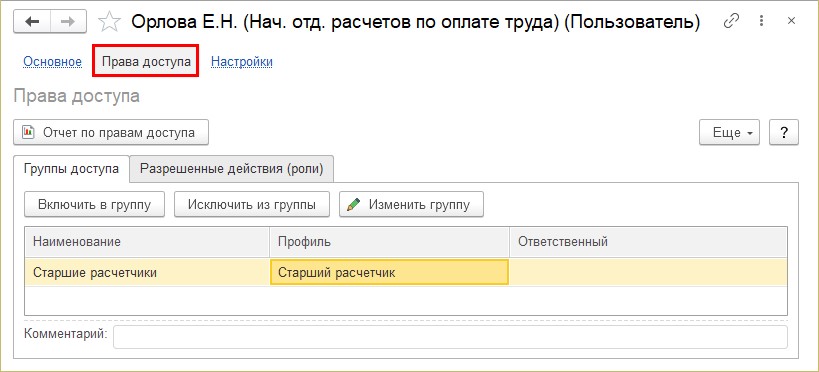
Интерфейс и функционал программы изменился. Он имеет те же функции, что и просто профиль «Расчетчик» и пользователь может:
• просматривать и изменять документы расчета и выплаты зарплаты, взносов, данных о сотрудниках, касающихся расчета зарплаты;
• просматривать кадровые документы, не редактируя их;
• изменять или добавлять плановые начисления;
• задать или изменять график работы сотрудников и т.д.
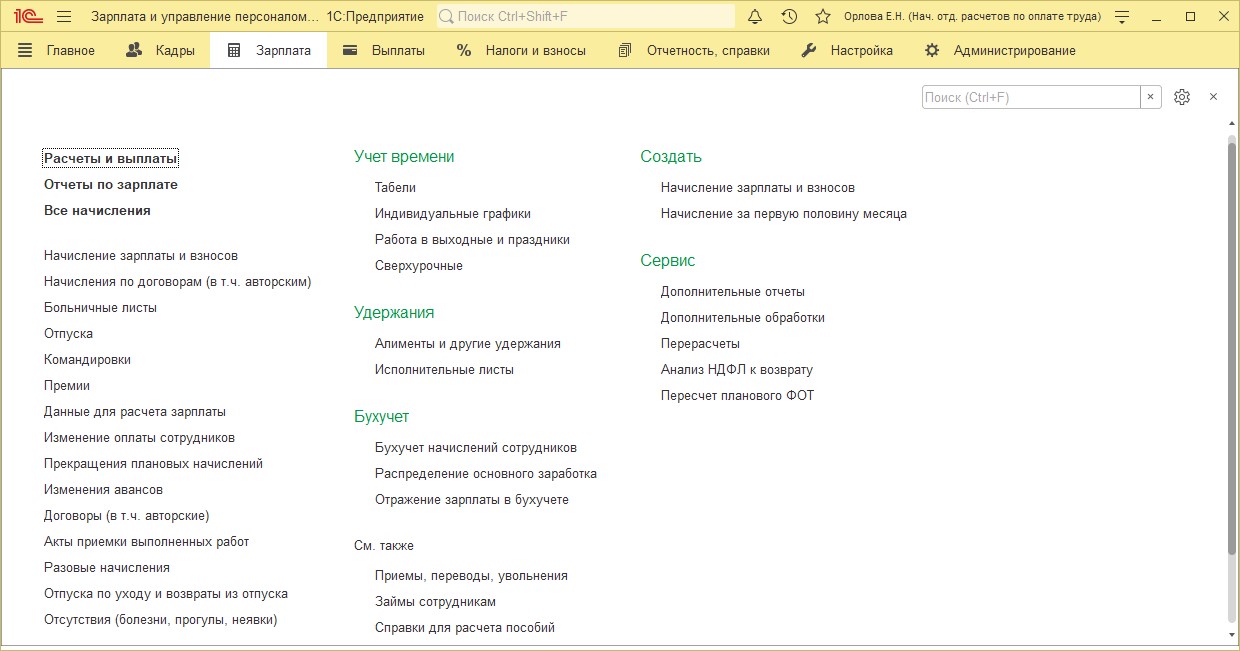
Но пользователь с профилем «Старший расчетчик» может изменять настройки расчета зарплаты, начислений и удержаний в разделе «Настройка»:
• «Организации»;
• «Начисления»;
• «Удержания»;
• «Шаблоны ввода исходных данных» и т.д.
Профилю «Расчетчик» эти действия недоступны.
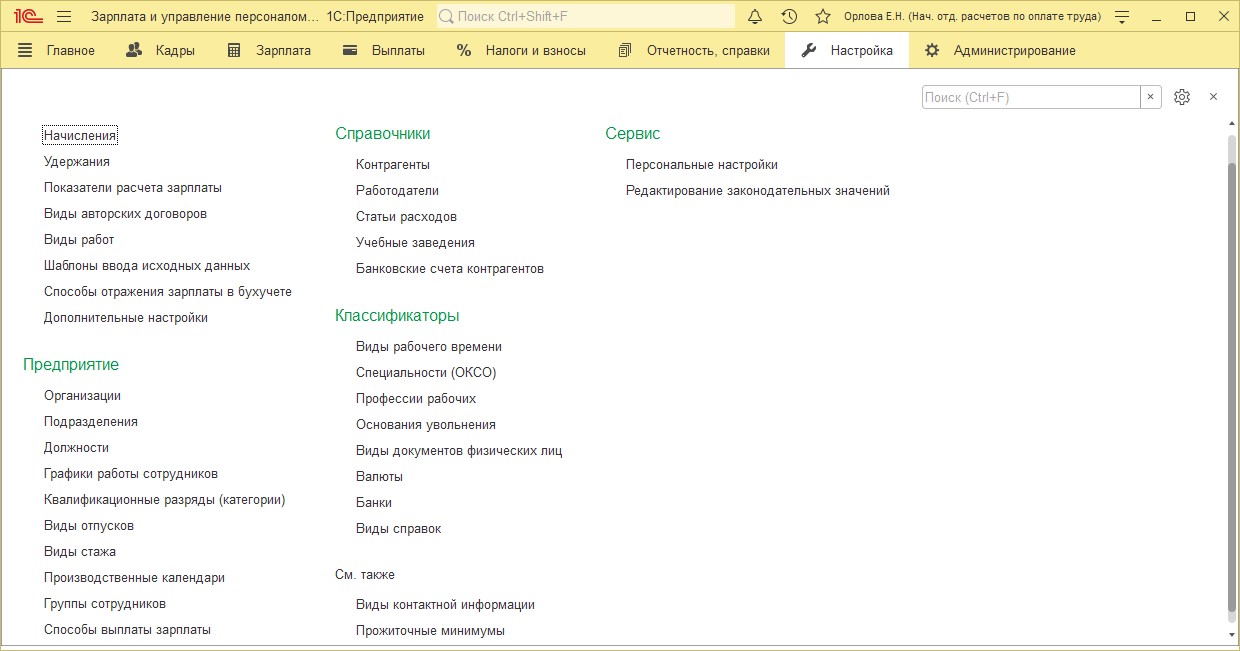
Создавать и назначать права пользователям может пользователь с профилем «Администратор», он имеет полные права и обязательно должен присутствовать. Если вы зайдете под профилем «Администратор», вам будут доступны все функции программы.
Для разграничения пользователей зачастую достаточно предопределенных ролей 1С: ЗУП.
Поэкспериментируйте с настройками. В любой момент, если каких-то функций не будет хватать, вы можете самостоятельно изменить профиль пользователя, добавить или отключить возможные действия.
Автор статьи: Ольга Круглова

Понравилась статья? Подпишитесь на рассылку новых материалов













Комментарии
Как подключить документ "Перенос данных" расчетчику? Я понимаю, что это делается через конфигуратор. А дальше ? Как это сделать ? Помогите, пожалуйста.