Универсальный отчет в 1С: ЗУП ред. 3.1
- Опубликовано 23.09.2020 16:11
- Автор: Administrator
- Просмотров: 66429
В программах 1С реализовано множество различных отчетов. Но не всегда они могут удовлетворить пользователя в поиске и формировании нужной информации. В данной публикации мы расскажем о таком виде отчета, как «Универсальный отчет», который есть и в 1С: Бухгалтерия предприятия и 1С: ЗУП. Ранее мы даже снимали видеоурок по работе с ним, однако все равно многие бухгалтеры незаслуженно обходят этот отчет стороной, предпочитая по-старинке сделать необходимый отчет вручную. Поэтому наглядно покажем все достоинства универсального отчета на примере программы 1С: ЗУП ред. 3.1.
«Универсальный отчет» можно открыть двумя способами:
• в разделе «Администрирование»;
• используя меню «Все функции».
Вариант 1.
Перейдите в раздел «Администрирование» - «Печатные формы, отчеты и обработки». Нажмите на гиперссылку «Универсальный отчет».
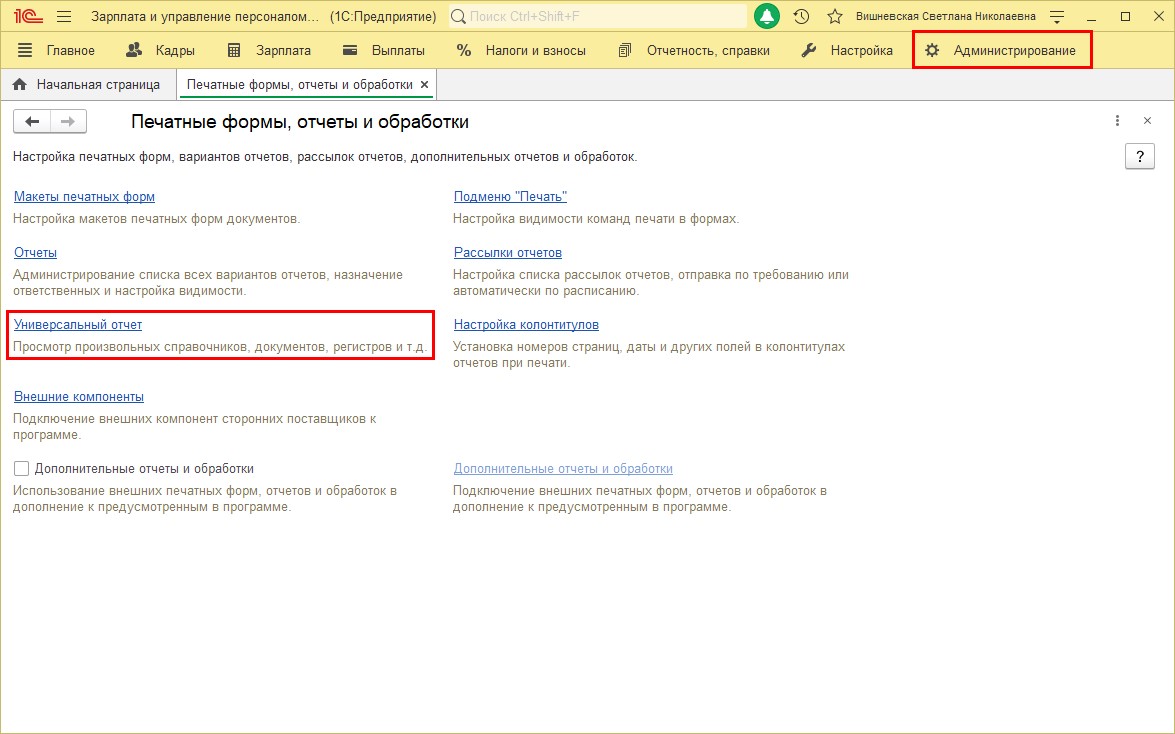
Вариант 2.
Открыть отчет через панель «Все функции…». Это немного дольше, но здесь вы можете найти еще много чего интересного для себя.
Раздел открывается в кнопке меню «Сервис и настройки» строки заголовка – в виде «кнопки-стрелочки».
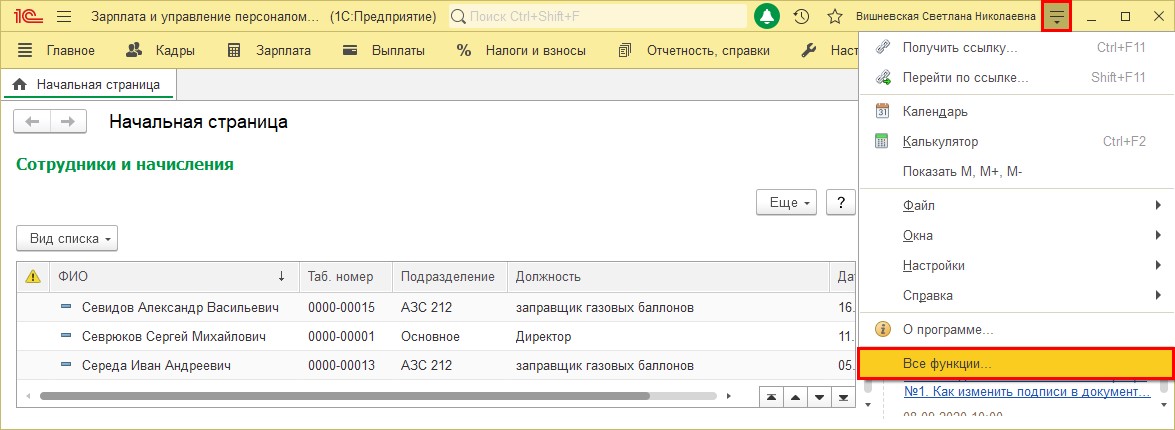
Что делать, если у вас того пункта нет?
Панель «Все функции…» включается в меню «Настройки» - «Параметры».
Откройте этот раздел.
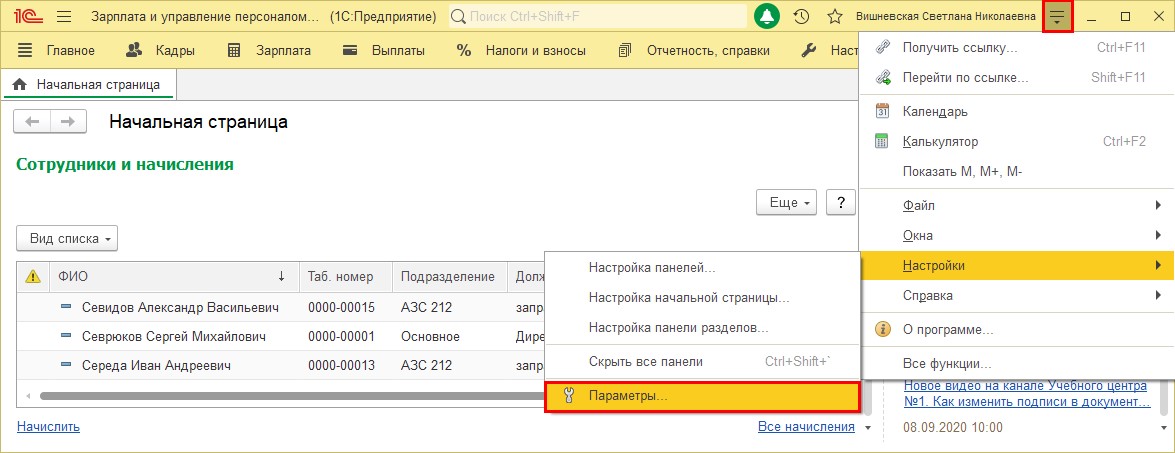
Установите галочку «Отображать команду «Все функции» и нажмите «Ок». Этот пункт появится у вас в выпадающем верхнем меню.
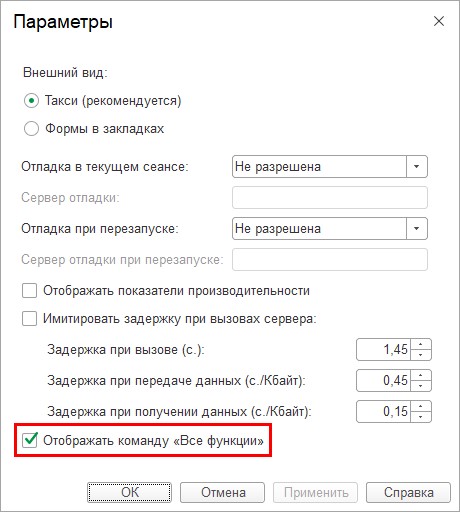
В разделе «Все функции» пользователь может открыть и посмотреть любой документ, справочник, отчет, регистр и т.п., имеющийся в программе. Не все они отображены на рабочем столе и многие скрыты от пользователя. Все объекты программы сгруппированы по разделам.
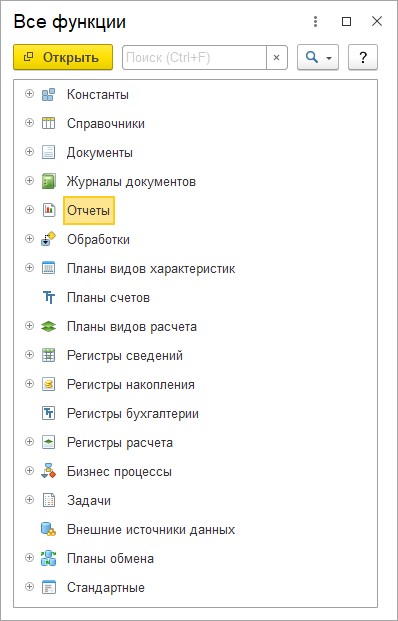
Разверните узел «Отчеты». В разделе вы увидите все отчеты программы, выстроенные по алфавиту. Пролистав список ниже, найдите «Универсальный отчет» и откройте его.
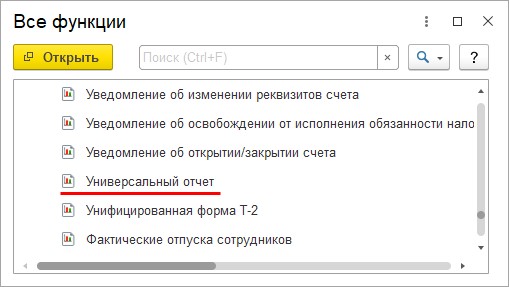
Сразу отметим, если вам отчет понравится и вы планируете им часто пользоваться, можете добавить его в «Избранное». Для этого нажмите на «звездочку» у его названия.
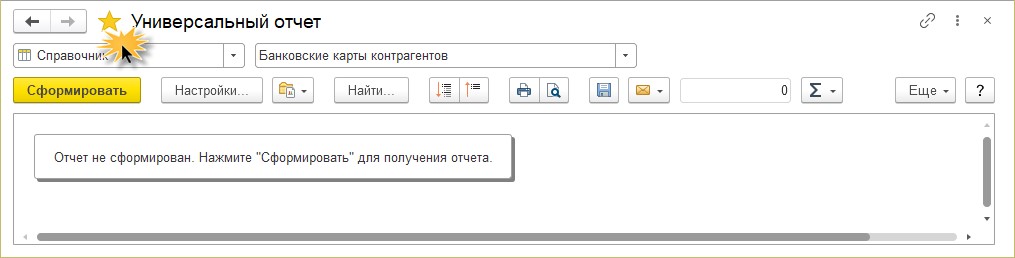
Этим вы облегчите в дальнейшем доступ к отчету: нажмите «звездочку» на строке заголовка программы и откроется пункт «Избранное» с сохраненной туда формой отчета.
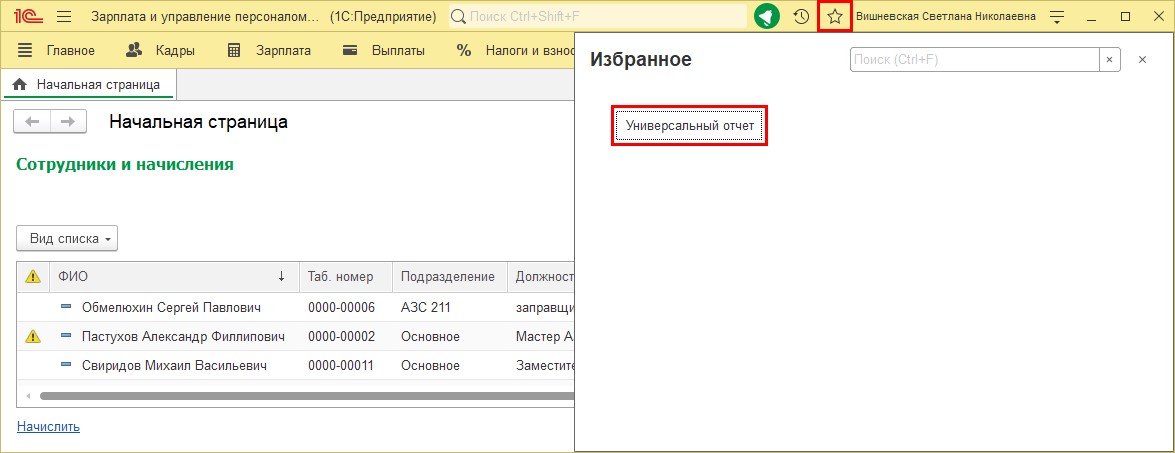
Рассмотрим, какие возможности представляет нам этот отчет и на основании чего он формируется.
Инструментом «Универсальный отчет» можно сделать любую выборку информации из:
• справочников;
• документов;
• регистров сведений;
• регистров накопления;
• регистров расчета; планов видов регистров.
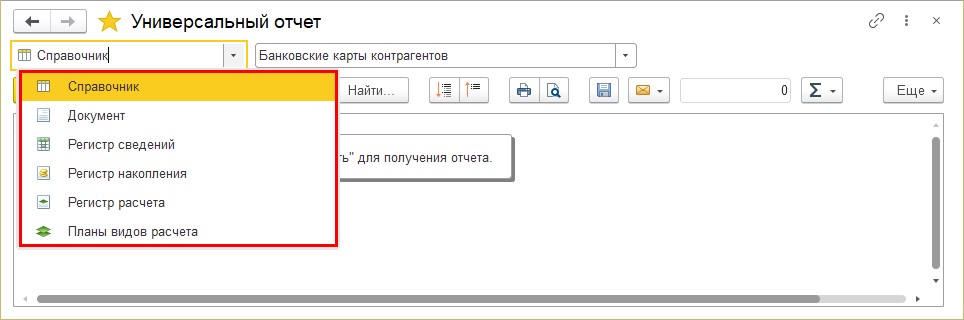
Рассмотрим некоторые примеры и принцип его работы.
«Универсальный отчет» по данным справочников
Составим отчет по данным справочника «Физические лица».
Отчет можно сформировать по данным любого справочника.
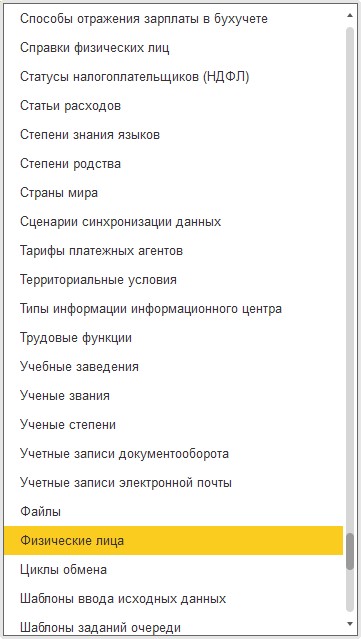
Шаг 1. Выберите объект для составления отчета – «Справочник» и укажите информацию какого справочника хотите получить. В нашем примере справочник «Физические лица».
При первом формировании отчета не надо углубляться в настройки и делать какие-то отборы. Посмотрите информацию, которую выведет отчет, а далее при необходимости можете отобрать нужную.
Нажмите «Сформировать». Отчет нам «выдал» информацию из справочника физические лица: дату рождения, пол, ИНН, СНИЛС и т.п.
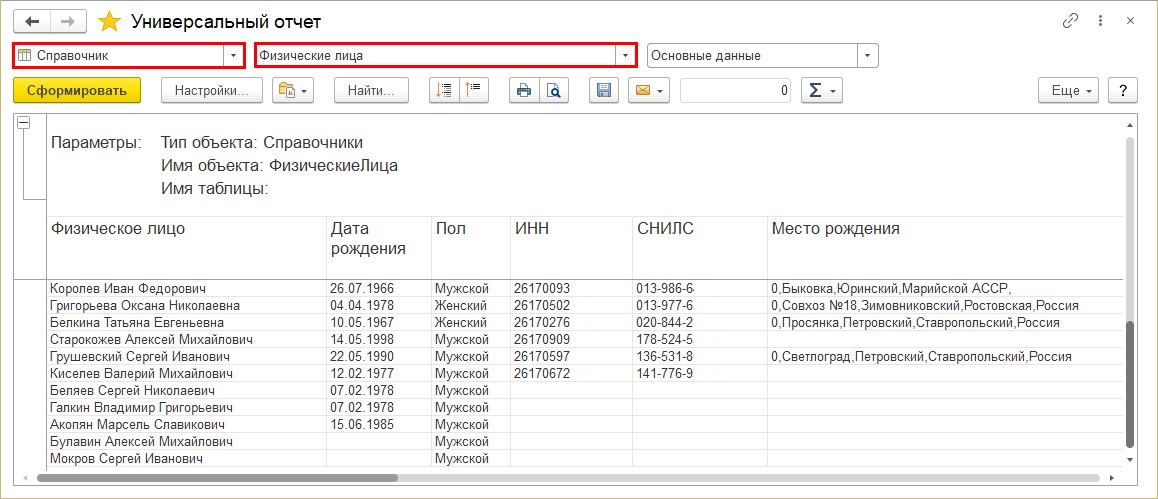
Давайте уберем не нужные столбцы.
Шаг 2. Нажмите кнопку «Настройки…» и перейдите на закладку «Поля и сортировки». Здесь видно наименования выводимых в отчет данных. Снимите ненужные галочки и оставьте только те, по которым необходимо вывести сведения. Нажмите «Закрыть и сформировать».
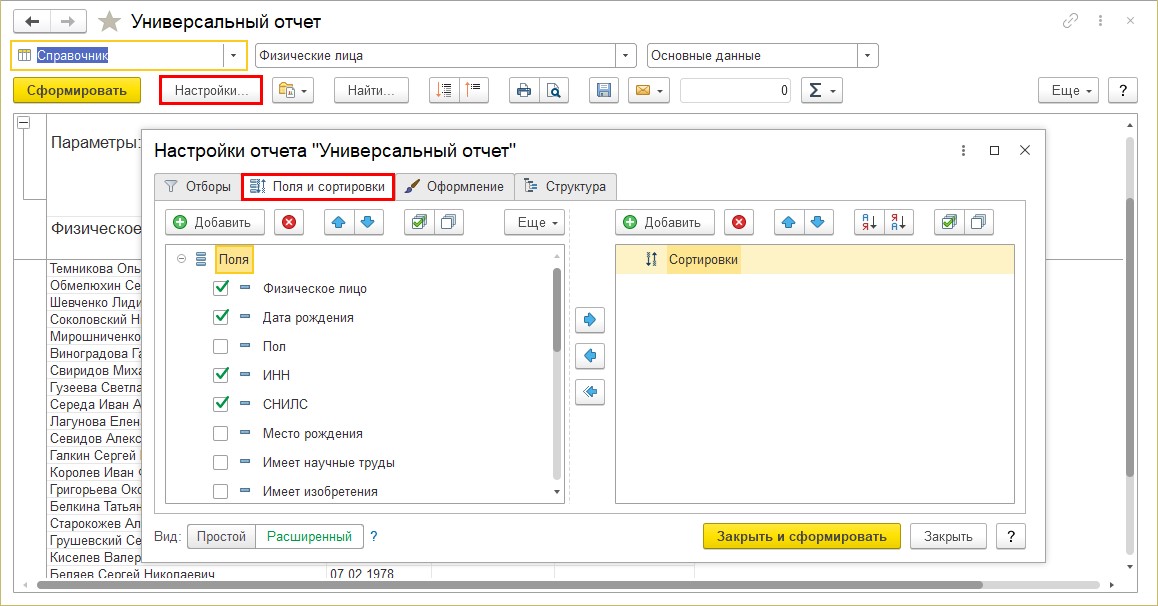
В отчет выведены данные лишь те, которые мы отметили в настройке:
• физическое лицо;
• дата рождения;
• ИНН;
• СНИЛС.
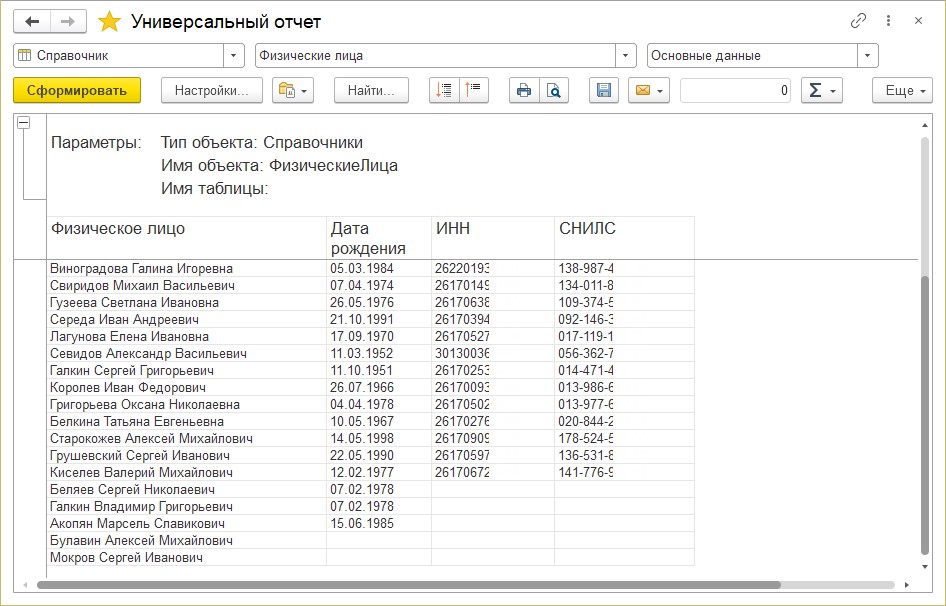
Используя такой вариант отчета, пользователь может проверить, все ли сведения внесены в справочники.
Проверим, у всех ли сотрудников внесен адрес электронной почты, для автоматической отправки расчетных листков.
Шаг 3. В настройке отчета выберите «Справочник» - Сотрудники». Нажмите кнопку «Настройки» и перейдите на закладку «Поля и сортировки». В списке полей нет нужной нам информации. Нажмите «Добавить» и найдите в перечне реквизитов нужный и нажмите «Выбрать». В нашем примере Email.
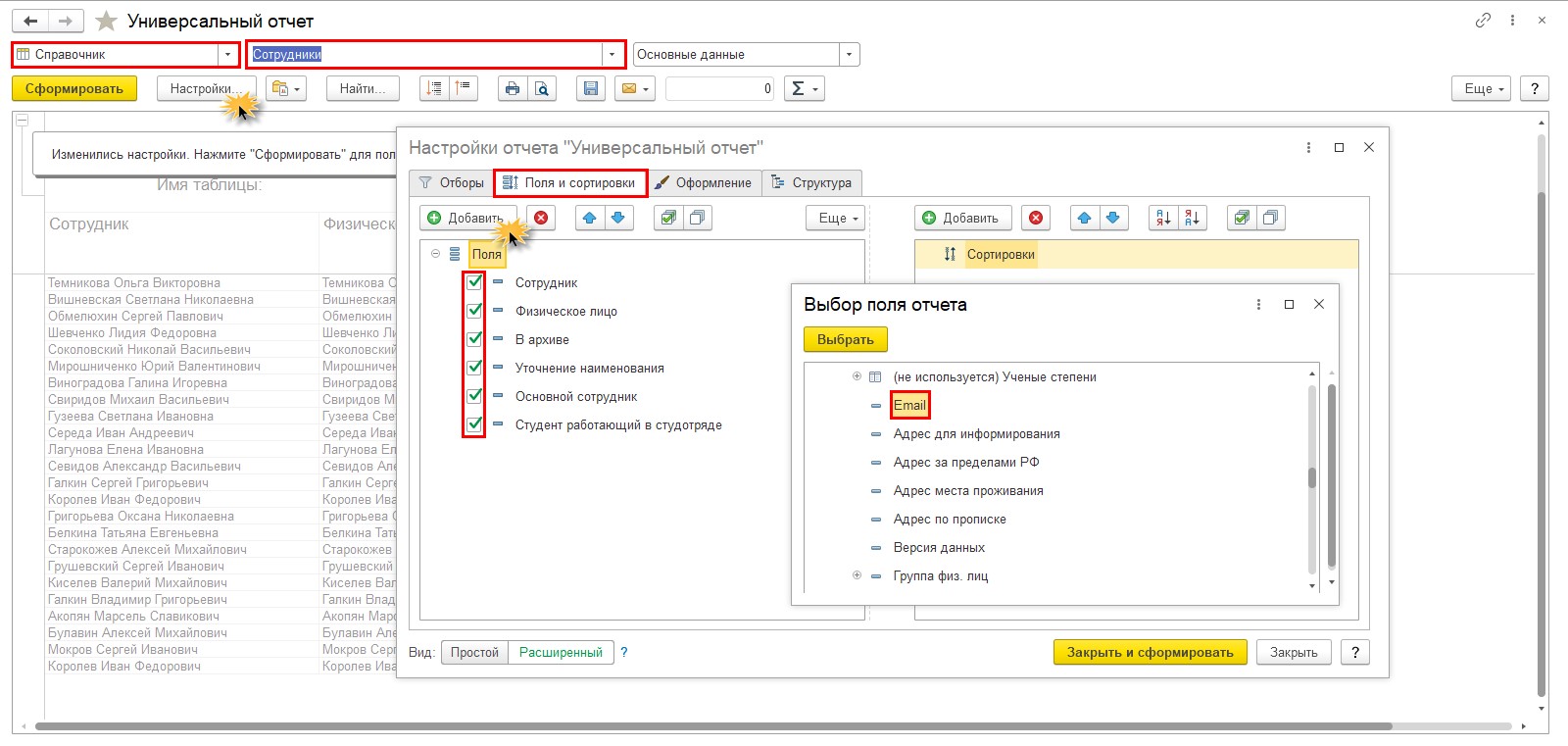
Шаг 4. Снимите лишние отметки с полей. В поле для вывода информации мы добавили вывод значения электронной почты из справочника. Пользователь может добавлять и удалять поля отчета.
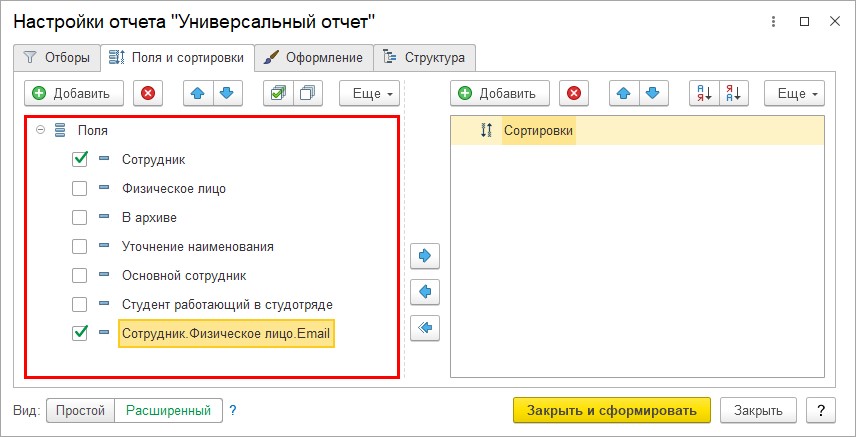
Сформируйте отчет – «Закрыть и сформировать».
Из отчета видно, что не у всех сотрудников внесены адреса электронной почты для рассылки расчетных листков.
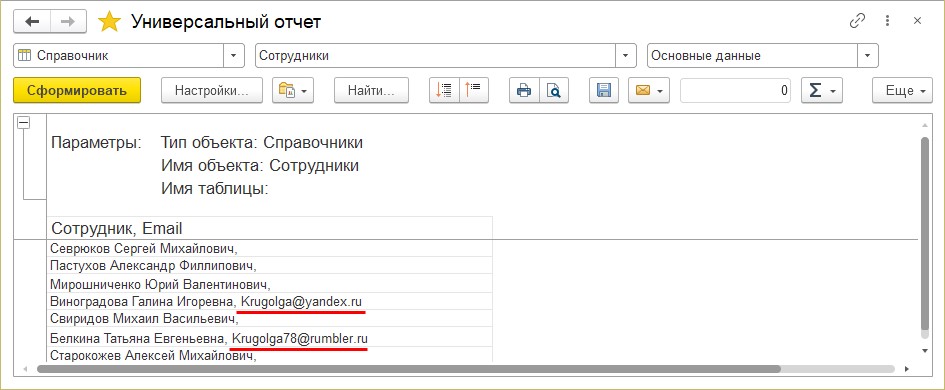
Таким способом можно выбирать любые данные из справочников – для проверки сведений, для формирования списков для поздравлений и т.п.
Посмотрим, какую информацию можно получить еще с помощью «Универсального отчета».
Следующий вариант – это данные по документам.
«Универсальный отчет» по данным документов
В отличие от предыдущей настройки для формирования отчета по документам добавляются поля выбора периода.
Например, сформируем информацию по документу «Отпуск» за период с начала текущего года.
Шаг 1. Установите период отчета, укажите «Документ» и название документа – «Отпуск». Проверим отчет – нажмите «Сформировать».
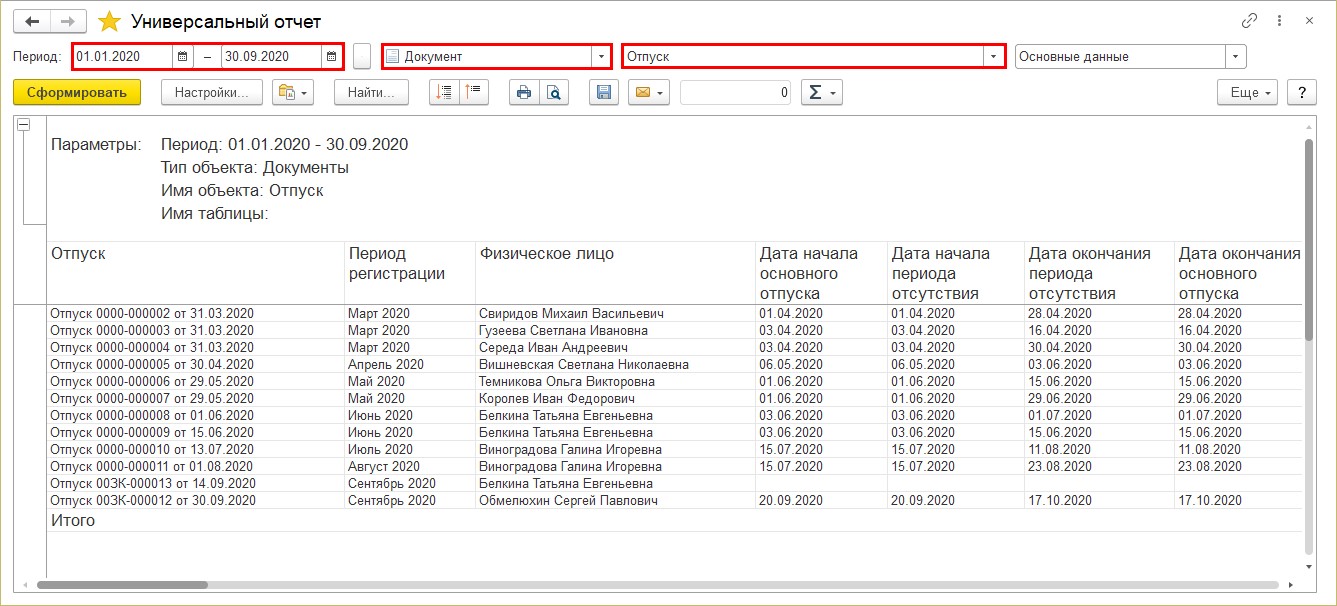
Шаг 2. Откройте «Настройки». Сгруппируем наши документы по месяцам начисления.
Перейдите на закладку «Структура». Изначально здесь только одна строка «Детальные записи».
Выделите ее и нажмите кнопку «Обернуть ту строку в группировку по полю» и в открывшемся окне выберите поле для группировки. В нашем примере предложено по месяцам, т.е. выбираем поле «Период регистрации. Наша детализация должна выглядеть как на скриншоте – сначала «Период регистрации», а под ним со сдвигом «Детальные записи», т.е. строки с документами.
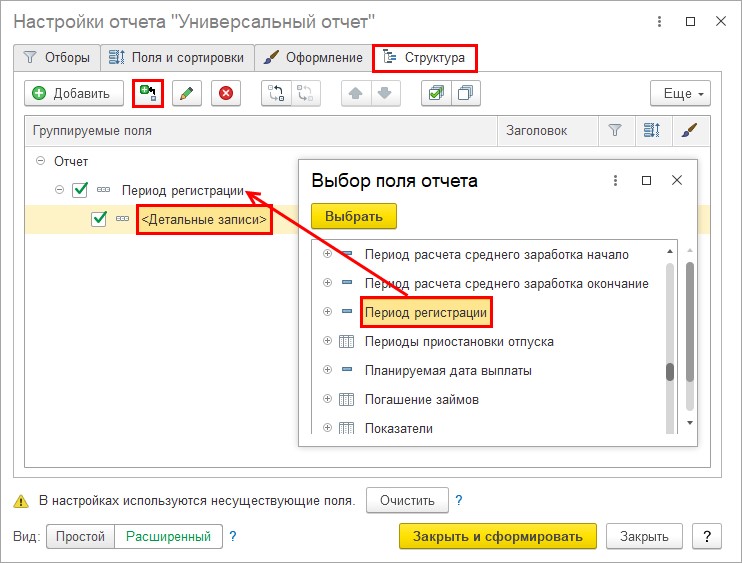
С помощью кнопок с закругленными стрелочками можно менять местами элементы группировки, а синими стрелками менять местами строки без группировки.

Шаг 3. Нажмите «Закрыть и сформировать» и посмотрите результат отчета.
В отчете информация по документу «Отпуск» сгруппирована по месяцу отражения начисления.
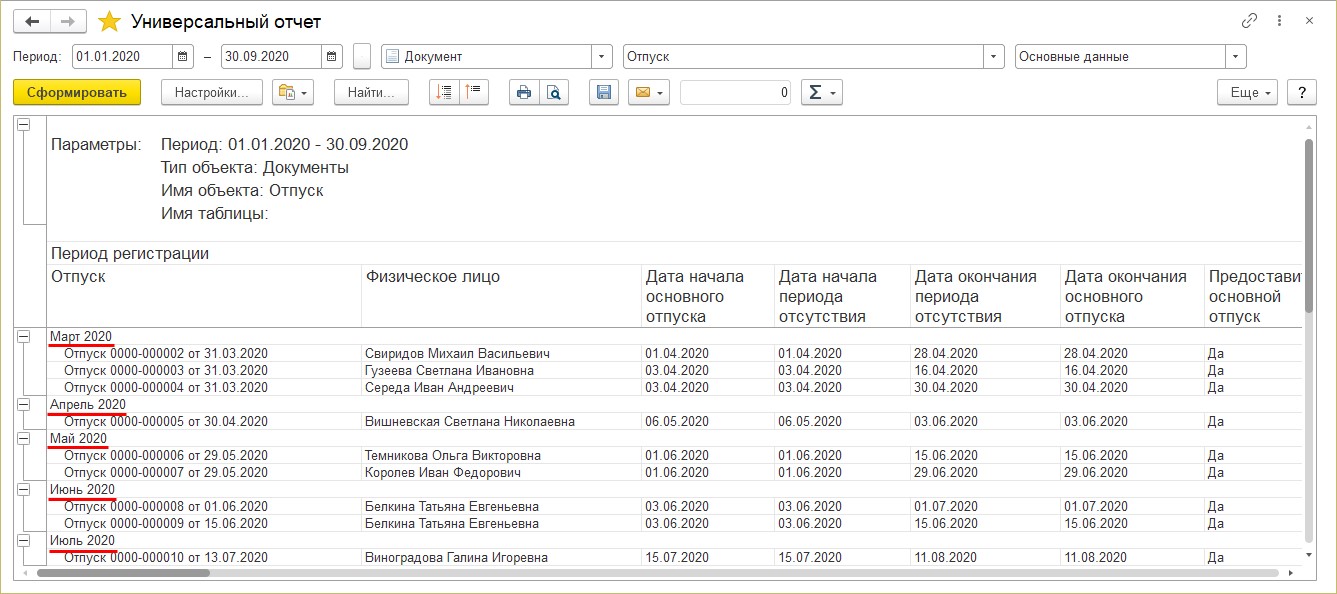
А в чем же разница, когда в разделе «Структура» записи стоят подряд (если бы мы просто добавили – «Добавить») или со сдвигом (группировка).
Шаг 4. Удалите настройку (кнопка-крестик) и добавьте поля снова – «Добавить». Группировку применять не будем, а лишь укажем – «Период регистрации» и «детальные записи».
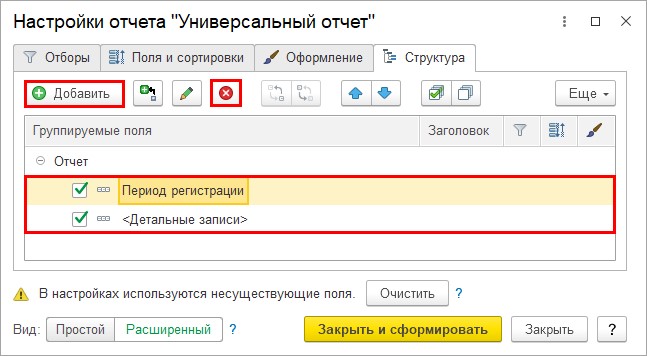
Шаг 5. Нажмите «Закрыть и сформировать».
В основной части отчета информация выведена без группировки, но в верхней части сформированы итоги по месяцам.
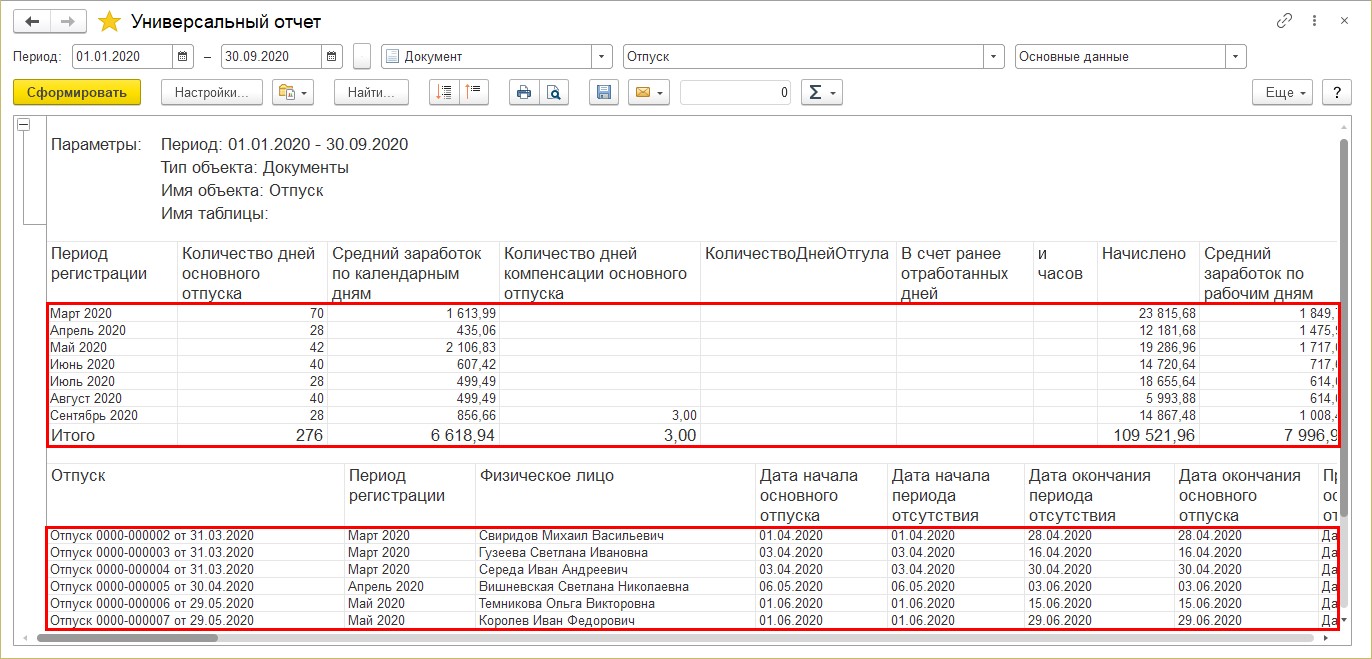
Все варианты группировок и детализации можно комбинировать и придумать отчет по своему усмотрению.
Шаг 6. Выделите строку «Детальные записи» и нажмите кнопку «Сгруппировать» и выберите «Период регистрации». Так у нас период регистрации имеется просто строкой и дополнительно с группировкой детальных записей - иерархия.
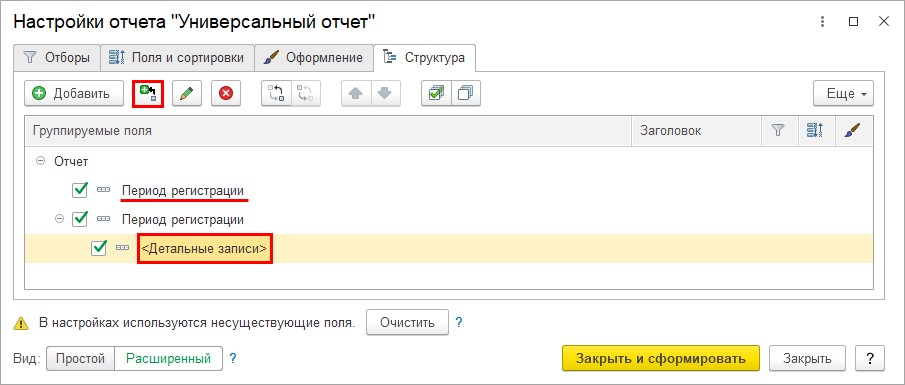
Шаг 7. Сформируйте отчет с такой настройкой.
Мы объединили обе группировки в одном отчете.
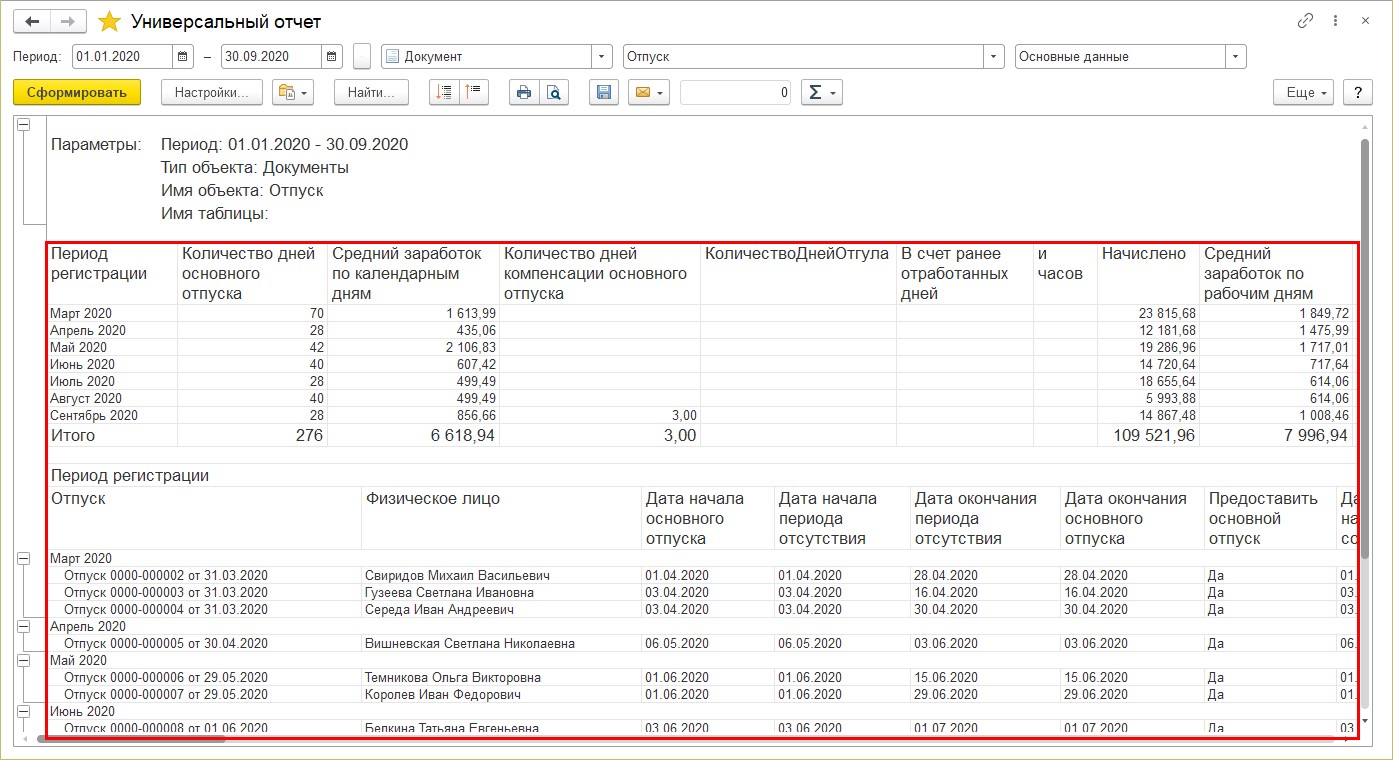
Кроме выбора полей и группировки отчета, в настройке есть закладка «Отбор». В зависимости от выбора объекта отчета также, как и в любом другом отчете 1С, можно установить отбор по параметрам, допустимым для данного объекта. Например, отобрать данные по подразделению, организации и т.п.
Так пользователь может выбирать данные и группировать их по периодам из любых документов, введенных в программе.
«Универсальный отчет» по данным регистров сведений
Но кроме документов и справочников в программе имеются такие инструменты, как регистры. Записи, сформированные документами или справочниками, хранятся в регистрах сведений, накоплений и расчета. Пользователь не видит их, как может видеть документ или элемент справочника, но они существуют и на их основании формируются различные отчеты, хранится история изменения реквизитов справочников и т.п.
Рассмотрим некоторые примеры формирования отчета по данным регистров.
Регистр сведений – это объект конфигурации, позволяющий хранить данные в разрезе значений. Например, курсы валют – в разрезе валюты, графики работы сотрудников – в разрезе графиков, какие-либо настройки программы и т.п. Все записи хранятся в регистрах сведений и по любым записям выбранного регистра можно сформировать отчет и посмотреть данные.
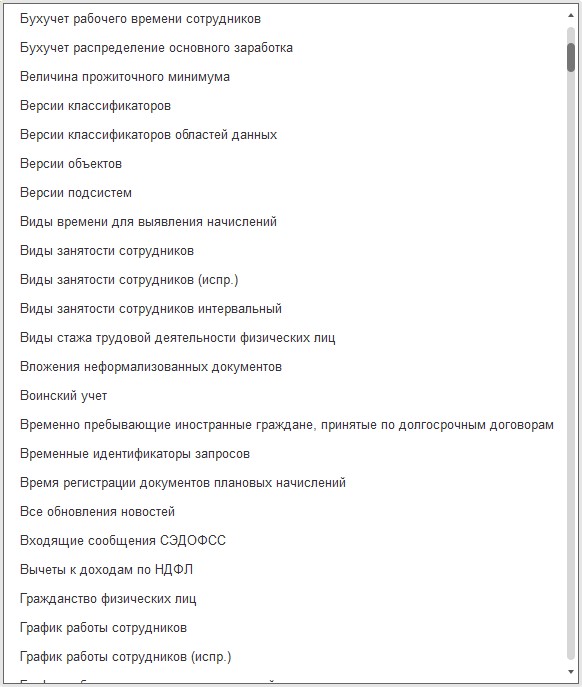
Сформируем «Универсальный отчет» по регистру сведений «График работы сотрудников».
Шаг 1. Выберите вариант отчета – «Регистр сведений», укажите период и наименование регистра. В нашем примере – «График работы сотрудников».
Настройка последнего поля зависит от выбранных данных, потому вы можете просто поэкспериментировать, меняя вариант настройки и смотреть результат формирования отчета. Для примера выберем вариант «Срез последних».
Шаг 2. Нажмите «Сформировать». В отчете мы получили значения графиков работы каждого сотрудника.
Используя кнопку «Настройки» также, как мы рассматривали выше, можно убирать из отчета лишние колонки, добавлять данные и настраивать группировку. Все эти возможности зависят от выбранного регистра.
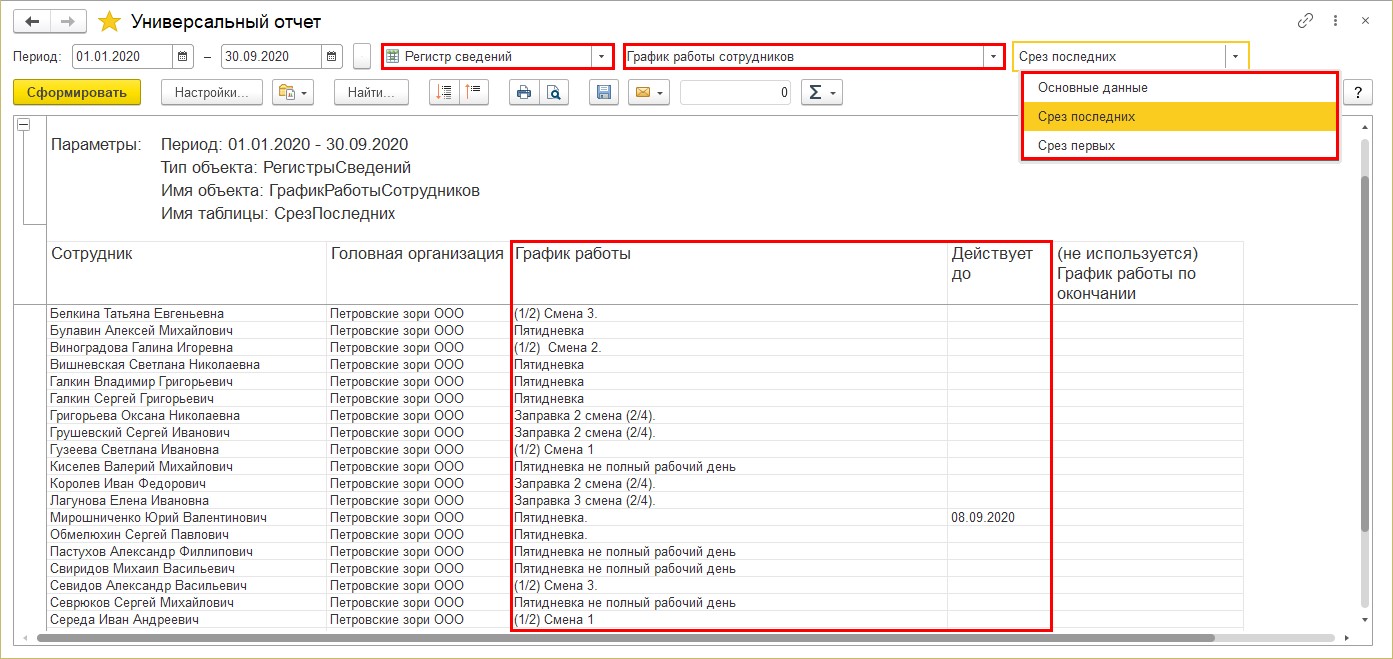
Не так давно мы рассматривали тему «Организация воинского учета в 1С: ЗУП». Давайте с помощью «Универсального отчета» и данных регистра сведений посмотрим, у всех ли сотрудников заполнены сведения о воинском учете.
Для этого достаточно выполнить следующие действия.
Шаг 3. Выберите наименование регистра сведений «Воинский учет» и нажмите «Сформировать».
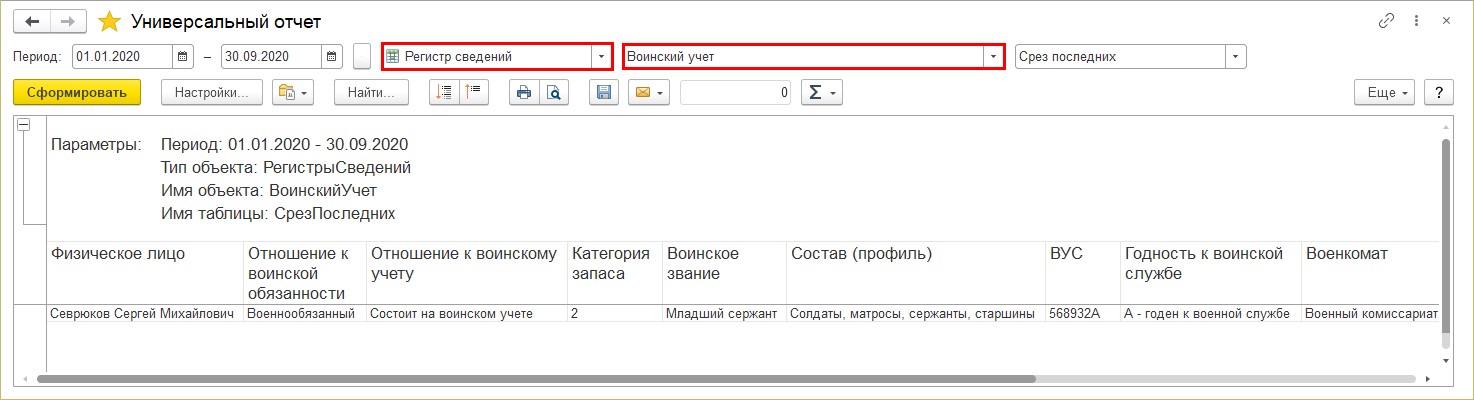
В нашем примере данные внесены лишь у сотрудника Севрюков С.М. Судя по отчету, кадровику есть над чем поработать.
Сведения записываются в регистр не только при сохранении информации в справочниках, но и документами.
Например, возник вопрос: как посмотреть бухучет зарплаты сотрудника, в случае, если для разных сотрудников назначаются разные бухгалтерские проводки. Мы знаем, что для этих целей в программе есть документ «Бухучет начислений сотрудника».
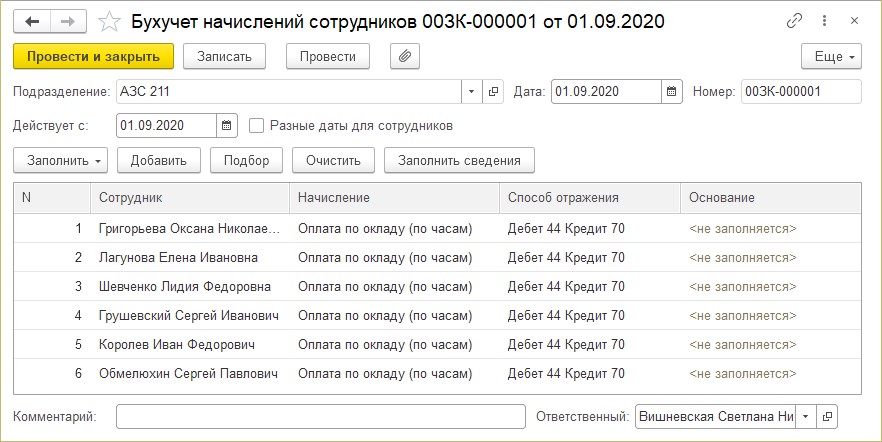
И эти данные постоянно меняются. Как узнать, какой способ отражения установлен на текущий момент и по какому регистру мы можем получить эти данные.
Если вы в любом документе, в верхнем правом углу нажмете кнопку «Еще» и выберите команду «Движения документа», то увидите какие движения и по каким регистрам сформировал данный документ.
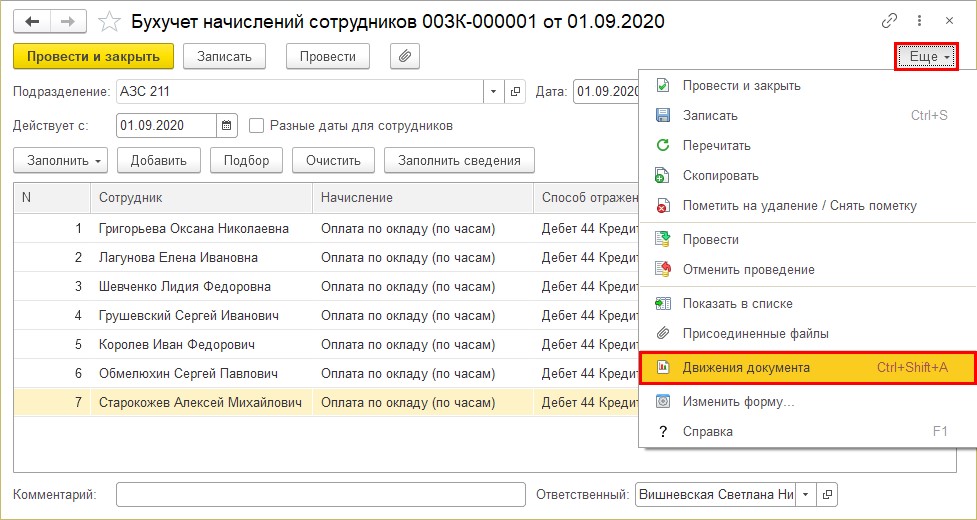
Данный документ внес записи в регистр сведений «Бухучет плановых начислений».
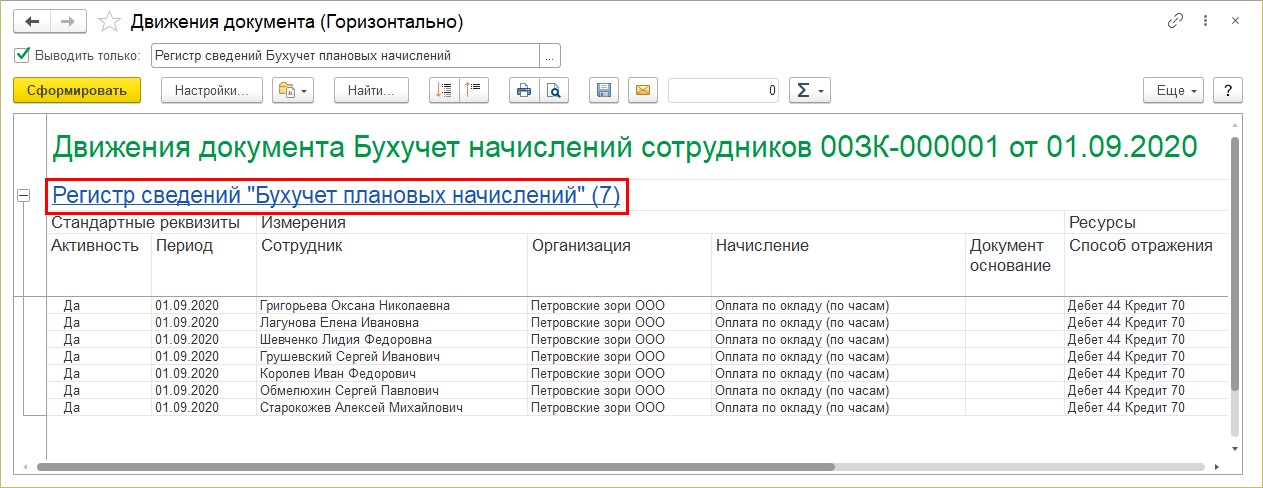
Если мы сформируем «Универсальный отчет» по данному регистру, мы получим сводные данные о бухучете плановых начислений сотрудников.
Шаг 4. Укажите «Регистр сведений» - «Бухучет плановых начислений» и нажмите «Сформировать».
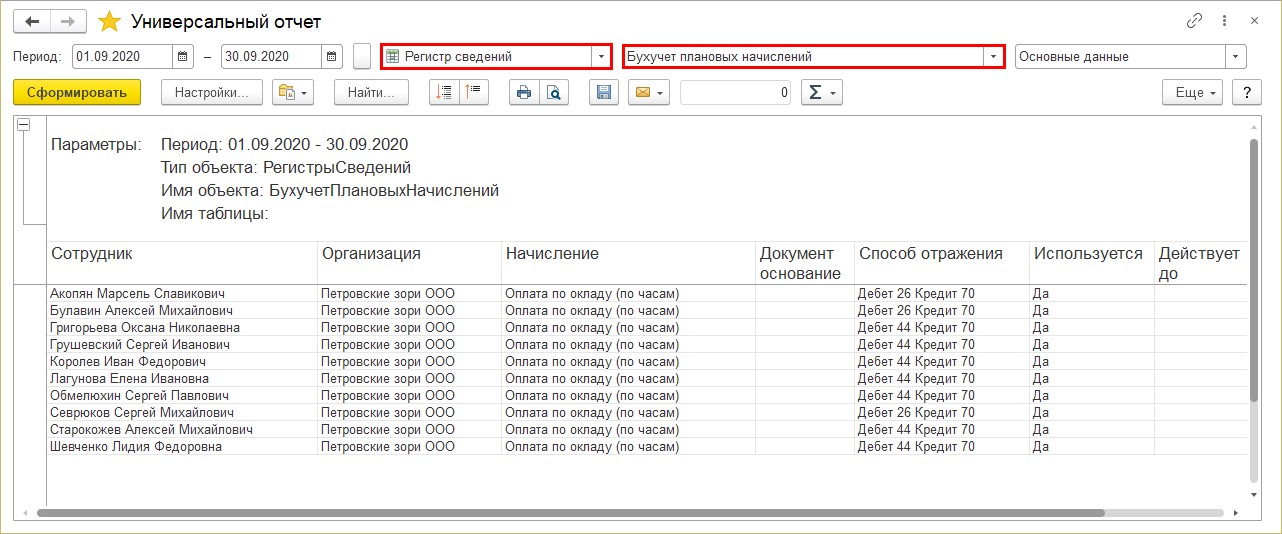
Так мы можем посмотреть данные регистра сведений и по бухучету организаций (если их несколько), и бухучету подразделений, и по любым другим сведениям, имеющимся в программе. Выбираем регистр и нажимаем «Сформировать».
«Универсальный отчет» по данным регистров накопления
Кроме этого регистра в программе имеется такой регистр, как «Регистр накопления». Рассмотрим, что это и какие сведения по данным этого регистра мы можем получить в отчете.
Регистр накопления, в отличие от регистра сведений, накапливает числовые данные. В результате проведения документов эти данные увеличиваются и уменьшаются. На их основе формируются различные регламентированные отчеты. И зачастую возникает ситуация, когда пользователь не может понять, откуда взялась та или иная цифра в отчете, на помощь придет «Универсальный отчет», с выборкой данной по заданному регистру накопления.
Например, сформируем отчет по регистру накопления «Расчеты налогоплательщиков с бюджетом по НДФЛ».
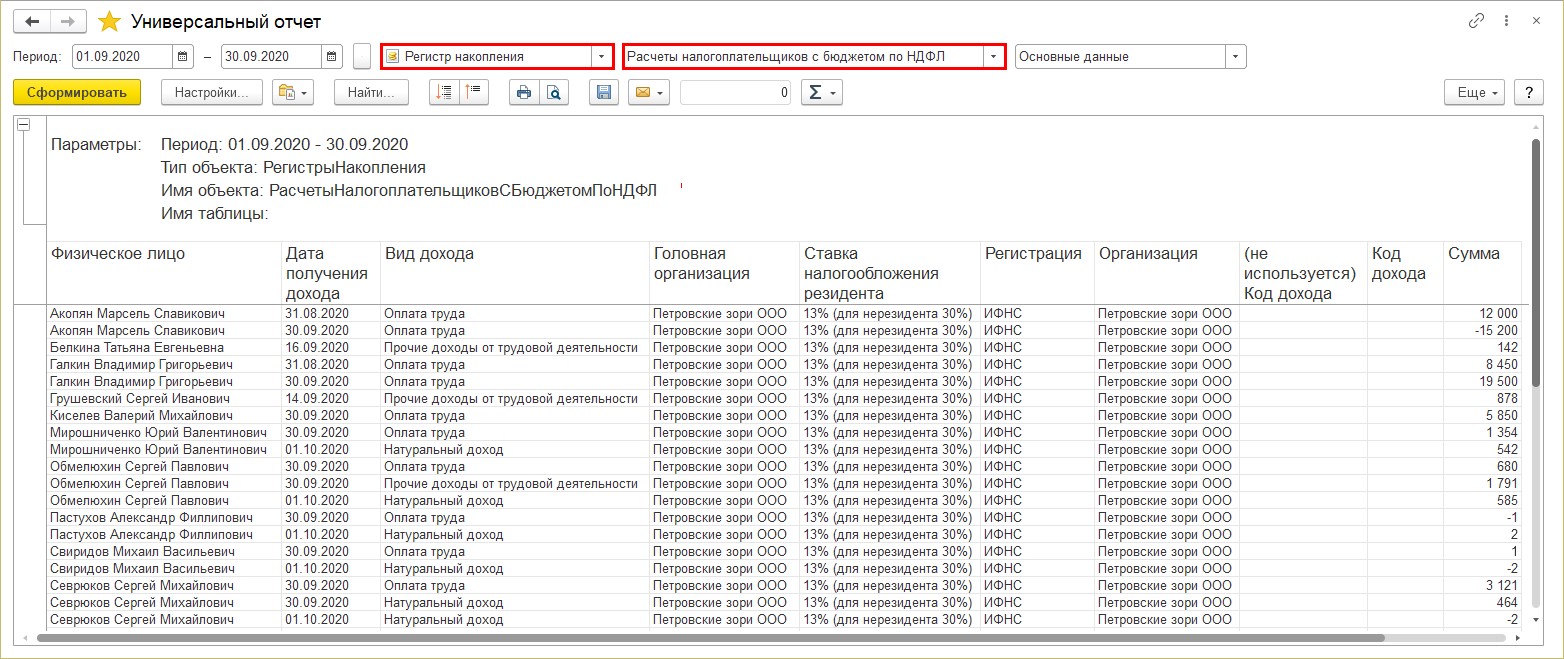
По отчету можно проанализировать НДФЛ по датам получения дохода. Щелкнув дважды мышкой на ячейке с суммой и выбрав поле «Регистратор», можно посмотреть, каким документом зафиксирована запись в данный регистр.
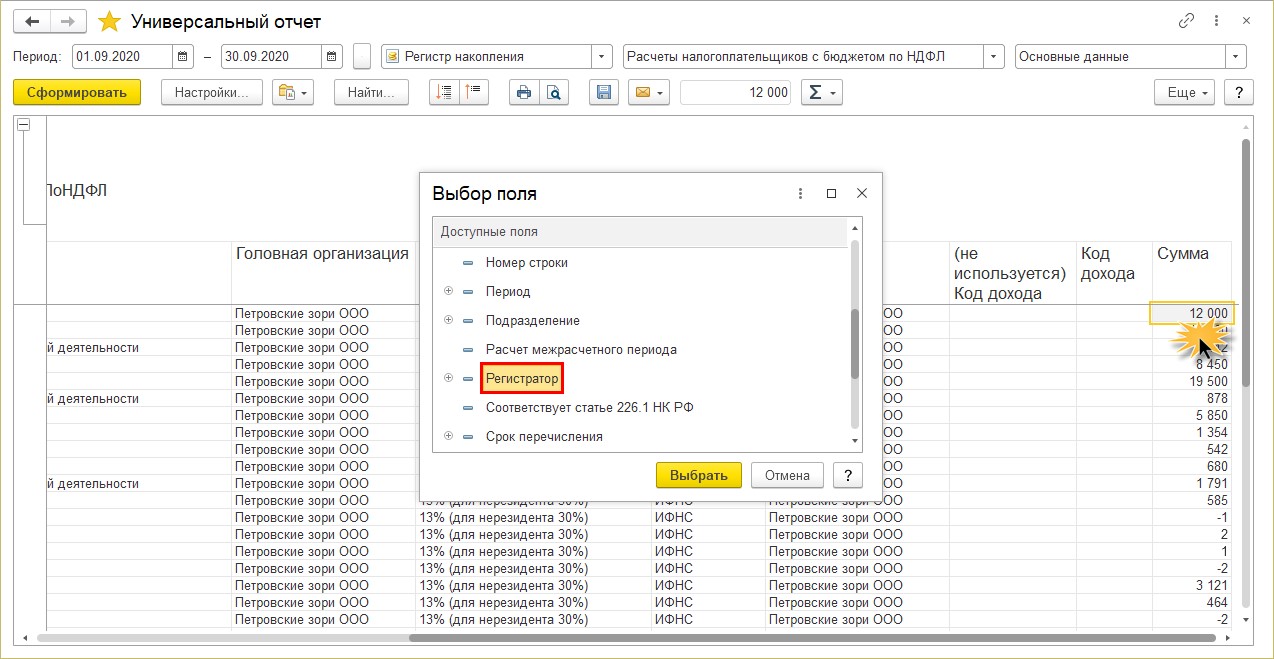
Если суммы вызывают сомнения, зная, каким документом сделана запись, несложно найти ошибку.
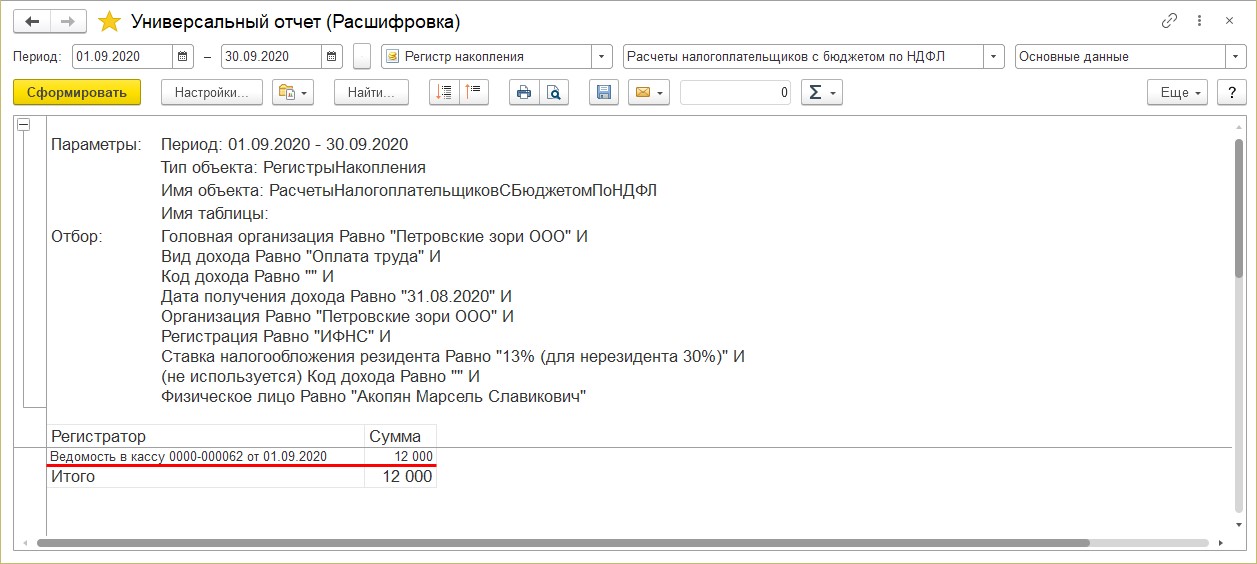
Регистры – сложный механизм. Чтобы научиться и анализировать, необходимо понимать, что и откуда берется.
Еще раз напомним, об отчете «Движении документа» в кнопке «Еще» любого документа в 1С.
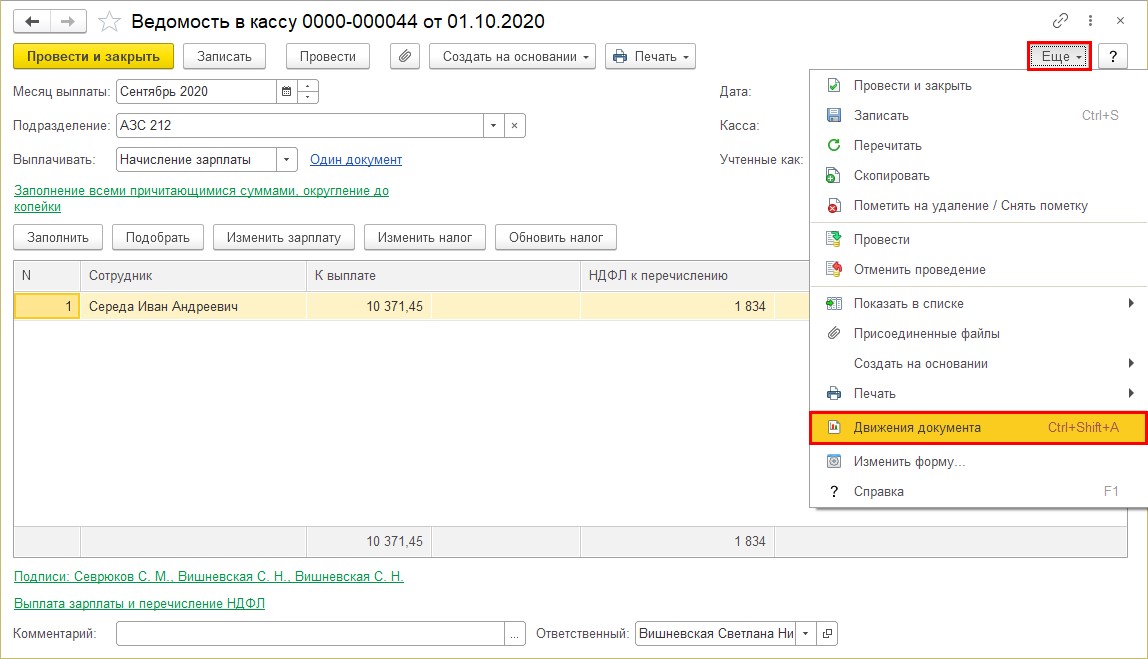
Просматривайте и анализируйте регистры, чтобы понимать логику их записей. Так, документ «Ведомость в кассу» формирует записи сразу по нескольким регистрам и все эти данные разойдутся по своим отчетам.
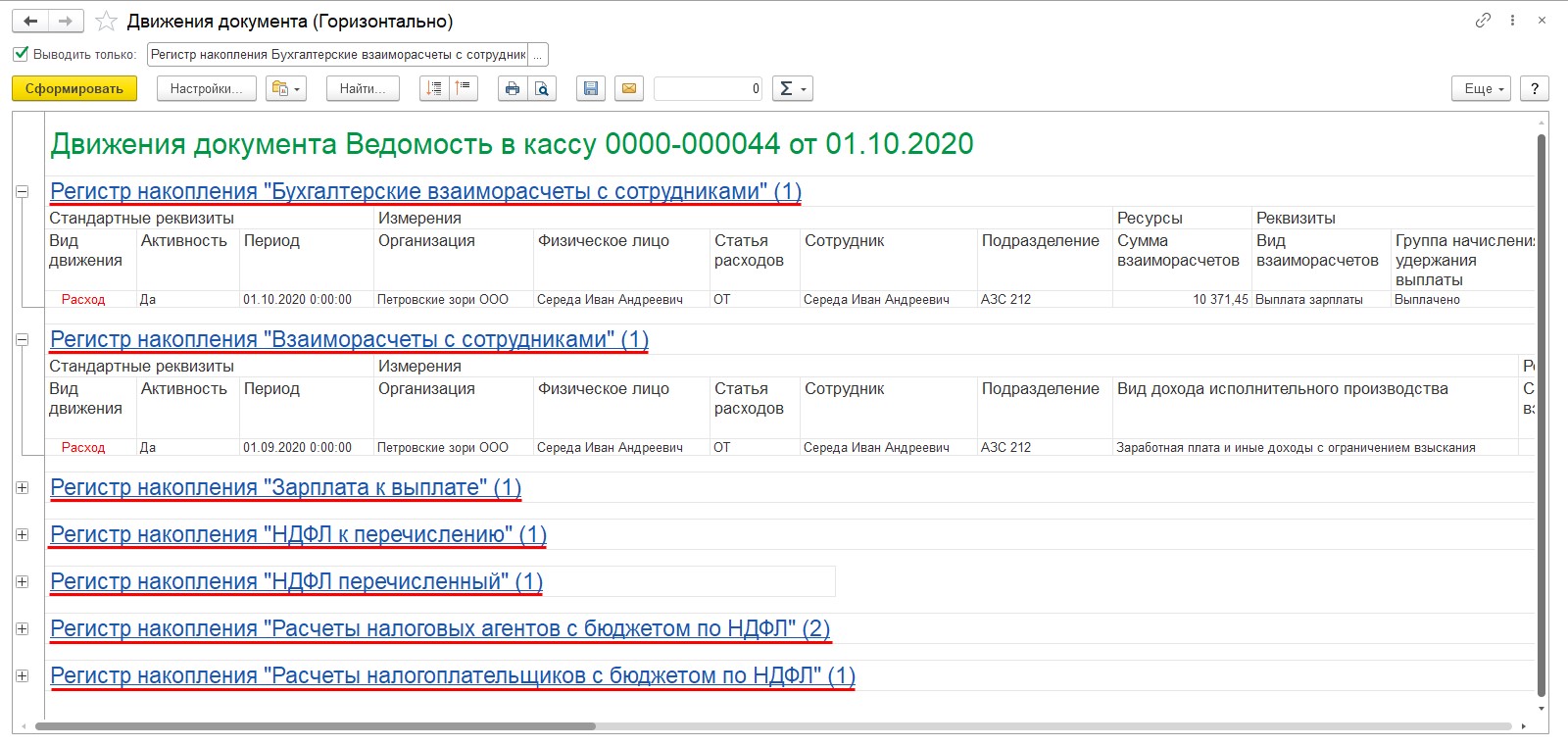
«Универсальный отчет» по данным регистра расчета»
Регистр расчета собирает и хранит расчет данных заработной платы. Он схож с регистром накопления, но вместе с ним задействован параметр «План вида расчета» и он периодический.
Регистр расчета представлен:
• регистр расчета «Начисления»;
• регистр расчета «Удержания».
Посмотрите «Отчет о движении документа «Начисление зарплаты и взносов». Помимо записей в регистры сведений и регистры накопления, последней строкой сделана запись в регистр расчета «Начисления».
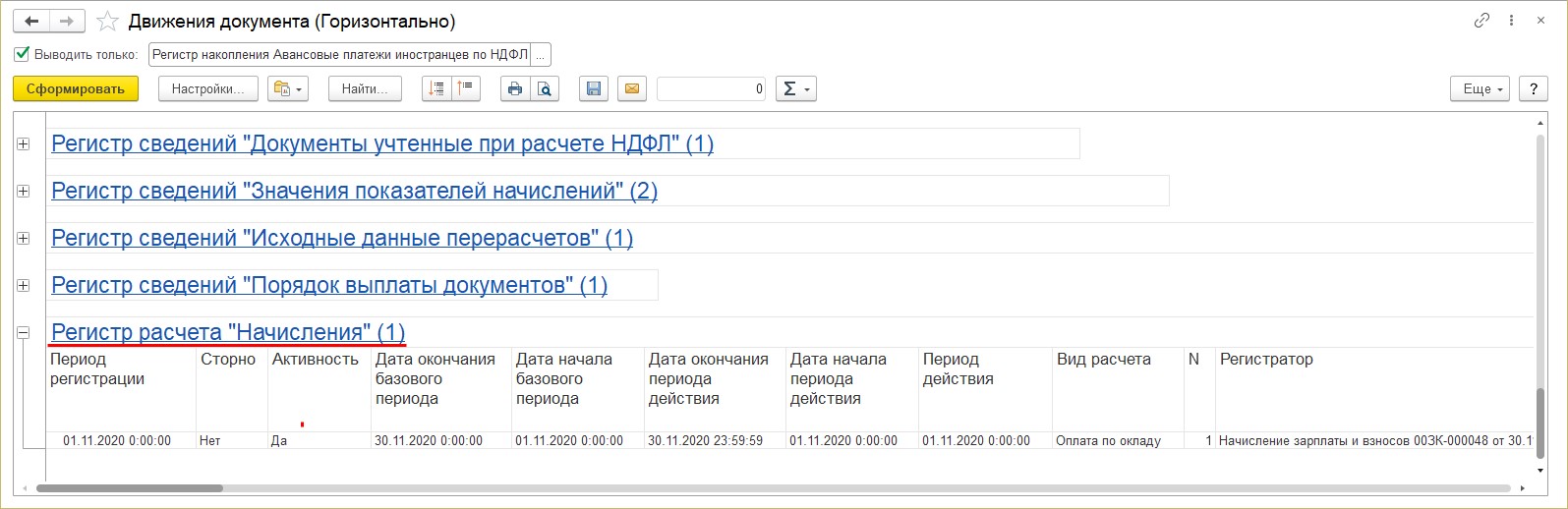
И если сформировать «Универсальный отчет» по регистру расчета, выбрав вид «Начисления», получим собранные данные за указанный период.
В данном примере регистр расчета «Начисления» данные выбраны за месяц – сентябрь 2020 года.
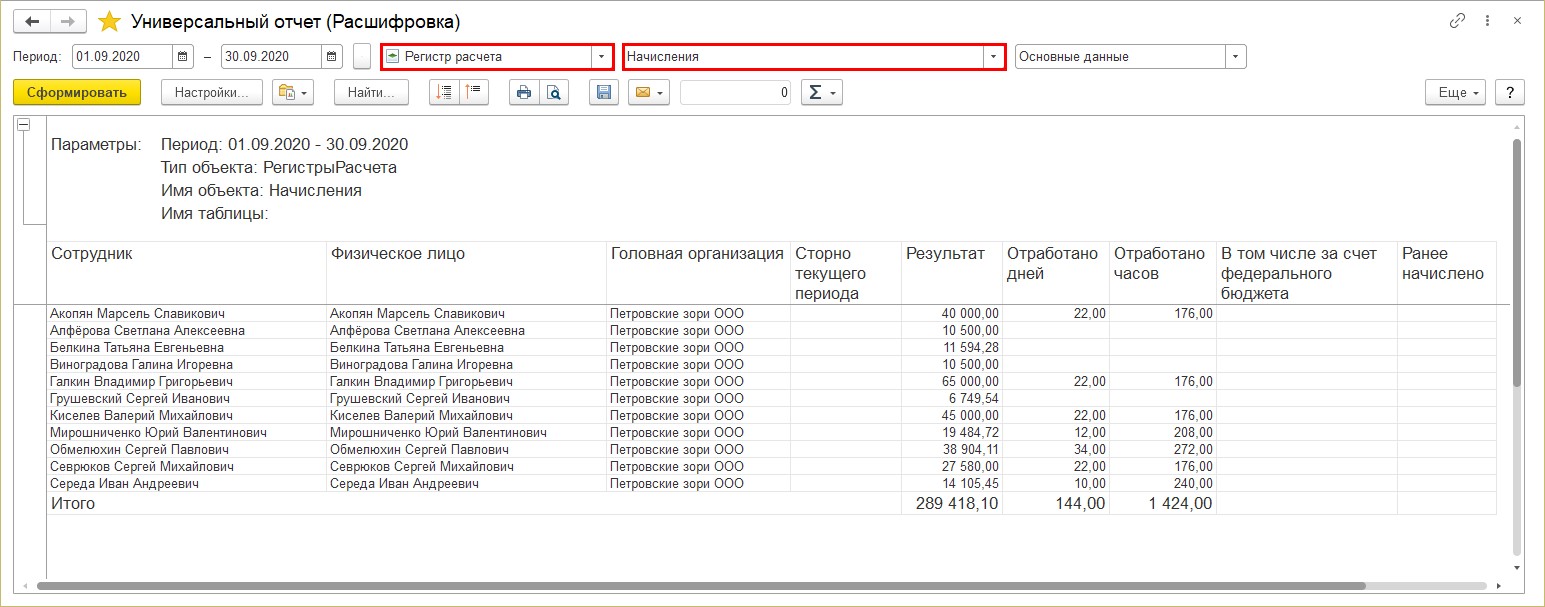
Сформируем этот же вариант отчета с начала года. Данные регистра отражают в отчете сведения за указанный период.
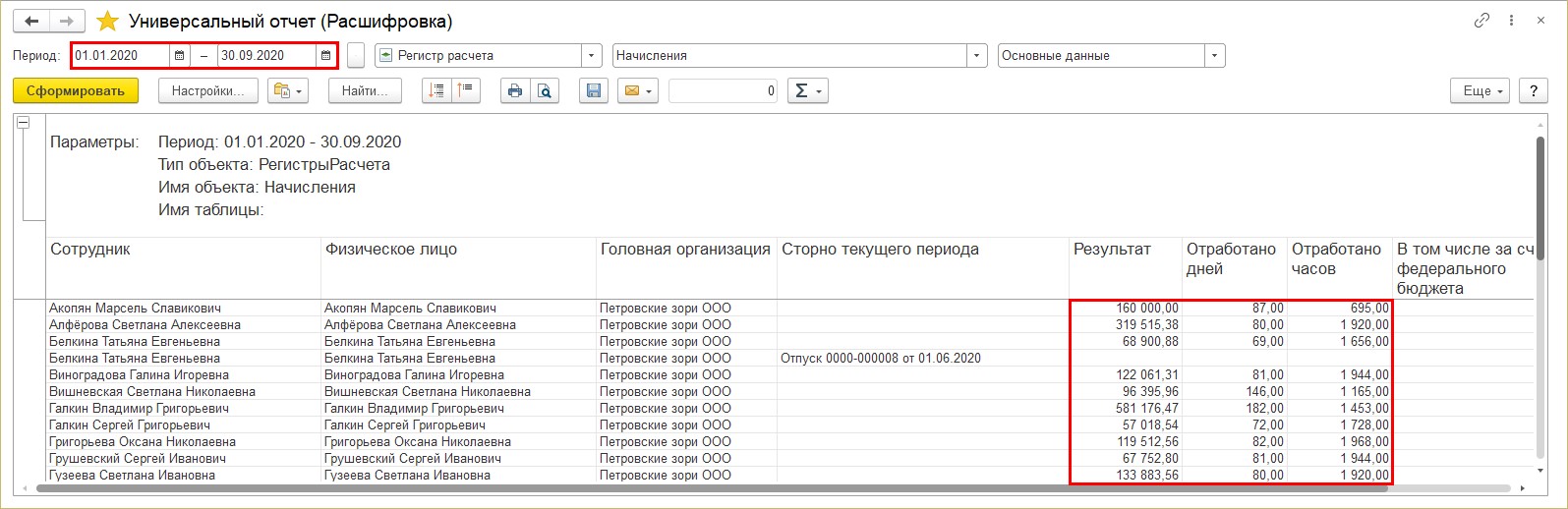
Так, умело пользуясь таким инструментом как «Универсальный отчет», пользователь может получить любую информацию из программы 1С: будь то справочники, документы, записи регистров. И особое умение анализировать регистры 1С и их записи с помощью «Универсального отчета» облегчит работу бухгалтера и поможет с легкостью найти ошибки в других отчетах.
Автор статьи: Ольга Круглова

Понравилась статья? Подпишитесь на рассылку новых материалов













Комментарии
Очень подробно! Спасибо. Но тема универсального отчета почти не раскрыта! Это только верхушка возможностей отчета. Хотя пользователи по другому вряд ли смогут его использовать.