Как сформировать и отправить покупателю счет на оплату с логотипом, подписью и печатью в 1С: Бухгалтерии 8
- Опубликовано 12.05.2016 10:26
- Автор: Administrator
- Просмотров: 25561
В конфигурациях 1С в настоящее время есть очень удобный сервис отправки счетов на оплату покупателям напрямую из программы, для этого не нужно печатать документ или сохранять его во внешние файлы, достаточно лишь нажать кнопку отправки и указать электронный адрес получателя. И особенно важен тот факт, что счет можно сформировать сразу с факсимильной подписью и печатью, а также добавить в него логотип вашей организации. В этой статье я расскажу о том, как настроить такую удобную функцию в программе 1С: Бухгалтерия предприятия 8.
Первым делом, хочу показать вам, каким должен быть готовый результат нашей работы. В том случае, если мы хотим сформировать счет с подписью руководителя и печатью, после выполнения всех настроек печатная форма документа будет выглядеть следующим образом: 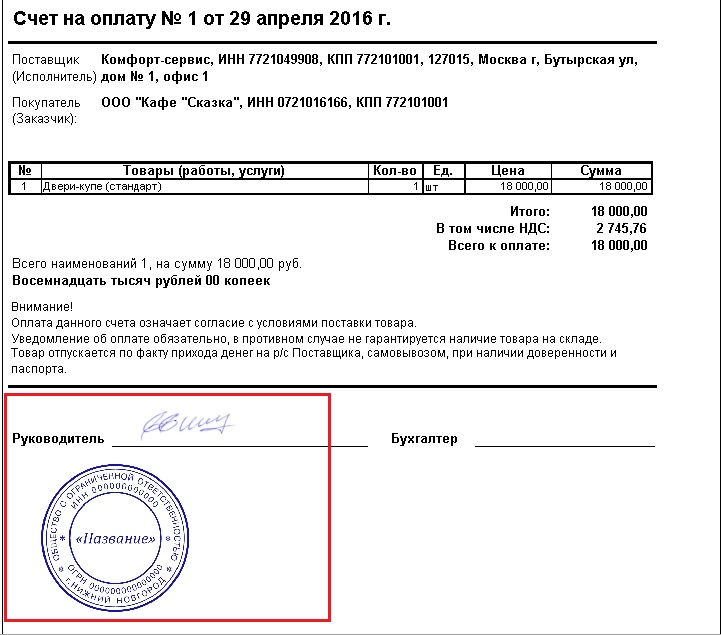
Для того, чтобы загрузить в программу информацию о подписи и печати, переходим на вкладку "Главное" и заходим в справочник "Организации"
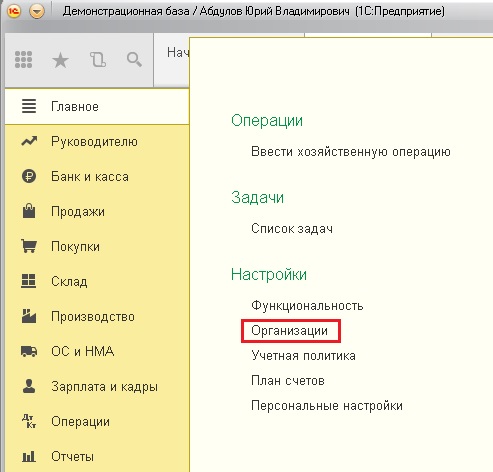
Открываем нужную организацию и разворачиваем поля раздела "Логотип и печать". 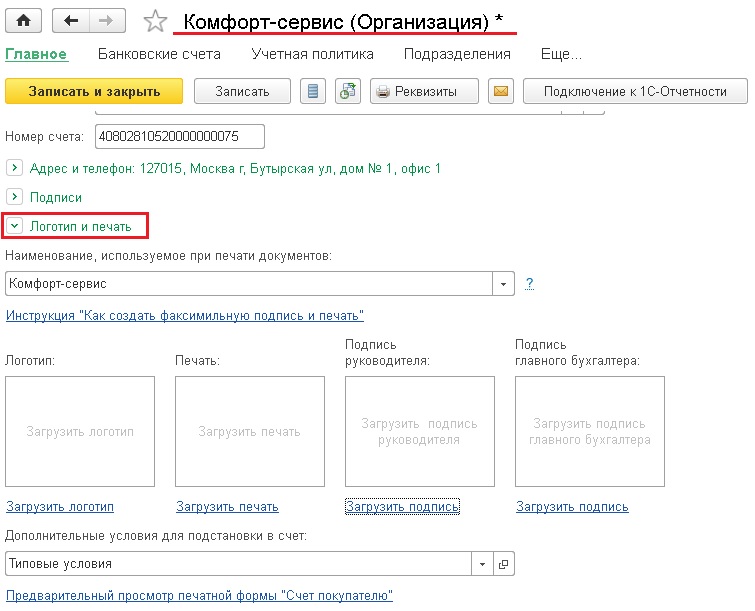
Первым делом, щелкаем по ссылке "Инструкция "Как создать факсимильную подпись и печать". Программа нам сообщает, что необходимо распечатать предлагаемый лист, подставить на нем подписи и печать и отсканировать в форме рисунка. После этого открываем получившийся рисунок в графическом редакторе (я использовала стандартный Paint), вырезаем нужные области и сохраняем как отдельные файлы в формате png.
Затем загружаем получившиеся изображения в программу по ссылкам "Загрузить печать" и "Загрузить подпись". 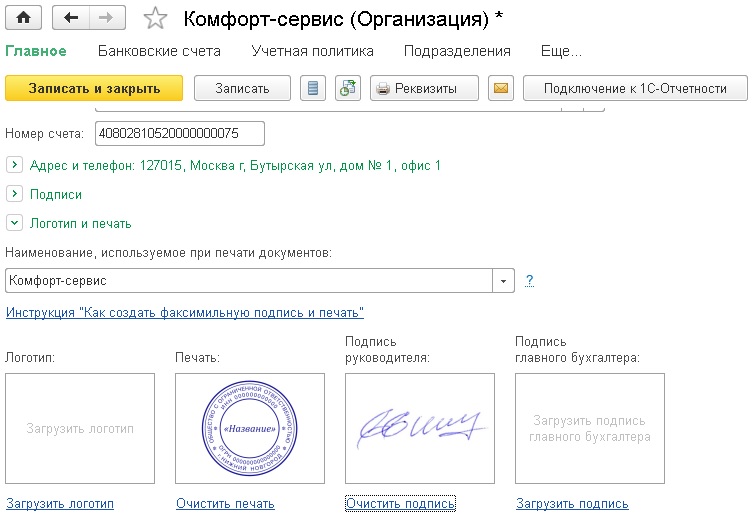
Как вы видите, также в программу есть возможность загрузить логотип организации, который тоже будет отображаться в печатной форме счета. 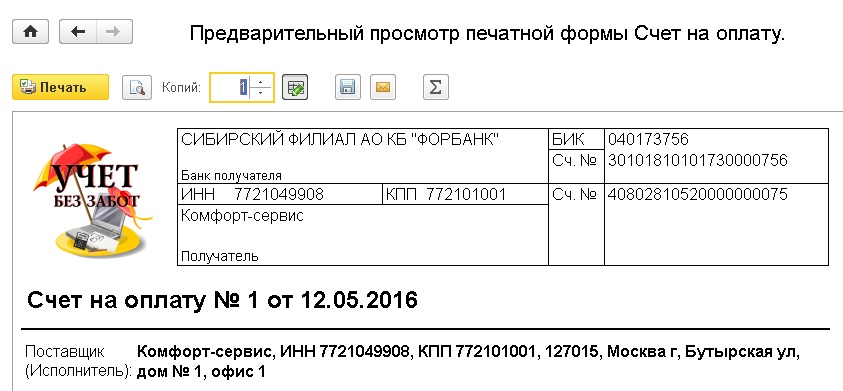
Теперь можно открывать счет и пробовать распечатать новую форму. Для этого переходим на вкладку "Продажи", выбираем пункт "Счета покупателям", находим нужный документ и нажимаем кнопку "Печать" - "Счет на оплату (с печатью и подписями)". 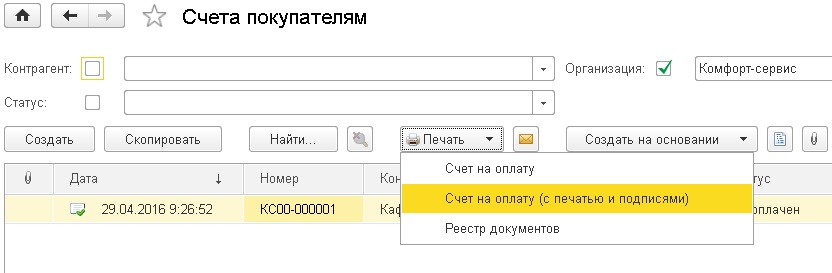
Если нам нужно отправить счет по электронной почте, то нажимаем на кнопку с изображением конверта, расположенную справа от кнопки печати. При этом программа также поинтересуется, какую форму мы хотим отправить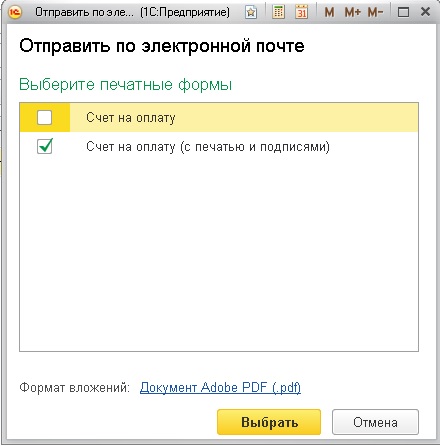
Выбираем вариант с печатью и подписями. При необходимости можно открыть и посмотреть получившийся счет из формы отправки. Если всё хорошо, остается только указать получателя и нажать "Отправить".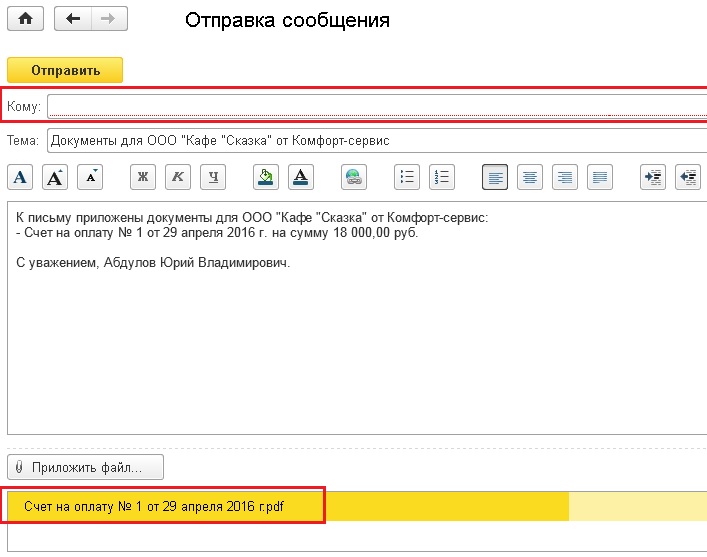
В том случае, если вы раньше не отправляли счета покупателям напрямую из 1С, необходимо сначала настроить параметры учетной записи электронной почты. Для этого переходим на вкладку "Администрирование" и выбираем пункт "Органайзер". 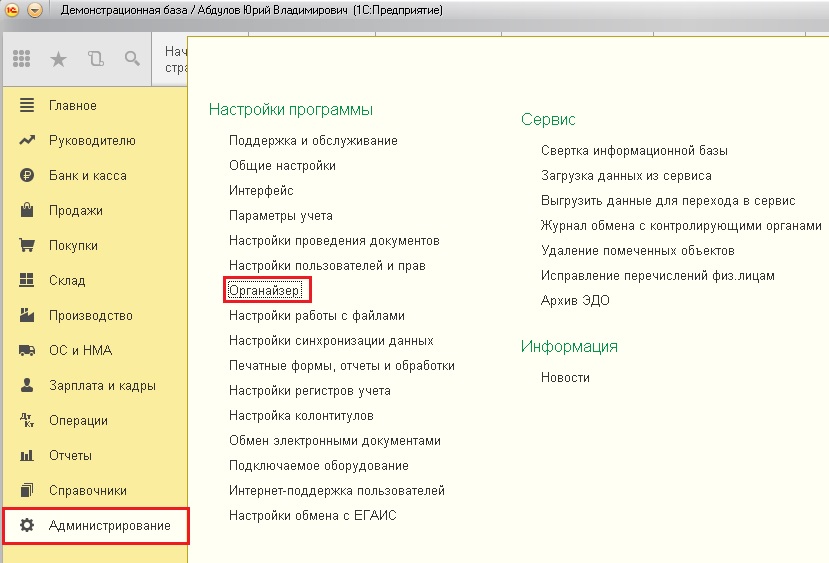
Затем пункт "Учетные записи электронной почты". Создаем новую запись, указываем адрес своей электронной почты, пароль и имя отправителя, сохраняем информацию. Теперь можно спокойно использовать данный удобный функционал, отправляя счета на оплату покупателям напрямую из 1С: Бухгалтерии. Если у вас остались вопросы, то можно задать их в комментариях к статье.
Понравилась статья? Подпишитесь на рассылку новых материалов













Комментарии
Для меня очень доступно и понятно.
Спасибо вам огромное.